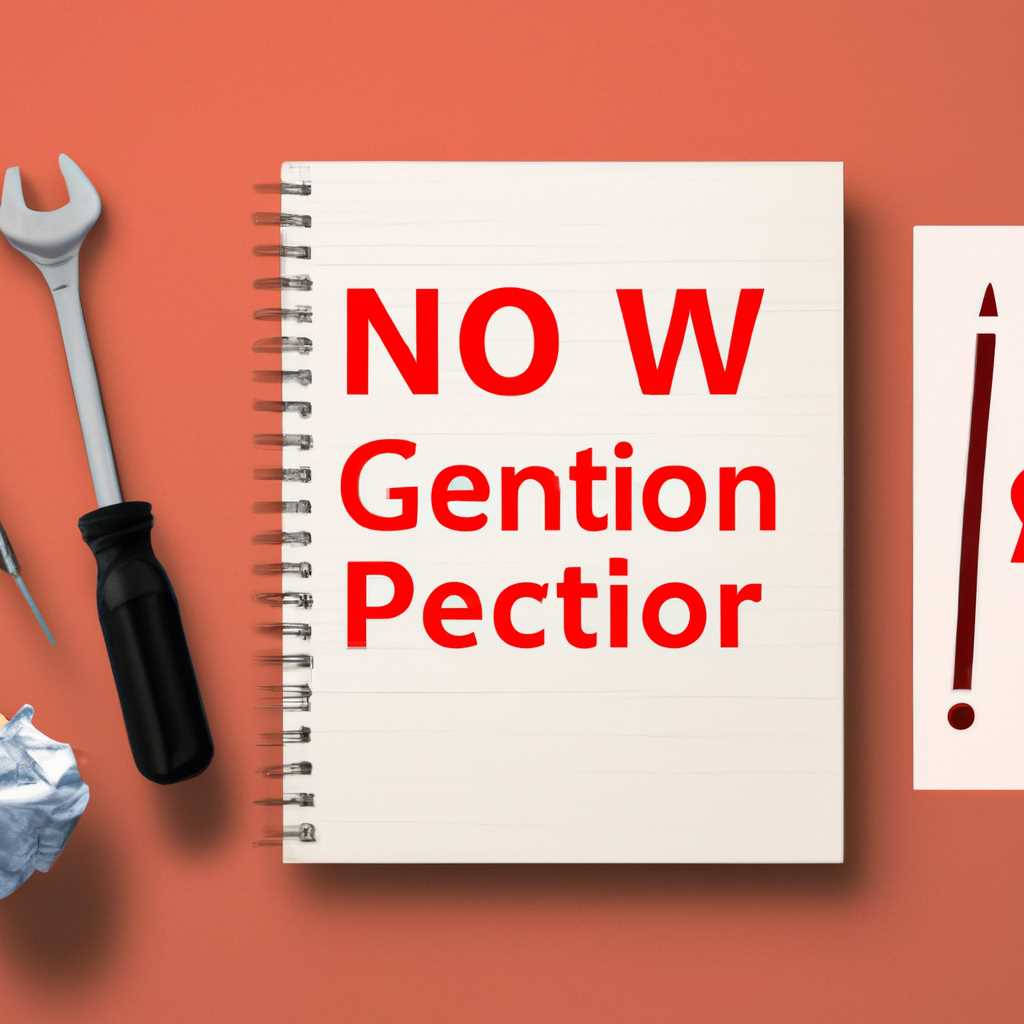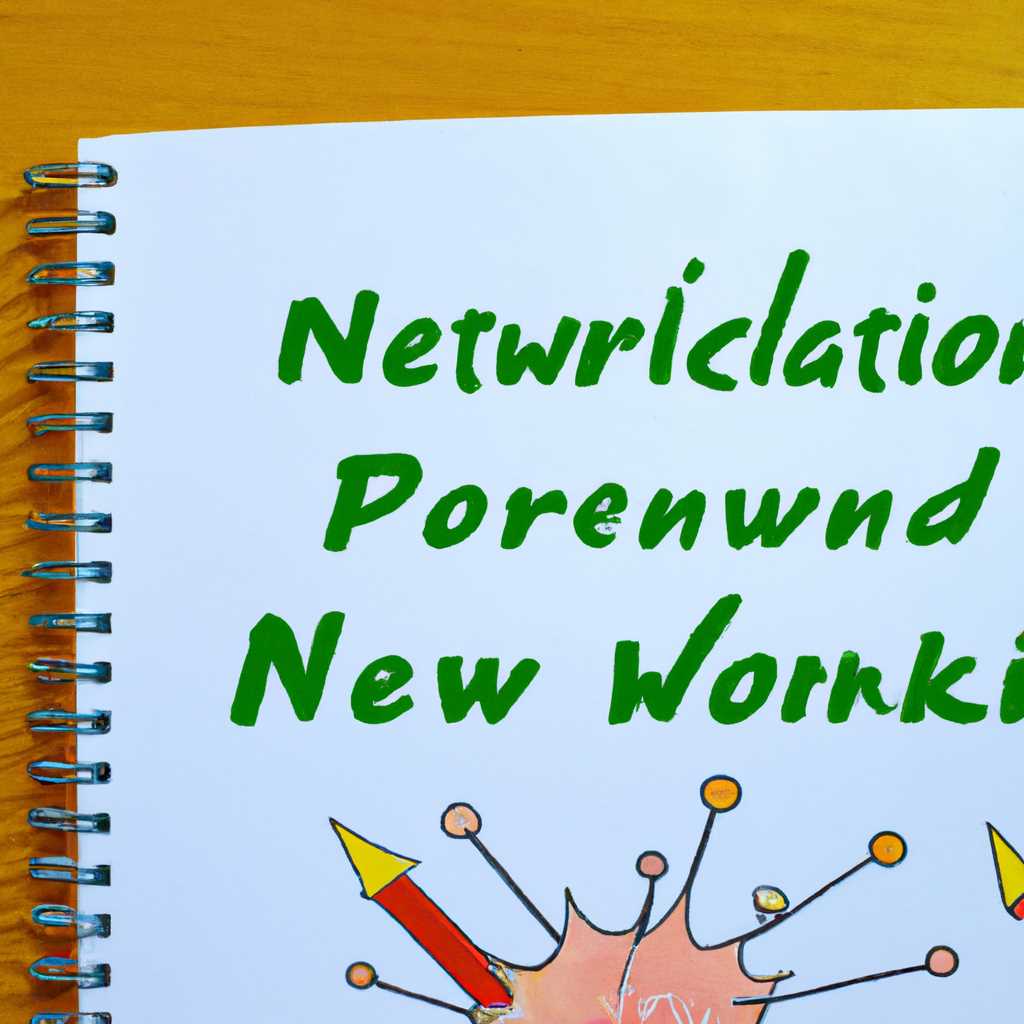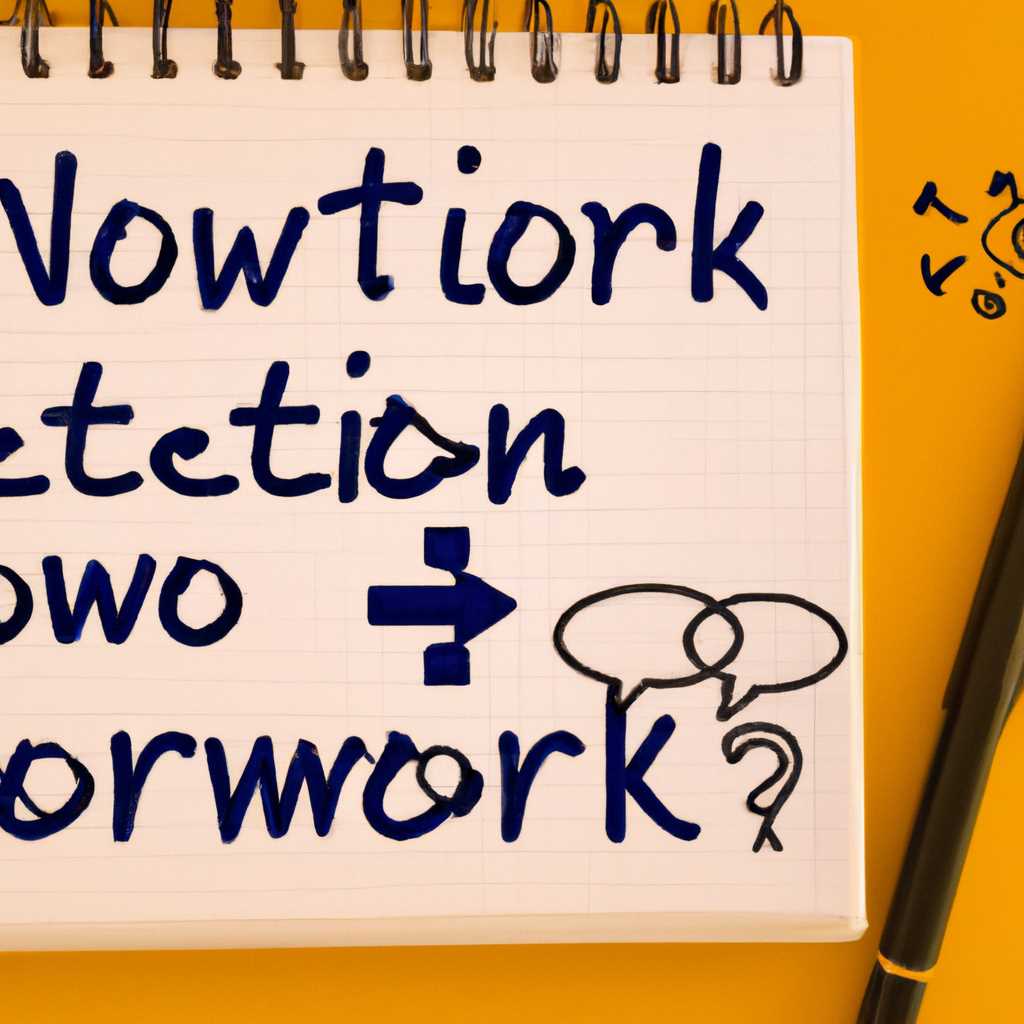- Как устранить проблемы сети и повысить качество подключения
- Распространенные сообщения об ошибках в сетях
- Ошибка «Недействительные доменные имена или IP-адреса»
- Ошибка «Не удается подключиться к сети интернет»
- Спасибо ваш файл запроса был получен
- Важные действия при возникновении проблемы с сетью:
- Причины ошибок в файле Networks
- Файлы связанные с Networks
- Как исправить ошибки в Networks
- Очистка временных файлов
- Восстановление системы
- Обновление драйверов
- Часто задаваемые вопросы по быстрому устранению неполадок связанных с networks
- 1. Как узнать мой IP-адрес?
- 2. Как удалить временные файлы, чтобы улучшить работу сети?
- 3. Как исправить ошибки сетевых устройств в Windows?
- Другие известные версии файлов
- Видео:
- Если телефон НЕ ЛОВИТ СЕТЬ то делаем так! Что делать если нет сети на смартфоне? Не видит Сим Карту!
Как устранить проблемы сети и повысить качество подключения
Существует множество причин, по которым ваше подключение к сети может быть медленным или неработающим. Если вы столкнулись с такой проблемой, не отчаивайтесь. В этой статье мы рассмотрим, как вы можете улучшить вашу сетевую связь и решить проблемы, связанные с сетью.
Одна из причин, из-за которой ваше подключение может быть медленным, это загрузка с вашего компьютера или другого устройства большого количества данных. Чтобы узнать, какие программы загружают данные с ip-адреса, вы можете воспользоваться командой netcfg. Она покажет вам все доступные сетевые программы, которые могут быть связаны с большим количеством данных.
Еще одна причина проблем с сетью — это закольцовывание сетевого доступа. Если вы обнаружите, что у вас есть закольцовывающий файл в системе, вы можете вручную удалить эту запись. Для этого откройте файл /etc/networks и найдите и удалите запись, связанную с проблемной программой или компонентом.
Одна из самых распространенных проблем сети — это неправильно настроенные доменные имена. Если у вас возникла проблема с подключением к сети, вы можете рискнуть и удалить файл /etc/hosts, который содержит данные о доменных именах. Однако перед удалением создайте копию этого файла для безопасности.
Если вы являетесь пользователем Windows Vista или более новой версии, вы можете воспользоваться программным обеспечением, которое уже встроено в систему. Оно называется cleanmgr и позволяет вам удалить временные файлы и другую ненужную информацию, которая может замедлять ваше подключение к интернету.
В конце концов, помощь в устранении неполадок сети также может быть получена с помощью команды ipconfig. Просто введите эту команду в командную строку и нажмите Enter. Это позволит вам найти доступные устройства и их IP-адреса, а также проверить состояние вашего подключения.
Вы видите, что существует много способов решить проблемы с подключением к сети и улучшить вашу сетевую связь. Не беспокойтесь, если вы столкнулись с такими проблемами — с помощью этих советов вы сможете быстро вернуть все в норму. Спасибо за внимание!
Распространенные сообщения об ошибках в сетях
Ошибки в сетевых соединениях могут возникать по разным причинам. Они могут быть связаны с программным обеспечением, оборудованием или настройками сети. В данной статье мы рассмотрим некоторые из известных сообщений об ошибках и предложим рекомендации по их устранению.
Ошибка «Недействительные доменные имена или IP-адреса»
Эта ошибка возникает, когда операционная система не может разрешить доменное имя или IP-адрес, указанный в запросе. Чтобы исправить эту проблему, вам следует проверить правильность введенных данных и убедиться, что они доступны в сети интернет.
Ошибка «Не удается подключиться к сети интернет»
Если вы не можете подключиться к интернету, сначала убедитесь, что ваш компьютер имеет доступ к интернету. Попробуйте открыть другие веб-сайты или выполнить команду ping для проверки связи с удаленными хост-компьютерами. Если интернет-соединение работает, проверьте настройки сети и обновите программное обеспечение или драйвера сетевого оборудования.
Если эти действия не помогли восстановить подключение к интернету, рекомендуется выполнить следующие действия:
- Проверьте наличие проблем с вашим интернет-провайдером или провайдером услуги сети.
- Обновите программу или файлы сетевого обеспечения на вашем компьютере.
- Удалите и выполните повторное установку сетевой карты.
- Проверьте справочники ip-адресов и доменных имен.
- Выполните команду netcfg для восстановления сетевых настроек.
- Если у вас есть резервная копия, попробуйте восстановить предыдущие настройки сети.
Если проблемы сети возникают на компьютере под управлением операционной системы Microsoft Windows, вы также можете воспользоваться программой «жесткий диск», которая поможет восстановить удаленные файлы или исправить ошибки в сетевом оборудовании.
Если все известные действия не помогли устранить неполадки в сети, рекомендуется обратиться за содействием к специалистам в области IT или связи. Они смогут предоставить более точное решение проблемы и помочь в восстановлении работы ваших сетей.
В мире сетей существует множество других сообщений об ошибках, которые могут возникнуть в различных версиях программ и оборудования. Если вы сталкиваетесь с ошибкой, которую мы не рассмотрели в данной статье, рекомендуется обратиться за помощью в поддержку интернет-провайдера или разработчика программы.
Не забывайте, что проблемы сети могут быть связаны и с действиями других пользователей или неверными настройками программ. Поэтому, прежде чем проводить дальнейшие действия по устранению ошибок, рекомендуется внимательно изучить сообщения об ошибках и выполнить все известные действия для их исправления.
Спасибо за внимание и удачи в устранении проблем с интернет-соединением!
Спасибо ваш файл запроса был получен
Ваш запрос на решение проблем сети был успешно получен. Мы понимаем, насколько важно иметь стабильное подключение к сети, поэтому постараемся помочь вам с этим.
Перед тем как мы начнем рассматривать возможные решения, рекомендуется скачать и установить последние драйверы для вашей сетевой карты. Драйверы – это программное обеспечение, которое обеспечивает правильную работу вашей сетевой карты и связанных с ней функций.
Также, для устранения недействительных настроек и восстановления сетевых подключений, можно воспользоваться утилитой netcfg. Данная утилита запускается с помощью команды netcfg в командной строке Windows и предоставляет множество инструкций и действий по настройке и конфигурированию сетей.
Если проблема в работе сети возникла после удаления или повреждения файлов, то часто помогает запустить процесс проверки целостности системных файлов. Для этого можно воспользоваться утилитой «sfc /scannow», которая сканирует все системные файлы и автоматически их восстанавливает.
Если проблема возникла после установки новой версии операционной системы или обновлений, рекомендуется создать резервную копию важных файлов перед обновлением. Это поможет восстановить систему в случае возникновения ошибок или неполадок.
Когда ваш компьютер не может подключиться к хост-компьютерам или доменным сетям, можно попытаться ввести новые настройки подключения, чтобы узнать, поможет ли это решить проблему.
Еще одна рекомендация – проверьте жесткий диск на наличие повреждений. Часто проблемы с сетью могут быть связаны с повреждением системных файлов, которые хранятся на жестком диске компьютера.
При работе с сетью иногда может возникнуть ошибка, если не все требуемые обновления установлены на компьютере. Проверьте, что на вашем компьютере установлены все наиболее важные обновления, а также обновления драйверов и программного обеспечения.
Если вы продолжаете испытывать проблемы с подключением к сети, рекомендуется обратиться к профессиональному специалисту или службе поддержки, чтобы получить более подробную помощь и инструкции по устранению неполадок.
Важные действия при возникновении проблемы с сетью:
- Проверьте подключение всех кабелей, особенно сетевого кабеля.
- Проверьте настройки IP-адреса и подсети.
- Перезагрузите маршрутизатор и модем.
- Убедитесь, что все компьютеры в сети имеют одинаковую версию протокола сети.
- Установите последние обновления операционной системы.
- Перезагрузите компьютер.
Если после выполнения этих действий проблемы все еще остаются, рекомендуется связаться с поставщиком интернет-услуг или администратором сети для дальнейшей помощи.
Спасибо за ваш запрос, мы ценим ваше доверие. Мы надеемся, что предоставленные рекомендации помогут вам улучшить ваше сетевое подключение и решить текущие проблемы.
Причины ошибок в файле Networks
Ошибки могут возникать по разным причинам. Наиболее распространенными из них являются:
| Не указан ip-адрес | Конфигурационный файл Networks может не содержать заданный ip-адрес, что может приводить к неработоспособности сетевого подключения. |
| Неверное имя хоста | Если файл Networks содержит неверные имена хостов, то могут возникать ошибки в связи с неправильным нахождением и обменом данными между хост-компьютерами. |
| Ошибки crc32 | При передаче данных по сети могут возникать ошибки crc32, которые могут быть вызваны неправильной передачей данных или неисправностью сетевого оборудования. |
| Проблемы в файле hosts | Файл hosts — это часть конфигурации системы, в которой задаются соответствия ip-адресов и имен хостов. Если файл содержит неверные данные, то это может привести к неполадкам в сети. |
| Устаревшие или неправильные драйверы сетевой карты | Драйверы сетевой карты могут устареть или быть неправильно установлены, что может вызывать проблемы сетевого подключения. |
Для устранения ошибок в файле Networks рекомендуется следующие действия:
- Восстановление файла Networks из резервной копии
- Переустановка сетевых драйверов
- Проверка целостности диска
- Выбор других программ и методов установки
- Обращение к разработчику
Если у вас имеется резервная копия файла Networks, которая была создана ранее, вы можете использовать ее для восстановления файла и устранения ошибок.
В некоторых случаях проблемы сетевого подключения могут возникать из-за неправильно установленных или устаревших драйверов сетевой карты. Попробуйте обновить драйверы или переустановить их заново.
Некоторые ошибки в файле Networks могут быть вызваны проблемами с жестким диском. Проверьте его на наличие ошибок и исправьте их при необходимости.
Если вы испытываете много неполадок с сетевым подключением, попробуйте использовать другие программы и методы установки, чтобы найти оптимальное решение для вашей системы.
Если все остальные методы устранения проблем не помогли, обратитесь к разработчику операционной системы или сетевого оборудования для получения дополнительной помощи в решении проблемы.
Временные проблемы со сетевым подключением могут возникать по разным причинам, поэтому важно быть готовым к их устранению. Следуя рекомендациям в данной статье, вы сможете легко восстановить работу вашей сети и улучшить подключение к интернету.
Файлы связанные с Networks
При решении проблем сети и улучшении подключения, часто возникает необходимость в доступе к определенным файлам и настройкам, связанными с сетевым соединением. В данном разделе мы рассмотрим некоторые из этих файлов и дадим рекомендации по их использованию.
Один из наиболее распространенных файлов, связанных с сетью, — это файл etc/rc.d/init.d/network. Этот файл содержит скрипты, отвечающие за управление сетевыми настройками в большинстве дистрибутивов Linux. Если у вас возникла проблема с сетью, рекомендуется проверить и, если необходимо, изменить содержимое этого файла.
Еще одним из известных файлов, связанных с сетью — это файл /etc/hostname. В этом файле указано имя вашего компьютера в сети. Если ваш компьютер внезапно потерял связь с другими компьютерами в сети, проверьте содержимое этого файла и убедитесь в его правильности.
Для Windows-платформ есть свой файл, связанный с сетью — это файл Windows Registry (реестр Windows). Реестр Windows содержит настройки и данные, влияющие на сетевое соединение компьютеров. Если у вас возникла проблема с подключением к сети в Windows, рекомендуется проверить и, при необходимости, изменить настройки в реестре.
В дополнение к указанным файлам, существует также ряд других файлов и директорий, связанных с сетью. Некоторые из них включают /etc/hosts (файл с доменными именами и IP-адресами), /var/log (лента сообщений об ошибках), и /etc/init.d (директория со скриптами для выполнения задач при загрузке системы).
В случае возникновения проблемы сети, рекомендуется сохранить копию всех связанных файлов перед выполнением любых изменений. Это позволит вам восстановить предыдущие настройки в случае неправильных действий. Также, перед удалением или переустановкой любого программного обеспечения, касающегося сети, всегда рекомендуется выполнить резервное копирование системы.
В данном разделе мы рассмотрели только некоторые файлы, связанные с сетью. В зависимости от конкретной проблемы, которой вы столкнулись, могут потребоваться дополнительные настройки и изменения в других файлах и директориях.
Благодарим вас за внимание! Если у вас остались вопросы, обратитесь к разработчику или постарайтесь найти подробное руководство или статью по решению вашей конкретной проблемы.
Как исправить ошибки в Networks
Очистка временных файлов
Очистка временных файлов может быть полезным решением для исправления некоторых неполадок сети. Для выполнения очистки можно воспользоваться встроенной программой cleanmgr в Windows.
- Нажмите Win + R на клавиатуре, чтобы открыть окно «Выполнить».
- Введите команду cleanmgr и нажмите Enter.
- Выберите диск, на котором установлена операционная система, и нажмите OK.
- Выберите файлы, которые вы хотите удалить, и нажмите OK.
Восстановление системы
Если очистка временных файлов не помогла решить проблему сети, вы можете воспользоваться функцией восстановления системы, чтобы вернуться к предыдущей работоспособной версии системы.
- Нажмите Win + R на клавиатуре, чтобы открыть окно «Выполнить».
- Введите команду rstrui и нажмите Enter.
- Выберите «Восстановить систему» и нажмите Далее.
- Выберите точку восстановления, относящуюся к времени, когда сеть работала исправно, и следуйте инструкциям на экране, чтобы завершить процесс восстановления.
Обновление драйверов
Если проблема с сетью возникла вследствие устаревших или поврежденных драйверов устройств, обновление драйверов может помочь устранить неполадки. Приведены следующие шаги, чтобы выполнить эту операцию:
- Найдите производителя вашего устройства и посетите его веб-сайт.
- Перейдите на страницу поддержки и найдите раздел загрузок или драйверов.
- Поискайте последнюю версию драйверов для вашей операционной системы и устройства.
- Скачайте файл драйвера и запустите его. Следуйте инструкциям на экране, чтобы выполнить установку драйвера.
Исправление ошибок в Networks может быть сложной задачей, но с помощью предложенных выше методов вы сможете решить большинство проблем. Помните, что в некоторых случаях решение может быть более сложным и требовать привлечения профессионалов.
Часто задаваемые вопросы по быстрому устранению неполадок связанных с networks
В этом разделе мы представляем ответы на некоторые распространенные вопросы по устранению проблем с сетевым подключением и улучшению работы сети.
1. Как узнать мой IP-адрес?
Для того чтобы узнать ваш IP-адрес, выполните следующие действия:
- Откройте командную строку, нажав на клавишу Win + R и введя «cmd».
- Введите команду «ipconfig» и нажмите Enter.
2. Как удалить временные файлы, чтобы улучшить работу сети?
Для удаления временных файлов и улучшения работы сети вы можете воспользоваться программным обеспечением Cleanmgr:
- Нажмите Win + R, чтобы открыть окно «Выполнить».
- Введите «cleanmgr» и нажмите Enter.
- Выберите диск, на котором находятся временные файлы, и нажмите OK.
- Выберите файлы, которые вы хотите удалить, и нажмите OK.
3. Как исправить ошибки сетевых устройств в Windows?
Если вы столкнулись с ошибками сетевых устройств в Windows, попробуйте следующие действия:
- Перезагрузите сетевое устройство и проверьте его подключение.
- Обновите драйверы сетевого устройства. Для этого выполните следующие шаги:
- Нажмите правой кнопкой мыши на значок «Мой компьютер» и выберите «Управление».
- Перейдите в раздел «Устройства и принтеры» и найдите ваше сетевое устройство.
- Щелкните правой кнопкой мыши на сетевом устройстве, выберите «Свойства» и перейдите во вкладку «Драйвер».
- Нажмите на кнопку «Обновить драйвер» и следуйте инструкциям на экране.
- Проверьте наличие обновлений для операционной системы. Для этого выполните следующие шаги:
- Нажмите правой кнопкой мыши на значок «Мой компьютер» и выберите «Свойства».
- Перейдите в раздел «Обновления и безопасность» и выберите «Проверка наличия обновлений».
- Если обновления доступны, загрузите и установите их.
- Проверьте наличие резервных копий ключей реестра. Для этого выполните следующие действия:
- Нажмите Win + R и введите «regedit», чтобы открыть редактор реестра.
- Перейдите по пути HKEY_LOCAL_MACHINE\SYSTEM\CurrentControlSet\Control\Network\.
- Проверьте, есть ли резервная копия ключа реестра с именем «Config».
- Если резервная копия доступна, удалите текущую запись и загрузите резервную копию в редакторе реестра.
- Перезагрузите компьютер.
Настоятельно рекомендуется перед выполнением любых действий создать резервные копии файлов и ключей реестра, чтобы в случае неудачи можно было восстановить систему.
Если эти действия не помогли устранить проблемы с сетью, рекомендуется обратиться за помощью ксистемного администратора или провайдеру услуг по сети.
Другие известные версии файлов
- hosts — файл, который содержит имена хост-компьютеров и связанного с ними сетевого оборудования. Если в нем содержится ошибка, то может возникнуть проблема с подключением к сети. Для устранения ошибок введите следующие действия:
- В Windows откройте командную строку, введите «notepad C:\Windows\System32\drivers\etc\hosts» и нажмите Enter.
- В MacOS или Linux откройте терминал и введите «sudo nano /etc/hosts» и нажмите Enter.
- В открывшемся файле можно ввести необходимые изменения, а затем сохранить файл и закрыть его.
- etchosts — это файл резервной копии файла hosts. Он также содержит информацию о хост-компьютерах. Если в основном файле произошла ошибка, можно восстановить его, используя этот файл. Для восстановления выполните следующие действия:
- В Windows введите «cmd» в поле поиска и нажмите Enter, чтобы открыть командную строку.
- В командной строке введите «copy C:\Windows\System32\drivers\etc\etchosts C:\Windows\System32\drivers\etc\hosts» и нажмите Enter.
- Закройте командную строку.
- vista — эта версия файла hosts используется в операционной системе Windows Vista. Если у вас возникла ошибка связанная с данной версией, рекомендуется выполнить сканирование системы на наличие ошибок и вирусов, а также скачать и установить обновления.
- Другие версии файлов — при возникновении проблем и ошибок сети также рекомендуется выполнить следующие действия:
- Проверьте размер пакета — уменьшение размера пакета может помочь устранить ошибки при передаче данных.
- Убедитесь, что у вас есть резервная копия файлов, связанных с сетью.
- Используйте резервные файлы при возникновении ошибок или риске потери данных.
- Обратите внимание на системные файлы и инструкции для устранения ошибок.
- Проверьте доступные версии файлов и введите необходимые действия для восстановления.
Видео:
Если телефон НЕ ЛОВИТ СЕТЬ то делаем так! Что делать если нет сети на смартфоне? Не видит Сим Карту!
Если телефон НЕ ЛОВИТ СЕТЬ то делаем так! Что делать если нет сети на смартфоне? Не видит Сим Карту! by BLOGER MAN 578,166 views 2 years ago 5 minutes, 2 seconds