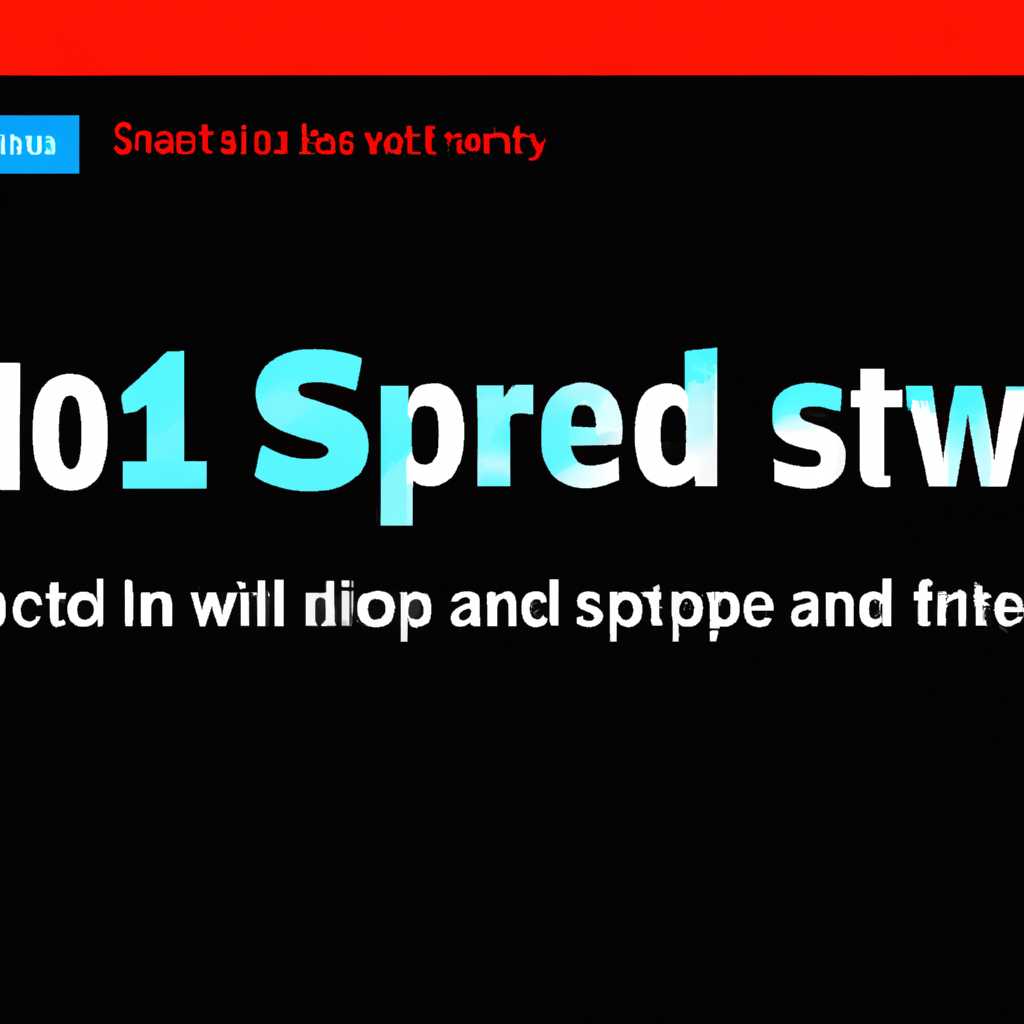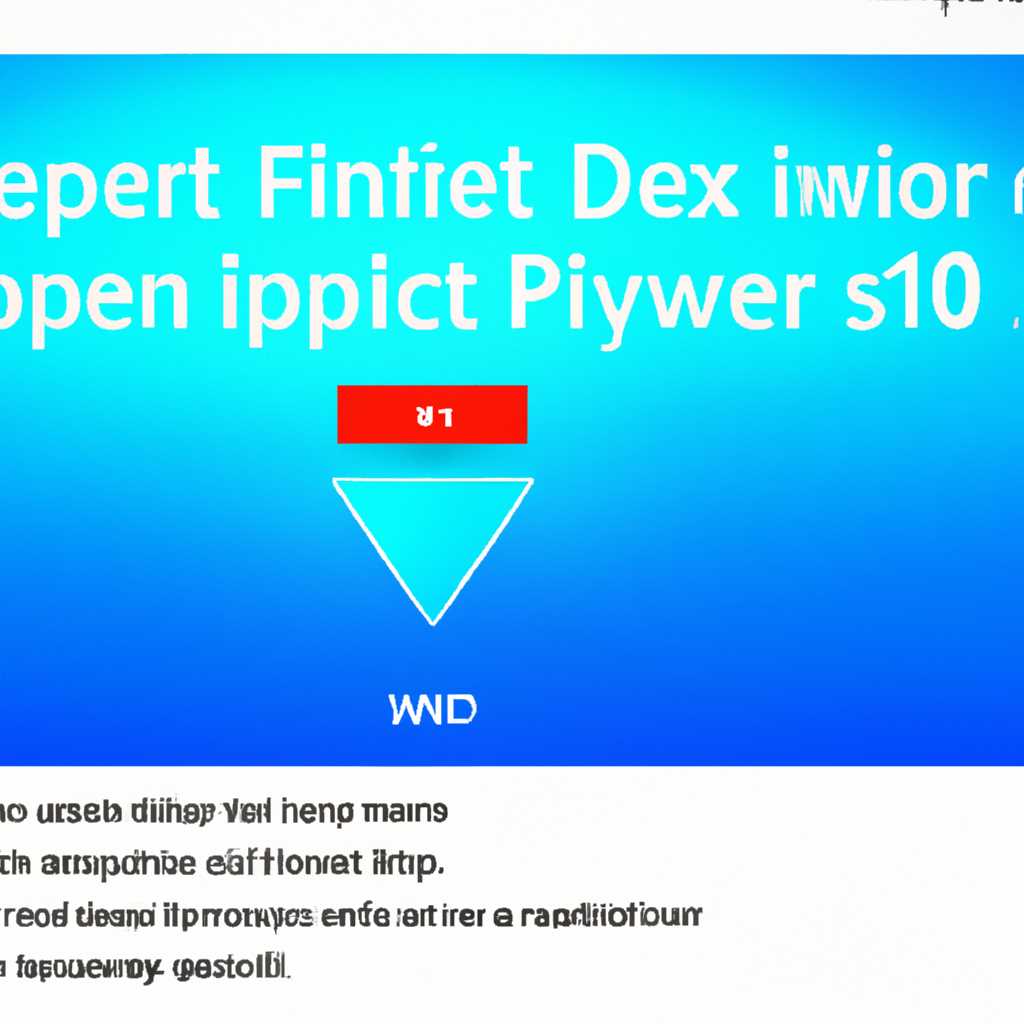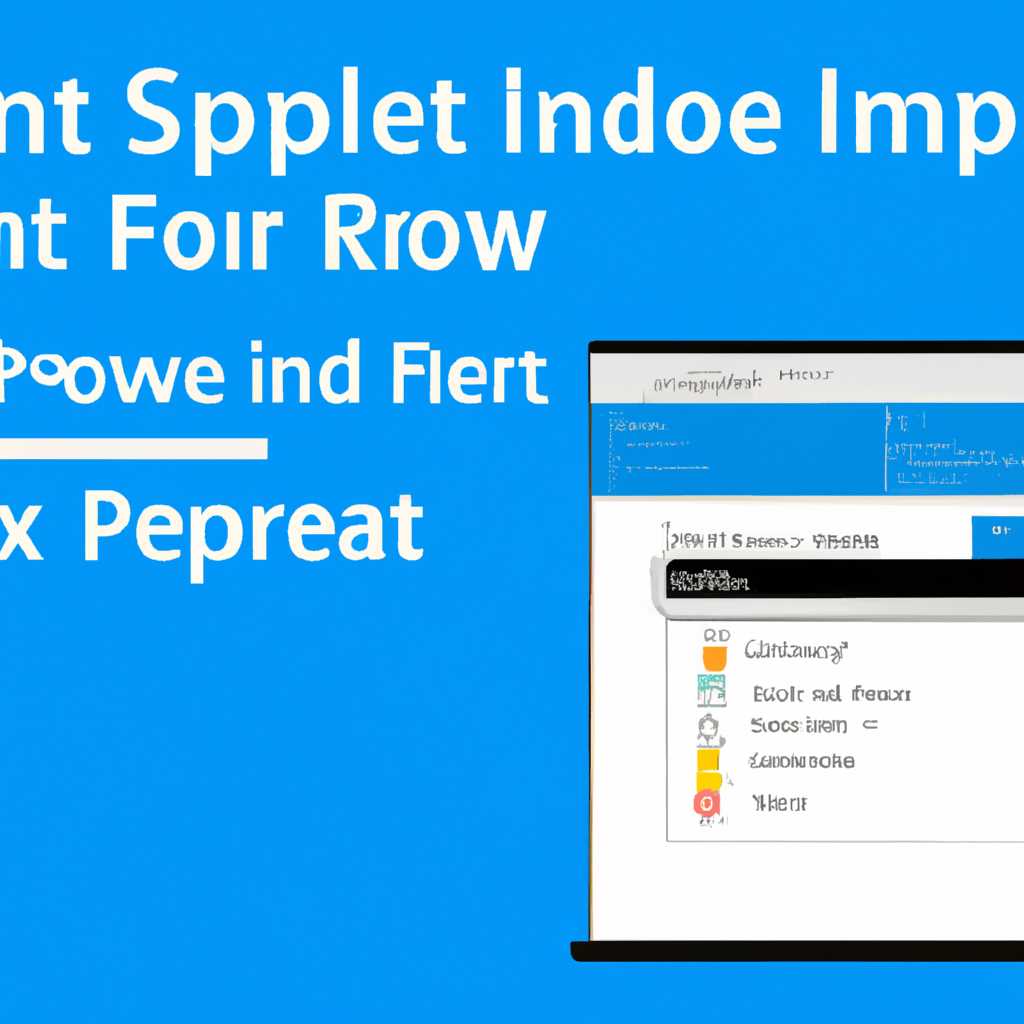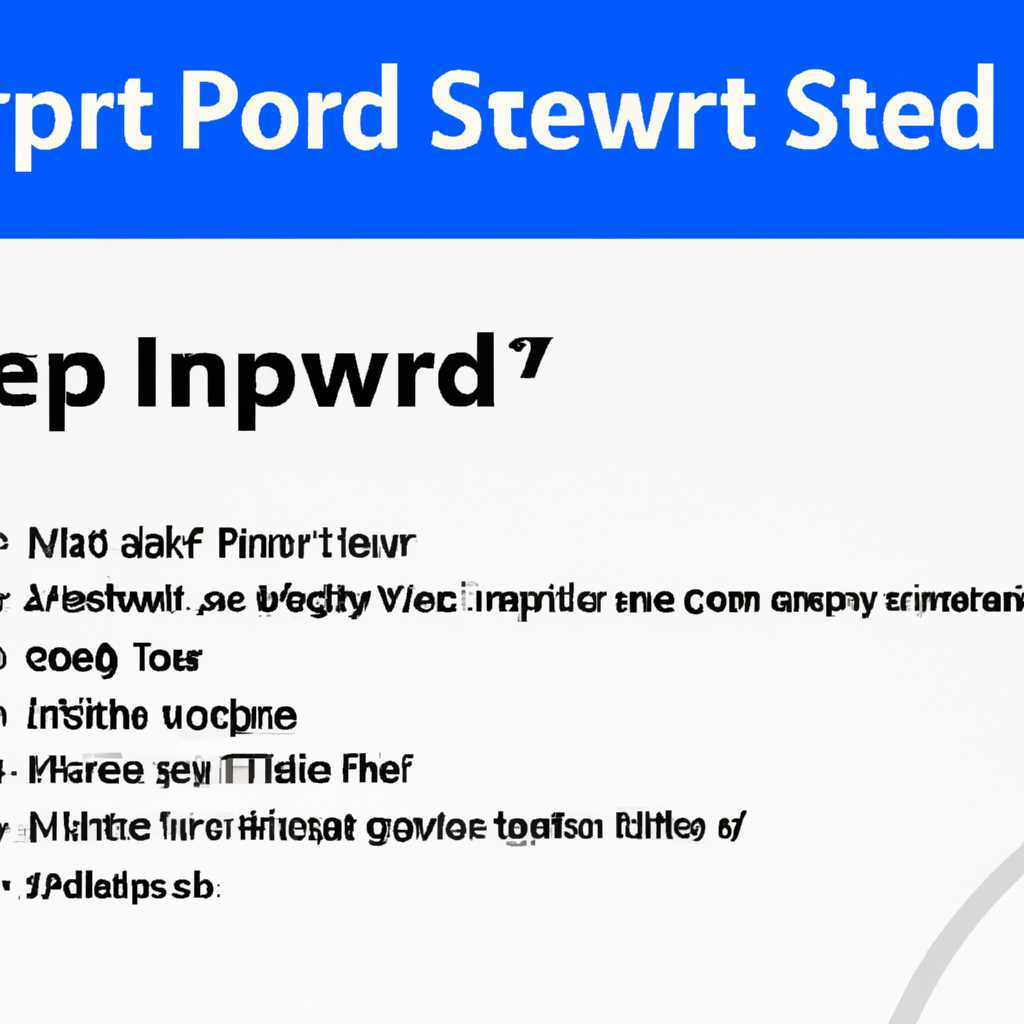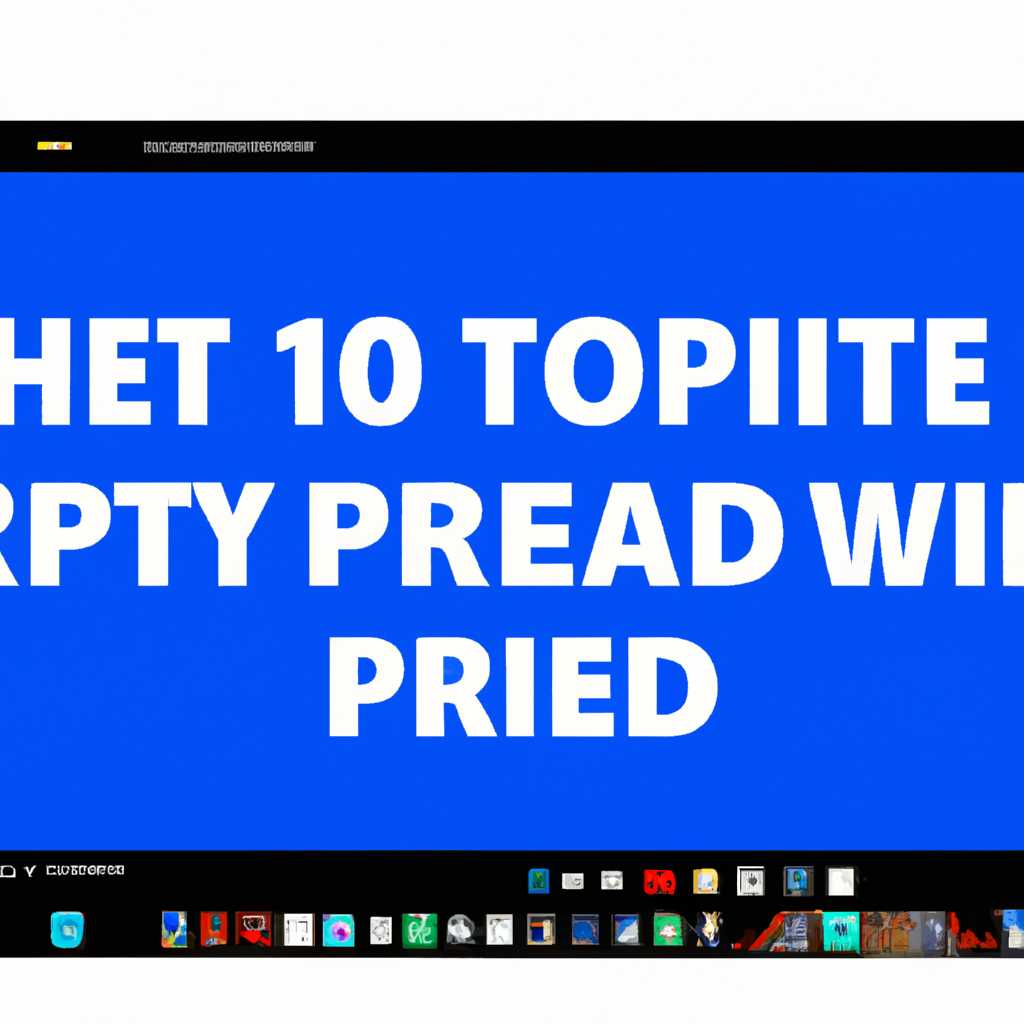- Как улучшить скорость интернета в Windows 10
- Как устранить проблемы со скоростью интернета в Windows 10
- Способ 1: Проверка своего интернет-соединения
- Способ 2: Обновление сетевого драйвера
- Шаг 1: Проверка наличия обновлений
- Шаг 2: Обновление драйвера сетевого адаптера
- Способ 3: Изменение настроек TCP/IP
- Шаг 1: Проверка параметров сетевого адаптера
- Шаг 2: Изменение значения пакетов
- Шаг 3: Ограничение способности к узловой отдаче
- Видео:
- Как ускорить интернет на WINDOWS 10! ТОП 5 способов и их ТЕСТ
Как улучшить скорость интернета в Windows 10
Одной из самых распространенных проблем, с которыми сталкиваются пользователи Windows 10, является медленная скорость интернета. Эта проблема может быть вызвана различными факторами, начиная от неполадок в сетевом адаптере и ограничения скорости до неправильных настроек и устаревших драйверов.
Если ваш интернет тормозит на Windows 10, то есть несколько способов решить эту проблему. Первым шагом можно попробовать изменить параметры сетевого адаптера. Для этого нужно открыть панель управления, нажав комбинацию клавиш Win+R, ввести «ncpa.cpl» и нажать Enter. Затем нужно правой кнопкой мыши нажать на свою сетевую карту, выбрать «Свойства» и во вкладке «Сетевые протоколы» выбрать «Параметры».
Вторым способом решить проблему с медленным интернетом в Windows 10 является обновление драйвера сетевого адаптера. Для этого можно установить последнюю версию драйвера с официального сайта производителя или использовать программу для автоматического обновления драйверов.
Третий способ оптимизации скорости интернета в Windows 10 — проверка наличия вирусов и шпионского ПО. Вирусы и шпионское ПО могут замедлить работу интернета. Для этого можно использовать антивирусную программу или программу для обнаружения и удаления шпионского ПО.
Важно также упомянуть, что в настройках Windows 10 есть несколько способов ускорить интернет. Например, вы можете изменить параметры соединения, отключить определенные пакеты обновлений или использовать специальные шаблоны для различных устройств. Все эти способы могут помочь увеличить скорость интернета на вашем компьютере.
В итоге, если вы столкнулись с проблемой медленной скорости интернета в Windows 10, не отчаивайтесь. Существует несколько способов решить эту проблему, включая оптимизацию параметров сетевого адаптера, обновление драйверов, проверку на наличие вирусов и настройки ОС. Правильными настройками и обновлениями вы сможете сделать ваш интернет быстрее и плавнее.
Как устранить проблемы со скоростью интернета в Windows 10
В Windows 10 могут возникать различные проблемы, связанные со скоростью интернета. Они могут замедлять работу компьютера или ограничивать пропускную способность сети. В этом разделе мы рассмотрим несколько способов устранения данных проблем.
1. Проверьте соединение и настройки сетевого адаптера
Прежде чем приступать к оптимизации скорости интернета, убедитесь, что соединение и настройки вашего сетевого адаптера настроены правильно. Для этого можно выполнить следующие шаги:
- Откройте «Панель управления» и перейдите в раздел «Сеть и Интернет».
- Выберите «Центр управления сетями и общим доступом».
- Нажмите правой кнопкой мыши на своем сетевом соединении и выберите «Свойства».
- Убедитесь, что все параметры настроены правильно.
- Если у вас есть сторонние программы для управления сетевыми адаптерами, проверьте их настройки.
- Попробуйте отключить и затем снова включить сетевой адаптер.
2. Проверьте наличие ограничений скорости интернета
Windows 10 предоставляет возможность ограничить скорость интернета на компьютере. Если ваша скорость интернета ограничена, проверьте следующие параметры:
- Откройте «Параметры» и выберите «Сеть и Интернет».
- Перейдите в раздел «Wi-Fi» или «Проводное подключение», в зависимости от вашего типа соединения.
- Выберите свое соединение и нажмите на него правой кнопкой мыши.
- Выберите «Свойства».
- Убедитесь, что в поле «Ограничение скорости» не установлено значение.
3. Обновите драйвера сетевых адаптеров
Устаревшие или поврежденные драйвера сетевых адаптеров также могут вызывать проблемы со скоростью интернета. Регулярно проверяйте наличие обновлений драйверов и устанавливайте их при необходимости:
- Нажмите комбинацию клавиш «Win+R» для открытия «Выполнить».
- Введите «devmgmt.msc» и нажмите «OK», чтобы открыть «Диспетчер устройств».
- Разверните раздел «Сетевые адаптеры».
- Нажмите правой кнопкой мыши на своем сетевом адаптере и выберите «Обновить драйвер».
- Выберите «Автоматический поиск обновленного программного обеспечения драйвера».
- После обновления драйвера перезагрузите компьютер.
4. Проверьте наличие вредоносного программного обеспечения
Вредоносное программное обеспечение может замедлять работу интернета. Установите и выполните проверку антивирусного программного обеспечения, чтобы убедиться, что ваш компьютер защищен:
- Запустите выбранное вами антивирусное программное обеспечение.
- Произведите полную проверку системы на предмет вирусов и вредоносных программ.
- Удалите все обнаруженные угрозы.
- Перезагрузите компьютер и проведите проверку скорости интернета после этого.
5. Попробуйте изменить настройки TCP/IP
Настройки TCP/IP связаны с передачей данных в сети. Изменение этих настроек может помочь улучшить скорость интернета:
- Откройте «Панель управления» и выберите «Сеть и Интернет».
- Перейдите в раздел «Центр управления сетями и общим доступом».
- Нажмите на своем сетевом соединении правой кнопкой мыши и выберите «Свойства».
- Выберите «Протокол интернета версии 4 (TCP/IPv4)» и нажмите на кнопку «Свойства».
- Установите значения параметров DNS-сервера на «Получать адрес сервера DNS автоматически».
- Примените изменения и перезагрузите компьютер.
6. Обновите операционную систему
Microsoft регулярно выпускает обновления для Windows 10, которые улучшают производительность и исправляют неполадки. Убедитесь, что ваша операционная система обновлена до последней версии:
- Откройте «Параметры» и выберите «Обновление и безопасность».
- Перейдите в раздел «Обновление Windows».
- Нажмите на кнопку «Проверить наличие обновлений» и дождитесь завершения проверки.
- Если доступны новые обновления, установите их.
- Перезагрузите компьютер после установки обновлений.
Ознакомившись с этими способами устранения проблем со скоростью интернета в Windows 10 в 2021 году, вы сможете самостоятельно выявить причину и решить данную проблему. Не забывайте проверять скорость интернета после каждого обновления или изменения настроек, чтобы убедиться в его улучшении.
Способ 1: Проверка своего интернет-соединения
Если у вас возникли проблемы со скоростью интернета в Windows 10, первым шагом следует проверить своё интернет-соединение. Это может помочь выяснить причину низкой скорости.
- Убедитесь, что ваш компьютер подключен к интернету. Посмотрите, отображается ли значок подключения к интернету в правом нижнем углу экрана.
- Откройте командную строку, нажав клавиши Win+R, а затем введите «cmd» и нажмите Enter.
- В командной строке введите «ipconfig» и нажмите Enter. Отобразится информация о вашем сетевом адаптере. Обратите внимание на раздел «Средство оптимизации беспроводной сети».
- Если вы используете подключение к интернету через беспроводную сеть Wi-Fi, проверьте, что вы выбрали правильную сеть и введен правильный пароль.
- Если у вас есть торрент-загрузчики или программы для загрузки видео, убедитесь, что их настройки не ограничивают скорость загрузки или отдачи.
- Проверьте настройки вашего модема или роутера. Чтобы это сделать, откройте браузер и введите в адресной строке IP-адрес модема или роутера. Обычно это 192.168.0.1 или 192.168.1.1. Зайдите в настройки и проверьте, нет ли там ограничений на скорость интернета.
- Обновите драйвера вашего сетевого адаптера. Для этого откройте Диспетчер устройств, найдите сетевой адаптер, нажмите правой кнопкой мыши и выберите «Обновить драйвер». Если доступно, установите последнюю версию.
- Проверьте наличие сторонних программ, которые могут ограничивать скорость интернета. В этом случае рекомендуется отключить или удалить такие программы.
- Проверьте параметры вашего интернет-провайдера. Можно связаться с ним и узнать, есть ли ограничения на скорость вашего подключения.
- Проверьте наличие вредоносного софта на вашем компьютере. Установите антивирусную программу и просканируйте вашу систему на наличие вирусов.
- После выполнения всех вышеуказанных действий нужно перезагрузить компьютер и проверить скорость интернета. Если проблема с низкой скоростью интернета осталась, можно попробовать изменить значение MTU (Maximum Transmission Unit) для оптимизации интернет-соединения.
Ознакомившись с этими советами и следуя им, вы сможете выявить и решить проблему со скоростью интернета в Windows 10.
Способ 2: Обновление сетевого драйвера
Если ваш интернет тормозит и несет проблемы с загрузкой, одним из способов решения проблемы может быть обновление сетевого драйвера. В этом разделе мы расскажем, как обновить драйвер сетевого адаптера в Windows 10.
Шаг 1: Проверка наличия обновлений
Прежде чем обновлять драйвер, проверьте наличие доступных обновлений, которые Windows 10 может предложить. Для этого выполните следующие действия:
- Нажмите на комбинацию клавиш Win+R, чтобы открыть окно «Выполнить».
- Введите команду «devmgmt.msc» без кавычек и нажмите Enter, чтобы открыть Диспетчер устройств.
- В Диспетчере устройств найдите раздел «Адаптеры сети» и разверните его. Здесь вы увидите все сетевые адаптеры, установленные на вашем компьютере. Если у вас установлена только одна сетевая карта, она должна быть отображена здесь.
Примечание: В некоторых случаях может быть установлено несколько сетевых адаптеров, например, проводной Ethernet и беспроводной Wi-Fi адаптеры.
Если вы видите значок желтого треугольника с восклицательным знаком или другие предупреждающие значки рядом с вашим сетевым адаптером, это означает, что устройство требует внимания и возможно, что его драйвер нуждается в обновлении.
Шаг 2: Обновление драйвера сетевого адаптера
Если у вас есть доступ к интернету, обновление драйвера можно сделать автоматически, следуя этому простому процессу:
- Щелкните правой кнопкой мыши на сетевом адаптере, который требует обновления, и выберите «Обновить драйвер».
- В появившемся окне выберите опцию «Автоматический поиск обновленного программного обеспечения драйвера». Windows 10 начнет поиск и загрузку обновлений для вашего сетевого адаптера.
- Подождите, пока Windows 10 загрузит и установит обновления. Это может занять некоторое время.
- После завершения обновление драйвера будет установлено, и вы получите соответствующее уведомление.
Если у вас нет доступа к интернету на компьютере с проблемной сетью, вы можете воспользоваться другими способами обновления драйвера, такими как использование диска с драйвером, загрузка драйвера с веб-сайта производителя сетевого адаптера или использование сторонних программ для обновления драйверов.
Примечание: Перед установкой любого драйвера скачайте его только с официального сайта производителя, чтобы избежать установки вредоносного или неподходящего софта.
Обновление сетевого драйвера может значительно улучшить производительность вашего интернет-соединения и устранить проблемы с его скоростью. После обновления драйвера рекомендуется выполнить проверку скорости подключения к Интернету для подтверждения улучшения.
Способ 3: Изменение настроек TCP/IP
Если скорость интернета в Windows 10 тормозит, можно попробовать изменить настройки TCP/IP. Следуя этому способу, вы можете увеличить пропускную способность вашего интернет-соединения и устранить неполадки в сетевом соединении.
Шаг 1: Проверка параметров сетевого адаптера
1. Откройте «Диспетчер устройств», для этого нажмите клавиши Win + R на клавиатуре, введите «devmgmt.msc» и нажмите «ОК».
2. Разверните раздел «Адаптеры сети» и найдите вашу сетевую карту.
3. Щелкните правой кнопкой мыши по сетевой карте и выберите «Свойства».
4. Во вкладке «Драйвер» выберите «Обновить драйвер», чтобы установить последнюю версию драйвера с помощью Windows Update или скачать его с веб-сайта производителя вашего устройства.
Шаг 2: Изменение значения пакетов
1. Запускаем «Средство разрешения проблем», для этого нажмите клавиши Win + R на клавиатуре, введите «msdt.exe /id NetworkDiagnosticsNetworkAdapter» и нажмите «ОК».
2. Жмем «Далее» и дожидаемся окончания проверки проблем с интернетом.
3. Почему маленькая подсказка — выбрать лучшие параметры для установки нужного значения пакетов.
Шаг 3: Ограничение способности к узловой отдаче
1. Откройте «Диспетчер устройств», для этого нажмите клавиши Win + R на клавиатуре, введите «devmgmt.msc» и нажмите «ОК».
2. Разверните раздел «Сетевые адаптеры» и найдите свою сетевую карту.
3. Щелкните правой кнопкой мыши по сетевой карте и выберите «Свойства».
4. Во вкладке «Дополнительно» найдите параметр «Ограничение способности к узловой отдаче» и установите его значение на 10.
5. Нажмите «ОК», чтобы сохранить изменения.
6. Перезагрузите компьютер, чтобы изменения вступили в силу.
После выполнения указанных выше шагов, вы можете увидеть улучшение скорости интернета в Windows 10. Если проблема сохраняется, рекомендуется ознакомиться со следующими способами устранения неполадок с интернетом.
Видео:
Как ускорить интернет на WINDOWS 10! ТОП 5 способов и их ТЕСТ
Как ускорить интернет на WINDOWS 10! ТОП 5 способов и их ТЕСТ by Castommer X — Про видеоигры и девайсы! 204,456 views 3 years ago 9 minutes, 35 seconds