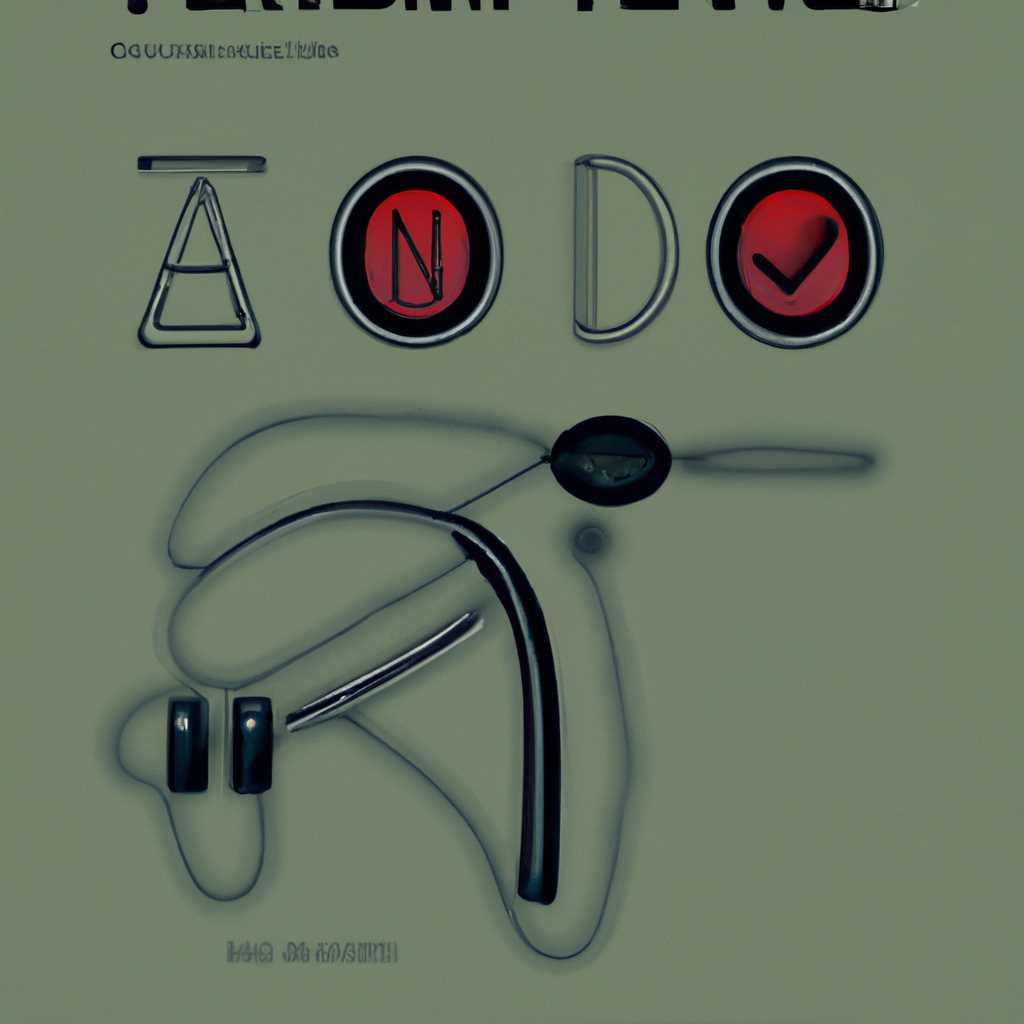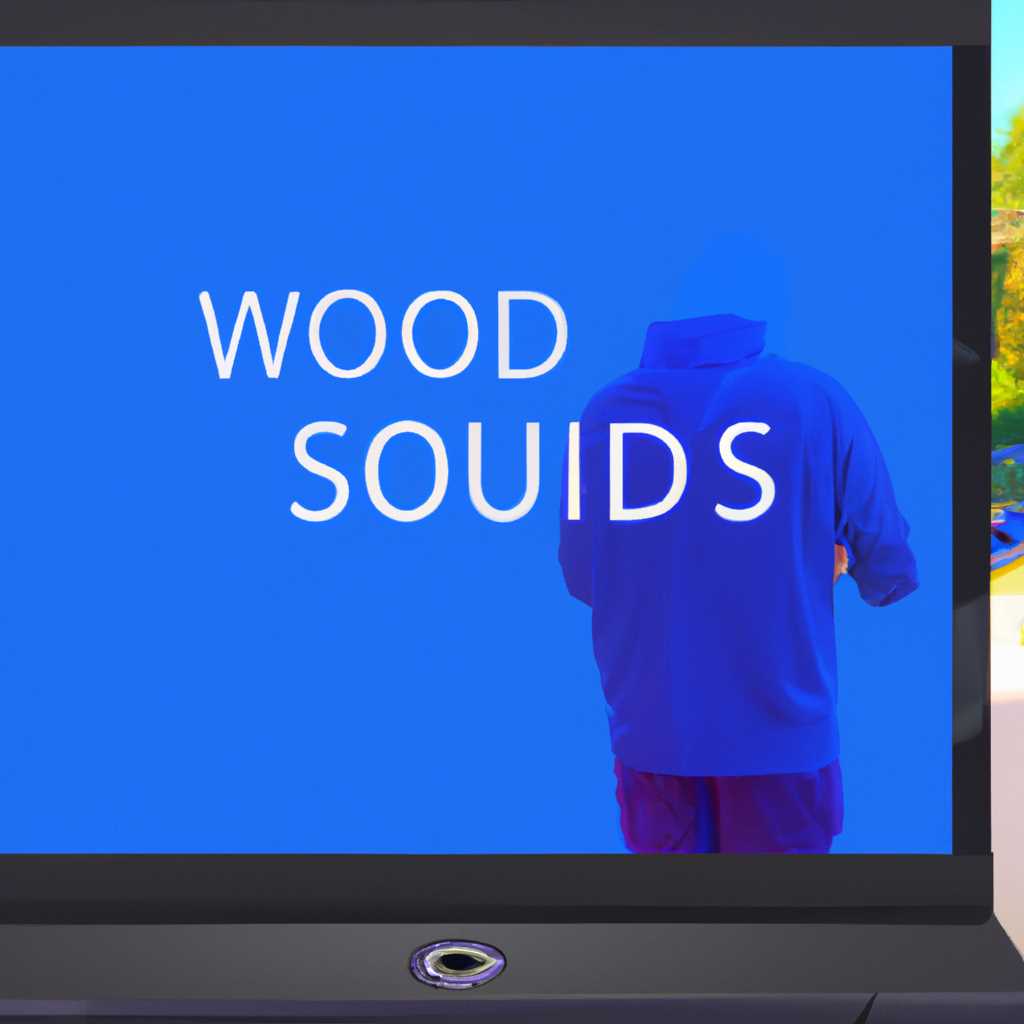- Как решить проблемы со звуком в Windows 10: практическое руководство
- Проблемы со звуком в Windows 10: практическое руководство
- Шаг 1: Проверьте подключения и уровень громкости
- Шаг 2: Обновите аудиодрайвера
- Шаг 3: Переключитесь на другой аудиокодек
- Шаг 4: Проверьте службы звукового устройства
- Шаг 5: Попробуйте выполнить проверку звукового устройства
- Дополнительные советы по устранению проблем
- Решение отсутствия звука после обновления
- Как исправить проблему «Звук не работает»?
- Проверка громкости и подключений
- Обновление аудиодрайверов
- Проверка служб Windows
- Почему звук прерывается в Windows 10 и как это исправить
- Как устранить неполадки со звуком при подключении наушников
- Проверьте подключение и наличие драйверов
- Измените настройки звука и громкости
- Запустите Аудиодрайвер Windows в режиме совместимости
- Решение проблем с микрофоном: звук не записывается
- 1. Проверьте уровень громкости и наличие обновлений
- 2. Проверьте наличие драйверов и установите обновления
- 3. Проверьте настройки микрофона
- 4. Проверьте наличие обновлений Windows
- Как проверить и обновить драйвера звука в Windows 10
- Видео:
- Пропал звук на Windows 10 // исчез звук
Как решить проблемы со звуком в Windows 10: практическое руководство
Звуковые проблемы могут быть довольно раздражающими, особенно когда вы хотите насладиться музыкой или посмотреть видео на своем компьютере. Но несмотря на то, что эти проблемы могут быть вызваны разными причинами, в операционной системе Windows 10 есть несколько способов и настроек, которые могут помочь в их устранении.
Во-первых, убедитесь, что ваш аудиодрайвер настроен правильно. Для этого перейдите в раздел «Панель управления» и найдите «Устройства и звук». В этом разделе выберите «Свойства» и перейдите во вкладку «Аудио». Здесь вы можете проверить, настроено ли ваше устройство правильно и функционирует ли ваш аудиодрайвер.
Если перечисленные выше способы не помогли, попытайтесь обновить аудиодрайвер. Для этого найдите «Устройства и звук» в разделе «Панель управления». Затем выберите ваше аудиоустройство и нажмите правой кнопкой мыши. В выпадающем меню выберите «Обновить драйвер». Если обновление аудиодрайвера не решило проблему, попробуйте повторить этот шаг с другим аудиоустройством.
Если проблема с звуком остается неразрешенной, попытайтесь проверить свои наушники или колонки. Возможно, проблема вызвана положением переключателя громкости или настройками громкости на вашем устройстве. Убедитесь, что все флажки в разделе «Наушники» или «Колонки» в панели параметров звука не отключены и установлены на высокое положение.
Кроме того, убедитесь, что ваш микрофон или встроенный микрофон правильно настроены и функционируют. Перейдите в раздел «Устройства и звук» в «Панели управления» и выберите «Свойства» вашего микрофона или встроенного микрофона. Здесь вы можете проверить настройки уровня громкости и убедиться, что микрофон правильно подключен.
Если все описанные выше советы не помогли устранить проблему со звуком, возможно, вам стоит попытаться установить универсальные аудиодрайвера. Иногда проблемы со звуком могут быть вызваны проблемами с драйвером, который поставляется с компьютером. Установка универсальных аудиодрайверов может помочь в устранении этих проблем.
В конечном счете, важно помнить, что проблемы со звуком в Windows 10 могут быть вызваны различными причинами, и необходимо приступить к их устранению с учетом конкретных обстоятельств. Если ни один из описанных выше способов не решил проблему, обязательно обратитесь к профессионалу или поиску помощи на форумах и сайтах, посвященных Windows 10.
Проблемы со звуком в Windows 10: практическое руководство
Вы используете компьютер под управлением операционной системы Windows 10 и столкнулись с неисправностями звука? В этом практическом руководстве мы расскажем вам о наиболее распространенных проблемах, которые могут возникнуть со звуком в Windows 10, и предоставим вам рекомендации по их устранению.
Шаг 1: Проверьте подключения и уровень громкости
- Убедитесь, что все аудио-устройства подключены к компьютеру правильно.
- Проверьте уровень громкости и убедитесь, что он не установлен на минимум.
Шаг 2: Обновите аудиодрайвера
- Нажмите правой кнопкой мыши на значок «Пуск» в левом нижнем углу экрана и выберите «Управление устройствами».
- В разделе «Звуковые, видео и игровые устройства» найдите свое аудио-устройство и щелкните на нем правой кнопкой мыши. Выберите «Обновить драйвер».
- Выберите «Автоматический поиск окончательного программного обеспечения» и далее — следуйте инструкциям по установке обновления драйвера.
Шаг 3: Переключитесь на другой аудиокодек
- Нажмите правой кнопкой мыши на значок звука в системном трее (рядом с часами) и выберите «Звуковые настройки».
- Перейдите на вкладку «Воспроизведение» и выберите свое аудио-устройство.
- Щелкните по кнопке «Свойства» и перейдите на вкладку «Уровни».
- В разделе «Управление уровнем» найдите переключатель «Исключительный режим приложения». Если он включен, отключите его.
Шаг 4: Проверьте службы звукового устройства
- Нажмите правой кнопкой мыши на значок «Пуск» в левом нижнем углу экрана и выберите «Управление устройствами».
- Перейдите на вкладку «Службы» и найдите «Звуковые, видео и игровые устройства».
- Проверьте, что все службы связанные с звуковыми устройствами настроены на автоматический запуск и запущены.
Шаг 5: Попробуйте выполнить проверку звукового устройства
- Нажмите правой кнопкой мыши на значок звука в системном трее (рядом с часами) и выберите «Звуковые настройки».
- Перейдите на вкладку «Воспроизведение» и выберите свое аудио-устройство.
- Щелкните по кнопке «Свойства» и перейдите на вкладку «Уровни».
- Нажмите кнопку «Тест» и попытайтесь воспроизвести звук. Если он появится, значит, проблема связана с приложением, которое вы использовали ранее.
Дополнительные советы по устранению проблем
- Перезапустите компьютер и проверьте, помогло ли это.
- Измените положение динамиков или подключения к аудио-устройству и проверьте, влияет ли это на воспроизведение звука.
- Обратитесь к изготовителю вашего аудио-устройства и узнайте, есть ли у них обновленные драйвера и программное обеспечение.
Следуя этим практическим рекомендациям, вы сможете устранить большинство проблем со звуком в Windows 10. Если проблемы со звуком все еще возникают, рекомендуем обратиться к специалисту по компьютерам или службе поддержки Windows для дальнейшей помощи.
Решение отсутствия звука после обновления
После обновления операционной системы Windows 10 могут возникнуть проблемы с звуком на компьютере. Чтобы устранить неполадки и вернуть звук, воспользуйтесь следующими рекомендациями:
- Проверьте громкость звуковых настроек вашего компьютера. Для этого щелкните правой кнопкой мыши на значке громкости в правом нижнем углу экрана и выберите «Открыть звуковое настройки». Убедитесь, что уровень громкости установлен на нужном уровне.
- Убедитесь, что аудиокодек и драйвера звукового устройства на вашем компьютере работают правильно. Для этого перейдите в раздел «Устройства и расширения» в «Диспетчере устройств» и проверьте, нет ли там каких-либо проблемных устройств. Если возникают проблемы с драйверами, попробуйте переустановить или обновить их.
- Проверьте, что устройство ввода звука, например микрофон, также подключено и включено. Перейдите в раздел «Запись» в «Параметрах звука» и установите нужное устройство для записи звука.
- Приложение, с которым вы работаете, может иметь собственные звуковые настройки. Проверьте настройки звука внутри приложения и убедитесь, что они правильно настроены.
- Если все вышеперечисленное не дало результатов, попробуйте выполнить перезагрузку компьютера. Просто выключите и включите компьютер снова.
- Если ничего из вышеперечисленного не помогло, обратитесь к инструкциям или документации вашего оборудования или посетите сайт производителя для дополнительных советов по устранению проблем со звуком на вашем компьютере.
Следуя этим рекомендациям, вы сможете решить проблемы со звуком на вашем компьютере после обновления операционной системы Windows 10.
Как исправить проблему «Звук не работает»?
Если вы столкнулись с проблемой «Звук не работает» на вашем компьютере с операционной системой Windows 10, не волнуйтесь, существует несколько простых способов решить эту проблему. В этом разделе мы предлагаем вам инструкции по устранению этой проблемы шаг за шагом.
Проверка громкости и подключений
Первым шагом в устранении проблемы с звуком является проверка громкости и подключений. Убедитесь, что громкость включена и не отключена в настройках системы и на самом устройстве. Проверьте, правильно ли подключены наушники или динамики к компьютеру.
Обновление аудиодрайверов
Если звук на вашем компьютере все еще не работает, возможно, проблема связана с устаревшими или поврежденными драйверами звука. Для устранения этого проблемы вам потребуется обновить аудиодрайверы.
- Щелкните правой кнопкой мыши на значке «Пуск» в левом нижнем углу экрана и выберите «Устройство установки».
- В разделе «Параметры» щелкните на пункте «Устройства» и перейдите в раздел «Звук и подключения».
- В списке устройств найдите свой профиль аудиодрайвера и щелкните на нем правой кнопкой мыши. Выберите «Свойства».
- Перейдите на вкладку «Дополнительные параметры» и увидите переключатель «Автоматическая установка аудиодрайвера». Убедитесь, что этот параметр включен.
- Если переключатель выключен, щелкните его, чтобы включить.
- После этого нажмите кнопку «OK», чтобы сохранить изменения.
- Далее, выполните перезагрузку компьютера и проверьте, работает ли звук.
Проверка служб Windows
Если обновление аудиодрайверов не дало результатов, следующим шагом может быть проверка служб Windows, которые отвечают за звуковое воспроизведение.
- Щелкните правой кнопкой мыши на значке «Пуск» в левом нижнем углу экрана и выберите «Устройство установки».
- В разделе «Параметры» выберите «Службы».
- В списке служб найдите службы «Windows Audio» и «Windows Audio Endpoint Builder».
- Удостоверьтесь, что статус служб «Windows Audio» и «Windows Audio Endpoint Builder» установлен на «Запущено».
- Если статус не установлен на «Запущено», щелкните правой кнопкой мыши на службе и выберите «Запустить».
- После этого проверьте, работает ли звук на вашем компьютере.
Примечание: Если все вышеперечисленные инструкции не помогли в устранении проблемы со звуком, рекомендуется обратиться к мышиной службе поддержки или посетите официальный веб-сайт вашего производителя устройства для получения дополнительной помощи.
Следуя этим простым инструкциям, вы сможете решить проблему «Звук не работает» на вашем компьютере с Windows 10. Не забудьте проверить все возможные причины и выполнить все необходимые шаги для полного устранения неполадки и восстановления звука на вашем компьютере.
Почему звук прерывается в Windows 10 и как это исправить
Часто пользователи Windows 10 сталкиваются с проблемами прерывания звука. Это может быть очень раздражающим, особенно если вы пытаетесь насладиться музыкой или фильмом. В этом разделе мы рассмотрим несколько причин таких прерываний звука и предложим практические решения для их устранения.
Первая причина проблемы может быть связана с обновлениями операционной системы. В Windows 10 обновления регулярно выпускаются для исправления ошибок и улучшения производительности. Однако иногда эти обновления могут привести к конфликтам с драйверами звуковой карты или другими компонентами системы звука.
Если вы подозреваете, что проблема связана с обновлениями, вы можете отключить автоматическую установку обновлений для вашего оборудования. Для этого откройте «Центр обновления и безопасности» в «Настройках» и выберите «Дополнительные параметры». Затем перейдите в раздел «Обновление программного обеспечения» и найдите «Дополнительные параметры». Здесь вы можете изменить параметры обновлений и отключить их автоматическую установку.
Еще одна причина прерывания звука может возникнуть из-за проблем с оборудованием. Некоторые из них можно устранить с помощью встроенных инструментов Windows. Для начала проверьте, подключено ли ваше устройство правильно. Откройте «Диспетчер устройств» и найдите раздел «Звук, видео и игровые контроллеры». Убедитесь, что ваша звуковая карта или наушники корректно определены и работают без проблем. Если видите желтую стрелку или восклицательный знак, значит, есть проблемы с устройством.
Для устранения проблемы с оборудованием вы можете открыть свойства звукового устройства и проверить его параметры. Щелкните правой кнопкой мыши на значке звука в системном трее и выберите «Воспроизведение устройств» или «Запись устройств» (в зависимости от проблемы). В открывшемся окне выберите свое устройство и нажмите кнопку «Свойства». В разделе «Уровни» убедитесь, что уровень громкости установлен на максимум. Также проверьте параметры звукового профиля и убедитесь, что правильно указано положение переключателя.
Если все параметры в порядке, попробуйте обновить или переустановить драйвера звукового устройства. Откройте «Диспетчер устройств» и найдите свое звуковое устройство в разделе «Звук, видео и игровые контроллеры». Щелкните правой кнопкой мыши на устройстве и выберите «Обновить драйвер» или «Удалить устройство». Если выбрали «Обновить драйвер», система попробует найти и установить новую версию драйвера. Если выбрали «Удалить устройство», вы можете перезапустить компьютер, и Windows автоматически установит драйвер заново при следующем запуске.
Если ничего из вышеперечисленного не помогло, возможно, проблема связана с дополнительными устройствами, подключенными к компьютеру, такими как микрофоны или наушники. Убедитесь, что они корректно подключены и имеют правильные настройки параметров звука. Проверьте все подключения и используйте дополнительные параметры, чтобы увидеть, возможно, какие-то другие проблемы.
Вместе с этим, полезно проверить список устройств воспроизведения и записи звука. Откройте «Панель управления» и перейдите к разделу «Звуковые устройства». Здесь вы найдете список всех доступных устройств. Убедитесь, что нужное устройство выбрано в качестве устройства по умолчанию. Если оно не указано, щелкните правой кнопкой мыши на нем и выберите пункт «Сделать устройством по умолчанию».
Надеемся, что эти рекомендации помогут вам устранить проблемы с прерываниями звука в Windows 10. Если проблемы сохраняются, возможно, вам потребуется обратиться к специалисту или службе поддержки для дополнительной помощи.
Как устранить неполадки со звуком при подключении наушников
Проблемы со звуком при подключении наушников в Windows 10 могут вызвать некоторые неудобства. Однако, существует несколько способов, которые помогут вам устранить эти проблемы и наслаждаться качественным звуком.
Проверьте подключение и наличие драйверов
Первым делом, убедитесь, что наушники правильно подключены к вашему компьютеру. Убедитесь, что они подключены в соответствующий разъем.
Также, проверьте наличие актуальных драйверов аудиоустройства. Для этого:
- Щелкните правой кнопкой мыши по значку громкости на панели задач.
- Выберите «Звуковые настройки».
- Перейдите на вкладку «Воспроизведение» и найдите свой профиль звукового устройства.
- Щелкните правой кнопкой мыши по своему профилю и выберите «Свойства».
- Перейдите на вкладку «Драйвер» и проверьте, что драйвера актуальны.
- Если драйвера не обновлены, выполните обновление.
Измените настройки звука и громкости
- Щелкните правой кнопкой мыши по значку громкости на панели задач.
- Выберите «Звуковые настройки».
- Перейдите на вкладку «Воспроизведение».
- Проверьте положение ползунка громкости.
- Если устройства воспроизведения отключены, убедитесь, что они включены.
Запустите Аудиодрайвер Windows в режиме совместимости
Если вы продолжаете сталкиваться с проблемами со звуком, вы можете запустить Аудиодрайвер Windows в режиме совместимости с предыдущей версией операционной системы. Для этого:
- Щелкните правой кнопкой мыши по значку громкости на панели задач.
- Выберите «Звуковые настройки».
- Перейдите на вкладку «Дополнительные параметры устройства».
- Найдите свое аудиоустройство в списке устройств.
- Щелкните правой кнопкой мыши по аудиоустройству и выберите «Свойства».
- Перейдите на вкладку «Совместимость».
- Установите флажок «Запустить эту программу в режиме совместимости с» и выберите предыдущую версию системы.
- Щелкните «ОК», чтобы сохранить изменения.
Следуя этим рекомендациям, вы сможете устранить проблемы со звуком при подключении наушников в Windows 10. Если проблемы остаются, возможно, требуется обратиться за помощью к производителю устройства или технической поддержке.
Решение проблем с микрофоном: звук не записывается
Если у вас возникли проблемы с записью звука через микрофон, в этом разделе представлены советы и инструкции по их устранению. Следуйте указанным шагам для правильной настройки микрофона и восстановления его работоспособности.
1. Проверьте уровень громкости и наличие обновлений
Первым делом щелкните на значок звукового динамика в правом нижнем углу экрана и выберите «Открыть громкость» . В открывшемся окне убедитесь, что поле «Микрофон» не отключено и громкость установлена на достаточном уровне. Если все настроено правильно, перейдите к следующим шагам.
2. Проверьте наличие драйверов и установите обновления
Если микрофон не работает после выполнения первого шага, возможно, у вас не установлены необходимые драйверы или требуется их обновление. Найдите элемент «Устройства воспроизведения и записи» в списке звуковых устройств и щелкните на нем правой кнопкой мыши. Затем выберите «Обновить драйвер». Если доступны дополнительные обновления, установите их и следуйте инструкциям на экране для завершения процесса.
3. Проверьте настройки микрофона
Далее, убедитесь, что устройство ввода для микрофона правильно установлено. Нажмите правой кнопкой мыши на значок звукового динамика в правом нижнем углу экрана и выберите «Звуки». В открывшемся окне перейдите на вкладку «Запись» и найдите микрофон. Щелкните по нему правой кнопкой мыши и выберите «Установить по умолчанию», если этот параметр не активирован. Также убедитесь, что кроме микрофона не активировано других устройств ввода, таких как наушники или другие микрофоны.
4. Проверьте наличие обновлений Windows
Если предыдущие шаги не дали результата, возможно, проблема вызвана неполадками в операционной системе. Щелкните на значке «Пуск» и перейдите в «Настройки». В окне «Настройки» выбейте «Обновление и безопасность» и нажмите «Поиск обновлений». Если доступны дополнительные обновления, установите их и перезапустите компьютер.
В большинстве случаев, с помощью этих советов вы сможете устранить проблему с микрофоном. Однако, если проблема не решилась, рекомендуется обратиться к специалисту или обратиться за помощью в официальный центр поддержки Windows.
Как проверить и обновить драйвера звука в Windows 10
В Windows 10 существует несколько способов проверить и обновить драйвера звука. В этом разделе мы рассмотрим основные из них.
1. Проверка драйверов с помощью Диспетчера устройств:
- Нажмите комбинацию клавиш Win + X и выберите пункт «Диспетчер устройств».
- Разверните «Аудио-, видео- и игровые устройства», чтобы открыть список драйверов звука.
- Найдите свой аудиодрайвер в списке. Обычно он называется «High Definition Audio» или содержит имя производителя вашего компьютера.
- Щелкните правой кнопкой мыши на аудиодрайвере и выберите пункт «Обновить драйвер».
- Выберите «Автоматический поиск обновленного программного обеспечения драйвера» и следуйте инструкциям на экране, чтобы обновить драйвер.
- После завершения обновления драйвера перезагрузите компьютер и проверьте, работает ли звук.
2. Использование переключателя «Воспроизводить звук через» для проверки аудиодрайверов:
- Нажмите правой кнопкой мыши на значок динамиков в системном трее (рядом с часами) и выберите пункт «Звуковые настройки».
- Перейдите на вкладку «Воспроизведение».
- Найдите свой аудиодрайвер в списке устройств воспроизведения.
- Щелкните правой кнопкой мыши на аудиодрайвере и выберите пункт «Включить». Если аудиодрайвер уже включен, выберите пункт «Отключить» и затем снова «Включить».
- Проверьте, есть ли звук. Если звук отключен, проверьте также громкость и другие параметры звука.
Примечание: Если в списке нет аудиодрайвера или он не работает, возможно, у вас установлен неподходящий драйвер или требуется обновление. В этом случае, попробуйте поискать аудиодрайвер на веб-сайте изготовителя вашего компьютера и следуйте инструкциям по его установке.
Убедитесь, что вы перезагрузили компьютер после установки или обновления аудиодрайвера для его правильной работы.
Если проблемы со звуком остаются после проверки и обновления драйверов, рекомендуется обратиться к специалисту по устранению неполадок в системе.
В этом разделе мы рассмотрели основные методы проверки и обновления драйверов звука в Windows 10. Теперь у вас есть инструменты для устранения проблем со звуком и настройки аудиоустройств на вашем компьютере. Попробуйте эти методы и обновите драйверы звука, чтобы наслаждаться качественным и бесперебойным воспроизведением звука на вашем Windows 10 компьютере.
Видео:
Пропал звук на Windows 10 // исчез звук
Пропал звук на Windows 10 // исчез звук by Сервак 31,951 views 1 year ago 6 minutes, 29 seconds