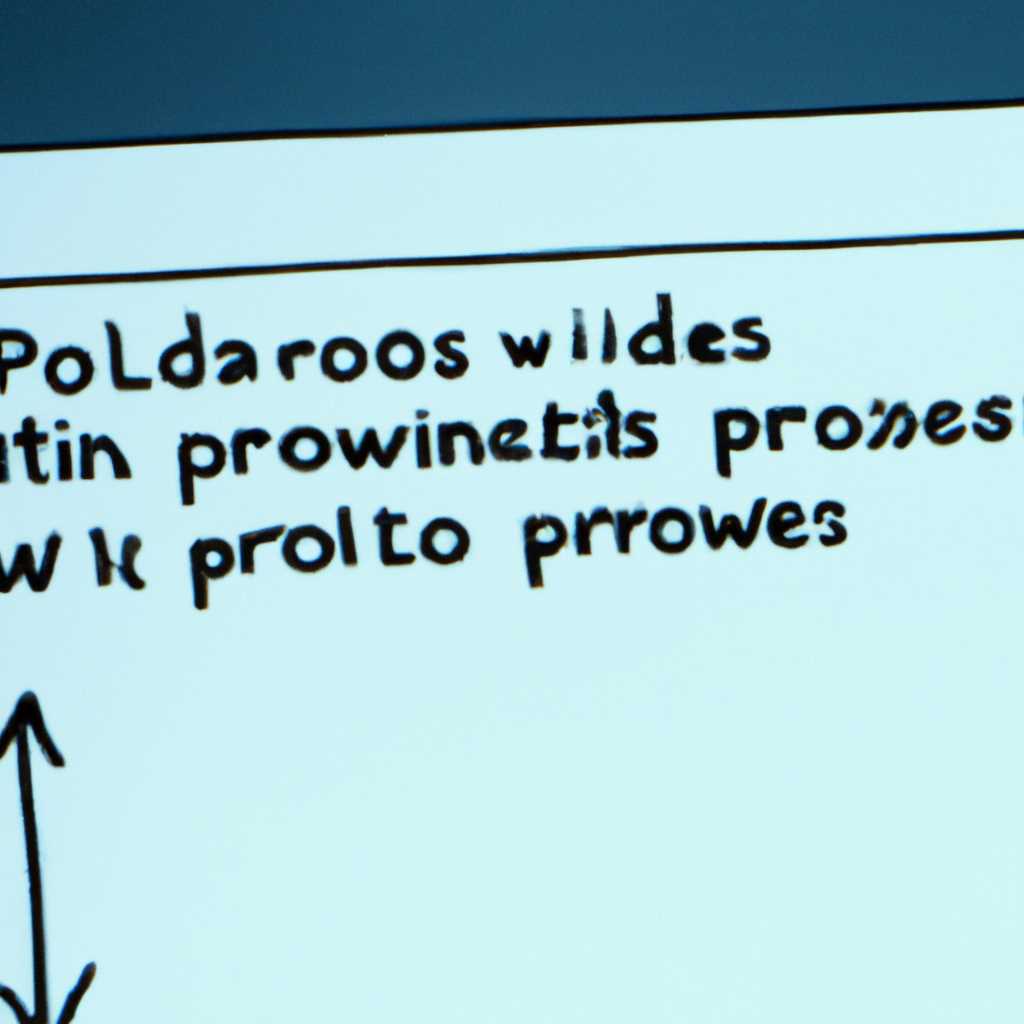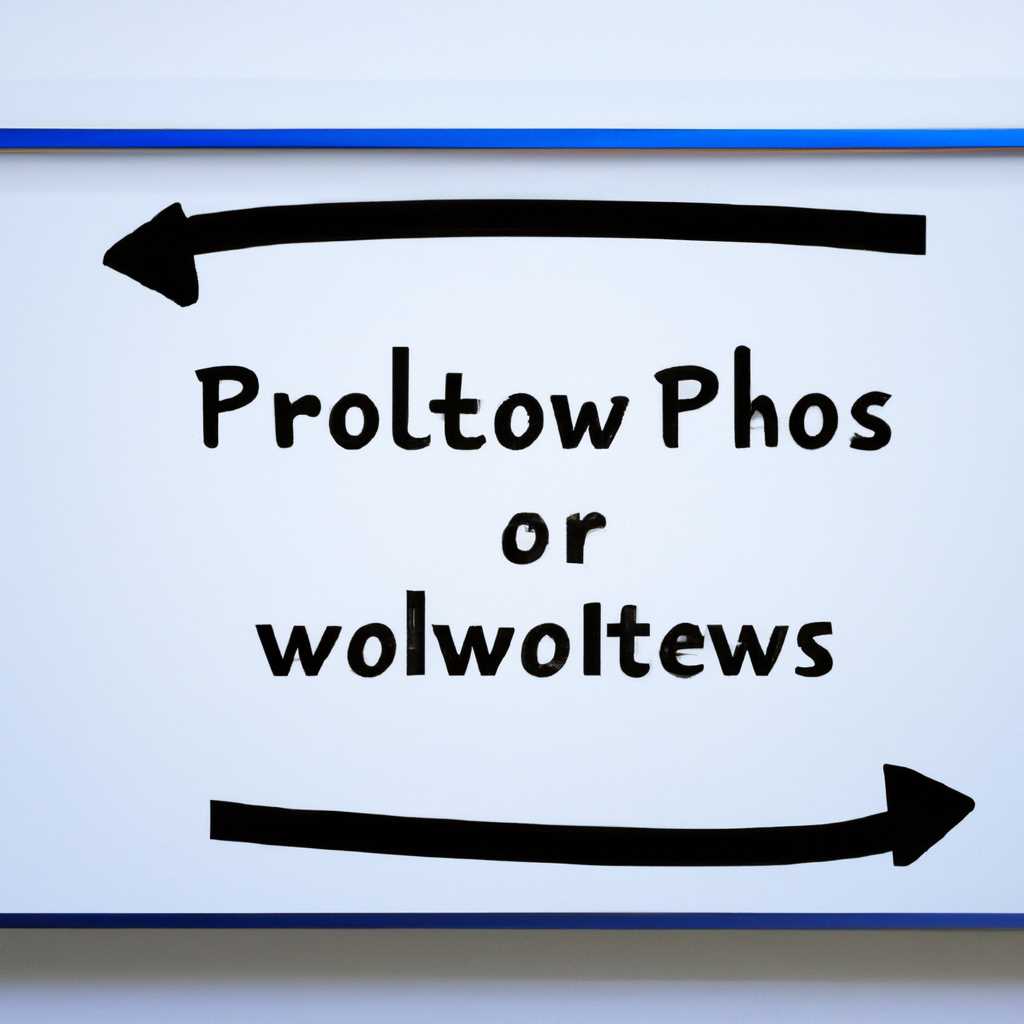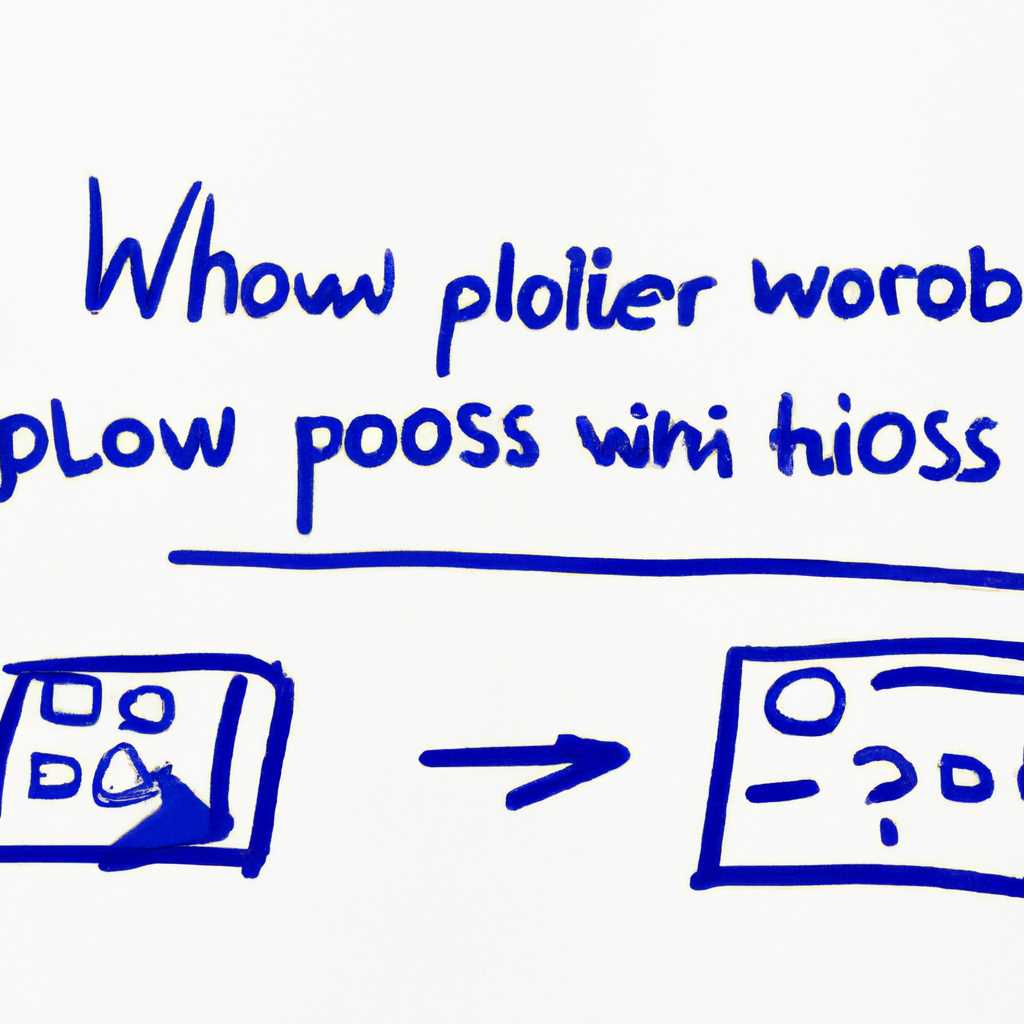- Как решить проблемы в Windows: компьютерный портал советует
- Как решить проблемы в Windows
- Проблема с backgroundtaskhost.exe
- Ошибка taskhost.exe
- Проблема с программными обновлениями
- Вирусное воздействие
- Заключение
- Компьютерный портал советует
- 1. Вредоносное программное обеспечение
- 2. Неправильные настройки
- 3. Ошибка файла system32
- Task Host Windows: что это за процесс
- Как работает Task Host Windows
- Как исправить проблемы с Task Host Windows
- Информация о Task Host Windows
- Стоит ли отключить Task Host Windows
- Потенциальные проблемы при отключении
- Ошибка в программе taskhost.exe
- Программа backgroundTaskHost.exe
- Решение проблем связанных с Task Host Windows
- Понимание Task Host Windows
- Распространенные проблемы и их решение
- Как выполнить сканирование и переустановку Task Host Windows
- Шаги для устранения проблем
- Шаг 1: Отключить автоматическое выполнение задачи
- Шаг 2: Переустановите проблемную программу или обновите драйверы
- Шаг 3: Удалить вредоносное программное обеспечение
- Видео:
- Проблемы с интернетом? Смотри как все быстро исправить.
Как решить проблемы в Windows: компьютерный портал советует
Windows – самый популярный операционная система, используемая миллионами потребителей по всему миру. Возможно, вам знакомы такие проблемы, как тормозящий компьютер, постоянные вылеты программ и раздражающие ошибки при запуске. В таких случаях выключить компьютер и включить его заново может помочь. Однако существуют и другие способы борьбы с этими проблемами.
Одной из причин возникновения проблем является наличие вредоносного программного обеспечения на вашем компьютере. Microsoft регулярно обновляет свою защиту, но вредоносные программы могу обойти эту защиту, проникнув в вашу систему. Определить, что именно мешает вашему компьютеру работать исправно, может быть сложно, но самый безопасный способ — обновить все программы до последней версии и установить антивирусное программное обеспечение.
Еще одной причиной проблем с Windows может быть запуск неправильных программ и процессов. Неиспользуемые фоновые задачи могут тормозить ваш компьютер. Приложения и программы, которые вы уже давно не использовали, либо которые были установлены без вашего согласия, могут работать в фоновом режиме и снижать производительность вашей системы. Одним из способов утихомирить эти процессы является использование специализированных утилит, таких как Unlocker или Task Manager. С их помощью вы можете определить, какие процессы занимают больше всего ресурсов и завершить их работу.
Как решить проблемы в Windows
Проблема с backgroundtaskhost.exe
Когда ваш компьютер работает медленно, возможно, причина в процессе с именем backgroundtaskhost.exe. Эта программа, которая запускается при каждой загрузке Windows, отвечает за управление фоновыми задачами и может тормозить работу компьютера.
Чтобы решить проблему, вы можете попробовать отключить backgroundtaskhost.exe. Для этого найдите его в диске C: -> Windows -> System32 -> Tasks и удалите файлы с именами, начинающимися с «backgroundtaskhost». Также вы можете воспользоваться программой Unlocker, чтобы разблокировать файлы и удалить их.
Ошибка taskhost.exe
Еще одной распространенной проблемой в Windows является ошибка связанная с процессом taskhost.exe. Если вы получаете сообщения об ошибках в связи с taskhost.exe, вам стоит попробовать переустановить или удалить вирус-образы.
Для удаления taskhost.exe вы можете воспользоваться программой Unlocker или удалить его вручную. Однако перед этим рекомендуется создать резервную копию. Если проблема все еще не решена, может потребоваться переустановка Windows.
Проблема с программными обновлениями
Еще одной причиной проблем в Windows может быть наличие ошибок в программных обновлениях. В этом случае рекомендуется переустановить или обновить операционную систему до последней версии.
Для этого откройте меню «Пуск», найдите пункт «Настройки» и выберите «Обновление и безопасность». Затем перейдите на вкладку «Windows Update» и нажмите «Проверить наличие обновлений». Если доступно новое обновление, загрузите и установите его.
Вирусное воздействие
Иногда медленная работа компьютера или проблемы с Windows могут быть вызваны наличием вируса. В этом случае рекомендуется запустить антивирусное программное обеспечение и выполнить полную проверку компьютера на вирусы.
Если антивирус не может удалить вирус или проблема не устраняется, можно попробовать воспользоваться специализированными программami, такими как Malwarebytes или Kaspersky Virus Removal Tool.
Заключение
В данной статье мы рассмотрели несколько проблем, с которыми пользователи Windows могут столкнуться, а также предложили несколько способов их решения. Если вы пытаетесь определить причины проблемы или исправить ее, может быть полезно обратиться к специалистам или посетить форумы и сообщества, где пользователи могут дать советы и рекомендации на основе своего опыта.
Компьютерный портал советует
Компьютерные проблемы, такие как ошибки и сбои в работе приложений, могут возникать на любом компьютере под управлением Windows. В этой статье мы расскажем вам о нескольких распространенных причинах возникновения таких проблем и предложим способы их решения.
1. Вредоносное программное обеспечение
Одной из наиболее распространенных причин проблем с компьютером является наличие вредоносного или шпионского программного обеспечения. Если ваш компьютер тормозит или не работает должным образом, рекомендуется выполнить сканирование антивирусной программой. Если вирус обнаружен, удалите его с помощью антивируса.
2. Неправильные настройки
Иногда проблема может быть связана с неправильными настройками операционной системы. Попробуйте проверить настройки безопасности и убедитесь, что обновления Windows установлены автоматически. Также может быть полезно отключить любые программы или задачи фонового процесса, которые могут тормозить работу компьютера.
3. Ошибка файла system32
Если ваш компьютер не загружается и вы видите ошибку вида «c:\windows\system32\config\system», это может быть связано с повреждением файла системы. В таком случае попробуйте загрузиться с помощью ISO-образа Windows и выполнить восстановление системы.
Разобравшись с проблемой, рекомендуется регулярно обновлять антивирусную программу и выполнять сканирование компьютера на наличие вредоносного ПО. Также стоит быть внимательным при установке новых программ и приложений, чтобы не допустить инфицирования компьютера.
Task Host Windows: что это за процесс
Как работает Task Host Windows
Task Host Windows исполняет различные задачи на вашем компьютере, связанные с управлением обновлений, планированием задач, выполнением программных операций и другими подобными процессами. Этот процесс запускается при загрузке системы и продолжает работать в фоновом режиме, чтобы обеспечить плавность работы операционной системы.
Task Host Windows обычно не вызывает никаких проблем и пользователь не замечает его наличие. Однако в редких случаях возникают некоторые ошибки, связанные с этим процессом, которые могут замедлить работу компьютера или вызвать появление сообщений об ошибках. В таких случаях нужно разобраться, что вызывает проблему и исправить ее.
Как исправить проблемы с Task Host Windows
Если вы столкнулись с проблемами, связанными с Task Host Windows, вот несколько способов, которые могут помочь вам исправить их:
- Определите, что вызывает проблему: сделайте сканирование компьютера на наличие вредоносного программного обеспечения с помощью антивирусной программы или другого анти-малварного инструмента.
- Отключите автоматическое запускается этого процесса: используйте инструменты управления задачами в Windows для выключения или приостановки процесса. Обратите внимание, что это может быть радикальным решением и может отключить некоторые важные функции Windows, поэтому стоит быть осторожным.
- Проверьте наличие обновлений Windows: иногда проблемы с Task Host Windows могут быть связаны с несовместимостью программного обеспечения с новыми версиями операционной системы. Убедитесь, что у вас установлена последняя версия Windows и обновите ее при необходимости.
- Попробуйте программу Unlocker: если у вас возникают проблемы с удалением или редактированием файлов, связанных с Task Host Windows, попробуйте скачать программу Unlocker. Она может помочь вам разблокировать файлы и выполнить необходимые действия с ними.
Task Host Windows является обычным процессом в операционной системе Windows, который отвечает за выполнение фоновых задач и процессов. В большинстве случаев он работает незаметно и не вызывает проблем. Однако, если вы столкнулись с ошибками или проблемами, связанными с этим процессом, вы можете использовать описанные выше методы для их исправления. При этом необходимо быть осторожным, чтобы не отключить важные функции Windows или удалить важные файлы.
Информация о Task Host Windows
Однако, иногда пользователи могут столкнуться с проблемами, связанными с процессом Task Host Windows. Если вы заметили, что этот процесс тормозит работу вашего компьютера или исполняется непонятной программой, я советую вам разобраться, почему это происходит и что можно с этим сделать.
Возможно, что процесс Task Host Windows стал вредоносным или заражен вирусом. Самым безопасным способом определить, обновлено ли ваше ПО до последней версии и есть ли у вас любые вирусы или вредоносные программы, является выполнение сканирования вашего компьютера с помощью антивирусной программы.
Если после сканирования ваш антивирус не обнаружил никаких проблем, то, возможно, процесс Task Host Windows является частью какой-то программы, которая установлена на вашем компьютере. Если вы не знаете, какая программа стоит за этим процессом, то вы можете попытаться его отключить. Однако будьте осторожны с радикальным выключением его или удалением процесса Task Host Windows, так как это может привести к нежелательным последствиям.
Если вы все-таки решите апреляться с этой проблемой и хотите отключить процесс Task Host Windows, то это можно сделать следующим образом:
- Зайдите в папку C:\Windows\System32
- Найдите файл taskhost.exe
- Щелкните правой кнопкой мыши на файле и выберите «Свойства»
- В открывшемся окне выберите вкладку «Совместимость»
- Отметьте опцию «Выполнять эту программу в режиме совместимости»
- Выберите любую предлагаемую версию Windows (например, Windows Vista или Windows 7)
- Нажмите «ОК»
После выполнения этих шагов процесс Task Host Windows должен перестать работать на вашем компьютере. Однако, учитывайте, что это решение может не подойти для всех случаев, и в некоторых ситуациях лучше обратиться к специалистам или к общественности, чтобы разобраться с проблемой.
Стоит ли отключить Task Host Windows
Если вы заметили, что процесс Task Host Windows тормозит работу вашего компьютера, вызывает ошибки или другие проблемы, то может возникнуть желание отключить его. Однако, стоит сказать, что это не рекомендуется делать без должной осведомленности.
Во-первых, Task Host Windows является важным процессом операционной системы, и его отключение может привести к некорректной работе системы в целом. Во-вторых, Task Host Windows служит для запуска и выполнения различных программных задач, и выключение его может привести к некорректной работе этих программ.
Если вы все же решили отключить Task Host Windows, то перед этим рекомендуется выполнить несколько действий. Во-первых, убедитесь, что у вас установлена последняя версия операционной системы Windows. Возможно, проблема с Task Host Windows уже была исправлена в новых обновлениях. Во-вторых, выполните проверку компьютера на наличие вирусов и вредоносных программ с помощью антивирусной программы. Task Host Windows может быть заражен шпионским или вредоносным ПО, что может вызывать его некорректную работу.
Если после всех этих действий проблема с Task Host Windows не исчезла, тогда вы можете попробовать отключить его. Для этого загрузите программу Unlocker или аналогичное приложение, которое позволит вам разблокировать и удалить файл taskhost.exe. Однако, следует быть предельно осторожным при использовании таких программ, чтобы не удалить важные системные файлы или программы.
В любом случае, рекомендуется обратиться к специалисту или к службе поддержки Microsoft для детального разбора причин возникновения проблем с Task Host Windows и поиска наиболее эффективного способа их решения. Они смогут провести комплексное сканирование вашего компьютера и определить причины возникновения ошибок с Task Host Windows.
Потенциальные проблемы при отключении
Когда вы хотите выключить компьютер, иногда возникают проблемы, которые мешают вам успешно завершить процесс. В этом разделе мы рассмотрим несколько потенциальных проблем, которые могут возникнуть при попытке отключить компьютер.
Ошибка в программе taskhost.exe
Один из возможных источников проблемы — ошибка программы taskhost.exe, которая ответственна за управление фоновыми задачами в системе Windows. Если эта программа не закончит свою работу перед выключением компьютера, вы можете столкнуться с ошибкой и не сможете выключить компьютер.
Чтобы исправить эту проблему, попробуйте выполнить следующие действия:
- Закройте все программы и сохраните все открытые файлы.
- Выполните сканирование компьютера на наличие вирусов с помощью антивирусной программы.
- Если вирус найден, удалите его и перезагрузите компьютер.
- Если проблема остается, попробуйте переустановить операционную систему Windows.
Программа backgroundTaskHost.exe
Еще одной причиной проблемы с выключением компьютера может быть программа backgroundTaskHost.exe. Это исполняемый файл, который может вызывать ошибки и предотвращать полное выключение компьютера.
Чтобы устранить эту проблему, вы можете попытаться следующие действия:
- Загрузите и установите последнее обновление операционной системы Windows.
- Выполните сканирование компьютера на наличие вирусов с помощью антивирусной программы.
- Перезагрузите компьютер в безопасном режиме и попробуйте выключить его.
- Если проблема остается, можете попробовать утилиту Unlocker, чтобы разблокировать программу и завершить ее работу.
Если ни один из этих способов не помог, вам, возможно, стоит обратиться в службу поддержки Microsoft или обратиться к специалисту по программному обеспечению для радикального решения проблемы.
Решение проблем связанных с Task Host Windows
Понимание Task Host Windows
Task Host Windows — это процесс, который управляет выполнением завершенных или незавершенных задач. Это может быть вызвано запущенными программами, планировщиком задач или другими процессами. Однако, иногда Task Host Windows может стать причиной проблем и требует особого внимания.
Распространенные проблемы и их решение
1. Высокая нагрузка на процессор или длительная загрузка компьютера: Если вы заметили, что процесс Task Host Windows использует большое количество ресурсов процессора или компьютер долго загружается, то причиной может быть запущенная программа. Попробуйте закрыть все программы и повторно запустите компьютер.
2. Сообщения об ошибках или зависаниях: Если вы получаете сообщения об ошибках или сталкиваетесь с зависаниями, возможно, ваша программа Task Host Windows повреждена или заражена вирусом. Выполните сканирование компьютера с помощью антивирусной программы. Если это не поможет, попробуйте переустановить программу вручную.
Как выполнить сканирование и переустановку Task Host Windows
1. Сканирование на наличие вирусов: Запустите свою антивирусную программу и выполните полное сканирование вашего компьютера. Если вирус обнаружен, следуйте инструкциям программы, чтобы удалить его.
2. Переустановка Task Host Windows: Если проблемы с Task Host Windows не исчезли после сканирования, вы можете попробовать переустановить программу вручную. Для этого перейдите в панель управления, выберите программы и компоненты, найдите Task Host Windows в списке установленных программ и выберите опцию «Удалить». После этого перезагрузите компьютер и установите Task Host Windows снова.
Шаги для устранения проблем
Если ваш компьютер столкнулся с проблемой, необходимо разобраться в причине и найти способ ее устранения. В данном разделе представлены основные шаги, которые помогут вам решить проблемы в Windows.
Шаг 1: Отключить автоматическое выполнение задачи
Одной из самых распространенных причин ошибок в Windows является наличие вредоносной программы или шпионского модуля. При запуске компьютера может происходить выполнение исполняемых процессов, которые могут повлиять на работу системы. Значительное снижение производительности компьютера или частые вылеты приложений могут быть следствием этого. Если вы заметили такое поведение компьютера, стоит проверить наличие задачи backgroundtaskhost.exe в пункте «Автозапуск» в диспетчере задач. Если вы видите этот процесс, попробуйте его отключить.
Шаг 2: Переустановите проблемную программу или обновите драйверы
Если у вас возникли проблемы с определенной программой, попробуйте ее переустановить. Это может помочь исправить ошибки, связанные с установкой или обновлением программы. Также следует обновить все драйверы на вашем компьютере, так как устаревшие версии драйверов также могут вызывать проблемы.
Шаг 3: Удалить вредоносное программное обеспечение
Если на вашем компьютере обнаружено вредоносное программное обеспечение, необходимо незамедлительно принять меры для его удаления. Вы можете воспользоваться антивирусной программой для сканирования и удаления вредоносного ПО, либо выполнить это вручную. Если вы не уверены, как удалить вирус, рекомендуется обратиться за помощью к специалистам.
В статье были представлены основные шаги для устранения проблем в Windows. Следуя этим рекомендациям, вы сможете разобраться с наиболее распространенными причинами ошибок и улучшить работу компьютера. Однако, если проблема не удается решить, возможно потребуется более радикальный подход — переустановка операционной системы.
Видео:
Проблемы с интернетом? Смотри как все быстро исправить.
Проблемы с интернетом? Смотри как все быстро исправить. by Павел Мудрый 69,734 views 4 years ago 19 minutes