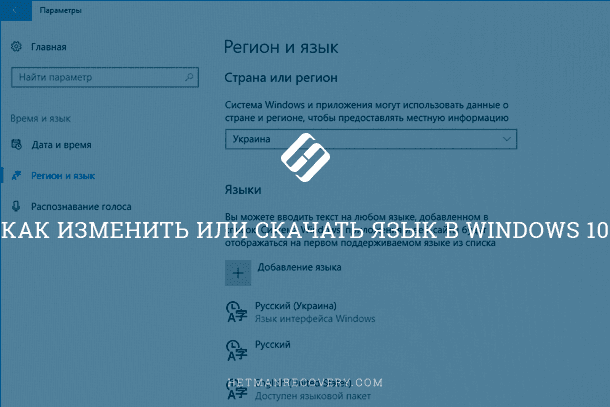- Руководство по изменению языка в Windows 10 и использованию русского интерфейса
- Изменение языка системы в Windows 10 английский на русский
- Как загрузить языковой пакет для Windows 10 и изменить язык интерфейса
- Для чего нужен языковой пакет
- Видео работа с языковыми пакетами в Windows 10
- Шаг 1: Откройте панель управления
- Шаг 2: Изменение языка и региона
- Шаг 3: Установка языкового пакета
- Шаг 4: Изменение языка интерфейса
- Шаг 5: Принудительное изменение языка приложений
- Шаг 1: Загрузите языковые пакеты
- Шаг 2: Установка языковых пакетов
- Шаг 3: Изменение языка интерфейса
- Добавление языка из cab-файла
- Шаг 1: Скачайте необходимый cab-файл
- Шаг 2: Добавление языка из cab-файла в Windows 10
- Изменения языка программ
- 1. Начало изменения языка
- 2. Выполнение принудительного изменения языка
- 3. Изменение языка программ
- Установка ЯП из панели управления Windows
- Видео:
- Как изменить язык интерфейса (системы) в Windows 10!
Руководство по изменению языка в Windows 10 и использованию русского интерфейса
Windows 10 предоставляет возможность легко изменить язык интерфейса, а также использовать русский язык вместо английского. В этой статье мы расскажем вам о шагах, которые нужно предпринять для изменения языка в Windows 10.
Для начала откройте «Параметры» Windows, щелкнув на значке зубчатой шестеренки в меню «Пуск» или нажмите комбинацию клавиш Win + I. Приложение «Параметры» откроется.
В открывшемся окне «Параметры» найдите и выберите панель «Время и язык». В секции «Дата и время» нажмите на «Язык и регион» на левой панели.
На появившейся странице «Язык и регион» нажмите на кнопку «Добавить язык» под заголовком «Предпочитаемые языки». В списке языков найдите и выберите «Русский».
После выбора русского языка вам может потребоваться скачать языковые пакеты для установки. Если это так, нажмите на кнопку «Загрузить и установить» рядом с выбранным языком. Ожидайте окончания загрузки и установки пакета языковых.
Когда пакет языковых будет установлен, вы увидите его в списке «Предпочитаемые языки». Нажмите на него и назначьте его основным, нажав кнопку «Установить по умолчанию». Windows 10 будет использовать русский язык в качестве интерфейса системы.
Если вы хотите изменить интерфейс приложений на русский язык, вам нужно будет установить языковой пакет для приложений. Для этого откройте раздел «Приложения» в левой панели «Язык и регион». Нажмите на «Язык в приложениях» и выберите нужный язык из списка.
После выбора русского языка для приложений, вы можете изменить язык приветствия и параметров системы. Нажмите на «Приветствия и параметры системы» рядом с русским языком в списке «Предпочитаемые языки».
Выберите пункт «Приветствия и параметры системы» и откроется окно «Изменение языка, связанное с приветствиями и параметрами системы». Нажмите на кнопку «Добавить язык» и выберите нужный язык из списка. Затем нажмите кнопку «Установить» рядом с языком.
Когда язык будет изменён, перезагрузите компьютер, чтобы изменения вступили в силу. Теперь вы можете пользоваться Windows 10 с русским языком интерфейса!
Изменение языка системы в Windows 10 английский на русский
Если вам нужно изменить язык системы Windows 10 с английского на русский, вы можете сделать это с помощью панели управления.
Вот пошаговое руководство о том, как изменить язык системы:
- Перейдите в «Параметры» (Settings) , которые можно найти в меню «Пуск» (Start).
- В окне «Параметры» (Settings) выберите «Время и язык» (Time & Language).
- На левой панели выберите «Язык» (Language).
- На открывшемся окне нажмите кнопку «Добавить язык» (Add a language).
- В списке языков найдите и выберите русский язык.
- Нажмите кнопку «Установить» (Install), чтобы загрузить языковой пакет (language pack) и изменить язык системы.
- После загрузки и установки языкового пакета выберите русский язык и нажмите кнопку «Назначить по умолчанию» (Set as default).
- Выполните перезагрузку системы, чтобы изменения вступили в силу.
Теперь ваша система Windows 10 будет использовать русский язык в интерфейсе и приложениях.
Как загрузить языковой пакет для Windows 10 и изменить язык интерфейса
Если вам нужен русский язык для интерфейса Windows 10, вам понадобятся языковые пакеты. Каждая версия Windows 10 имеет свои собственные языковые пакеты, поэтому важно убедиться, что вы загружаете правильную версию пакета для вашей операционной системы.
Чтобы загрузить языковой пакет, откройте Параметры Windows, выберите «Приложения», а затем «Параметры региона и языка». В открывшемся окне выберите вкладку «Язык», где вы увидите список языков, доступных для изменения интерфейса. Чтобы загрузить новый языковой пакет, нажмите кнопку «Добавить язык».
При появлении списка языков выберите нужный язык, например, «русский». Нажмите на него, чтобы выбрать его, а затем нажмите кнопку «Далее». Выполните указания по установке языкового пакета, и он будет загружен и установлен на ваш компьютер.
После загрузки и установки языкового пакета вернитесь в раздел «Язык» в «Параметрах региона и языка». В этом разделе появится новый язык, который вы выбрали. Чтобы изменить язык интерфейса, назначьте его языком по умолчанию. Просто нажмите на новый язык и выберите кнопку «Сделать языком по умолчанию». После этого все системные приложения и интерфейс Windows 10 будут отображаться на выбранном вами языке.
Если вам нужно принудительное изменение языка интерфейса для отдельных приложений, вы можете использовать управление языками. Настройте языковые параметры для каждого приложения, чтобы изменить его язык. Для этого выполните следующее:
- Откройте «Параметры региона и языка».
- Перейдите на вкладку «Язык».
- Нажмите на язык, который вы хотите использовать для конкретного приложения.
- Выберите кнопку «Параметры» рядом с языком.
- На открывшейся панели управления языками нажмите кнопку «Добавить язык приложения».
- Выберите нужный язык из списка и нажмите кнопку «Добавить».
- Снова нажмите кнопку «Добавить» в окне языка приложения.
- После этого параметры языка будут применены только к выбранному приложению, а остальные приложения останутся на языке по умолчанию.
Если вы хотите скачать языковой пакет в виде cab-файла, вы можете выполнить следующее:
- Перейдите на сайт Microsoft по адресу: www.microsoft.com/en-us/software-download/windows10ISO.
- Выберите версию Windows 10, для которой вам нужен языковой пакет.
- Нажмите кнопку «Подтвердить».
- На следующей странице выберите языковой пакет, который вы хотите скачать, и нажмите кнопку «Скачать».
- Сохраните cab-файл в удобном месте на вашем компьютере.
Чтобы установить языковой пакет из cab-файла, выполните следующее:
- Откройте командную строку от имени администратора.
- Перейдите в папку, где вы сохранили cab-файл.
- Выполните команду
dism /online /add-package /packagepath:имя_cab-файла.cab. Замените «имя_cab-файла» на имя файла, который вы скачали и хотите установить. - После выполнения команды языковой пакет будет установлен на ваш компьютер.
Теперь вы знаете, как загрузить языковой пакет для Windows 10 и изменить язык интерфейса. Следуя этим простым шагам, вы сможете легко настроить вашу операционную систему так, чтобы она соответствовала вашим предпочтениям.
Для чего нужен языковой пакет
Языковой пакет для Windows 10 предоставляет возможность принудительного изменения языка интерфейса операционной системы. Если вы хотите, чтобы Windows 10 отобразился на русском языке, необходимо добавить соответствующий языковой пакет.
Назначьте русский язык как основной, и система Windows 10 начнет использовать его в качестве языка интерфейса. Для выполнения этих изменений вам понадобятся некоторые программы и команды.
Этот языковой пакет можно скачать из Центра обновлений Windows или загрузить с помощью single cab-файла. После скачивания вы можете выполнить установку пакета с помощью команды или приложения.
Когда языковой пакет будет установлен, измените язык интерфейса Windows 10, используя параметры языка в разделе «Часы и язык» на панели управления. Вам также потребуется выполнить дополнительные шаги для изменения языка приложений и региональных параметров.
После изменения языка интерфейса Windows 10 на русский, все системные приложения будут использовать этот язык по умолчанию. Но приложения, которые не поддерживают языковые настройки или были изменены ранее, могут сохраниться на английском языке.
Чтобы снова изменить язык системы на английский, выполните те же шаги, но выберите подходящий языковой пакет из списка доступных языковых пакетов.
Важно отметить, что при установке языкового пакета для Windows 10 нужно учитывать версию операционной системы, чтобы они были совместимы. Некоторые изменения в системе, связанные с языковым пакетом, могут требовать перезагрузки компьютера.
Видео работа с языковыми пакетами в Windows 10
Если вам нужно изменить язык интерфейса Windows 10 на русский или на любой другой язык, вам потребуется установить соответствующий языковой пакет. В этом видео мы рассмотрим, как изменить язык в Windows 10 и как использовать русский интерфейс.
Чтобы изменить язык в Windows 10, выполните следующие шаги:
Шаг 1: Откройте панель управления
Нажмите кнопку «Пуск» в левой части панели задач, а затем выберите «Параметры». В открывшемся окне параметров выберите «Панель управления».
Шаг 2: Изменение языка и региона
В окне панели управления выберите «Язык и регион». Выберите нужный язык из списка языков на вкладке «Языки». Если нужного языка нет в списке, нажмите кнопку «Добавить язык» и загрузите его из магазина Microsoft.
Шаг 3: Установка языкового пакета
После выбора языка нажмите кнопку «Скачать» рядом с названием языкового пакета. Приложение Store откроется, и вы сможете установить языковой пакет.
Шаг 4: Изменение языка интерфейса
После установки языкового пакета вернитесь назад к настройкам языков и выберите язык, который вы только что установили. Нажмите кнопку «Опции» рядом с языком и выберите «Сделать язык системы».
Шаг 5: Принудительное изменение языка приложений
Возвращаясь к настройкам языков, выберите язык, который вы только что установили, и нажмите кнопку «Параметры». В открывшемся окне параметров выберите «Языки приложений». В этом окне вы можете изменить язык для каждого приложения индивидуально.
Также вы можете использовать команду DISM для установки языковых пакетов без использования магазина Microsoft. Выполните следующие шаги:
Шаг 1: Загрузите языковые пакеты
На странице скачивания языковых пакетов откройте выпадающий список «Выберите язык», выберите нужный язык и нажмите кнопку «Загрузить». Сохраните загруженные файлы на ваш компьютер.
Шаг 2: Установка языковых пакетов
Откройте командную строку от имени администратора и выполните следующую команду для каждого загруженного языкового пакета: dism.exe /online /add-package /packagepath:{путь_к_файлу_.cab}. Замените {путь_к_файлу_.cab} на фактический путь к загруженному языковому пакету.
Шаг 3: Изменение языка интерфейса
После установки языкового пакета вернитесь к настройкам языков в панели управления и выберите язык, который вы только что установили. Нажмите кнопку «Опции» и выберите «Сделать язык системы».
Теперь вы знаете, как изменить язык в Windows 10 и использовать русский интерфейс. Следуйте этим шагам, и вы сможете установить желаемый язык для своей системы.
Добавление языка из cab-файла
Шаг 1: Скачайте необходимый cab-файл
Для того чтобы скачать необходимый cab-файл с русским языковым пакетом, выполните следующее:
- Откройте веб-браузер и перейдите на официальный сайт Microsoft.
- В поисковой строке на сайте введите запрос «скачать cab-файл русского языкового пакета для Windows 10».
- Нажмите на ссылку, которая ведет к странице загрузки cab-файла с русским языковым пакетом.
- Чтобы скачать файл, кликните по ссылке с названием cab-файла и выберите опцию «Сохранить файл».
Шаг 2: Добавление языка из cab-файла в Windows 10
Как только вы загрузили cab-файл с русским языковым пакетом, выполните следующее:
- Откройте Панель управления, щелкнув правой кнопкой мыши по кнопке «Пуск» и выбрав пункт «Панель управления» из открывшегося контекстного меню.
- В окне Панели управления найдите и выберите пункт «Язык и регион».
- В открывшемся окне «Язык и регион» в левой части экрана выберите пункт «Язык».
- В разделе «Предпочитаемые языки» нажмите на кнопку «Добавить язык».
- В появившемся окне выберите «Японский» и нажмите на кнопку «Добавить».
- После того, как японский язык добавится в список языковых пакетов, нажмите на него правой кнопкой мыши и выберите пункт «Задать по умолчанию».
- Перезапустите компьютер, чтобы изменения вступили в силу.
Теперь, после перезагрузки компьютера, язык системы Windows 10 будет установлен на русский, и вы сможете использовать русский интерфейс при работе с приложениями и параметрами операционной системы.
Изменения языка программ
В Windows 10 вы можете легко изменить язык интерфейса для всех приложений и программ Microsoft. Это очень удобно, особенно если вам нужно работать в своем родном языке или изучать новый язык. В этом разделе мы расскажем вам, как изменить язык программ, чтобы вы могли использовать русский интерфейс.
1. Начало изменения языка
Первым шагом для изменения языка программ в Windows 10 является установка необходимого языкового пакета. Для этого выполните следующее:
- Нажмите на кнопку «Пуск» в левом нижнем углу экрана.
- В открывшемся меню выберите «Настройки» (образ товарного знака Windows).
- В окне «Настройки» выберите «Время и язык».
- Перейдите на вкладку «Регион и язык».
- В разделе «Языки» нажмите на кнопку «Добавить язык».
- Выберите подходящий язык из списка, например, «Русский».
- После выбора языка он будет добавлен в список языков.
- Нажмите на добавленный язык и назначьте его языком системы.
- Закройте окно «Настройки».
2. Выполнение принудительного изменения языка
После установки языкового пакета вы можете выполнить принудительное изменение языка программ. Для этого выполните следующее:
- Нажмите на кнопку «Пуск» в левом нижнем углу экрана.
- Введите команду «Выполнить» и нажмите клавишу «Enter».
- В окне «Выполнить» введите команду «lpksetup» и нажмите клавишу «Enter».
- Откроется окно «Установка языкового пакета».
- Нажмите на кнопку «Языковой пакет из файла» и выберите языковой пакет.
- Нажмите на кнопку «Установить языковой пакет».
- Подтвердите установку языкового пакета и дождитесь завершения установки.
- После завершения установки закройте окно «Установка языкового пакета».
3. Изменение языка программ
После установки языкового пакета и выполнения принудительного изменения языка, вы можете изменить язык для конкретного приложения. Для этого выполните следующее:
- Найдите нужное приложение на вашем компьютере.
- Выделите приложение и нажмите правую кнопку мыши.
- В контекстном меню выберите «Свойства».
- В окне «Свойства» перейдите на вкладку «Совместимость».
- Поставьте галочку рядом с опцией «Запустить эту программу в языке, выбранном для языка интерфейса системы».
- Нажмите на кнопку «Применить» и затем на кнопку «ОК».
- Теперь приложение будет запускаться на выбранном вами языке.
Теперь у вас есть возможность изменить язык программ в Windows 10 и использовать русский интерфейс для подходящих приложений. Начните работу на русском языке с помощью этой функции!
Установка ЯП из панели управления Windows
Если вам нужно изменить языковые настройки операционной системы Windows 10, вы можете сделать это с помощью панели управления Windows. Чтобы начать, откройте панель управления Windows, нажав кнопку «Пуск» в левом нижнем углу экрана и выбрав «Панель управления».
После открытия панели управления вам нужно выбрать параметры языка. Для этого щелкните на ссылке «Язык».
В открывшемся окне «Язык» вы увидите список языковых пакетов, установленных в вашей системе. Чтобы изменить языковой пакет, нажмите кнопку «Добавление языка» рядом с разделом «Язык для отображения, приложений и веб-сайтов».
В следующем окне выберите подходящий язык из списка и нажмите кнопку «Добавить».
После добавления языка вы увидите его в списке языковых пакетов. Чтобы назначить язык системы, нажмите на язык, который вы только что добавили, и выберите опцию «Назначить этот язык системным языком».
Теперь, когда системный язык назначен, вам нужно сделать копирование языковых файлов. Чтобы это сделать, нажмите на язык системы и выберите опцию «Копирование файлов».
В следующем окне выберите, какие файлы вы хотите скопировать, и нажмите кнопку «OK».
После копирования файлов вам может потребоваться перезагрузить компьютер, чтобы изменения вступили в силу.
Помимо этого, вы можете изменить языковые настройки приложений. Для этого щелкните на языке, который вы добавили, и выберите «Приложения и язык».
В открывшемся окне «Приложения и язык» вы увидите список установленных приложений и языковых пакетов, связанных с выбранным языком. Чтобы изменить язык для конкретного приложения, нажмите на язык приложения и выберите опцию «Изменить».
Выберите нужный язык из списка и нажмите кнопку «Изменить».
После всех изменений, сделанных в панели управления Windows, вы можете закрыть окно и продолжить работу в интерфейсе, настроенном на выбранный язык.
Видео:
Как изменить язык интерфейса (системы) в Windows 10!
Как изменить язык интерфейса (системы) в Windows 10! by Comp Profi 59,764 views 10 months ago 2 minutes, 12 seconds