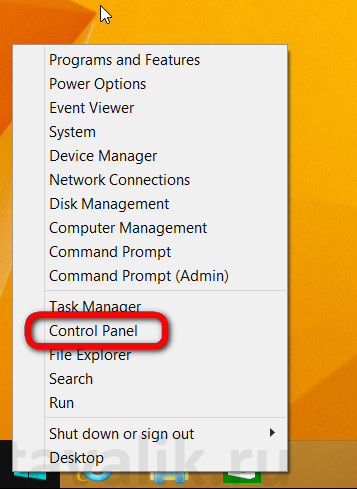- Полная русификация Windows 10, 8.1, 8, 7 подробная инструкция
- Важность русификации операционной системы
- Выбор способа русификации
- Подготовка к русификации
- Шаги для Windows 10 и 8.1:
- Шаги для Windows 8 и 7:
- Процесс русификации Windows 10
- Загрузка языкового пакета
- Изменение настроек системы
- Процесс русификации Windows 8.1
- Шаг 1: Загрузка файла языкового пакета Windows 8.1
- Шаг 2: Внесение изменений в систему
- Процесс русификации Windows 8
- Процесс русификации Windows 7
- Решение проблем после русификации
- 1. Установка системных языков
- 2. Назначьте русский язык по умолчанию
- 3. Загрузка региональных настроек
- Ограничения русификации
- Выбор языка системы
- Изменение языка установки
- Установка пакета русских языков
- Ограничения для русификации стандартных приложений Windows
- Особенности русификации языка интерфейса
- Изменения языка приветствия
- Видео:
- Русификация Windows 10 Technical Preview
Полная русификация Windows 10, 8.1, 8, 7 подробная инструкция
Ваше устройство загружено, и вы готовы приступить к настройке. Однако, если вы не знакомы с процессом русификации операционной системы, не волнуйтесь — мы поможем вам сделать это легко и быстро.
Первым шагом является выбор языка интерфейса системы. Для этого откройте «Панель управления», затем перейдите в раздел «Языки» и выберите «Добавить язык». Затем выберите русский язык и нажмите «Установить».
Теперь, когда русский язык установлен, вам нужно загрузить файлы языкового пакета. Для этого перейдите к параметрам установки, найдите раздел «Языки» и выберите «Загрузить и установить файлы языкового пакета». Здесь, выберите русский язык и следуйте инструкциям на экране.
После загрузки и установки файлов языкового пакета ваша операционная система будет полностью на русском языке. Однако, если вы хотите изменить язык приветствия и некоторых системных приложений, вам потребуется выполнить дополнительные шаги.
Чтобы изменить язык приветствия и системных приложений, вам необходимо скачать cab-файл соответствующего языка. Затем выполните следующее: переименуйте файл расширения «cab» в «mlc» и скопируйте его на ваш компьютер. Затем перейдите к параметрам установки, найдите раздел «Языки» и выберите «Добавить язык». Затем выберите файл «mlc» и следуйте инструкциям на экране.
Надеюсь, что эта статья была полезной для вас и помогла освоить процесс полной русификации вашей операционной системы Windows. Теперь вы сможете наслаждаться полностью русским интерфейсом и настроить его по своему вкусу.
Важность русификации операционной системы
Для русификации операционной системы Windows 10, 8.1, 8, 7 не нужен специальный пакет языковых файлов. Все необходимые компоненты уже установлены в системе и доступны в виде системных утилит. Чтобы изменить язык системы, можно воспользоваться командой «Установить и управление языком» в параметрах системы. Затем на нужный язык нужно нажать «Установить», а после перезагрузки компьютера язык системы будет изменён и всё будет отображаться на русском языке.
Если русский язык не выбирается в списке доступных языковых пакетов, возможно, его нужно загрузить из интернета. В Windows 10 и 8.1 для загрузки русского языка можно воспользоваться параметрами системы и выполнить поиск языковых пакетов в разделе «Язык и региональные параметры». Загрузка и установка русского языка займет несколько минут.
После установки русского языка в системе можно изменить параметры, чтобы отображались русские буквы и знаки препинания. Для этого нужно открыть окно «Язык и региональные параметры» и выбрать нужные настройки клавиатуры и раскладки.
Русификация операционной системы Windows 10, 8.1, 8, 7 при установке поможет избежать возможных проблем с непониманием интерфейса и задокументированных параметров. Поэтому рекомендуется установить русский язык и параметры региональных настроек сразу после установки системы. Это позволит удобно работать с компьютером и использовать все функции операционной системы на русском языке.
Выбор способа русификации
Перевод операционной системы Windows на русский язык может быть осуществлен различными способами. Чтобы изменить языковые настройки системы, вам необходимо следовать ряду простых шагов. В этой статье мы рассмотрим несколько подходящих способов русификации Windows 10, 8.1, 8, 7 с помощью добавления русского языка и изменения системных параметров.
Прежде чем начать процесс русификации, проверьте, какие языки уже установлены на вашем компьютере. Для этого откройте «Панель управления», перейдите в раздел «Язык и региональные стандарты» и выберите вкладку «Языки». Если русский язык уже установлен в списке предпочитаемых языков, русификация может быть выполнена сразу, если же языка нет, то его нужно будет скачать и установить.
Как только русский язык будет добавлен в список языков, перейдите к вкладке «Расширения» и назначьте его языком отображения для системных приложений, а также языком ввода. Вы также можете выбрать региональные стандарты и форматы даты и времени, соответствующие русскому языку.
Если русский язык не был предварительно добавлен в списке языков, вам нужно будет выполнить дополнительные шаги для его установки. Для этого можно воспользоваться специальной утилитой «Языковой пакет» или загрузить измененные файлы языковых настроек.
Особенности русификации Windows могут зависеть от версии операционной системы. Например, в Windows 10 есть возможность изменить язык интерфейса прямо из настроек. В Windows 7, 8 и 8.1 необходимо выполнить некоторые дополнительные действия.
Подводя итоги, выбор способа русификации Windows зависит от текущих настроек системы и ваших предпочтений. Самым простым способом является добавление русского языка через панель управления. Если нужный язык не установлен, его можно загрузить с помощью специальных файлов. Выберите подходящий способ и выполняйте указанные шаги для полной русификации вашей операционной системы.
Подготовка к русификации
Перед тем, как приступить к полной русификации операционной системы Windows, необходимо выполнить ряд настроек. Для это есть несколько способов, и мы рассмотрим подходящий для каждой версии Windows: 10, 8.1, 8, 7.
Шаги для Windows 10 и 8.1:
1. В главном меню выбираем «Параметры» (иконка шестеренки) и помощью поиска находим раздел «Язык и время».
2. В разделе «Язык и время» выбираем «Региональные параметры» (настройки даты, времени и языка).
3. В открывшемся меню выбираем раздел «Язык» и нажимаем кнопку «Добавить язык».
4. В поиске находим и выбираем русский язык, затем устанавливаем его.
5. Далее переходим в раздел «Язык» (слева в меню) и выбираем русский язык в качестве предпочтительного языка отображения.
6. После изменения языка интерфейса системы будет требоваться перезагрузка компьютера.
Шаги для Windows 8 и 7:
1. Войдя в «Панель управления», выбираем раздел «Язык и региональные стандарты».
2. В разделе «Язык и региональные стандарты» выбираем «Добавление языковых пакетов».
3. В появившемся окне выбираем нужный язык (русский) и нажимаем кнопку «Установить».
4. Затем выбираем раздел «Параметры языка» и нажимаем кнопку «Изменить языки», чтобы открыть окно изменения языкового пакета.
5. В окне изменения языкового пакета выбираем русский язык и устанавливаем его в качестве языка приветствия системы.
6. После изменения языка интерфейса системы будет также требоваться перезагрузка компьютера.
Надеюсь, эта подробная инструкция поможет вам успешно изменить язык операционной системы Windows на русский. Это необходимо для полной русификации, работы с русскими приложениями и комфортного использования Windows на русском языке.
Процесс русификации Windows 10
Процесс русификации операционной системы Windows 10 включает несколько шагов. Сначала необходимо скачать языковый пакет с русским интерфейсом, а затем следует изменить настройки системы. В этом разделе мы подробно рассмотрим каждый из этих шагов.
Загрузка языкового пакета
1. Откройте меню «Пуск» и выберите «Настройки» (значок шестеренки).
2. В открывшемся окне «Настройки» выберите раздел «Система».
3. В левой панели выберите вкладку «Обновление и безопасность».
4. Перейдите на вкладку «Регион и язык» и выберите пункт «Язык» в разделе «Предпочтительные языки».
5. В списке языков выберите «Добавить язык».
6. В поисковом поле введите «Russian» и выберите «русский (Россия)» из списка языков.
7. Нажмите кнопку «Добавить» и дождитесь завершения установки языкового пакета.
Изменение настроек системы
1. Вернитесь на вкладку «Регион и язык» в разделе «Настройки» и щелкните на установленном языке.
2. Нажмите кнопку «Параметры» и выберите пункт «Изменить раскладку клавиатуры и другие параметры языка».
3. В открывшемся окне «Параметры языка» выберите вкладку «Язык показа» и выберите «русский (Россия)» в выпадающем списке.
4. На вкладке «Раскладка клавиатуры» нажмите кнопку «Добавить» и выберите «русская раскладка» из списка доступных раскладок.
5. Нажмите кнопку «Приложить» и закройте все открытые окна параметров.
После выполнения всех изменений текущих настроек и установки русского языка операционная система Windows 10 будет полностью русифицирована. Теперь все системные окна, меню, команды и сообщения будут отображаться на русском языке.
Процесс русификации Windows 8.1
Если вы хотите полностью русифицировать свою операционную систему Windows 8.1, вам потребуется выполнить несколько системных шагов. В данном разделе мы предоставляем подробную инструкцию по русификации операционной системы Windows 8.1.
Шаг 1: Загрузка файла языкового пакета Windows 8.1
Первым шагом в процессе русификации является загрузка и установка русского языкового пакета для Windows 8.1. Для этого выполните следующее:
- Откройте панель управления Windows 8.1. Для этого нажмите по кнопке «Пуск» в левом нижнем углу экрана и выберите пункт «Панель управления».
- В окне панели управления найдите раздел «Язык и региональные стандарты» и кликните по нему.
- На открывшемся окне выберите пункт «Добавление языка».
- Нажмите на кнопку «Добавить язык».
- На следующем окне найдите и выберите подходящий русский языковой пакет. Нажмите «Добавить» и подтвердите свой выбор.
- Процесс загрузки и установки языкового пакета начнется. Подождите, пока он завершится.
Шаг 2: Внесение изменений в систему
После завершения загрузки и установки русского языкового пакета, вам потребуется внести некоторые изменения в систему. Выполните следующие действия:
- Вернитесь в окно «Язык и региональные стандарты» в разделе «Панель управления».
- Найдите раздел «Параметры языкового пакета» и кликните по нему.
- Измените язык системы на русский язык, выбрав соответствующую опцию.
- Подтвердите выбор и закройте все открытые окна.
Теперь ваша операционная система Windows 8.1 полностью русифицирована.
Процесс русификации Windows 8
Для полной русификации версии Windows 8 вам понадобится загрузить и установить несколько языковых пакетов.
1. В настройках языка и региональных параметров выбираем язык русского, который будет использоваться для загрузки и управления интерфейсом Windows. Для этого перейдите в раздел «Параметры» и выберите «Язык и регион». В новом окне выберите «Язык» и нажмите на кнопку «Добавить язык».
2. В списке доступных языков выберите «Русский». После выбора нажмите «Добавить». Вернитесь в предыдущее окно и нажмите на кнопку «Назначьте значение языка по умолчанию на основе предпочтительного порядка языков».
3. Предварительно скачайте необходимые языковые пакеты. Для этого вам понадобится заранее скачать cab-файлы с русскими языковыми пакетами.
4. С помощью команды dism.exe можно добавить пакеты к текущей версии Windows. Откройте командную строку от имени администратора и выполните команду:
dism.exe /online /add-package /packagepath:путь_к_файлу_с_языковым_пакетом
5. После окончания загрузки и установки всех необходимых пакетов нужно изменить язык приветствия и стандартных приложений. Для этого перейдите в раздел «Параметры» и выберите «Язык и регион». Нажмите на кнопку «Язык по умолчанию» и выберите нужный язык.
6. Перезагрузите компьютер. После перезагрузки выберите русский язык для входа и проверьте, что интерфейс Windows теперь полностью на русском языке.
Надеюсь, эта информация поможет вам полностью русифицировать операционную систему Windows 8 на вашем компьютере. Удачной установки!
Процесс русификации Windows 7
Установка операционной системы Windows 7 на английском языке может быть неудобной для пользователей, желающих работать на русском языке. Для помощи в изменении языковых настроек и установке русского интерфейса операционной системы Windows 7 следуйте этой подробной инструкции.
- Пуск-Панель управления-Язык и региональные стандарты (или Пуск-Панель управления-Системные настройки-Язык)
- В окне «Язык и региональные стандарты» выберите вкладку «Клавиатура и язык».
- Нажмите на кнопку «Изменить» в разделе «Язык и раскладка клавиатуры».
- На вкладке «Главная» вы можете выбрать способ установки русского языка приложений. Выберите «Установить файлы только для чтения с помощью языка из списка (рекомендуется)» и нажмите «OK».
- На вкладке «Язык интерфейса» выберите язык «Русский (Россия)» из списка.
- Если русский язык не установлен на вашей операционной системе, вам будет предложено скачать и установить пакет русского языка. Нажмите на кнопку «Загрузить и установить языковой пакет».
- После загрузки и установки пакета русского языка система попросит перезагрузить компьютер. Отправьте все открытые приложения и сохраните необходимую информацию, затем нажмите «Перезагрузить сейчас».
- После загрузки операционной системы измените языковые настройки. Перейдите к разделу «Язык и региональные стандарты» и выберите вкладку «Языковые параметры».
- В списке текущих региональных языков найдите «Russian (Russia)» и добавьте галочку в поле «Изменённые» напротив этого языка.
- Нажмите «OK» и перезагрузите компьютер.
По завершении этих простых шагов ваша операционная система Windows 7 будет полностью русифицирована. Надеюсь, эта статья помогла вам в процессе русификации вашей операционной системы.
Решение проблем после русификации
После успешной русификации операционной системы Windows 10, 8.1, 8 или 7 могут возникнуть некоторые проблемы с интерфейсом или системными языками. В этом разделе мы рассмотрим, как решить эти проблемы и настроить систему так, чтобы все работало корректно.
1. Установка системных языков
Перед тем, как начать настройку языка системы, вам понадобится скачать и установить несколько системных языков для вашего компьютера. При установке Windows, обычно выбирается один или несколько стандартных языков, но нам нужен русский язык.
Чтобы скачать и установить языковые пакеты, выполните следующие шаги:
| 1. | Откройте Панель управления, нажав на кнопку Пуск и выбрав соответствующий пункт в списке программ. |
| 2. | В окне Панели управления найдите и выберите раздел «Язык» или «Region and Language». |
| 3. | На вкладке «Языки» или «Languages» нажмите кнопку «Добавить язык» или «Add a language». |
| 4. | В открывшемся окне выберите нужный язык из списка и нажмите кнопку «Добавить» или «Add». |
| 5. | Дождитесь окончания загрузки и установки языкового пакета. |
2. Назначьте русский язык по умолчанию
После установки русского языка в системе необходимо назначить его по умолчанию, чтобы интерфейс загружался на русском языке. Чтобы это сделать, выполните следующие шаги:
| 1. | Откройте Панель управления и найдите раздел «Язык» или «Region and Language». |
| 2. | На вкладке «Языки» или «Languages» выберите русский язык из списка языков и нажмите кнопку «Параметры» или «Options». |
| 3. | В открывшемся окне выберите русский язык из списка и нажмите кнопку «Назначить по умолчанию» или «Set as default». |
| 4. | Закройте все окна, нажав кнопку «ОК» или «OK». |
3. Загрузка региональных настроек
Чтобы полностью русифицировать операционную систему, необходимо загрузить региональные настройки для русского языка. Для этого выполните следующие действия:
| 1. | В Панели управления найдите и выберите раздел «Язык» или «Region and Language». |
| 2. | На вкладке «Форматы» или «Formats» выберите русский язык из списка и нажмите кнопку «Параметры дополнительных форматов» или «Additional settings». |
| 3. | В открывшемся окне на вкладке «Расширенные» или «Advanced» выберите русский язык из списка и нажмите кнопку «Применить» или «Apply». |
| 4. | Закройте все окна и перезагрузите компьютер для окончания загрузки региональных настроек. |
С помощью этих шагов вы сможете успешно решить проблемы, которые могут возникнуть после русификации операционной системы Windows. При наличии каких-либо дополнительных вопросов или проблем, обратитесь к помощи специализированных утилит или статей с инструкциями по русификации.
Ограничения русификации
Перед началом русификации операционной системы Windows 10, 8.1, 8 или 7 нужно учитывать некоторые ограничения и рекомендации. В данной статье описаны несколько способов для полной русификации операционной системы, но не все они доступны для каждой версии Windows.
Выбор языка системы
Если у вас уже установлена английская версия Windows, то из списка доступных языков можно назначить русский язык только как дополнительный для буквального перевода интерфейса. В этом случае многие системные приложения и параметры останутся на английском языке. Тем не менее, это самый простой способ для установки русского языка в системе.
Изменение языка установки
Если вы планируете переустановить операционную систему, то на одном из первых этапов установки, когда появляется сообщение о выборе языка, нужно выбрать русский язык. Затем нужно следовать инструкции и ожидать полной загрузки установочных файлов Windows на компьютер. После этого можно будет выбрать русский язык для дальнейших настроек системы.
Установка пакета русских языков
Если вы уже установили операционную систему на компьютере с английским языком системы, то для полной русификации нужно скачать и установить пакет русских языков. Для этого нужно перейти в раздел «Параметры» — «Время и язык» — «Регион и язык», нажать на кнопку «Добавить язык» и выбрать понадобившийся русский язык из списка. Затем нужно нажать кнопку «Параметры из Пункта Start» и установить языковые параметры на русском языке.
После установки пакета русских языков компьютер потребуется перезагрузить для применения изменений. После перезагрузки можно будет изменить язык системы на русский в разделе «Параметры» — «Время и язык» — «Регион и язык».
Ограничения для русификации стандартных приложений Windows
Важно отметить, что приведенные выше способы русификации касаются только стандартных функций и приложений операционной системы. Для русификации нестандартных приложений, таких как Microsoft Office, Photoshop и других специализированных программ, потребуется использование отдельных утилит или установка русской версии этих программ.
Таким образом, русификация Windows 10, 8.1, 8 или 7 возможна, но ограничена изменением только системных настроек и предоставляет варианты русификации лишь ограниченного числа компонентов и приложений.
| Ограничения | Способы русификации |
|---|---|
| Оригинальный пакет Windows | Выбор языка системы |
| Переустановка Windows | Изменение языка установки |
| Английская версия Windows | Установка пакета русских языков |
| Стандартные приложения | Ограничения для русификации стандартных приложений Windows |
Будьте внимательны и ознакомьтесь с возможностями русификации вашей операционной системы Windows, чтобы выбрать подходящий способ для вашего компьютера.
Особенности русификации языка интерфейса
Как только вы вошли в систему, откройте настройки и перейдите в раздел «Язык и временные интервалы». В этом разделе выбирается языковой пакет, который будет использоваться на вашем компьютере.
Если русский язык не выбран по умолчанию, назначьте его основным языком системы. Для этого нажмите на кнопку «Добавить язык» и найдите «Русский» в списке доступных языков.
Когда русский язык выбран, вы можете загрузить языковой пакет. Для этого нажмите на кнопку «Параметры языков» и перейдите в раздел «Скачать». Вы увидите сообщение о том, что установка русского языка требует загрузки дополнительных файлов.
После загрузки языкового пакета будет произведено копирование файлов на ваш компьютер. Этот процесс может занять некоторое время.
Чтобы убедиться, что русский язык установлен, откройте панель быстрого доступа и нажмите на кнопку «Язык». В открывшемся окне выберите русский язык, затем нажмите на кнопку «Установить в качестве языка по умолчанию».
После выполнения всех изменений в системных настройках, перезагрузите компьютер, чтобы применить изменения.
Теперь интерфейс вашей операционной системы будет полностью на русском языке.
Надеюсь, что следующее видео и данная статья помогли вам в установке русификации Windows 10, 8.1, 8, 7. Если у вас возникли вопросы или замечания, оставьте свои комментарии.
Исследование некоторых особенностей установки:
- Получение загруженных файлов: Для загрузки русского языка системы Windows обычно требуется скачать файл cab-файла. Затем этот cab-файл используется для изменения языковых настроек системы.
- Установка cab-файла: После загрузки cab-файла следует прежде всего найти подходящий пакет в списке загрузок. Затем осуществляется его установка при помощи системных настроек.
- Изменение языка интерфейса: После загрузки и установки необходимых пакетов языковых настроек можно будет изменить язык интерфейса системы на русский. Для этого откройте раздел «Языки» в настройках системы и выберите русский язык в качестве предпочтительного.
Чтобы осуществить полную русификацию Windows 10, 8.1, 8, 7, вам нужно изменить язык интерфейса на русский. Это можно сделать при помощи системных настроек, загрузки и установки необходимых языковых пакетов. После перезагрузки компьютера будет доступен русский язык в интерфейсе операционной системы.
Изменения языка приветствия
Для начала установите русскую версию системы Windows. Если у вас уже установлена другая версия, вы должны предварительно скачать русскую версию операционной системы и выполнить ее установку.
После установки русской версии Windows вам потребуется изменить языковые параметры в настройках системы. Для этого следуйте следующим шагам:
- Откройте «Панель управления» в меню «Пуск».
- В панели управления выберите «Параметры языка».
- На вкладке «Языки» нажмите кнопку «Добавить язык».
- Из списка языков выберите «Russian».
- Скачайте копию русского языкового файла в виде cab-файла.
-
Затем выполните следующее:
Жмем "Видео", "Установка дополнительных параметров времени, языка и параметров ввода", "Дата, время, язык и региональные стандарты", "Язык интерфейса", "Изменение... - В открывшемся окне выберите «Русский» из списка доступных языков.
- Переместите «Русский» в верхнюю часть списка.
- Жмем «Окончание работы», после завершения работы компьютера выбираем русский язык интерфейса.
После всех изменений язык приветствия и интерфейса вашей операционной системы будет изменен на русский. Теперь вы сможете использовать Windows на русском языке без проблем и настроить приложения под свои нужды.
Видео:
Русификация Windows 10 Technical Preview
Русификация Windows 10 Technical Preview by Мир операционных систем 5,807 views 8 years ago 8 minutes, 36 seconds