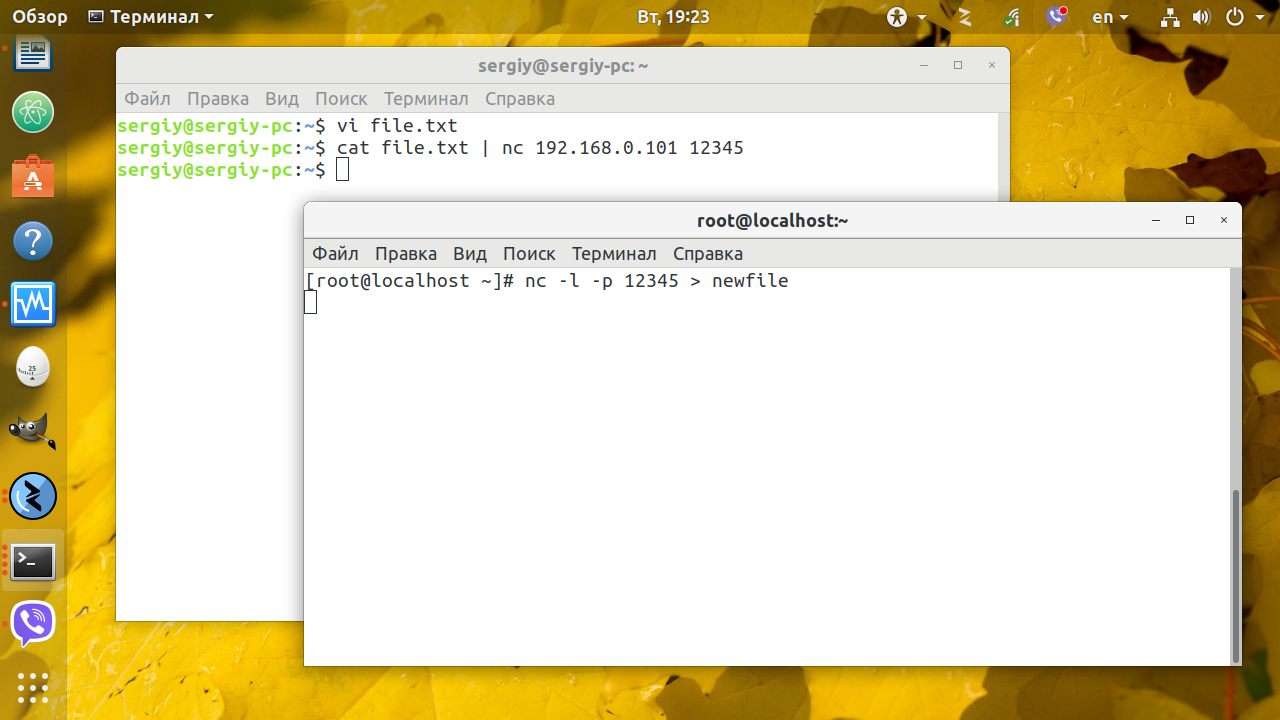- Как передавать и обмениваться файлами между Windows и Linux — полезные советы и инструкции
- Как передавать файлы между Windows и Linux
- Используйте Samba для обмена файлами
- Используйте SSH для передачи файлов
- Используйте WSL 2 для интеграции Windows и Linux
- Основные способы передачи файлов между операционными системами
- 1. FTP
- 2. Использование сетевых дисков или папок
- 3. Использование программы rsync
- 4. Использование облачных сервисов
- Передача файлов с помощью USB-накопителя
- Шаг 1: Подготовка USB-накопителя
- Шаг 2: Копирование файлов с Linux
- Шаг 3: Передача USB-накопителя на Windows
- Шаг 4: Копирование файлов на Windows
- Передача файлов через сеть путем установки сетевого шаринга
- Шаг 1: Настройка сетевого шаринга на Windows
- Шаг 2: Получение доступа к общей папке на Linux
- Использование облачного хранилища для обмена файлами
- Передача файлов по FTP-протоколу
- 1. Установите FTP-сервер
- 2. Настройте сервер
- 3. Подключитесь к серверу
- 4. Передавайте файлы
- Передача файлов по SSH-протоколу
- Использование SSH-команд
- Использование SFTP-приложений
- Использование программы для удаленного доступа и передачи файлов
- Шаг 1: Установка Resilio Sync
- Шаг 2: Создание совместного доступа к папке
- Шаг 3: Установка Resilio Sync на другой системе
- Недостатки одновременного использования Windows и Linux
- Затруднения совместного использования файловых систем
- Проблемы с форматами файлов
- 1. Использование сетевых устройств
- 2. Использование методов сетевой передачи файлов
- Сложности при переносе приложений
- Видео:
- Виртуальная машина: как перекинуть файл на основной комп и обратно
Как передавать и обмениваться файлами между Windows и Linux — полезные советы и инструкции
Если вы работаете в смешанной среде Windows и Linux, вам могут потребоваться способы передачи файлов между этими операционными системами. Независимо от того, хотите ли вы просто передать несколько файлов из одной системы в другую или обмениваться файлами на регулярной основе, вам понадобится ресурс, который позволяет легко производить такие операции. В этом обзоре мы рассмотрим несколько способов передачи файлов между Windows и Linux, а также представим полезные советы и инструкции.
Один из самых простых и удобных способов передачи файлов между Windows и Linux является использование ssh команды. Ssh (Secure Shell) — это сетевой протокол, который позволяет безопасно передавать данные между удаленными компьютерами. Этот метод особенно удобен, если вы работаете с удаленным сервером на Linux и хотите передать файлы с вашего компьютера на сервер или наоборот.
Для использования этого метода вам понадобится программы, доступные на обеих операционных системах, которые поддерживают ssh-подключение. Например, вы можете использовать PuTTY на Windows и OpenSSH на Linux. Если у вас уже установлены эти программы, откройте командную строку или терминал и введите команду для подключения к удаленному компьютеру по ssh. Затем используйте команды для передачи файлов между компьютерами.
Еще один способ передачи файлов между Windows и Linux — использовать сетевые папки или общие папки. Он также использует ssh-подключение, но позволяет установить постоянное подключение и обмен файлами в реальном времени. Это очень удобно, если вы часто передаете файлы между Windows и Linux или работаете в смешанной среде.
Как передавать файлы между Windows и Linux
Передача и обмен файлами между операционными системами Windows и Linux может быть немного сложной задачей, но существуют различные методы, позволяющие это сделать. Ниже представлен обзор нескольких методов передачи файлов между этими двумя системами.
Используйте Samba для обмена файлами
Один из наиболее распространенных методов обмена файлами между Windows и Linux — использование протокола Samba. Samba является программным обеспечением, которое позволяет Windows и Linux взаимодействовать друг с другом через общие папки. Чтобы воспользоваться этим методом, вам понадобится установить сервер Samba на Linux и настроить подсистемы обмена файлами с Windows. Затем вы сможете просто перейти из Windows в общую папку на Linux и передвигать файлы туда и обратно.
Используйте SSH для передачи файлов
Если вы предпочитаете работать с командной строкой, вы можете передавать файлы между Windows и Linux с помощью протокола SSH. SSH (Secure Shell) — это криптографический сетевой протокол, который обеспечивает безопасное удаленное подключение к Linux-системам. Вы можете использовать команду scp (Secure Copy) для передачи файлов между двумя системами. Например, команда «scp file.txt user@linux_server:/path/to/destination» переместит файл file.txt с компьютера Windows на Linux-сервер в указанное место назначения.
Используйте WSL 2 для интеграции Windows и Linux
WSL 2 (Windows Subsystem for Linux) — это подсистема Linux для операционной системы Windows, позволяющая запускать полноценные дистрибутивы Linux на компьютерах Windows. После установки WSL 2 вы сможете запускать и использовать Linux-приложения прямо в окне командной строки Windows. Этот метод является очень удобным для работы с файлами, так как вы можете обращаться к файлам на Windows и Linux, как будто они находятся в одной общей папке.
Всего нескольких секунд понадобится для установки приложения WSL 2 на Windows. Затем вы можете настроить доступ к файлам и папкам на обоих системах, чтобы иметь возможность работать с ними через командную строку.
Другим методом передачи файлов между Windows и Linux является использование приложения git, которое позволяет обмениваться файлами с помощью системы контроля версий и удаленного репозитория. Вы можете просто выполнять команды git add, git commit и git push (для Windows) или git clone (для Linux) для передачи и обмена файлами.
В завершение поста думаете о Resilio Sync, приложении для обмена файлами, позволяющем передавать файлы между компьютерами через Интернет. Работает он следующим образом: вы установили Resilio Sync на двух устройствах — на Windows и на Linux, выбрали папки, которые хотите обмениваться, и Resilio Sync будет автоматически синхронизировать файлы между этими папками.
Таким образом, существует несколько методов передачи и обмена файлами между Windows и Linux. Вы можете использовать Samba, SSH, WSL 2, git или Resilio Sync в зависимости от ваших потребностей и предпочтений. Каждый из них имеет свои преимущества и недостатки, поэтому выбор метода зависит от вашей специфической ситуации.
Основные способы передачи файлов между операционными системами
Передача файлов между операционными системами Windows и Linux может быть крутой задачей, особенно если вы не знакомы с различиями в структуре файловых систем и протоколов. Однако, существуют несколько методов, которые позволят вам удобно обмениваться данными между вашими системами, и мы предлагаем несколько из них.
1. FTP
FTP (File Transfer Protocol) — один из самых популярных и простых способов передачи файлов между различными операционными системами. Для использования FTP, вам понадобится установить FTP-сервер на одной системе, а FTP-клиент на другой.
Если вы хотите передать файл с Windows на Linux, вам следует установить FTP-сервер на Linux-системе. Настройки FTP-сервера могут различаться в зависимости от дистрибутива Linux, так что обратите внимание на документацию вашего дистрибутива для получения дополнительной информации.
После настройки FTP-сервера необходимо запустить FTP-клиент на Windows-системе. Введите адрес удаленного Linux-сервера, а затем подключитесь к нему, используя имя пользователя и пароль. После успешного подключения вы сможете просматривать и передавать файлы между Windows и Linux.
2. Использование сетевых дисков или папок
Другим способом передачи файлов между Windows и Linux является использование сетевых дисков или папок. Для этого вам потребуется создать сетевую папку на одной системе и подключить ее к другой системе.
На Windows-системе откройте проводник, щелкните правой кнопкой мыши на папке, которую вы хотите предоставить для доступа из Linux, и выберите «Свойства». В разделе «Общий доступ» выберите «Дополнительные настройки общего доступа». Включите общий доступ к папке и запомните путь к папке с общим доступом.
На Linux-системе откройте терминал и введите команду для монтирования сетевого диска или папки. Например, если сетевая папка была создана на Windows с путем C:\SharedFolder и имя удаленного Windows-компьютера — mywindowspc, вы можете использовать следующую команду:
mount -t cifs //mywindowspc/SharedFolder /mnt/windows -o username=myusername,password=mypassword
После выполнения команды вы сможете обращаться к сетевому диску или папке в Linux, так будто они находятся внутри вашей файловой системы. Вы сможете копировать файлы между системами таким образом.
3. Использование программы rsync
Rsync — это инструмент синхронизации файловых систем и может использоваться для копирования и передачи файлов между Windows и Linux. При использовании rsync, путь к файлам указывается в формате: сервер:путь.
Для использования rsync вам необходимо установить его как на Windows, так и на Linux. На Windows вы можете использовать программу CWRSync, которая предоставляет rsync для Windows. После установки CWRSync, убедитесь, что вы добавили C:\Program Files\CWRSync\bin в переменную окружения PATH.
Запустите командную строку на Windows и используйте rsync, чтобы скопировать файлы с Windows на Linux, используя следующую команду:
rsync -avz /путь/к/файлам username@linux-server:/путь/к/целевой/папке
У вас будет несколько изменений синтаксиса в зависимости от того, как вы установили rsync на Windows и как вы подключены к вашему удаленному Linux-серверу. Обратитесь к документации CWRSync для получения дополнительной информации.
4. Использование облачных сервисов
Наконец, одним из самых простых способов передачи файлов между Windows и Linux является использование облачных сервисов, таких как Dropbox, Google Drive, OneDrive и других. Для использования этих сервисов вам потребуется установить соответствующие клиенты на каждой из систем, а затем загрузить файлы в облачное хранилище, чтобы они стали доступными на другой системе. Вы также можете использовать эти сервисы для обмена файлами с другими пользователями.
Выберите наиболее удобный для вас способ передачи файлов между операционными системами Windows и Linux, и делитесь своими файлами без ограничений!
| Метод | Описание |
|---|---|
| FTP | Используйте FTP-клиент для передачи файлов через FTP-сервер |
| Сетевые диски и папки | Подключайте удаленные сетевые ресурсы как локальные в Linux |
| Rsync | Используйте программу rsync для синхронизации файлов между системами |
| Облачные сервисы | Загружайте файлы в облачное хранилище и получайте к ним доступ на всех устройствах |
Передача файлов с помощью USB-накопителя
Шаг 1: Подготовка USB-накопителя
Для начала подготовьте USB-накопитель к работе. Вставьте его в свободный USB-порт на компьютере. Затем, откройте проводник и найдите папку, в которую хотите скопировать файлы с Linux. Создайте папку, если требуется.
Шаг 2: Копирование файлов с Linux
Запустите терминал на Linux и введите команду «cp» для копирования файлов. Например, если вы хотите скопировать все файлы из папки «Документы» в папку «USB», введите следующую команду:
cp -r /путь_к_исходной_папке /путь_к_папке_на_USB
Шаг 3: Передача USB-накопителя на Windows
Используя мышь, выключите Linux-компьютер и отсоедините USB-накопитель. Затем, запустите Windows-компьютер и подключите USB-накопитель к нему через другой свободный USB-порт.
Шаг 4: Копирование файлов на Windows
Откройте проводник на Windows и найдите папку на USB-накопителе. Скопируйте файлы из папки на USB-накопителе в папку на компьютере.
Теперь у вас есть способ передавать файлы между Windows и Linux, используя USB-накопитель. Это простой и удобный способ, особенно если у вас нет сети или вам необходимо передать файлы между несколькими компьютерами.
Спасибо за внимание и удачи в работе с файлами на разных операционных системах!
Передача файлов через сеть путем установки сетевого шаринга
Если вам необходимо передавать файлы между компьютерами с различными операционными системами, сетевой шаринг может стать идеальным решением. Этот метод позволяет обмениваться данными между Windows и Linux, не требуя установки дополнительных программ.
Чтобы начать передачу файлов через сеть, сначала вам потребуется настроить сетевой шаринг на одной из машин.
Шаг 1: Настройка сетевого шаринга на Windows
Начните с открытия Панели управления на вашем компьютере с Windows и перейдите в раздел «Сеть и общий доступ». Затем выберите «Изменение параметров общего доступа к файлам и папкам».
На открывшейся странице выберите «Включить общий доступ к этому папке». Затем нажмите кнопку «Обзор» и выберите папку, которую вы хотите поделиться. Назначьте этой папке имя, чтобы другие пользователи могли ее легко найти.
Последний шаг состоит в назначении разрешений на доступ к ресурсу. Вы можете назначить разрешения только на чтение или разрешить полный доступ к файлам и папкам внутри общей папки.
Шаг 2: Получение доступа к общей папке на Linux
На компьютере с Linux вам понадобится программа для работы с сетевыми шарами. Воспользуйтесь любой программой, которая поддерживает протоколы SMB/CIFS, такими как Samba или Nautilus.
Запустите программу и откройте вкладку или раздел, который отображает доступные сетевые ресурсы. Вы должны увидеть имя компьютера с Windows и общую папку, которую вы создали на первом шаге. Затем просто откройте эту папку, чтобы скопировать или переместить файлы через сеть.
Хотя сетевой шаринг является простым и удобным методом для обмена файлами между Windows и Linux, знайте, что он может быть медленным, особенно при работе с большими файлами. Если у вас возникли проблемы с сетевым шарингом, можно попробовать другие методы, такие как использование протокола SSH или программы для синхронизации файлов.
Благодарим Betts за комментарий о решении проблемы с сетевым шарингом на Windows и Linux без использования сторонних программ, таких как Samba или Nautilus. Если у вас есть дополнительные вопросы или пожелания, пожалуйста, сообщите нам.
Использование облачного хранилища для обмена файлами
Один из самых популярных провайдеров облачных хранилищ это Microsoft OneDrive. Для использования этого сервиса на Windows, просто установите приложение OneDrive на вашу машину и выполните настройки аккаунта. Затем вы сможете легко перемещать и копировать файлы в папку этого хранилища и они будут доступны для использования на других устройствах.
Если вы хотите использовать облачное хранилище на Linux, вы можете воспользоваться, например, Resilio Sync. Для этого запустите команду «sudo apt-get install resilio-sync» в терминале вашего дистрибутива Linux. После установки вы сможете настроить доступ к Resilio Sync и использовать его для синхронизации файлов между вашими устройствами.
Другим способом обмена файлами между Windows и Linux является использование сетевого подключения. Настройте общую папку на одной из машин и настройте ее разрешения на доступ для других устройств. Затем вы сможете скопировать файлы на это сетевое устройство и они будут доступны на другой машине.
| Преимущества | Недостатки |
|---|---|
| Удобство и простота использования | Ограниченный объем хранилища в бесплатной версии |
| Быстрый доступ к файлам с любого устройства | Ограниченные возможности работы с файлами в облачном хранилище |
| Возможность совместной работы над файлами с другими пользователями | Зависимость от стабильного интернет-соединения |
В итоге, использование облачного хранилища для обмена файлами между Windows и Linux предоставляет простой и надежный способ передачи данных. Вы можете использовать различные приложения и провайдеры в зависимости от ваших потребностей и предпочтений. Спасибо за внимание!
Передача файлов по FTP-протоколу
Чтобы начать, вам понадобится доступ к FTP-серверу. Вы можете использовать один из множества специализированных FTP-серверов, доступных для установки на вашем компьютере. Некоторые из этих серверов могут предоставить вам доступ к файлам на вашем жестком диске или папкам в вашей файловой системе.
1. Установите FTP-сервер
Для начала установите FTP-сервер на ваш компьютер. Если вы используете Windows, вы можете попробовать FileZilla Server или Titan FTP Server. Если же вы работаете в среде Linux, вы можете установить vsftpd или proftpd.
Пример установки vsftpd в Ubuntu:
Откройте терминал и выполните команду:
sudo apt-get install vsftpd
2. Настройте сервер
После установки вам потребуется настроить сервер перед первым запуском. Простым текстовым редактором (например, nano) откройте файл конфигурации FTP-сервера, который находится в папке /etc или /etc/vsftpd:
sudo nano /etc/vsftpd.conf
Найдите и отредактируйте следующие параметры:
anonymous_enable=YES write_enable=YES
Сохраните изменения и перезапустите FTP-сервер.
sudo service vsftpd restart
3. Подключитесь к серверу
Теперь ваш FTP-сервер готов к использованию. Вы можете использовать любой FTP-клиент для подключения к серверу и передачи файлов. Некоторые из популярных FTP-клиентов: FileZilla, WinSCP, CuteFTP.
Запустите FTP-клиент и введите следующие данные подключения:
- Хост или IP-адрес сервера
- Порт (обычно 21)
- Имя пользователя и пароль (если требуется)
После успешного подключения вы увидите содержимое вашей файловой системы на сервере.
4. Передавайте файлы
Теперь вы можете передавать файлы между вашим компьютером и сервером. Просто перетащите файлы из файлового проводника (например, Windows Explorer) в FTP-клиент, и файлы будут скопированы на сервер. Вы также можете использовать функции копирования и вставки или перетащить файлы с сервера на ваш компьютер.
Обратите внимание, что некоторые FTP-клиенты могут поддерживать синхронизацию файлов между компьютером и сервером, что позволяет автоматически обнаруживать и передавать изменения в файлах.
Если вы предпочитаете командную строку, вы можете использовать FTP-команды для передачи файлов. Например, в Windows вы можете открыть командную строку или Windows PowerShell и выполнить следующую команду:
ftp ftp.example.com
После установления соединения вы можете использовать команды FTP для перехода в нужную папку, просмотра содержимого папки, копирования файлов и т.д.
Теперь, когда у вас есть обзор различных методов передачи файлов между Windows и Linux, вы можете выбрать тот, который лучше всего соответствует вашим потребностям. Независимо от выбранного метода, помните о возможности проблем с кодировкой и форматами файлов. Чтобы избежать таких проблем, убедитесь, что используете подходящие программы и настройки для кодировки и форматирования файлов.
Передача файлов по SSH-протоколу
Использование SSH-команд
Один из самых простых способов передачи файлов по SSH-протоколу — использование команд SSH в командной строке.
Для начала откройте командную строку на своем компьютере Windows и выполните следующую команду для копирования файла с компьютера Linux:
scp <username>@<hostname>:<remote_path> <local_path>
Здесь <username> — это имя пользователя на компьютере Linux, <hostname> — это IP-адрес или имя хоста компьютера Linux, <remote_path> — путь к удаленному файлу на компьютере Linux, <local_path> — путь для сохранения файла на компьютере Windows.
Для копирования файла с компьютера Windows на компьютер Linux, выполните следующую команду:
scp <local_path> <username>@<hostname>:<remote_path>
Здесь <local_path> — путь к файлу на компьютере Windows, <username> — имя пользователя на компьютере Linux, <hostname> — это IP-адрес или имя хоста компьютера Linux, <remote_path> — путь для сохранения файла на компьютере Linux.
Этот метод предоставляет простую и эффективную возможность для копирования файлов между системами Windows и Linux в обоих направлениях.
Использование SFTP-приложений
SFTP (Secure File Transfer Protocol) — это подпротокол SSH, который предоставляет более удобный способ передачи файлов по SSH-протоколу.
Существует множество SFTP-приложений, которые позволяют открывать удаленные файловые системы и выполнять копирование файлов между компьютерами с различными операционными системами. Некоторые из таких приложений включают в себя:
- WinSCP: Это популярное SFTP-приложение для Windows, которое предоставляет простой и интуитивно понятный интерфейс для работы с удаленными файловыми системами.
- FileZilla: Это открытое программное обеспечение, которое позволяет открывать удаленные файловые системы и выполнять обмен файлами между различными системами.
- Nautilus: Этот файловый менеджер Linux также предоставляет возможность подключаться к удаленным файловым системам и копировать файлы между ними.
При использовании SFTP-приложений вам нужно будет указать IP-адрес или имя хоста компьютера Linux, имя пользователя и пароль для подключения к удаленной файловой системе. Затем вы сможете свободно открывать папки и копировать файлы между компьютерами Windows и Linux.
Эти методы предлагают простой и удобный способ обмена файлами между системами Windows и Linux с использованием SSH-протокола. Выберите способ, который наилучшим образом соответствует вашим потребностям и приступайте к работе!
Использование программы для удаленного доступа и передачи файлов
Чтобы использовать Resilio Sync для передачи файлов между Windows и Linux, следуйте этим простым инструкциям:
Шаг 1: Установка Resilio Sync
Перейдите на официальный сайт Resilio Sync и скачайте дистрибутив для вашей операционной системы. Установите приложение, следуя инструкциям установщика.
Шаг 2: Создание совместного доступа к папке
Откройте приложение Resilio Sync и создайте новую папку с данными или выберите уже существующую папку. Затем нажмите на кнопку «Поделиться ключом» рядом с папкой и скопируйте полученный ключ.
Шаг 3: Установка Resilio Sync на другой системе
На втором компьютере или устройстве установите Resilio Sync и введите скопированный ключ в соответствующее поле. После подтверждения ключа вы сможете получить доступ к файлам, находящимся в вашей совместно используемой папке.
Используя Resilio Sync, вы сможете просто и быстро передавать файлы между Windows и Linux, а также синхронизировать данные между различными устройствами.
Недостатки одновременного использования Windows и Linux
Одновременное использование операционных систем Windows и Linux может создавать ряд трудностей и недостатков для пользователей. Вот несколько проблем, с которыми вы можете столкнуться:
1. Различные форматы файлов: Windows и Linux используют различные форматы файлов и разные символы перевода строки. Поэтому, при передаче файлов между этими системами, возможно несовместимость или неправильное отображение текстовых файлов.
2. Отличающиеся программы и приложения: Некоторые программы и приложения могут быть доступны только для Windows или только для Linux. Это может ограничить ваши возможности работы с определенными типами файлов или использования специфических функций.
3. Один пароль для разных систем: Если вы используете разные операционные системы, вам может потребоваться иметь отдельные пароли для каждой системы или использовать приложение-менеджер паролей, чтобы избежать путаницы или утечки данных.
4. Различные способы доступа к файлам: В Windows вы можете открыть файлы, используя проводник или Notepad.exe, в то время как в Linux обычно используется текстовый редактор, такой как Vim или Nano. Это может вызвать путаницу, когда вы пытаетесь работать с файлами на обоих системах одновременно.
5. Проблемы сетевого подключения: Для передачи файлов между Windows и Linux могут потребоваться специальные настройки сети, такие как настройка Samba-сервера или установка WSL (Windows Subsystem for Linux). Это может вызвать сложности для пользователей с ограниченным опытом работы с сетевыми настройками.
6. Отсутствие нативной интеграции: Хотя существуют инструменты и программы для работы с файлами между Windows и Linux, они не всегда полностью интегрируются и могут требовать дополнительных настроек или компромиссов в работе.
Таким образом, работа совместно с файлами между Windows и Linux может не быть такой легкой и простой, как работа внутри одной операционной системы. Если вы хотите работать с файлами обоих систем, обратите внимание на эти недостатки и используйте подходящие решения и инструменты для облегчения работы с данными системами.
Затруднения совместного использования файловых систем
Samba — это серверный программный пакет, который позволяет Linux-машинам работать с файлами и папками таким же образом, как и Windows-машинам. Если вы уже установили Samba, вам будет легко перенести данные между этими операционными системами.
Чтобы начать использовать Samba, вам понадобится знать IP-адрес вашего сервера и учетные данные пользователя Windows. Для начала откройте «Проводник файлов» в Windows, щелкните правой кнопкой мыши на любой папке или файле, выберите «Открыть с помощью», а затем — «Другое приложение». После этого перейдите к варианту «Поиск других приложений на этом ПК».
Здесь введите IP-адрес вашего сервера в формате:
\\IP-адрес
, где IP-адрес — это адрес сервера Samba. Затем нажмите кнопку «Обзор» и найдите папку или файл, который вы хотите открыть для работы с данными на Linux-машине. Приложение Windows Explorer позволит вам открыть и редактировать файлы совместно с Linux-пользователями.
Еще один способ использования Samba — это через команды командной строки. Откройте командную строку Windows и введите команду:
net use x: \\IP-адрес\папка
, где X — это ключ диска, который вы хотите назначить папке на сервере Samba. После нажатия клавиши «Enter» вам будет предложено ввести имя пользователя и пароль для подключения к серверу Samba.
Отныне вы сможете работать с файлами и папками на сервере Samba так же, как и с локальными данными на вашей машине Windows. Способы использования Samba для совместного обмена файлами между Windows и Linux могут оказаться очень полезными, особенно если в вашей работе есть необходимость использования различных операционных систем.
Проблемы с форматами файлов
Когда дело доходит до обмена файлами между Windows и Linux, возникают некоторые проблемы с совместимостью форматов. Файлы, созданные в Windows, обычно имеют расширение .docx для документов Microsoft Word и .xlsx для электронных таблиц Excel. Linux, в свою очередь, предпочитает форматы файлов, такие как .odt для документов и .ods для электронных таблиц.
Если вы хотите открыть файлы Microsoft Office (.docx, .xlsx) на Linux, вам понадобятся соответствующие программы или настройки. В Linux существует множество альтернативных программ, которые могут открыть файлы Microsoft Office, такие как LibreOffice или OnlyOffice. Они предоставляют совместимость с форматами файлов Microsoft Office и позволяют работать с ними на Linux.
Если вы хотите открыть файлы OpenDocument (.odt, .ods) в Windows, вам также понадобится специальная программа. Microsoft Office не поддерживает форматы файлов OpenDocument, но вы можете использовать альтернативные решения, такие как LibreOffice или OpenOffice, для открытия и редактирования этих файлов.
Кроме того, если вы планируете обмениваться файлами между Windows и Linux, вы должны быть осторожны с использованием специфических функций и настроек в программах, которые могут быть несовместимыми между операционными системами. Например, формулы и макросы в электронных таблицах Excel могут не работать в Linux, если в них используются функции, недоступные в альтернативных программах. Перед отправкой файла вам следует проверить, чтобы его функциональность не была нарушена при открытии на другой операционной системе.
Существует несколько методов передачи файлов между Windows и Linux:
1. Использование сетевых устройств
Самым простым способом передачи файлов между Windows и Linux является использование сетевых устройств, таких как общая папка или сетевой принтер. В Windows откройте файл, который вы хотите скопировать, затем щелкните правой кнопкой мыши на него и выберите «Копировать». Затем откройте общую папку или сетевой принтер на Linux и выберите «Вставить». Файл будет скопирован на Linux и будет доступен для работы.
2. Использование методов сетевой передачи файлов
Если вы не имеете сетевых устройств, вы можете использовать сетевые протоколы, такие как FTP (File Transfer Protocol), SFTP (SSH File Transfer Protocol) или SCP (Secure Copy) для передачи файлов между операционными системами.
В Linux, зайдите в терминал и запустите команду «sftp имя_пользователя@ip_адрес» для подключения к удаленному серверу Windows. Введите пароль, если система попросит.
В Windows вы можете использовать программу-клиент SFTP, например FileZilla или WinSCP, чтобы подключиться к удаленному серверу Linux. Введите имя пользователя, пароль и IP-адрес сервера в настройках программы.
3. Использование программ для совместной работы
Существуют программы, такие как Resilio Sync или Microsoft OneDrive, которые позволяют синхронизировать папки и файлы между Windows и Linux. Вы можете выбрать папку, которую вы хотите синхронизировать, и программы автоматически будут обновлять файлы в реальном времени на обоих устройствах.
В итоге, если у вас возникают проблемы с форматами файлов при обмене между Windows и Linux, существует несколько методов, которые позволяют обмениваться файлами между этими операционными системами. Выберите метод, который подходит вам больше всего и начните работу!
Сложности при переносе приложений
Перенос файлов между операционными системами Windows и Linux может вызвать определенные сложности. Настоящие проблемы возникают, когда пользователь хочет обмениваться файлами между двумя устройствами, на каждом из которых установлена различная ОС. В таких случаях возникает необходимость в особых методах и настройках для обмена данными.
Простым способом обмена файлами между Windows и Linux является использование сетевого доступа к папкам и файлам. Некоторые дистрибутивы Linux уже имеют встроенную подсистему Samba, которая позволяет Windows-пользователям обмениваться файлами с Linux-компьютером. Однако, чтобы использовать этот способ, нужно знать некоторые настройки и запустить Samba на Linux-компьютере.
Еще одним способом обмена файлами между Windows и Linux является использование протокола SFTP (SSH File Transfer Protocol). SSH-сервер можно установить на Linux-компьютере и использовать любой SFTP-клиент на Windows-машине для доступа к файлам и папкам на Linux-компьютере.
Также можно использовать пакеты ПО, такие как WinSCP и FileZilla, которые позволяют обмениваться файлами между Windows и Linux через протокол SFTP нативно, без необходимости настройки сервера SSH.
Если вы хотите обмениваться файлами между Windows и Linux с помощью USB-накопителя или внешнего жесткого диска, то вам понадобится формат FAT32, который поддерживается обоими ОС. При этом учтите, что FAT32 имеет некоторые ограничения, такие как максимальный размер файла в 4 ГБ.
Если вы хотите перенести приложение с Windows на Linux или наоборот, то можете воспользоваться виртуальными машинами или контейнерами. Например, вы можете создать виртуальную машину с Linux на компьютере под управлением Windows и перенести приложение в эту виртуальную среду.
Также можно использовать платформы для разработки ПО, такие как Visual Studio Code или Android Studio, которые поддерживают работу с различными операционными системами. Например, вы можете разрабатывать и открывать проекты на Windows с использованием Visual Studio Code, а затем перенести эти проекты на Linux и продолжить их разработку с использованием той же IDE.
Все эти способы обмена и переноса файлов между Windows и Linux позволяют вам работать с ваших устройств из-за того, что они поддерживают интеграцию и перенос файлов и данных между различными операционными системами.
Видео:
Виртуальная машина: как перекинуть файл на основной комп и обратно
Виртуальная машина: как перекинуть файл на основной комп и обратно автор: Whoer.net (RU) 33 198 переглядів 2 роки тому 6 хвилин і 43 секунди