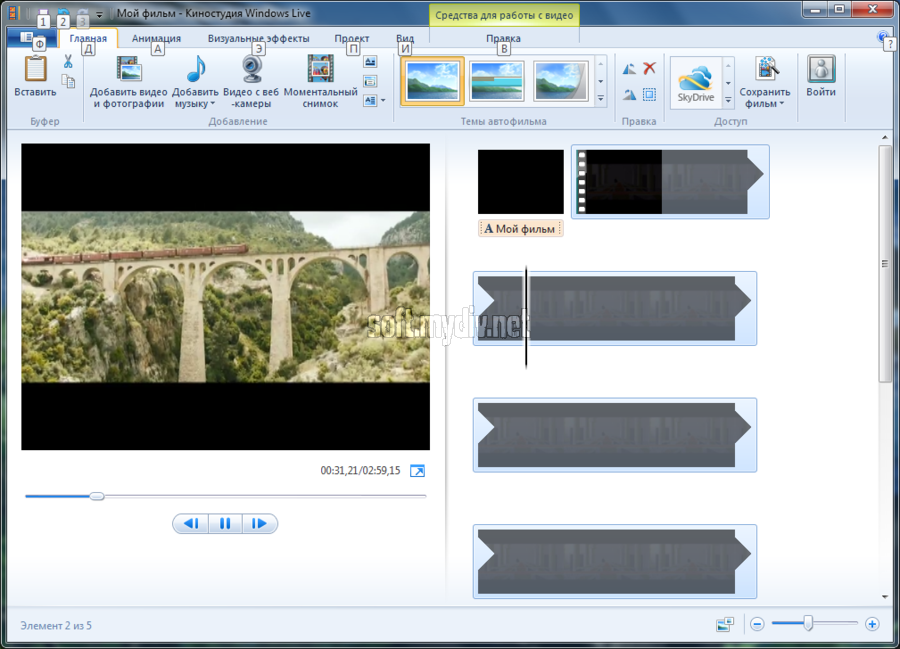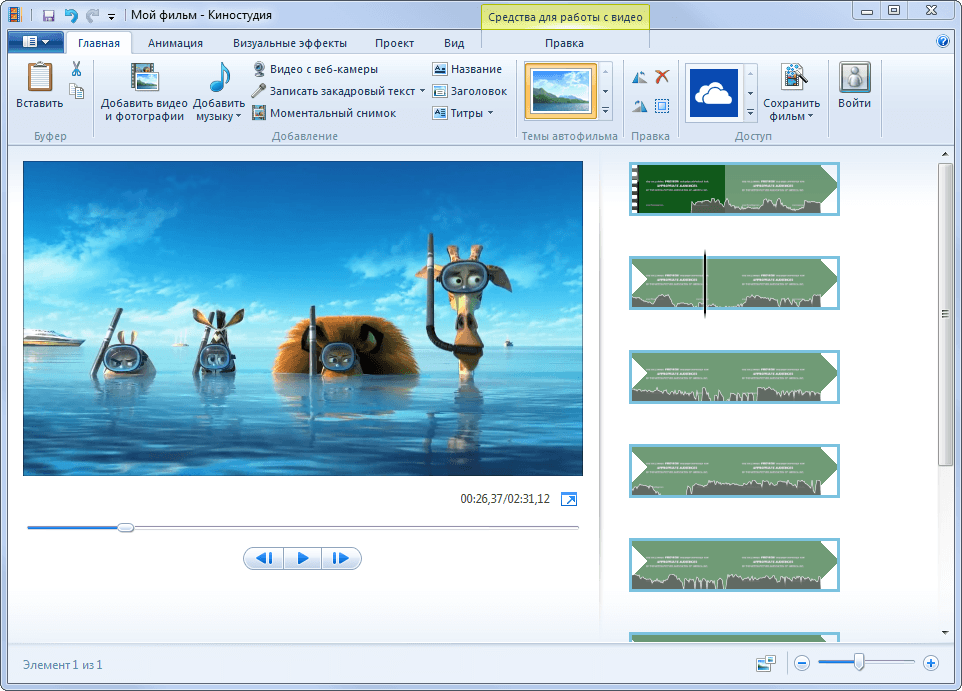- Основы и советы по использованию программы киностудия Windows Live в новом учебнике!
- Основы работы с программой киностудия Windows Live
- Учебник по созданию видео с использованием данной программы
- Установка и запуск программы
- Шаг 1: Скачайте программу
- Шаг 2: Установите программу
- Шаг 3: Запустите программу
- Сохранение и экспорт
- Шаги для установки и настройки киностудии Windows Live
- Установка программы
- Настройка программы
- Изучение интерфейса программы
- Описание основных элементов и инструментов программы
- Создание нового проекта
- Шаг 1: Создание проекта
- Шаг 2: Добавление контента
- Шаг 3: Редактирование проекта
- Шаг 4: Сохранение и просмотр проекта
- Порядок действий и рекомендации при создании нового проекта
- Шаг 1: Начало работы
- Шаг 2: Создание проекта
- Шаг 3: Работа с проектом
- Шаг 4: Сохранение и экспорт проекта
- Импорт и редактирование видео
- Видео:
- Основы работы с программой Киностудия Windows Live Movie Maker.
Основы и советы по использованию программы киностудия Windows Live в новом учебнике!
Программа Windows Live Movie Maker – это мощный инструмент для создания и редактирования видеоматериалов. С его помощью вы сможете соединить несколько видеороликов в одну презентацию, добавить музыку и создать структуру фильма. В этом учебнике мы рассмотрим основные принципы работы с программой и поделимся полезными советами, которые помогут вам создавать качественные видеоролики.
Перед началом работы с киностудией Windows Live необходимо установить программу на ваш компьютер. Установка производится с помощью пакетной инструкции, которую вы сможете скачать с официального сайта программы. После установки откройте программу и убедитесь, что на вкладке «Проект» все необходимые функции доступны.
Для создания нового проекта в киностудии Windows Live Movie Maker просто перетащите видеоролики на рабочую область программы. Вы можете сделать это через окно проводника или с помощью функции «Вставить» в меню программы. После того, как видеофайлы будут добавлены, вы сможете просматривать их и работать с ними.
В программе есть функция автоматического обрезания моментов в видеороликах, которые не нужны для вашего проекта. Чтобы воспользоваться этой функцией, выберите нужный фрагмент видео, нажмите правую кнопку мыши и выберите пункт «Обрезать». После этого часть видеоролика будет удалена, и вы сможете продолжить работу с оставшейся частью.
Для добавления музыки к вашему видеоролику воспользуйтесь функцией «Добавить музыку». Вы сможете выбрать звуковой файл с вашего компьютера и добавить его на отдельную аудиодорожку. При необходимости вы сможете поменять местами видеоролики и аудиодорожку или изменить громкость звука.
После создания видеоролика сохраните его в одном из поддерживаемых форматов, например, MPEG-4. Вы сможете выбрать нужный формат в окне сохранения проекта. После сохранения видеоролика вы сможете вставить его в любой текстовый документ или презентацию. При этом будут сохранены исходное качество видео и звуковой контент.
Программа киностудия Windows Live Movie Maker обладает несколькими полезными функциями, которые позволяют создавать и редактировать видеоматериалы любой сложности. С ее помощью вы сможете монтировать видео, добавлять эффекты и переходы, создавать мультфильмы и даже делать презентации со встроенной музыкой. Используйте этот учебник, чтобы научиться работать с программой и создавать качественные видеоролики!
Основы работы с программой киностудия Windows Live
В начале работы с программой необходимо создать новый проект. Для этого выберите вкладку «Файл» в верхнем меню и нажмите на кнопку «Создать проект». Введите название проекта и выберите папку для сохранения. После этого вы попадете на главный экран программы.
Основная структура работы с киностудией Windows Live — это временная лента, на которую вы добавляете видео-, аудио- и фотофайлы с помощью вкладки «Добавление». Для добавления видеоролика или фотографии кликните правой кнопкой мыши на нужный файл и выберите «Добавить к временной ленте».
После того как вы добавили все необходимые файлы, можно приступить к редактированию видеоролика. Выберите видео в пользовательском интерфейсе и перетащите его на временную ленту, или просто кликните на файл и он автоматически добавится в начало временной ленты.
На вкладке «Редактирование» вы найдете набор инструментов для работы с видеоматериалами. С помощью этих инструментов можно разделить видеоролик на несколько частей, обрезать его по нужным моментам, добавить эффекты, изменить звуковую дорожку и многое другое.
Чтобы обрезать видеоролик, выберите нужную часть временной ленты и нажмите кнопку «Обрезка». Затем переместите курсор на нужной позиции и нажмите кнопку «Ок». В результате видеоролик будет обрезан по заданному моменту.
Кроме того, в программе киностудия Windows Live есть функция пакетной обработки видеороликов. Вы можете выбрать несколько видеофайлов и применить к ним одно и то же действие, например, изменение громкости. Для этого выберите несколько файлов, кликните на них правой кнопкой мыши и выберите «Пакетная правка». Затем выберите нужное действие и программа автоматически применит его к выбранным видеороликам.
После завершения редактирования видеоролика можно сохранить его в нужном формате. Кликните на кнопку «Сохранить проект» и выберите формат из списка доступных. Программа киностудия Windows Live поддерживает популярные форматы, такие как MPEG-4 и другие.
Также в программе есть возможность создания презентации с фотографиями. Для этого выберите вкладку «Добавление» и кликните на кнопку «Сделать слайд-шоу». Затем добавьте фотографии и выберите эффекты перехода между ними. После этого можно добавить звуковую дорожку, текст и титры к слайд-шоу.
Киностудия Windows Live способна улучшить качество видео и звука. Для этого выберите видеоролик на временной ленте, затем перейдите на вкладку «Правка» и выберите нужную функцию. Вы сможете сделать видео тихой, настроить экранную заставку, изменить контрастность и яркость, а также добавить другие эффекты.
В целом, работа с программой киностудия Windows Live достаточно проста и интуитивно понятна. Однако, чтобы достичь наилучших результатов, рекомендуется ознакомиться с инструкцией по использованию программы и провести некоторые практические упражнения.
Учебник по созданию видео с использованием данной программы
- Установка и начало работы
- Создание видео
- Редактирование видео
- Сохранение и просмотр
Первым шагом в создании видео с использованием Киностудии Windows Live является установка программы на ваш компьютер. Сделать это очень просто: загрузите установочный пакет с официального сайта Microsoft и следуйте инструкциям на экране.
После установки вы можете начать работу с программой. Она откроется с окнами Фотографий и Фильмов, где вы сможете искать нужные фотографии и видеоролики для создания своей работы.
Киностудия Windows Live предлагает несколько способов создания видео. Вы можете выбрать изначальную видеоплощадку или создать новую вкладку с нуля. Затем вы можете добавить свои фотографии и видеоролики в панель «Содержимое» программы, используя функцию «Добавить элемент».
Видеоролики и фотографии можно обрезать, вставлять текст, добавлять эффекты переходов между сценами и многое другое. Киностудия Windows Live также позволяет добавлять титры и музыку к вашим видеороликам.
После создания вашего видеоролика вы можете приступить к его редактированию. В окне редактора видео вы найдете ползунок времени, который позволяет вам перемещаться по вашему видеоролику и делать необходимые правки.
Вы можете нарезать видео на несколько частей, удалять ненужные сцены или объединять несколько видеороликов в один. Вы также можете добавить различные эффекты и фильтры к вашему видео.
Когда ваш видеоролик будет готов, вы можете сохранить его в различных форматах, включая MPEG-4 и Windows Media Video. Для сохранения вашей работы выберите пункт меню «Файл» и затем «Сохранить фильм». Вы также можете выбрать пакетную обработку и сохранить несколько видеороликов одновременно.
После сохранения вашего видео вы можете просмотреть его в программе Киностудия Windows Live или загрузить его на популярные видеохостинги для просмотра другими людьми.
В этом учебнике мы рассмотрели основные инструменты и функции Киностудии Windows Live. Надеемся, что наша инструкция поможет вам создать уникальные видеоролики со звуковым сопровождением и эффектами, которые будут радовать вас и ваших зрителей.
Установка и запуск программы
Шаг 1: Скачайте программу
Первым делом вам нужно скачать установочный файл программы Киностудия Windows Live. Этот файл можно найти на официальном сайте Microsoft или в электронной библиотеке программ. После скачивания разместите файл на вашем компьютере.
Шаг 2: Установите программу
После того, как установочный файл программы Киностудия Windows Live находится на вашем компьютере, откройте его и следуйте инструкциям по установке. Программа будет автоматически установлена на ваш компьютер.
Шаг 3: Запустите программу
После установки программы, вы можете запустить её, найдя ярлык на рабочем столе или через меню «Пуск». Как только программа запустится, вы увидите главное окно Киностудии Windows Live.
Теперь вы можете создать новый проект, открыв меню «Файл» и выбрав «Создать проект». Далее вам нужно будет выбрать папку, в которой будет храниться проект, и задать имя для проекта.
После создания проекта вы сможете начать работу над видеороликом. Программа Киностудия Windows Live способна обрезать видеоролик, добавлять эффекты, музыку и звуком нарезка дорожку. Вы можете добавлять фотографии в видео, менять порядок снимков, а также применять различные эффекты и фильтры к ним.
Вкладка «Фильм» в программе позволяет сделать фильм из видеороликов и фотографий с добавлением музыки и звуковых эффектов. Вы также можете редактировать все элементы вашего проекта на этой вкладке.
Помимо функций работы с видео, в программе Киностудия Windows Live есть возможность создать слайд-шоу или презентацию. Вы можете добавить фотографии и снимки, смену музыкальных фрагментов и применить различные эффекты и фильтры к фотографиям.
Сохранение и экспорт
Программа Киностудия Windows Live позволяет сохранять вашу работу в различных форматах, таких как мPEG-4, WMV, AVI и других. Вы можете выбрать нужный формат в меню «Файл» и сохранить ваш видеоролик или презентацию на вашем компьютере.
Также, имеется возможность экспортировать ваш проект Киностудии Windows Live напрямую на популярные платформы социальных сетей, такие как YouTube и Facebook. Для этого вам нужно выбрать нужную функцию в меню «Файл» и следовать инструкциям.
Киностудия Windows Live позволяет создавать профессиональные и качественные видеоролики и презентации с набором множества инструментов и эффектов. Даже новичок сможет сделать прекрасную работу по редактированию видео контента с этой программой!
Шаги для установки и настройки киностудии Windows Live
Установка программы
- Скачайте установочный файл программы киностудия Windows Live с официального сайта.
- Запустите установочный файл и следуйте инструкциям установщика.
- После завершения установки запустите программу.
Настройка программы
- Измените настройки программы, чтобы получить оптимальные результаты при работе с видео.
- Откройте программу и выберите вкладку «Настройки» в верхней части окна.
- Навигируйте по вкладкам настроек, чтобы изменить форматы и качество видео, а также другие параметры.
- Добавьте видеоролик в программу для начала работы.
- Нажмите на кнопку «Добавить видеоролик» в верхней панели программы.
- Выберите видео-файл на вашем компьютере и нажмите кнопку «Открыть».
- Выполните необходимые действия с видеороликом.
- Обрежьте видео-контент, чтобы удалить ненужные фрагменты.
- Разделите видеоролик на несколько частей, если это необходимо.
- Добавьте эффекты и фильтры, чтобы улучшить видео.
- Добавьте музыку или звуковые эффекты в качестве фоновой дорожки.
- Добавьте снимки с видео, чтобы сделать презентацию или создать фоторепортаж.
- Соедините видеоролики в один проект, чтобы создать длинное видео.
- Сохраните проект после окончания работы.
- Нажмите на кнопку «Сохранить проект» в верхней панели программы.
- Выберите место на компьютере, где будет сохранен проект, и нажмите кнопку «Сохранить».
- Экспортируйте готовый видеоролик в нужном формате.
- Нажмите на кнопку «Экспортировать» в верхней панели программы.
- Выберите формат видео и качество, а также другие параметры экспорта.
- Нажмите кнопку «Экспортировать» и дождитесь окончания процесса экспорта.
Используйте эту инструкцию для установки и настройки киностудии Windows Live, чтобы начать работу с видео-контентом и создавать профессиональные видеоролики.
Изучение интерфейса программы
Киностудия Windows Live представляет собой удобное и мощное программное обеспечение для работы с видео и создания фильмов. При первом запуске программы на вашем компьютере вы увидите интерфейс, который включает в себя несколько окон и вкладок.
В начале работы вам потребуется создать новый проект. Для этого воспользуйтесь разделом «Новое видео» на главной странице программы. Здесь вы сможете выбрать набор фотографий или видеороликов из электронной библиотеки вашего компьютера. После установки набора контента можно приступить к его редактированию.
В программе есть несколько популярных форматов видео, включая MPEG-4, который поддерживается большинством устройств и позволяет сохранить видеоролик в высоком качестве.
Одним из ключевых моментов работы с программой является добавление звуком к вашему видеоролику. Вы можете добавить музыку или эффекты, которые будут играть в фоновом режиме во время просмотра фильма. Для этого воспользуйтесь разделом «Добавить музыку» на вкладке «Правка». Там вы сможете выбрать нужное аудио из своей электронной библиотеки или воспользоваться поиском музыки в Интернете.
Когда вы создали свой видеоролик, у вас будет возможность его сохранить в различных форматах. Программа способна работать с несколькими форматами, поэтому вы сможете поменять формат в любой момент.
Также киностудия Windows Live позволяет создать презентацию с использованием нескольких видеороликов и фотографий. Воспользуйтесь разделом «Соединить видео» на вкладке «Правка», чтобы объединить несколько видеороликов в один. Не забудьте добавить нужные эффекты и переходы между сценами, чтобы сделать вашу презентацию запоминающейся и интересной для просмотра.
Возможности киностудии Windows Live не ограничиваются только созданием фильмов. Вы также можете использовать программу для создания мультфильмов или даже электронной презентации. Все что вам понадобится — это набор фотографий или видеороликов, а также ваша фантазия и желание создать что-то уникальное.
Изучение интерфейса программы киностудия Windows Live может занять некоторое время, но благодаря удобной панели инструментов и понятной навигации, вы быстро освоите все функции и изменения, которые может внести в ваш видеоролик. Постепенно вы сможете делать все более сложные и качественные фильмы, расширяя свои навыки и опыт работы с программой.
Так что не теряйте время и приступайте к изучению интерфейса программы киностудия Windows Live уже сегодня!
Описание основных элементов и инструментов программы
Программа Киностудия Windows Live предоставляет набор инструментов для создания, редактирования и монтажа видеофайлов. В ней вы можете добавить фотографии, видео и музыку, создать текстовые и звуковые эффекты, а также применить ряд других функций для создания качественного контента.
Начало работы с программой очень простое. После установки откройте Киностудию Windows Live и создайте новый проект. Во вкладке «Файл» выберите «Создать проект», чтобы начать работу с программой. Перед вами откроется окно «Начало работы». Дайте имя проекту и выберите его расположение на вашем компьютере.
Следующим шагом будет добавление контента в проект. В программе Киностудия Windows Live вы можете вставить фотографии, видео и музыку. Для добавления фотографий выберите вкладку «Фотографии», а затем «Добавить». Выберите фотографии на вашем компьютере и добавьте их в проект.
Для добавления видеофайлов выберите вкладку «Видео», а затем «Добавить». Выберите видеофайлы и добавьте их в проект. Вы также можете обрезать видео, выбрав его и используя ползунок внизу экрана. Когда видео вам подходит, сохраните изменения.
Чтобы добавить музыку к вашему проекту, выберите вкладку «Музыка», а затем «Добавить». Выберите треки на вашем компьютере и добавьте их в проект. Как и в случае с видео, вы можете обрезать музыку, чтобы подстроить ее под длительность видео. После того, как музыка добавлена и обрезана, сохраните изменения.
При редактировании картинок и видеофайлов, вы можете применить различные эффекты, добавить текст и звуки. Выберите элемент, к которому хотите применить эффект, и воспользуйтесь вкладками «Эффекты», «Текст» или «Звук». Во вкладке «Эффекты» вы найдете популярные эффекты, которые можно применить к вашим фотографиям или видео. Во вкладке «Текст» вы можете добавить текстовые блоки на вашу презентацию или видеоролик. Во вкладке «Звук» вы сможете добавить звуковые эффекты или музыку из библиотеки программы.
Помимо добавления содержимого, вы также можете изменить структуру вашего проекта. Используйте панель инструментов программы для перемещения, нарезки и сохранения видеофайлов. Для нарезки видео выберите его и используйте функцию «Нарезка» в панели инструментов. Вы также можете изменить качество вашего проекта, изменив настройки во вкладке «Настройки». Сохраните ваш проект, когда закончите редактирование.
Киностудия Windows Live способна автоматически создать конечный фильм или презентацию в различных форматах: от электронной версии до DVD или Blu-ray. Воспользуйтесь функцией «Сохранить проект» во вкладке «Файл», чтобы сохранить ваш проект, а затем выберите нужный формат сохранения. Может потребоваться установка дополнительных программ для сохранения в некоторых форматах.
Также, в Киностудии Windows Live есть функция поиска аудио и видео из Интернета. Чтобы воспользоваться этой функцией, выберите вкладку «Онлайн», а затем «Поиск». В поисковой строке введите ключевые слова для поиска нужных аудио и видеофайлов.
Используя описанные инструкции и работая с Киностудией Windows Live, вы сможете сделать качественную работу с контентом, включая фотографии, видео и музыку. Программа предоставляет простой и удобный способ создания и редактирования фильмов и презентаций на вашем компьютере.
Создание нового проекта
Для создания нового проекта в программе киностудия Windows Live необходимо выполнить несколько простых шагов.
В начале работы с программой следует установить ее на компьютер. Установка производится автоматически при установке пакета Windows Live, который включает в себя различные программы и сервисы.
Когда программа установлена и готова к работе, можно приступить к созданию нового проекта.
Шаг 1: Создание проекта
Для создания нового проекта откройте программу киностудия Windows Live и выберите вкладку «Фильмы». Затем нажмите на кнопку «Создать» в верхнем левом углу окна программы.
В появившемся окне выберите тип проекта: «Видеоролик» или «Фотографии». Видеоролик предназначен для монтажа видео-фильма, а Фотографии – для создания слайд-шоу из фотографий.
Далее введите название вашего проекта и выберите место сохранения на вашем компьютере.
Шаг 2: Добавление контента
После создания проекта вы можете добавить контент – видео-, аудио- и фото-файлы.
Для добавления видео-файлов нажмите на кнопку «Добавить видео» и выберите необходимые файлы через окно проводника.
Для добавления аудиофайлов для фоновой музыки нажмите на кнопку «Добавить музыку» и выберите файлы с музыкой на вашем компьютере.
Для добавления фотографий нажмите на кнопку «Добавить фотографии» и выберите нужные файлы с фотографиями.
Вы также можете добавить текст, титры и звуковые эффекты к вашему проекту. Для этого используйте соответствующие средства редактирования.
Шаг 3: Редактирование проекта
После добавления контента вы можете обрезать видео-, аудио- и фото-файлы, соединить несколько видеороликов в один, улучшить качество изображения и звука, добавить текст или титры.
Для редактирования видео-файлов выделите нужный видеоролик и выберите вкладку «Правка». Здесь вы можете обрезать видео, добавить эффекты, улучшить качество и применить другие настройки.
Для добавления текста или титров выберите вкладку «Титры» и введите необходимый текст. Также вы можете настроить внешний вид титров, выбрав соответствующие настройки.
Шаг 4: Сохранение и просмотр проекта
После завершения работы над проектом сохраните его, чтобы получить готовый видеоролик или слайд-шоу.
Для сохранения проекта нажмите на кнопку «Сохранить» и выберите формат сохранения. Популярными форматами являются MPEG-4 и AVI.
После сохранения проекта вы сможете просмотреть его в программе киностудия Windows Live или в любом другом плеере, способном воспроизводить видео-файлы выбранного формата.
Теперь вы знаете, как создать новый проект в программе киностудия Windows Live и основные шаги работы с ним. Приятной работы!
Порядок действий и рекомендации при создании нового проекта
Для создания проекта в программе киностудия Windows Live следуйте следующей инструкции:
Шаг 1: Начало работы
1. Откройте программу «Киностудия Windows Live».
2. Нажмите на вкладку «Новый проект».
Шаг 2: Создание проекта
1. Введите название вашего проекта в поле «Название проекта».
2. Выберите папку, в которой будут сохранены все файлы проекта. Нажмите на кнопку «Обзор» и выберите нужную папку.
3. Укажите формат проекта. Вы можете выбрать форматы: «Фильм Windows», «Мультфильм Windows», «Презентация Windows» или «Снимок Windows».
4. Выберите качество видео. Настройте ползунок «Качество видео» в соответствии с вашими требованиями.
5. Нажмите на кнопку «Создать».
Шаг 3: Работа с проектом
1. На вкладке «Проект» вы можете добавить новые элементы в проект:
| Элемент | Описание |
|---|---|
| Текст | Добавление текста на видео или фотографии. Введите нужный текст в соответствующее поле. |
| Звук | Добавление музыки на видео. Выберите нужный звуковой файл и установите его длительность. |
| Титры | Добавление титров на видео или фотографии. Введите нужный текст в соответствующее поле. |
| Фильтры и эффекты | Улучшение качества видео с помощью различных фильтров и эффектов. |
| Переходы | Создание плавных переходов между фотографиями или видеороликами. |
2. На вкладке «Средства редактирования» вы можете обрезать видео, соединить несколько видеороликов в один, сделать медленную или быструю нарезку видео и многое другое.
3. На вкладке «Музыка и звуки» вы можете выбрать фоновую музыку для вашего проекта. Используйте поиск для нахождения нужного звукового файла.
4. На вкладке «Настройки проекта» вы можете изменить структуру проекта, установить параметры сохранения и т.д.
Шаг 4: Сохранение и экспорт проекта
1. Нажмите на кнопку «Сохранить» чтобы сохранить проект. Вы можете сохранить проект в формате «Киностудия Windows Live» или в других поддерживаемых форматах.
2. Нажмите на кнопку «Экспортировать» чтобы создать готовый видеоролик. Вы можете выбрать формат экспорта, качество видео и другие параметры.
Теперь вы знаете порядок действий и рекомендации при создании нового проекта в программе киностудия Windows Live. Следуя этой инструкции, вы сможете легко создавать свои собственные видео и фильмы с эффектами, звуком и текстом.
Импорт и редактирование видео
Программа киностудия Windows Live предоставляет множество средств для создания и редактирования видео. Она способна работать с различными форматами видео и музыки, что делает ее универсальным инструментом для создания и редактирования фильмов.
Чтобы начать работу с программой, вам необходимо импортировать видео- и звуковые файлы на ваш компьютер. Для этого вам потребуется установить программу и следовать инструкции по установке.
После установки киностудии Windows Live вы сможете начать создание проекта. Откройте программу и выберите вкладку «Создание фильма». Затем нажмите на кнопку «Добавить» и выберите нужные видеофайлы из вашего компьютера. Вы также можете добавить музыку, чтобы создать звуковую дорожку для вашего видеоролика. Для этого нажмите на кнопку «Добавить музыку» и выберите нужные аудиофайлы.
После импорта видео и музыки вы можете приступить к редактированию. В окне программы вы увидите структуру вашего проекта, состоящего из видеороликов и звуковых дорожек. С помощью функции пакетной правки вы сможете вставить мультфильмы и другие видеоэффекты, улучшить качество видео, обрезать не нужные кадры, добавить текст и многое другое.
Программа киностудия Windows Live также позволяет добавлять эффекты к вашим видеороликам. Вы можете установить различные фильтры и применить их к вашим видео. Например, вы можете добавить эффект «Через себя», который создает ощущение двух видеороликов, наложенных друг на друга. Также вы можете нарезать видео на отдельные снимки и добавить к ним переходы.
Если вы хотите добавить звуковой эффект, вы можете выбрать нужный звук из предложенного набора или загрузить свою музыку. В киностудии Windows Live есть функция поиска популярных звуков, которые вы можете использовать в своих видеороликах.
По завершении работы вы можете сохранить ваш видеоролик в одном из популярных форматов, таких как MPEG-4 или AVI. Вы также можете сохранить ваш проект, чтобы продолжить работу в дальнейшем. Для сохранения видеоролика нажмите на кнопку «Сохранить проект» и выберите папку для сохранения. Для сохранения видео в одном из популярных форматов нажмите на кнопку «Сохранить видео» и выберите нужный формат и качество видео.
Используя программу киностудия Windows Live, вы сможете легко импортировать и редактировать видео, добавлять музыку и эффекты, улучшать качество видео и создавать потрясающие видеоролики на своем компьютере.
Видео:
Основы работы с программой Киностудия Windows Live Movie Maker.
Основы работы с программой Киностудия Windows Live Movie Maker. by ГБУ СО МО Клинский КЦСОН 45 views 2 years ago 55 minutes