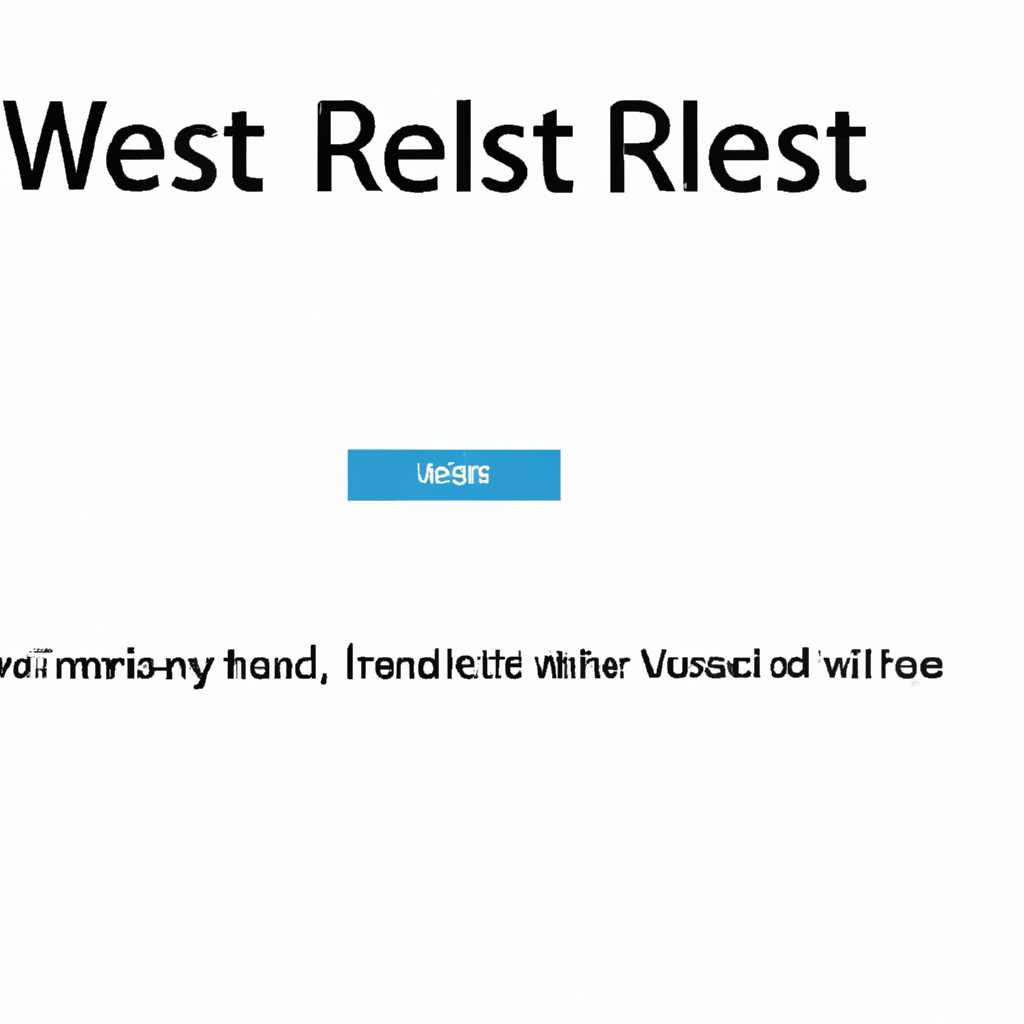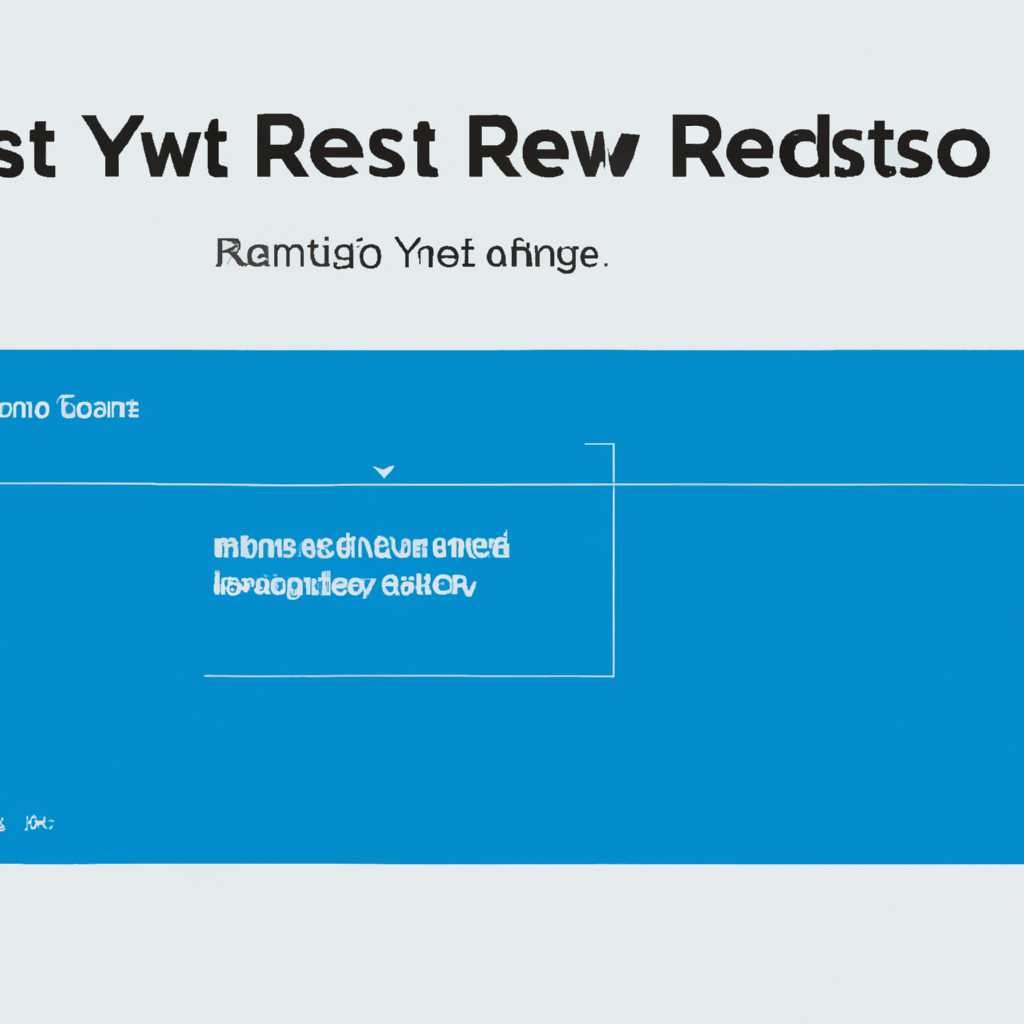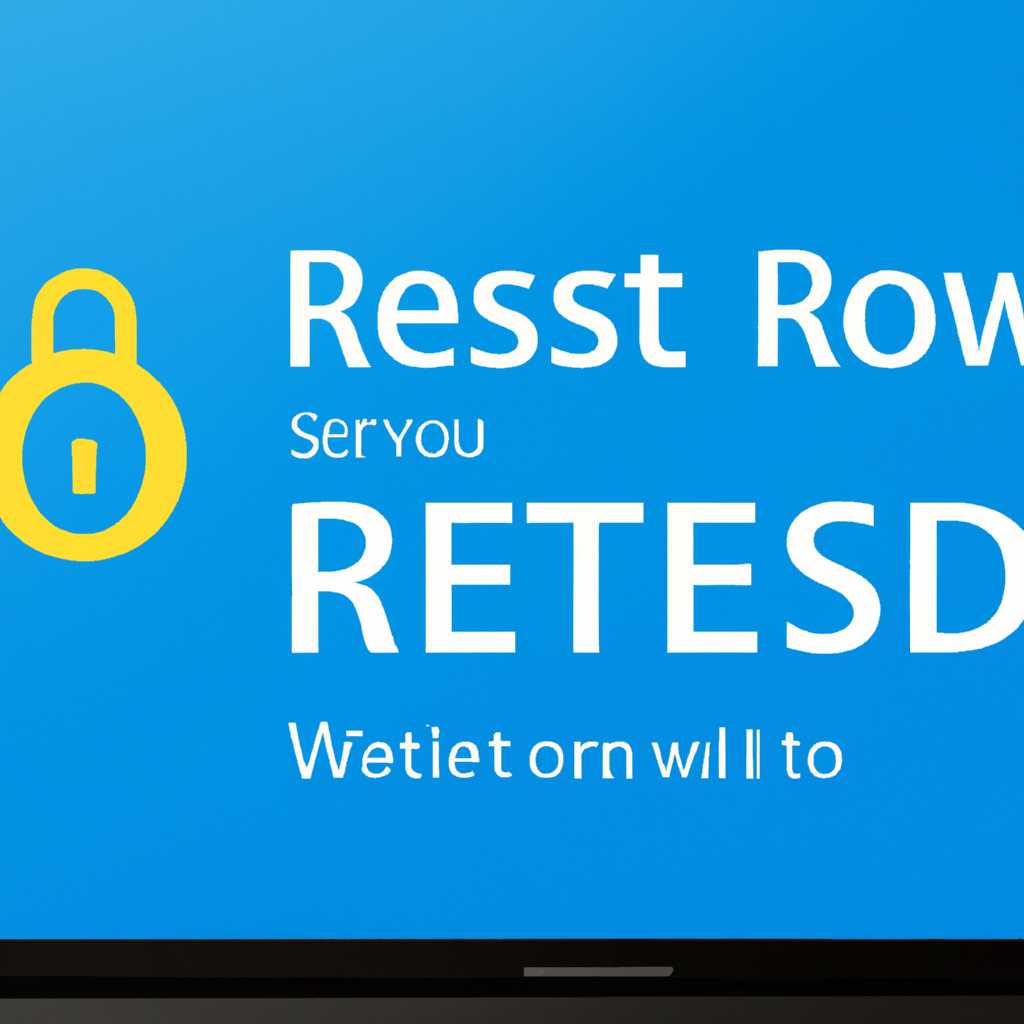- Как вернуть безопасность в Windows 10 и защитить ваш компьютер
- 3 способа как можно вернуть параметры настроек ОС Windows 10 по умолчанию
- Сброс параметров через командную строку (cmd)
- Сброс параметров через Local Group Policy Editor
- Сброс параметров через PowerShell
- 3 Переустановить и зарегистрировать в CMD
- 3.1 Сброс настроек приложений
- 3.2 Сброс настроек политик безопасности через CMD
- 3.3 Переустановить и зарегистрировать приложения в CMD
- 3.4 Восстановление системы через сброс до состояния «Заводские настройки»
- Как сбросить настройки безопасности Windows в Windows 10
- Сбросить настройки безопасности через параметры Windows 10
- Сбросить настройки безопасности через командную строку или PowerShell
- Командная строка
- Как открыть командную строку в Windows 10
- Команды сброса безопасности и восстановления системы
- Системные требования и особенности
- Выполнение сброса
- Способ 1: Сбросить через командную строку
- Способ 2: Сбросить через программу Samsung Secure Folder
- Способ 3: Сбросить через экран настроек
- Сброс политик безопасности в Windows 10
- Видео:
- Как убрать "Некоторыми параметрами управляет ваша организация в Windows 10"
Как вернуть безопасность в Windows 10 и защитить ваш компьютер
Безопасность является одним из ключевых аспектов использования операционной системы Windows 10. Однако, в некоторых случаях может возникнуть необходимость сбросить настройки безопасности до значения по умолчанию или исправить ошибки, возникшие в результате неправильной конфигурации. Для этого в системе предусмотрено несколько способов, которые мы рассмотрим в этой статье.
Первым способом является использование встроенных инструментов Windows 10. Вы можете сбросить настройки безопасности с помощью специальной команды в командной строке или с использованием приложения PowerShell. Для использования командной строки просто откройте меню «Пуск», найдите приложение «cmd» и выполните команду «gpupdate /force». Это позволит применить изменения в настройках групповой политики сразу.
Если же вы предпочитаете использовать PowerShell, то следуйте следующим шагам. Нажмите на клавиатуре сочетание клавиш «Win» + «X» и выберите в появившемся меню пункт «Windows PowerShell (администратор)». Откроется окно PowerShell с правами администратора. Далее введите команду «Get-AppXPackage -AllUsers | Foreach {Add-AppxPackage -DisableDevelopmentMode -Register «$($_.InstallLocation)\AppXManifest.xml»}» и нажмите клавишу «Enter». Это позволит переустановить все сторонние приложения и вернуть настройки безопасности Windows 10 к значениям по умолчанию.
3 способа как можно вернуть параметры настроек ОС Windows 10 по умолчанию
В операционной системе Windows 10 существует несколько способов сбросить параметры настроек безопасности. Эти методы могут быть полезными, когда вам нужно вернуть систему к состоянию по умолчанию или откатиться к предыдущим настройкам безопасности после установки сторонних программ или при наличии проблем с безопасностью на вашем компьютере. В этой статье мы рассмотрим три способа сбросить параметры настроек ОС Windows 10 с помощью командной строки, приложения Local Group Policy Editor и PowerShell.
Сброс параметров через командную строку (cmd)
1. Нажмите клавиши Win + R на клавиатуре, чтобы открыть окно «Выполнить». Введите «cmd» и нажмите клавишу Enter, чтобы открыть командную строку (cmd) от имени администратора.
2. Выполните команду «netsh advfirewall reset» и нажмите клавишу Enter. Эта команда сбрасывает все настройки брандмауэра Windows.
3. Чтобы сбросить параметры безопасности на уровне системы, выполните команду «secedit /configure /cfg %windir%\inf\defltbase.inf /db defltbase.sdb /verbose» и нажмите клавишу Enter. Эта команда переустанавливает политику безопасности операционной системы на значения по умолчанию.
Сброс параметров через Local Group Policy Editor
1. Нажмите клавиши Win + R на клавиатуре, чтобы открыть окно «Выполнить». Введите «gpedit.msc» и нажмите клавишу Enter, чтобы открыть приложение Local Group Policy Editor.
2. В локальных групповых политиках перейдите по следующему пути: Конфигурация компьютера -> Шаблоны администратора -> Система.
3. В правой части окна найдите и откройте политику «Восстановить параметры по умолчанию». Нажмите на кнопку «Включить» и нажмите кнопку «Далее». Верните значение настроек по умолчанию и завершите процесс.
Сброс параметров через PowerShell
1. Нажмите правой кнопкой мыши на кнопку «Пуск» и выберите «Windows PowerShell (администратор)» из контекстного меню.
2. Выполните команду «Get-AppxPackage -AllUsers| Foreach {Add-AppxPackage -DisableDevelopmentMode -Register «$($_.InstallLocation)\AppXManifest.xml»}» и нажмите клавишу Enter. Эта команда переустанавливает все зарегистрированные программы Windows Store для всех пользователей на компьютере.
3. Чтобы сбросить пароли учетных записей пользователей, выполните команду «net user %username% NewPassword» и нажмите клавишу Enter. Замените «NewPassword» на новый пароль, которым вы хотите сбросить.
Таким образом, с помощью командной строки, приложения Local Group Policy Editor и PowerShell вы можете сбросить параметры настроек ОС Windows 10 по умолчанию, восстановить систему к безопасному состоянию и обеспечить защиту компьютера.
3 Переустановить и зарегистрировать в CMD
Если вы хотите сбросить настройки безопасности Windows 10 и обеспечить защиту вашего компьютера, вы можете воспользоваться командной строкой (CMD) для переустановки и зарегистрировки программ и настроек. В этом разделе мы покажем вам, как это сделать.
3.1 Сброс настроек приложений
Для сброса настроек приложений в Windows 10, выполните следующие шаги:
- Откройте меню «Пуск» и выберите «Параметры» (значок шестеренки).
- Настройки системы откроются в новом окне. В нем, выберите категорию «Приложения».
- В левой панели нажмите на «Приложения и функции».
- В правой панели найдите и выберите приложение, которое вы хотите сбросить.
- Нажмите на кнопку «Дополнительные параметры» и выберите «Сброс».
- Подтвердите свой выбор и дождитесь завершения процесса. После завершения сброса, перезагрузите компьютер.
3.2 Сброс настроек политик безопасности через CMD
Для сброса настроек политик безопасности в Windows 10 с помощью CMD, выполните следующие действия:
- Откройте командную строку от имени администратора. Для этого нажмите сочетание клавиш Win + X и выберите «Командная строка (администратор)».
- В командной строке введите команду «gpupdate /force» и нажмите Enter. Эта команда обновит политики безопасности.
- Далее, выполните команду «secedit /configure /cfg %windir%\inf\defltbase.inf /db defltbase.sdb /verbose» и нажмите Enter. Эта команда сбросит настройки политики безопасности.
- После выполнения команд, перезагрузите компьютер, чтобы изменения вступили в силу.
3.3 Переустановить и зарегистрировать приложения в CMD
Если у вас возникли проблемы с работой определенных приложений в Windows 10, вы можете переустановить и зарегистрировать их с помощью командной строки CMD. Чтобы это сделать, выполните следующие шаги:
- Откройте командную строку от имени администратора.
- В командной строке введите «cd /d %ProgramFiles%\WindowsApps» и нажмите Enter. Эта команда перенесет вас в папку с установленными приложениями.
- Найдите папку с приложением, которое вы хотите переустановить. На этом этапе может потребоваться некоторое время, чтобы найти нужную папку.
- После того, как вы нашли нужную папку, выполните команду «rmdir /s <имя_папки>» для удаления папки.
- Затем, введите команду «powershell» и нажмите Enter, чтобы открыть PowerShell.
- В PowerShell введите команду «Get-AppxPackage -allusers | foreach {Add-AppxPackage -register «х:\InstallLocation\AppXManifest.xml» -DisableDevelopmentMode}», замените «х:\InstallLocation\AppXManifest.xml» на путь к файлу AppXManifest.xml вашего приложения, и нажмите Enter. Эта команда переустановит и зарегистрирует приложение.
- После завершения команд, закройте командную строку и PowerShell, и перезагрузите компьютер.
3.4 Восстановление системы через сброс до состояния «Заводские настройки»
Если у вас есть компьютер или ноутбук Samsung, вы можете восстановить систему до состояния «Заводские настройки» с помощью программы Samsung Recovery Solution. Чтобы это сделать, выполните следующие действия:
- Нажмите и удерживайте клавишу F4 перед включением компьютера, чтобы перейти в режим восстановления.
- Выберите пункт «Восстановить диски по умолчанию» и нажмите Enter. Это начнет процесс восстановления системы до заводских настроек.
- Дождитесь завершения процесса. Возможно, потребуется несколько минут или даже часов, чтобы восстановление было завершено. Важно не выключать компьютер или ноутбук во время восстановления.
- После завершения восстановления, следуйте инструкциям на экране для настройки начальных параметров операционной системы.
Не забывайте, что восстановление системы до заводских настроек удалит все ваши файлы, программы и настройки, поэтому перед этим процессом обязательно сделайте резервную копию важных данных.
Как сбросить настройки безопасности Windows в Windows 10
Настройки безопасности Windows 10 позволяют защитить ваш компьютер от вторжения и несанкционированного доступа к данным. Однако, иногда возникает необходимость сбросить эти настройки, чтобы вернуть операционную систему к установкам по умолчанию или откатиться к предыдущему состоянию безопасности.
Сбросить настройки безопасности через параметры Windows 10
Самый простой и быстрый способ сбросить настройки безопасности Windows 10 — это использовать встроенные параметры операционной системы. Чтобы сбросить параметры безопасности, выполните следующие действия:
- Откройте меню «Пуск» и перейдите в раздел «Настройки».
- Выберите раздел «Обновление и безопасность».
- На левой панели выберите «Восстановление».
- На экране «Восстановление» нажмите кнопку «Начать» в разделе «Сбросить этот ПК».
- В следующем окне выберите «Установить для сохранения ваших файлов».
- Нажмите кнопку «Следующий» и дождитесь завершения процесса сброса.
После завершения процесса сброса настройки безопасности Windows 10 вернутся к значениям по умолчанию.
Сбросить настройки безопасности через командную строку или PowerShell
Если настройки безопасности Windows 10 не удаётся сбросить через параметры операционной системы, можно воспользоваться командной строкой или PowerShell. Для этого выполните следующие действия:
- Нажмите комбинацию клавиш Win + X и выберите «Windows PowerShell (администратор)» или «Командная строка (администратор)».
- В командной строке или PowerShell введите команду
systemresetи нажмите Enter. - После этого откроется окно сброса системы. Если необходимо сохранить файлы, выберите «Установить Windows, но сохранить личные файлы». Для полного сброса выберите «Только удаление моих файлов» или «Полный сброс».
- Нажмите кнопку «Далее» и подтвердите сброс настройки безопасности Windows 10.
- Дождитесь завершения процесса сброса системы.
После сброса параметры безопасности Windows 10 будут возвращены к значениям по умолчанию.
Не забудьте, что во время сброса настроек безопасности, все пароли и настройки будут удалены. Также, необходимо учесть особенности каждого ноутбука и операционной системы, так как процесс сброса может немного отличаться для разных устройств и версий Windows 10.
Командная строка
Командная строка в Windows 10 предоставляет мощный инструмент для сброса настроек безопасности и обеспечения защиты вашего компьютера. С помощью командной строки вы можете выполнить различные команды, чтобы сбросить систему к ее параметрам по умолчанию или изменить настройки безопасности.
Как открыть командную строку в Windows 10
Есть несколько способов открыть командную строку в Windows 10:
1. Нажмите клавишу Win+X и выберите «Командная строка (администратор)» или «Windows PowerShell (администратор)» из меню.
2. Нажмите клавишу Win+R, введите «cmd» или «powershell», а затем нажмите Enter.
Команды сброса безопасности и восстановления системы
Чтобы сбросить настройки безопасности Windows 10, можно выполнить следующие команды:
1. Для сброса настроек безопасности до значений по умолчанию:
gpupdate /force
2. Для сброса настроек безопасности до значений по умолчанию с переустановкой всех программ:
dism /online /cleanup-image /restorehealth
3. Для сброса всех локальных настроек безопасности Windows:
(Зарегистрируйте и используйте команду для выполнения как администратора)
secedit /configure /cfg %windir%\inf\defltbase.inf /db defltbase.sdb /force
4. Для сброса паролей пользователей и администратора на компьютере:
net user ИмяПользователя НовыйПароль
Системные требования и особенности
Для выполнения команд сброса безопасности и восстановления системы в Windows 10 нужно быть администратором компьютера. Кроме того, результаты выполнения команд зависят от параметров вашей операционной системы и настроек безопасности.
Помните, что сброс настроек безопасности может привести к потере данных или нежелательным изменениям в программных приложениях. Перед выполнением команд рекомендуется создать резервные копии важных файлов.
Выполнение сброса
Для выполнения сброса параметров безопасности Windows 10 можно выбрать несколько способов. Ниже описано, как сбросить настройки безопасности через командную строку.
Способ 1: Сбросить через командную строку
1. Нажмите клавиши Win + X и выберите «Командная строка (Администратор)».
2. В командной строке введите следующую команду: «secedit /configure /cfg %windir%\inf\defltbase.inf /db defltbase.sdb /verbose».
3. Дождитесь выполнения команды и перезагрузите компьютер.
Способ 2: Сбросить через программу Samsung Secure Folder
1. Установите приложение Samsung Secure Folder из официального магазина приложений.
2. Откройте приложение и зарегистрируйтесь, чтобы использовать его функции.
3. В настройках приложения найдите раздел «Безопасность» и выберите «Сбросить параметры безопасности».
4. Подтвердите выполнение сброса и дождитесь завершения процесса.
5. После сброса параметров безопасности переустановите несколько локальных паролей и настроек.
Способ 3: Сбросить через экран настроек
1. Откройте экран настроек Windows 10.
2. В разделе «Обновление и безопасность» выберите «Восстановление».
3. В разделе «Обновление и безопасность» выберите «Восстановление»
4. Нажмите на кнопку «Вернуть параметры по умолчанию» и следуйте инструкциям.
5. Дождитесь завершения процесса сброса параметров и перезагрузите компьютер.
Когда сброс завершен, операционная система Windows 10 вернется к настройкам по умолчанию, а все изменения в параметрах безопасности будут отменены. Будьте внимательны, так как сброс может сбросить и другие настройки компьютера.
Сброс политик безопасности в Windows 10
Политики безопасности в Windows 10 отвечают за защиту операционной системы и важных данных от внешних угроз. Если вам требуется сбросить политики безопасности и вернуть систему в исходное состояние, есть несколько способов выполнить это действие.
1. Сброс через экран сброса настроек Windows 10:
— Нажмите кнопку «Пуск».
— В списке программ выберете «Настройки».
— В меню настроек нажмите на «Обновление и безопасность».
— В выпадающем меню выберите «Восстановление».
— В разделе «Сброс этого ПК» нажмите на «Получить начало».
— Далее следуйте инструкциям на экране для сброса параметров безопасности. При этом будут также сброшены все установленные программы и приложения.
2. Сброс через командную строку:
— Зарегистрируйтесь как администратор операционной системы.
— Откройте приложение «Командная строка» (cmd).
— Введите команду «systempropertiesprotection» и нажмите Enter, чтобы открыть окно «Свойства системы».
— Во вкладке «Восстановление системы» нажмите на кнопку «Настроить».
— В разделе «Системные восстановление» выберите опцию «Откатиться к предыдущему состоянию».
— Нажмите на кнопку «Применить» и следуйте инструкциям на экране для сброса параметров безопасности. При этом будут сохранены все установленные программы и приложения.
Важно: перед выполнением сброса политик безопасности убедитесь, что у вас есть резервные копии важной информации и файлов. Также помните, что после сброса параметров безопасности некоторые настройки и особенности, а также сторонние программы, могут потребовать повторной установки или настройки.
Видео:
Как убрать "Некоторыми параметрами управляет ваша организация в Windows 10"
Как убрать "Некоторыми параметрами управляет ваша организация в Windows 10" by Дневник Сисадмина 179,018 views 2 years ago 8 minutes, 2 seconds