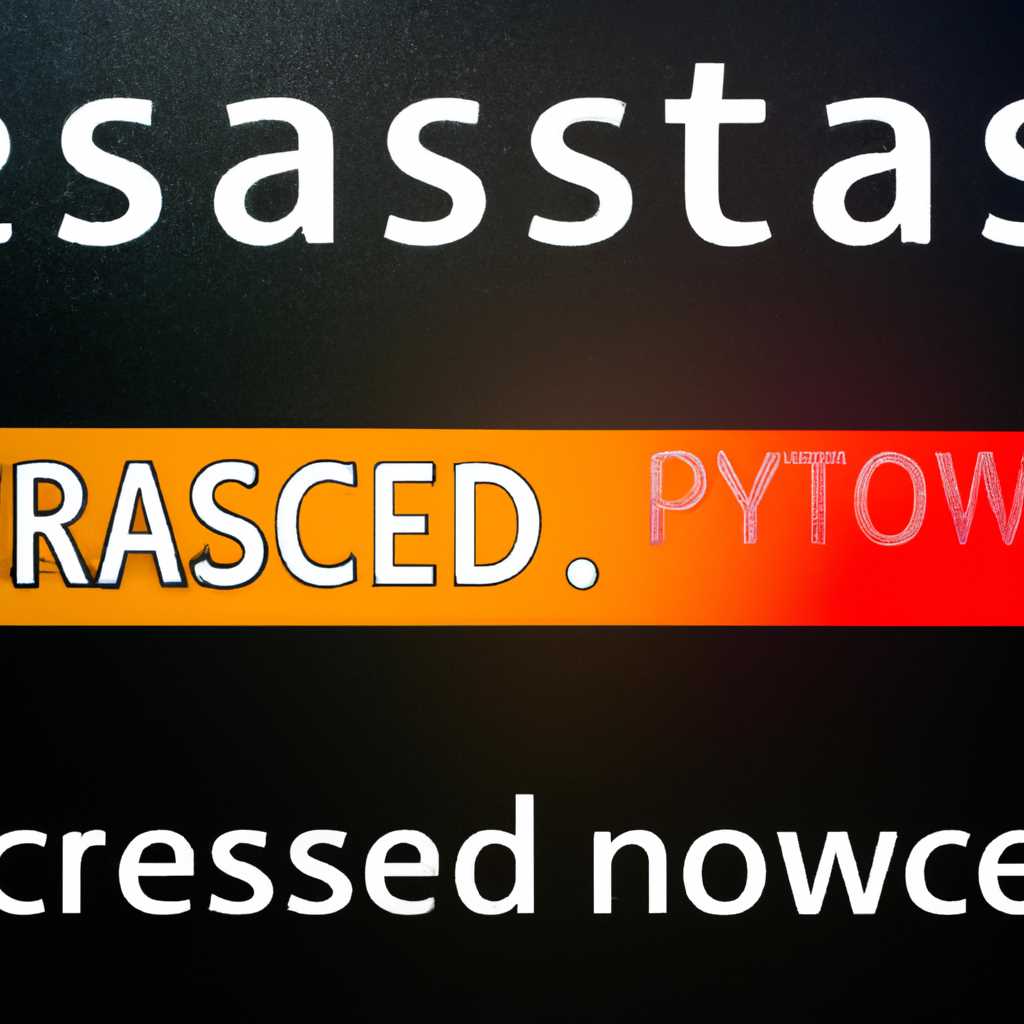- Как сбросить или изменить пароль на сетевом ресурсе: подробная инструкция
- Смена пароля в ОС Windows Server 2008
- Сброс пароля через RDP-сессии
- Изменение пароля через управление учетными записями
- Смена пароля в ОС Windows Server 2012 и Windows Server 2012 R2
- Запомнить, сбросить, удалить и сохранить сетевой пароль
- Способы смены пароля учетной записи пользователя в RDP-сессии
- Способ 1: Изменение пароля через Графический интерфейс
- Способ 2: Изменение пароля через командную строку
- Способ 3: Изменение пароля с помощью PowerShell
- Изменение пароля учетной записи по RDP
- Смена пароля в ОС Windows Server 2016
- Альтернативный способ
- Видео:
- Как изменить пароль в системе сетевой город образование
Как сбросить или изменить пароль на сетевом ресурсе: подробная инструкция
В данной статье мы расскажем о том, как сбросить или изменить пароль на сетевом ресурсе. Многие пользователи сталкиваются с ситуацией, когда нужно изменить пароль или восстановить доступ к учетной записи. Мы создадим подробную инструкцию, которая поможет вам справиться с этой задачей.
Первым способом будет использование функции смены пароля, доступной на странице входа в ваш аккаунт. Если вы не можете войти в свой аккаунт, вы можете нажать на кнопку «Забыли пароль» и следовать инструкциям на экране для восстановления доступа.
Если вы являетесь администратором сетевого ресурса и хотите изменить пароль для другого пользователя, вы можете сделать это через управление пользователями в своей административной панели. Просто найдите нужного пользователя и выберите опцию «Сбросить пароль».
Если вы являетесь клиентом и забыли свой пароль, вам может потребоваться помощь администратора сетевого ресурса. Свяжитесь с его технической поддержкой для получения инструкций по сбросу пароля.
Если вы работаете с удаленным сервером, то есть несколько способов сбросить или изменить пароль. Один из них — это смена пароля через удаленную рабочую сессию (RDP). Для этого нажмите на кнопку «Пуск», найдите ярлык «Remote Desktop Connection», щелкните правой кнопкой мыши и выберите «Запуск от имени администратора». Затем введите адрес удаленного сервера и вашу учетную запись. Найдите опцию «Сменить пароль» и следуйте инструкциям на экране.
Смена пароля в ОС Windows Server 2008
Для изменения пароля на сервере Windows Server 2008 можно использовать функцию сброса пароля RDP-сессии или изменить его через управление учетными записями.
Сброс пароля через RDP-сессии
В случаях, когда нужно сбросить пароль пользователя на сервере, работающем на основе ОС Windows Server 2008, можно воспользоваться функцией сброса пароля RDP-сессии.
Чтобы сбросить пароль через RDP-сессии:
- Откройте RDP-сессию на сервер.
- Нажмите сочетание клавиш «Ctrl + Alt + End», чтобы вызвать меню RDP.
- На открывающейся странице выберите «Change a password» («Изменить пароль»).
- В появившемся окне введите старый пароль и два раза новый пароль.
- Нажмите «OK», чтобы сохранить изменения.
Изменение пароля через управление учетными записями
Если у вас есть административные права на сервере, то вы сможете изменить пароль пользователя через управление учетными записями.
Для изменения пароля через управление учетными записями выполните следующие шаги:
- Откройте «Server Manager» («Управление сервером») на сервере.
- На панели навигации выберите «Configuration» («Настройка») и затем «Local Users and Groups» («Локальные пользователи и группы»).
- В открывшемся окне выберите «Users» («Пользователи») и найдите нужного пользователя.
- Щелкните правой кнопкой мыши на имени пользователя и выберите «Set Password» («Установить пароль»).
- В появившемся окне введите новый пароль и подтвердите его.
- Нажмите «OK», чтобы сохранить изменения.
Использование PowerShell для смены пароля
Для смены пароля пользователя на сервере Windows Server 2008 также можно воспользоваться PowerShell.
Для использования PowerShell выполните следующие шаги:
- Откройте PowerShell на сервере.
- Создайте ярлык для работы с пользователями командой
New-Object -ComObject ADSI. - Используйте команду
$user = [ADSI]"WinNT://./your_username, user"для выбора пользователя. - Чтобы сбросить пароль, введите команду
$user.SetPassword("your_new_password"). - Нажмите «Enter», чтобы сохранить изменения.
Убедитесь, что при смене пароля вы выбрали надежный пароль и запомнили его для дальнейшего использования. Также помните, что для изменения пароля могут потребоваться дополнительные права доступа к серверу.
Смена пароля в ОС Windows Server 2012 и Windows Server 2012 R2
Смена пароля учетной записи пользователя в операционных системах Windows Server 2012 и Windows Server 2012 R2 может потребоваться по разным причинам. В данном разделе мы рассмотрим несколько способов, позволяющих сбросить или изменить пароль пользователя на серверах Windows Server 2012 и Windows Server 2012 R2.
Способ 1: Изменение пароля через панель управления
- Откройте меню Пуск и выберите пункт Панель управления.
- В панели управления найдите иконку Учетные записи пользователей и откройте ее.
- В открывшемся окне Учетные записи пользователей выберите нужную учетную запись.
- В меню справа выберите пункт Создать пароль.
- Создайте новый пароль для учетной записи пользователя и сохраните изменения.
Способ 2: Изменение пароля через панель управления в ситуации, когда пользователь не может изменить пароль самостоятельно
- Откройте меню Пуск и выберите пункт Панель управления.
- В панели управления найдите иконку Учетные записи пользователей и откройте ее.
- В открывшемся окне Учетные записи пользователей найдите нужную учетную запись пользователя.
- Выберите пункт Сбросить пароль.
- Следуйте инструкциям мастера сброса пароля для создания нового пароля и сохраните изменения.
Способ 3: Изменение пароля с помощью командной строки
- Откройте командную строку от имени администратора.
- Введите команду
net user <имя_пользователя> <новый_пароль>и нажмите клавишу Enter. - Подставьте вместо
<имя_пользователя>имя пользователя, для которого нужно изменить пароль. - Подставьте вместо
<новый_пароль>новый пароль для пользователя. - Пароль должен соответствовать требованиям безопасности системы.
При использовании любого из этих способов смены пароля, будьте внимательны и аккуратны. Убедитесь, что вы имеете достаточные права администратора для выполнения этих действий, чтобы избежать возможных проблем с доступом к серверу.
Запомнить, сбросить, удалить и сохранить сетевой пароль
Пользователям часто приходится сталкиваться с ситуацией, когда им нужно сбросить или изменить пароль на сетевом ресурсе. На уровне операционной системы Windows существует несколько способов сделать это.
Один из вариантов — использование учетных данных пользователя на локальном компьютере. Для этого нужно перейти в папку “Учетные записи пользователей” в Панели управления. Открыв там вкладку “Учетные данные домена” с помощью правой кнопки мыши на этом поле, пользователь сможет задать новый пароль. Этот способ, однако, не всегда доступен пользователю из-за политики безопасности.
Если же пользователь использует удаленный рабочий стол (RDP-сессию), то есть и другие варианты смены пароля. Например, если уровень серверов Windows 2008 или 2012, то можно воспользоваться следующим способом:
- Запустите командную строку или PowerShell от имени администратора.
- Введите команду: net user имя_пользователя новый_пароль, где вместо “имя_пользователя” нужно указать имя конкретного пользователя, а вместо “новый_пароль” — новый пароль, который пользователь хочет задать.
- Нажмите Enter, чтобы выполнить команду и изменить пароль.
Также, в случаях, когда пользователям рекомендуется сбросить пароль RDP-сессии, можно воспользоваться следующими способами:
- С помощью сочетания клавиш Ctrl + Alt + End можно вызвать экран управления RDP-сессией. Затем нужно нажать на кнопку “Сменить пароль” и задать новый пароль.
- С помощью ярлыка на рабочем столе, называемого “Смена пароля RDP”. Для его создания нужно создать ярлык, который будет запускать команду tsdiscon, а затем изменять пароль пользователя.
- С помощью Powershell. Для этого нужно создать файл с расширением .ps1, содержащий следующий скрипт: $cred = Get-Credential -Credential Данные_о_пользователе; Reset-ComputerMachinePassword -Credential $cred. Затем запустите этот файл и следуйте инструкциям.
Не забудьте сохранить новый пароль в надежном месте, чтобы избежать потери доступа к сетевым ресурсам в будущем.
Способы смены пароля учетной записи пользователя в RDP-сессии
При использовании удаленного рабочего стола (RDP) на серверах Windows, сброс или изменение пароля учетной записи пользователя может потребоваться по разным причинам. В данном разделе мы рассмотрим способы изменения пароля для учетной записи пользователя в RDP-сессии на серверах Windows R2 2012 и выше.
Способ 1: Изменение пароля через Графический интерфейс
Перейдите к меню «Пуск» и выберите «Панель управления». Откройте раздел «Учетные записи пользователей» и выберите «Учетные записи пользователей». В открывшемся окне выберите нужного пользователя и нажмите правой кнопкой мыши для вызова контекстного меню. Выберите «Задать пароль» и следуйте инструкциям на экране для смены пароля.
Способ 2: Изменение пароля через командную строку
Для изменения пароля пользователя при помощи командной строки, откройте программу «cmd» с правами администратора. Введите команду net user username newpassword, где «username» — имя пользователя, для которого требуется изменить пароль, и «newpassword» — новый пароль, который вы хотите задать. Нажмите Enter, чтобы сохранить изменения.
Способ 3: Изменение пароля с помощью PowerShell
Для смены пароля учетной записи пользователя в RDP-сессии можно использовать PowerShell. Откройте PowerShell с правами администратора и выполните следующую команду:
Set-ADAccountPassword -Identity username -Reset -NewPassword (ConvertTo-SecureString -AsPlainText «newpassword» -Force)
Здесь «username» — имя пользователя, для которого требуется изменить пароль, а «newpassword» — новый пароль, который вы хотите задать.
После выполнения команды пароль будет изменен на новый.
Важно учитывать, что для использования данного способа необходимо установить модуль Active Directory PowerShell.
Изменение пароля учетной записи по RDP
Для изменения пароля учетной записи по RDP в Windows Server 2016 или Windows Server 2012 R2 можно использовать альтернативный способ, который не требует удаления и создания нового пользователя.
1. Откройте RDP-сессию на сервере, на котором нужно изменить пароль.
2. На сервере откройте «Редактор локальной политики безопасности» через меню «Пуск» — «Серверные инструменты» — «Политика безопасности сервера», либо используя сочетание клавиш Win + R и введя команду secpol.msc.
3. В окне «Редактор локальной политики безопасности» в панели навигации перейдите по пути «Дерево консолей» — «Локальные политики» — «Политики безопасности» — «Параметры учета» — «Ограничение длительности сессии технического удаленного рабочего стола».
4. На правой панели двойным кликом откройте параметр «Ограничение для каждой RDP-сессии», а затем установите параметр на значение «Ограничение» и задайте время, равное продолжительности сессии, после которой будет автоматически завершена RDP-сессия.
5. Нажмите «ОК», чтобы сохранить изменения.
6. Теперь пользователю, для которого нужно изменить пароль, нужно завершить RDP-сессию. Для этого он может воспользоваться командой shutdown /l в командной строке или перезагрузить компьютер.
7. После завершения RDP-сессии пользователь сможет войти на сервер с новым паролем.
Таким образом, смена пароля учетной записи по RDP может быть выполнена без удаления и создания нового пользователя. Этот альтернативный способ позволяет изменить пароль пользователя на сервере, не вмешиваясь в его учетную запись.
Смена пароля в ОС Windows Server 2016
Для сброса или изменения пароля в ОС Windows Server 2016, существует несколько способов. Рассмотрим два основных варианта.
1. Использование графического интерфейса
Первый способ работает, если у вас уже есть доступ к серверу и вы являетесь администратором.
1. На экране входа в систему нажмите Ctrl + Alt + Delete.
2. Нажмите на кнопку Сменить пароль.
3. Введите свой текущий пароль и дважды задайте новый пароль в соответствующих полях. Следуйте требованиям по сложности пароля.
4. Нажмите на кнопку Сменить пароль, чтобы сохранить изменения.
2. Использование PowerShell
Второй способ позволяет сбросить пароль, если у вас нет доступа к серверу или вы забыли пароль администратора.
1. Создадим файл с именем reset_admin_password.ps1 на рабочем столе или в любой другой папке.
2. Нажмите правой кнопкой мыши на файле и выберите пункт меню Редактировать.
3. В открывшемся окне редактора напишем следующий код:
$admin = Get-LocalUser -Name «admin»
$admin | Set-LocalUser -PasswordNeverExpires $false
$newPassword = Read-Host -Prompt «Введите новый пароль» -AsSecureString
$admin | Set-LocalUser -Password $newPassword
4. Сохраните файл и закройте редактор.
5. Запустите PowerShell с правами администратора.
6. Перейдите в папку, где находится файл reset_admin_password.ps1.
7. Выполните команду .
eset_admin_password.ps1.
8. Введите новый пароль и нажмите Enter. Пароль будет изменен для учетной записи администратора.
Оба способа позволяют изменить пароль в ОС Windows Server 2016. Выберите подходящий для вас в зависимости от доступа к серверу и требований безопасности.
Альтернативный способ
Для сброса или изменения пароля на сетевом ресурсе существует альтернативный способ, который может быть полезен в некоторых случаях. Для выполнения данного способа необходимо иметь права администратора на сервере управления или быть клиентом уровня сотрудника технической поддержки.
1. Вызовите окно смены пароля, используя сочетание клавиш Ctrl + Alt + Del на вашем компьютере.
2. На открывающемся окне кликните на ярлык «Сменить пароль».
3. В окне смены пароля в поле «Текущий пароль» введите ваш текущий пароль. Если у вас нет доступа к вашему паролю или хотите сбросить пароль для другого пользователя, нажмите кнопку «Другой пользователь» и введите имя пользователя.
4. После успешной аутентификации вы увидите окно смены пароля.
5. Введите новый пароль в поле «Новый пароль». Придерживайтесь указанных требований для создания надежного пароля.
6. Подтвердите новый пароль, введя его в поле «Подтверждение нового пароля».
7. Если у вас есть возможность запомнить новый пароль, установите флажок «Запомнить пароль». В этом случае при следующем входе в систему вам не придется вводить пароль.
8. Нажмите кнопку «Сменить пароль».
9. После успешной смены пароля вы увидите уведомление о смене пароля.
10. Закройте окно смены пароля, нажав кнопку «Закрыть».
Обратите внимание, что данный способ смены пароля может быть использован только для пользователей, имеющих права администратора или клиентов уровня сотрудника технической поддержки.
Видео:
Как изменить пароль в системе сетевой город образование
Как изменить пароль в системе сетевой город образование by Владимир Маслов 11,009 views 4 years ago 40 seconds