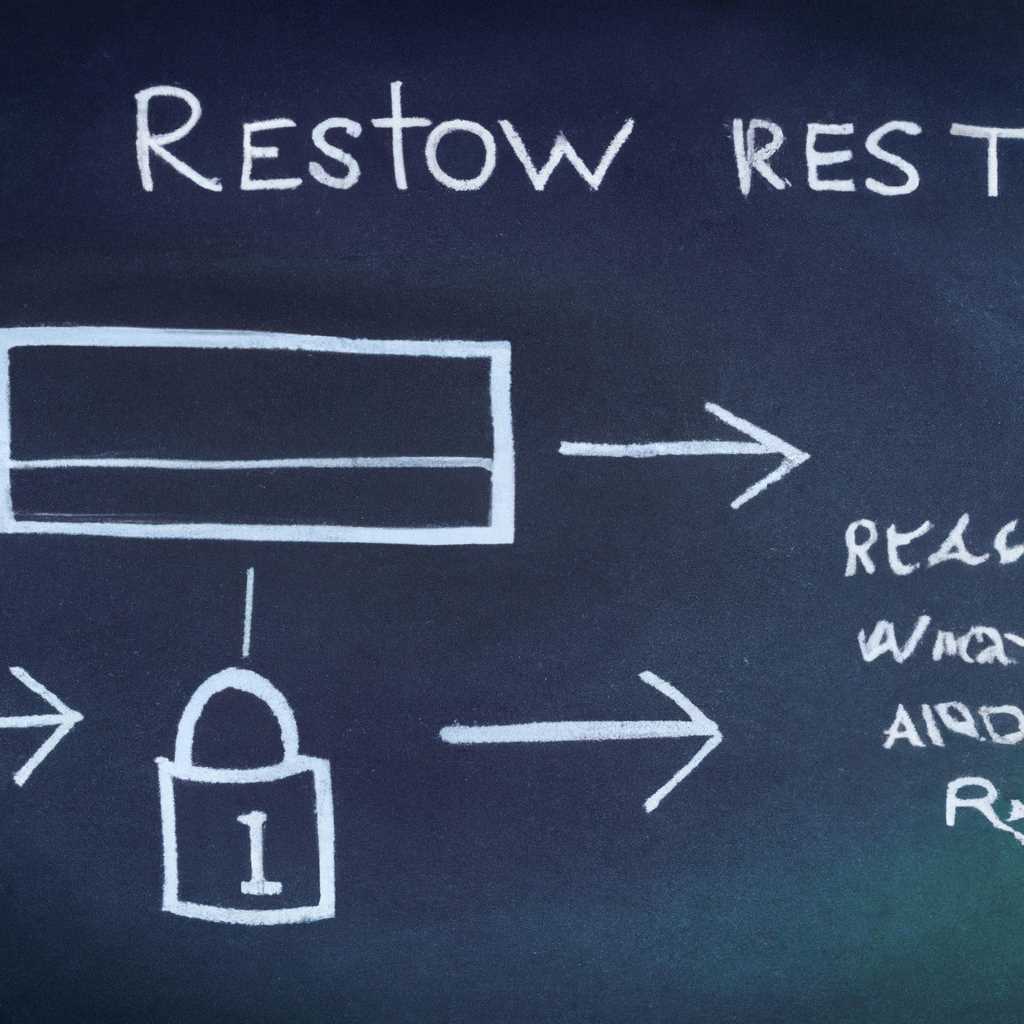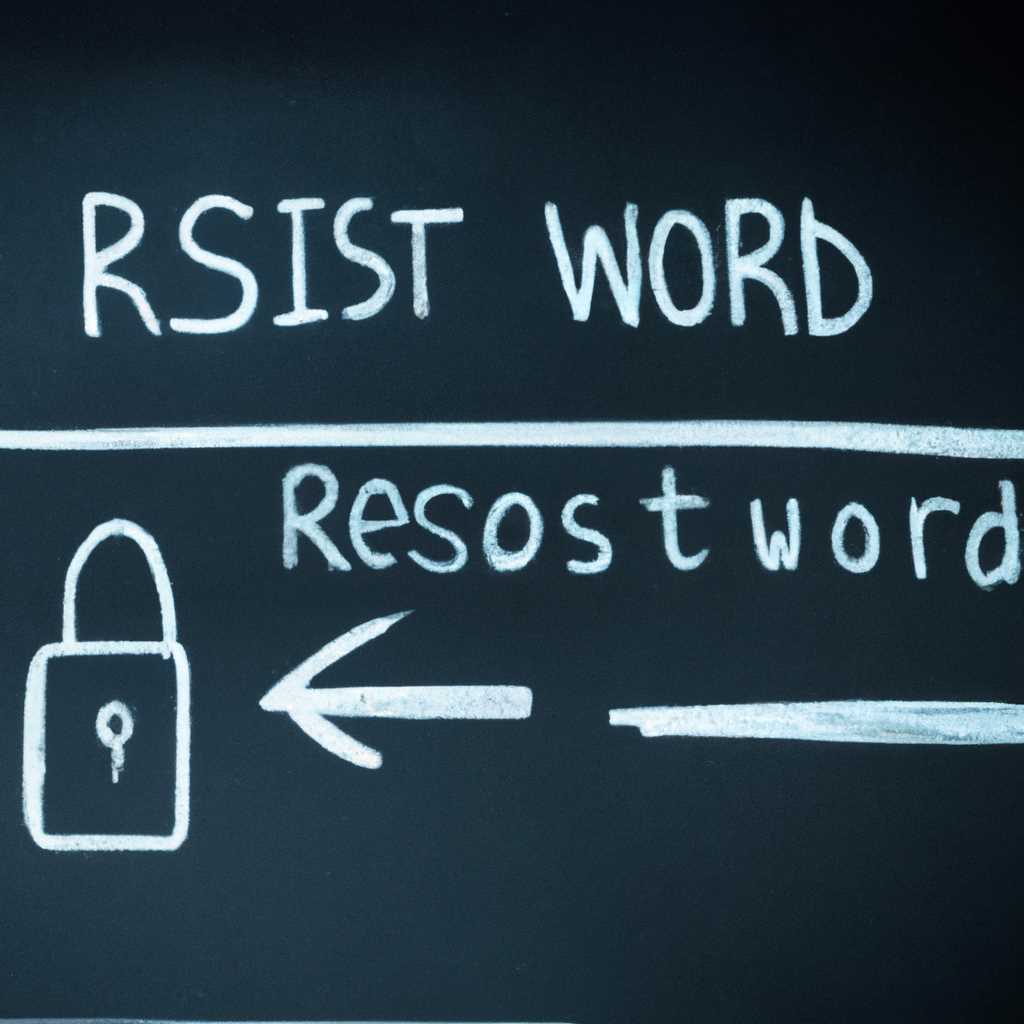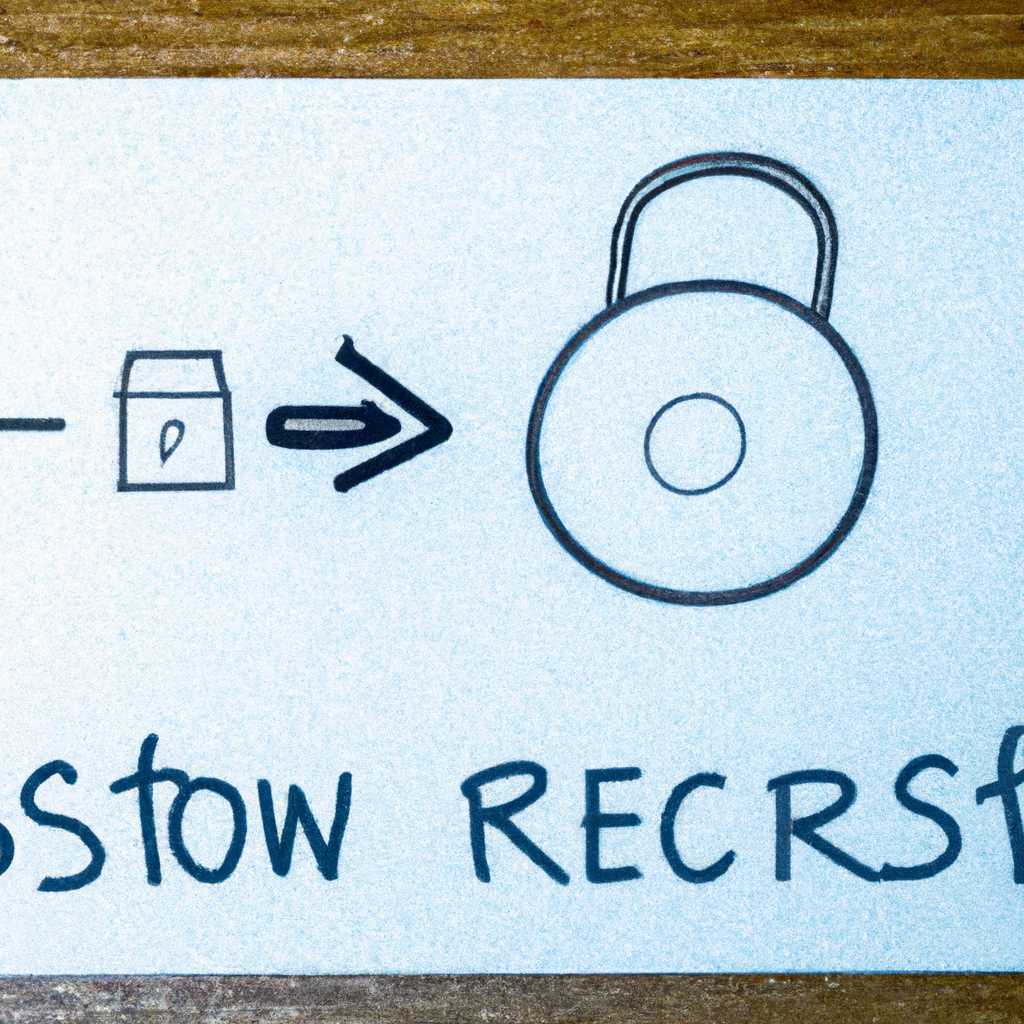- Пошаговая инструкция: как восстановить или обновить пароль на интернет-сервисе
- Возможная проблема
- Найти сохраненные пароли
- Изменение параметров сохранения паролей
- Сохранение имен пользователей и паролей
- Сохранение и управление именами пользователей и паролями
- Получение доступа к сохраненным именам пользователей и паролям
- Где можно управлять паролями
- 1. Просмотр сохраненных паролей через настройки браузера
- 2. Сброс пароля через учетную запись
- Как создать ярлык для сохраненных имен пользователей и паролей
- 1. Найти сохраненные имена пользователей и пароли
- 2. Создать ярлык
- 3. Открытие сохраненных имен пользователей и паролей
- 4. Убрать защиту паролем для локального файла
- 5. Изменения группы контроля доступа
- Видео:
- Как взломать пароль на Windows 10/10pro? Без загрузочной флешки или диска!
Пошаговая инструкция: как восстановить или обновить пароль на интернет-сервисе
История проблем с паролями на сетевых ресурсах хорошо известна каждому пользователю. Вероятно, вы тоже столкнулись с такой ситуацией, когда внезапно забыли пароль от своего аккаунта. Но не стоит волноваться! Компьютерные возможности позволяют легко сбросить или изменить пароль на сетевом ресурсе. Ниже вы найдете пошаговую инструкцию, которая поможет вам решить эту проблему без лишних усилий.
1. В первую очередь откройте меню «Пуск» и кликните на значок «Панель управления».
2. После чего вам необходимо найти и кликнуть на раздел «Учетные записи пользователей и защита данных». Он находится в разделе «Параметры».
3. В открывшемся окне выберите пункт «Учетные записи пользователей».
4. Затем вам нужно будет кликнуть по значку «Управление сетевыми учетными записями».
5. После этого откроется окно сети, где вы должны выбрать нужную учетную запись и кликнуть на нее правой кнопкой мыши.
6. В контекстном меню выберите «Свойства».
7. В открывшемся окне выберите вкладку «Сброс пароля».
8. Теперь вы можете сбросить пароль на сетевом ресурсе, удалив старый пароль и введя новый в соответствующих полях.
9. После ввода нового пароля нажмите кнопку «Сохранить», чтобы сохранить изменения.
Также стоит помнить о том, что можно управлять сохраненными паролями на своем компьютере. Для этого переходим в меню «Пуск» и вводим в поисковую строку «Управление учетными данными». Здесь можно создать, редактировать или удалять пароли для локальных и сетевых ресурсов.
В этой статье мы рассказали вам о том, как сбросить или изменить пароль на сетевом ресурсе. Теперь вы знаете, как удалить или изменить пароль на сетевом ресурсе в несколько простых шагов. Не забудьте сохранить новый пароль в надежном месте, чтобы больше не сталкиваться с такой проблемой. Удачи вам!
Возможная проблема
Если у вас возникла проблема с доступом к сетевому ресурсу из-за забытого или неправильно введенного пароля, не отчаивайтесь. В этом разделе мы рассмотрим возможное решение данной проблемы.
Найти сохраненные пароли
Перед тем как сбрасывать или изменять пароль, можно попытаться найти сохраненные пароли на вашем компьютере. Для этого следуйте пошаговой инструкции:
- Нажмите на кнопку «Пуск» в левом нижнем углу экрана.
- Откройте папку «Управление данными»
- Перейдите в раздел «Локальные группы».
- Кликните правой кнопкой мыши на папке «Домашняя группа».
- Выберите свойства и перейдите на вкладку «Доступ к данным».
- Там можно найти сохраненные пароли и изменить или удалить их при необходимости.
Изменение параметров сохранения паролей
Если вы не нашли нужного пароля в сохраненных, можно изменить параметры сохранения паролей на вашем компьютере. Для этого:
- Запустите командную строку.
- Введите команду «netplwiz» и нажмите Enter.
- Откроется окно «Пользователи».
- Снимите галочку с опции «Требовать ввод пароля при включении компьютера».
- Нажмите кнопку «Применить» для сохранения изменений.
- Закройте окно и перезапустите компьютер.
После перезагрузки компьютера пароль будет отключен и вы сможете войти без его ввода.
Если такая проблема возникает сетевого ресурса на вашей рабочей станции, то изменение или сброс пароля может быть произведено администратором сети. Для этого обратитесь к администратору и сообщите ему о вашей проблеме.
Сохранение имен пользователей и паролей
При работе с сетевыми ресурсами неизбежно возникает необходимость сохранения и хранения имен пользователей и паролей для последующего использования. В этом разделе я расскажу о том, как сохранить и управлять данными учетными записями на локальном компьютере.
Сохранение и управление именами пользователей и паролями
Чтобы сохранить имена пользователей и пароли, необходимо выполнить следующие действия:
- Перейдите в папку, где необходимо сохранить учетные данные.
- Создайте новый текстовый документ и откройте его для редактирования.
- В текстовом документе укажите имена пользователей и соответствующие им пароли. Рекомендуется использовать структуру таблицы для более удобного ввода и чтения данных.
- Сохраните текстовый документ с расширением .txt или .csv (зависит от требований операционной системы).
Теперь у вас есть файл с сохраненными именами пользователей и паролями. Его можно использовать для быстрого доступа к различным сетевым ресурсам без необходимости ввода данных при каждом подключении.
Получение доступа к сохраненным именам пользователей и паролям
Чтобы получить доступ к сохраненным именам пользователей и паролям, выполните следующие действия:
- Перейдите в папку, где был сохранен файл с учетными данными.
- Откройте файл с помощью текстового редактора или программы таблиц и баз данных.
- Перейдите к нужной группе или найдите нужное имя пользователя и пароль в списке.
Таким образом, вы можете легко получить доступ к сохраненным именам пользователей и паролям, что упрощает процесс подключения к сетевым ресурсам.
Где можно управлять паролями
Для управления паролями на сетевом ресурсе необходимо перейти к соответствующим настройкам. Это можно сделать следующими способами:
- Посмотреть сохраненные пароли через настройки браузера
- Сбросить пароль через учетную запись
1. Просмотр сохраненных паролей через настройки браузера
Если у вас возникла проблема с восстановлением пароля, вы можете посмотреть его в сохраненных данных браузера:
- Кликните правой кнопкой мыши на ярлык соответствующего браузера
- Выберите «Свойства»
- Перейдите на вкладку «Ярлык»
- В поле «Путь» введите следующую команду:
%USERPROFILE%\AppData\Local\Google\Chrome\User Data\Default- Сохраните изменения, кликнув по кнопке «ОК»
- Запустите браузер с указанной командой
- Перейдите в настройки браузера
- Найдите раздел, отвечающий за сохранение паролей
- Посмотрите список сохраненных паролей
Таким образом, вы сможете узнать все сохраненные пароли в вашем браузере и управлять доступом к ним.
2. Сброс пароля через учетную запись
Если у вас есть учетная запись на ресурсе, можно воспользоваться функцией сброса пароля:
- Посетите страницу входа на ресурс
- Нажмите на ссылку «Забыли пароль?» или ее аналог
- Введите свой адрес электронной почты (или другую информацию, требуемую ресурсом) и нажмите кнопку «Отправить»
- Войдите в свою почту и найдите письмо с запросом на сброс пароля
- Перейдите по ссылке в письме и следуйте указаниям на странице восстановления пароля
- Создайте новый пароль и сохраните его в надежном месте
После успешного сброса пароля вы снова получите доступ к своей учетной записи и сможете управлять всеми настройками и данными, связанными с этим ресурсом.
Как создать ярлык для сохраненных имен пользователей и паролей
Создание ярлыка для сохраненных имен пользователей и паролей может быть полезно, чтобы иметь быстрый доступ к данным учетных записей при работе с сетевыми ресурсами. Вот пошаговая инструкция:
1. Найти сохраненные имена пользователей и пароли
Для того чтобы создать ярлык, необходимо сначала найти сохраненные имена пользователей и пароли. Эти данные могут быть сохранены на локальной машине или в сети. В большинстве случаев сохраненные пароли можно найти в настройках браузера.
2. Создать ярлык
- На рабочем столе или в нужной папке кликните правой кнопкой мыши и выберите «Создать» -> «Ярлык».
- В окне «Создать ярлык» введите путь к ресурсу, для которого хотите создать ярлык. Например, введите сетевой путь к ресурсу или URL веб-сайта.
- Нажмите кнопку «Далее».
- Введите имя для ярлыка. Например, «Имя_пользователя_ресурса».
- Нажмите кнопку «Готово».
3. Открытие сохраненных имен пользователей и паролей
Чтобы открыть сохраненные имена пользователей и пароли, кликните на созданный ярлык, и откроется окно с запросом пароля.
Возможно, у вас может возникнуть проблема с доступом к сохраненным данным учетных записей. В таком случае, вы можете попробовать следующие решения:
4. Убрать защиту паролем для локального файла
Если у вас возникла проблема с доступом к локальному файлу, который хранит сохраненные имена пользователей и пароли, попробуйте убрать защиту паролем для этого файла:
| 1) | Щелкните правой кнопкой мыши на файле с сохраненными данными учетных записей. |
|---|---|
| 2) | Выберите «Свойства». |
| 3) | Перейдите на вкладку «Общий». |
| 4) | Уберите галочку с опции «Требуется пароль для открытия файла» или «Запрос пароля». |
| 5) | Нажмите «Применить» и «ОК». |
5. Изменения группы контроля доступа
Если у вас есть доступ к сетевому ресурсу, но не можете просматривать или изменять сохраненные имена пользователей и пароли, возможно, у вас недостаточно прав доступа в группе контроля доступа. В этом случае, попросите администратора сети добавить вас в соответствующую группу или предоставить дополнительные права доступа.
Чтобы сбросить пароль локального пользователя, вы можете запустить «Пуск», зайти в «Панель управления», перейти в «Учетные записи пользователей», выбрать нужного пользователя и кликнуть на кнопку «Сбросить пароль». Если у вас нет доступа к операционной системе, вы можете перейти на страницу ввода пароля, кликнуть на ссылку «Забыли пароль?», заполнить запрос и сбросить пароль через связанный адрес электронной почты или мобильный телефон.
Для изменения пароля учётной записи сети вы также переходим в «Пуск», затем «Панель управления», выбираем «Учетные записи пользователей», а затем «Управление учетными записями сети». Здесь вы можете выбрать нужную учетную запись, кликнуть на нее правой кнопкой мыши и выбрать «Свойства». Далее выбираем вкладку «Общий доступ» и удаляем или добавляем группы и пользователей с доступом к данным.
| Действие | Описание |
|---|---|
| Сбросить пароль локального пользователя | Запустите «Пуск», зайдите в «Панель управления», перейдите в «Учетные записи пользователей», выберите нужного пользователя, кликните на кнопку «Сбросить пароль». |
| Сбросить пароль через запрос | На странице ввода пароля кликните на ссылку «Забыли пароль?», заполните запрос и сбросьте пароль через адрес электронной почты или мобильный телефон. |
| Изменить пароль учетной записи сети | Перейдите в «Пуск», затем «Панель управления», выберите «Учетные записи пользователей», затем «Управление учетными записями сети». Выберите нужную учетную запись, кликните на нее правой кнопкой мыши, выберите «Свойства», затем вкладку «Общий доступ» и уберите или добавьте группы и пользователей с доступом к данным. |
Видео:
Как взломать пароль на Windows 10/10pro? Без загрузочной флешки или диска!
Как взломать пароль на Windows 10/10pro? Без загрузочной флешки или диска! Автор: LimeGeeg 203 199 просмотров 3 года назад 3 минуты 28 секунд