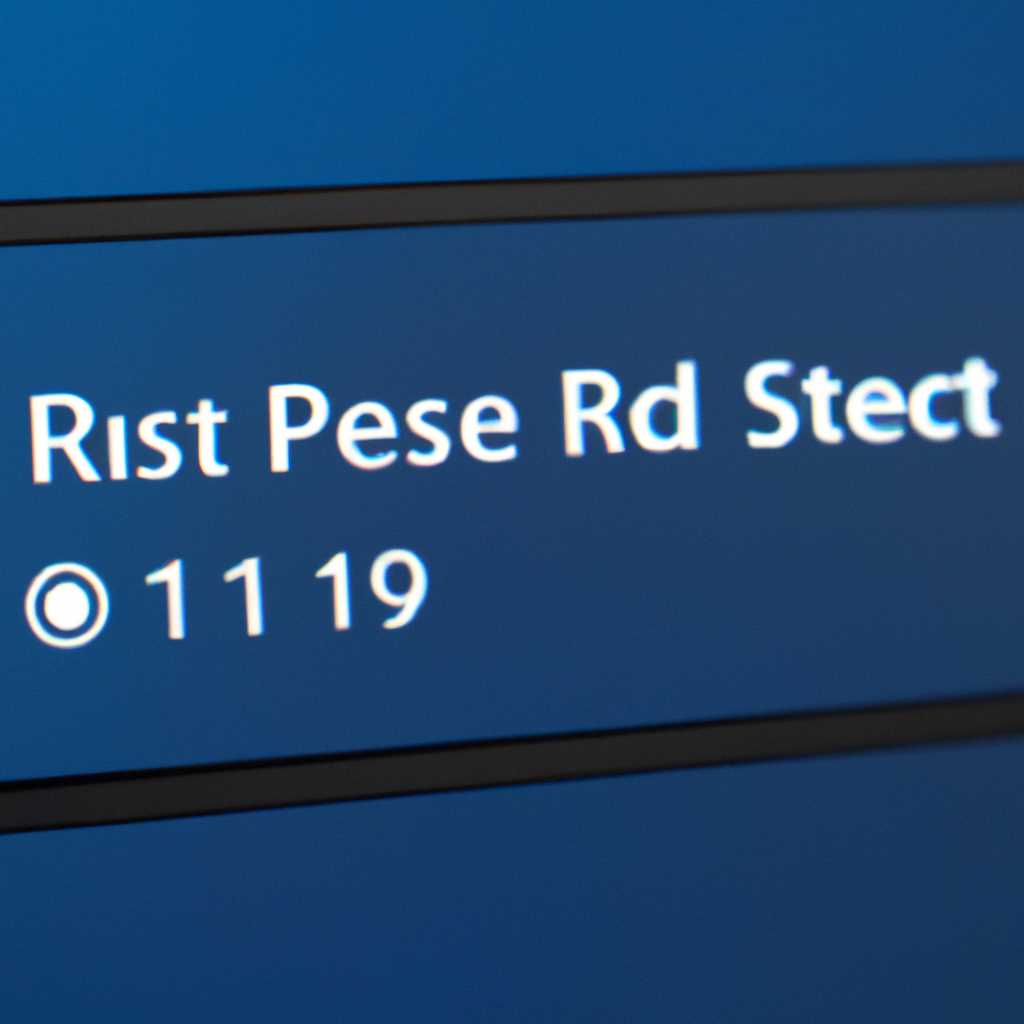- Как сбросить или изменить PIN-код Windows 10: подробная инструкция
- Что делать после получения доступа
- Учетная запись пользователя
- ПИН код в Windows 10 – как установить, убрать или изменить PIN
- Способы создания или изменения PIN-кода в Windows 10:
- Способы сброса или удаления PIN-кода в Windows 10:
- Видео:
- Как сбросить пароль на Windows 10? Без загрузочного диска или флешки
Как сбросить или изменить PIN-код Windows 10: подробная инструкция
PIN-код в Windows 10 является одним из способов защиты доступа к вашим настройкам и данным. Однако иногда может возникнуть ситуация, когда вы забыли свой PIN-код или несколько раз ввели его неверно. В таком случае вам может потребоваться сбросить или изменить PIN-код. Ниже мы расскажем вам, как это сделать.
Если ваш компьютер на Windows 10 включен и вы находитесь на экране ввода PIN-кода, а вы его забыли или сделали ошибку, вы можете попробовать сбросить PIN-код. Для этого нажмите на ссылку «Я забыл PIN-код» под полем ввода.
Некоторые компьютеры могут требовать пароль администратора для сброса PIN-кода. Если у вас есть доступ к учетной записи администратора или групповой политики системы, вы можете установить новый PIN-код для своей учетной записи. Чтобы сделать это, перейдите в Настройки > Учетные записи > Вход в систему и выберите свою учетную запись.
Что делать после получения доступа
После того, как вы сбросили или изменели PIN-код Windows 10 и получили доступ к своей учетной записи, важно выполнить несколько дополнительных шагов для настройки системы по вашему усмотрению.
1. Проверьте настройки безопасности: Перейдите в раздел «Настройки» в меню Пуск и выберите «Обновление и безопасность». Здесь вы можете настроить различные параметры безопасности, включая защиту от вирусов и межсетевой защиты.
2. Измените параметры языка и региона: В разделе «Настройки» выберите «Время и язык», чтобы изменить язык системы и региональные параметры. Это позволит вам установить предпочитаемые языки, форматы даты и времени, а также настройки клавиатуры.
3. Запомните новый PIN-код: Чтобы избежать проблем доступа в будущем, убедитесь, что новый PIN-код сохранен в надежном месте, которое вы запомните или защищено от посторонних.
4. Перезагрузите устройство: После изменения PIN-кода рекомендуется перезагрузить компьютер или ноутбук, чтобы изменения вступили в силу.
5. Проверьте работу PIN-кода: После перезагрузки устройства попробуйте войти в систему с помощью нового PIN-кода. Если вы запомнили его и ввели правильно, вы должны успешно войти.
6. Забыли PIN-код? Если вдруг забыли PIN-код, не паникуйте. Вы можете использовать другой способ входа, например, пароль или отпечаток пальца, если ваше устройство поддерживает Windows Hello. Если вы все же хотите удалить PIN-код полностью, перейдите в настройки и выберите «Вход с использованием PIN-кода». Нажмите кнопку «Удалить» и подтвердите действие.
7. Исправление ошибки при вводе PIN-кода: Если вы заметили ошибку при вводе PIN-кода на экране входа, проверьте, не случайно нажат ли Caps Lock или изменен язык ввода. Если ничего не помогает, попробуйте использовать другой способ входа, например, пароль.
8. Учетная запись администратора: Убедитесь, что вы являетесь администратором системы, чтобы иметь полный доступ ко всем функциям и настройкам. Если вы не являетесь администратором, обратитесь к администратору или создайте нового пользователя с правами администратора.
Ознакомившись с этими рекомендациями, вы сможете успешно изменить или сбросить PIN-код Windows 10 и настроить систему в соответствии с вашими предпочтениями.
Учетная запись пользователя
Если вы забыли свой PIN-код или хотите изменить его, следуйте этой инструкции:
- На экране ввода PIN-кода нажмите на кнопку «Забыли PIN-код?»
- В появившемся окне введите свою учетную запись (электронную почту) и нажмите на кнопку «Далее».
- Windows попросит вас подтвердить свою личность с помощью электронной почты или другим способом, выберите удобный вариант и следуйте инструкциям.
- После подтверждения вашей личности вы сможете создать новый PIN-код или использовать стандартный пароль для входа в систему.
Если вы не видите кнопку «Забыли PIN-код?», возможно, в вашей учетной записи PIN-код отключен администратором системы. В этом случае вы должны обратиться к администратору для сброса или изменения PIN-кода.
Если при вводе PIN-кода вы делаете ошибку и система не позволяет вам войти, попробуйте следующие шаги:
- Убедитесь, что CAPS LOCK выключен и вы используете правильный язык ввода.
- Попробуйте ввести PIN-код с помощью мыши, а не на клавиатуре.
- Проверьте политики пароля вашей учетной записи — иногда система требует более сложный PIN-код или пароль.
- Если вы все равно не можете войти, попробуйте перезагрузить ноутбук и попробовать еще раз.
Если ничего из вышеперечисленного не помогает, вам нужно обратиться к администратору или использовать редактор политик безопасности для исправления проблемы или сброса PIN-кода пользователя.
Несмотря на то, что PIN-код обеспечивает адекватную защиту вашей учетной записи пользователя, имейте в виду, что существуют способы обхода блокировки экрана в Windows 10, если у злоумышленника есть физический доступ к вашему ноутбуку. Поэтому рекомендуется также установить пароль для учетной записи пользователя или использовать другие методы авторизации, такие как электронная почта или Hello (разблокировка с помощью лица или отпечатка пальца), если ваше устройство это поддерживает.
ПИН код в Windows 10 – как установить, убрать или изменить PIN
Если вы никогда не создавали PIN-код или хотите изменить существующий, следуйте этой подробной инструкции:
Способы создания или изменения PIN-кода в Windows 10:
1. Через «Настройки» Windows:
- Нажмите на кнопку «Пуск» в левом нижнем углу экрана.
- Выберите раздел «Настройки» (иконка шестеренки).
- Откройте раздел «Учетные записи».
- На панели слева выберите «Вход в систему».
- В разделе «Пин-код» нажмите кнопку «Добавить» или «Изменить пин-код».
- Следуйте инструкциям на экране, чтобы ввести и подтвердить новый PIN-код.
2. Через групповой редактор:
- Нажмите сочетание клавиш Win + R, чтобы открыть окно «Выполнить».
- Введите команду «gpedit.msc» и нажмите «OK».
- Откройте раздел «Конфигурация компьютера» > «Шаблоны административных шаблонов» > «Система» > «Дополнительные параметры входа в систему».
- В правой части окна найдите опцию «Включить вход в систему с использованием PIN-кода Windows».
- Дважды кликните на эту опцию и выберите «Включено».
- Щелкните «Применить» и «OK», чтобы сохранить изменения.
Способы сброса или удаления PIN-кода в Windows 10:
Если вы забыли свой PIN-код и не можете получить доступ к своему ноутбуку или компьютеру, есть несколько способов восстановить доступ:
1. Используйте пароли Microsoft для входа:
- При вводе PIN-кода нажмите на ссылку «Войти с использованием пароля».
- Введите пароль своей учетной записи Microsoft.
- Если вы никогда не создавали пароль Microsoft, создайте его, следуя инструкциям на экране.
- После успешного входа вы сможете изменить или удалить свой PIN-код.
2. Свяжитесь с администратором:
Если компьютер входит в домен, обратитесь к системному администратору или администратору домена, чтобы сбросить или удалить PIN-код.
3. Используйте специальные инструменты для сброса PIN-кода:
В случае, если вы не можете получить доступ к компьютеру, даже используя пароль Microsoft, обратитесь к специальным инструментам и программам для сброса PIN-кода.
Не забывайте, что PIN-код в Windows 10 является удобным и безопасным способом защиты вашего компьютера или ноутбука. Создавайте надежные и запоминающиеся PIN-коды, сохраняйте их в надежном месте и не сообщайте никому.
Видео:
Как сбросить пароль на Windows 10? Без загрузочного диска или флешки
Как сбросить пароль на Windows 10? Без загрузочного диска или флешки by Даниил Тишин 424,210 views 4 years ago 2 minutes, 43 seconds