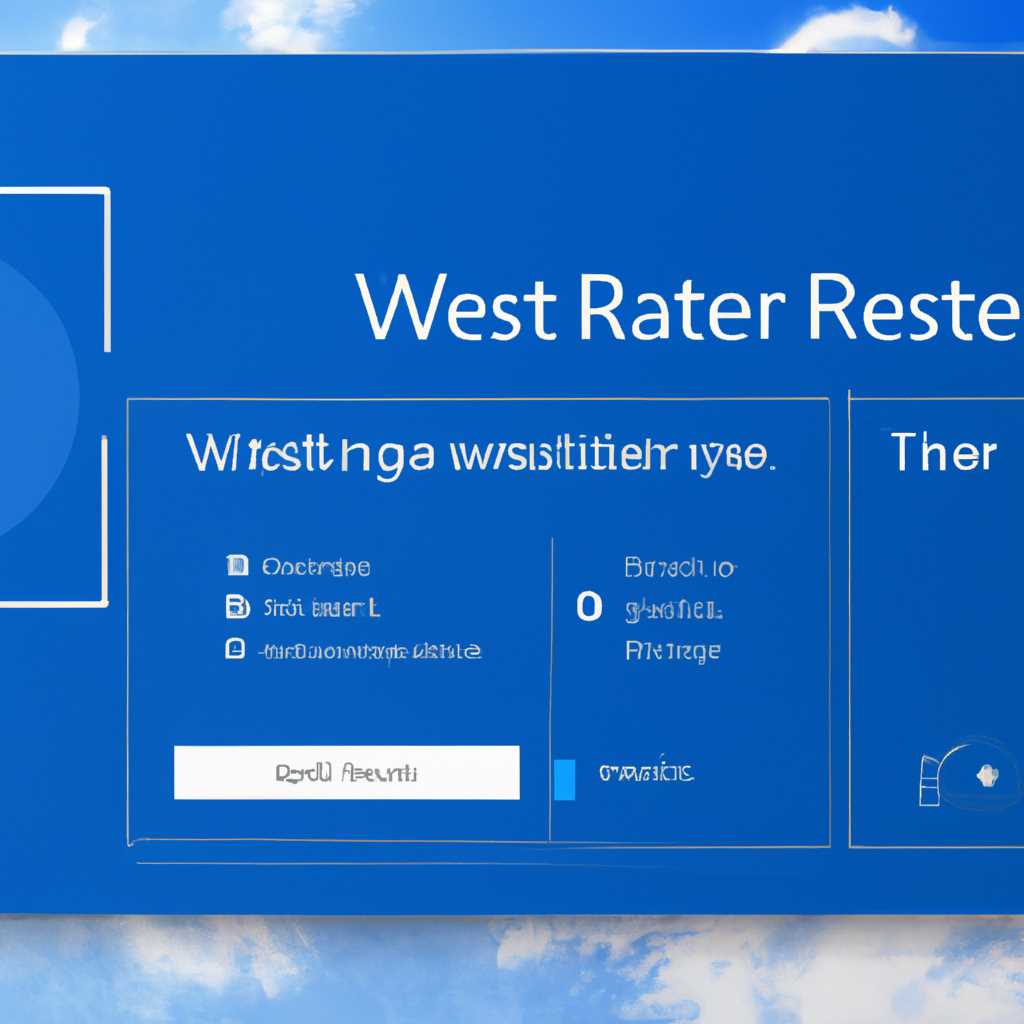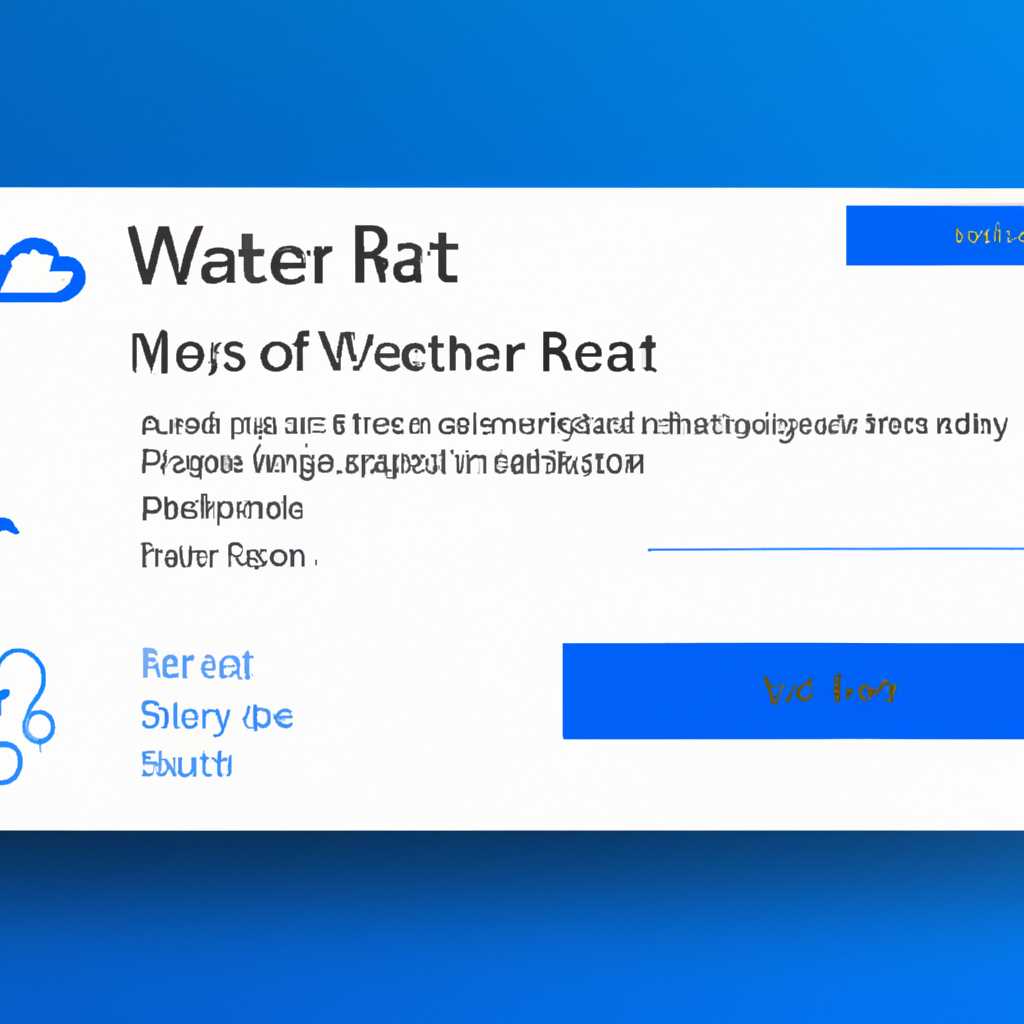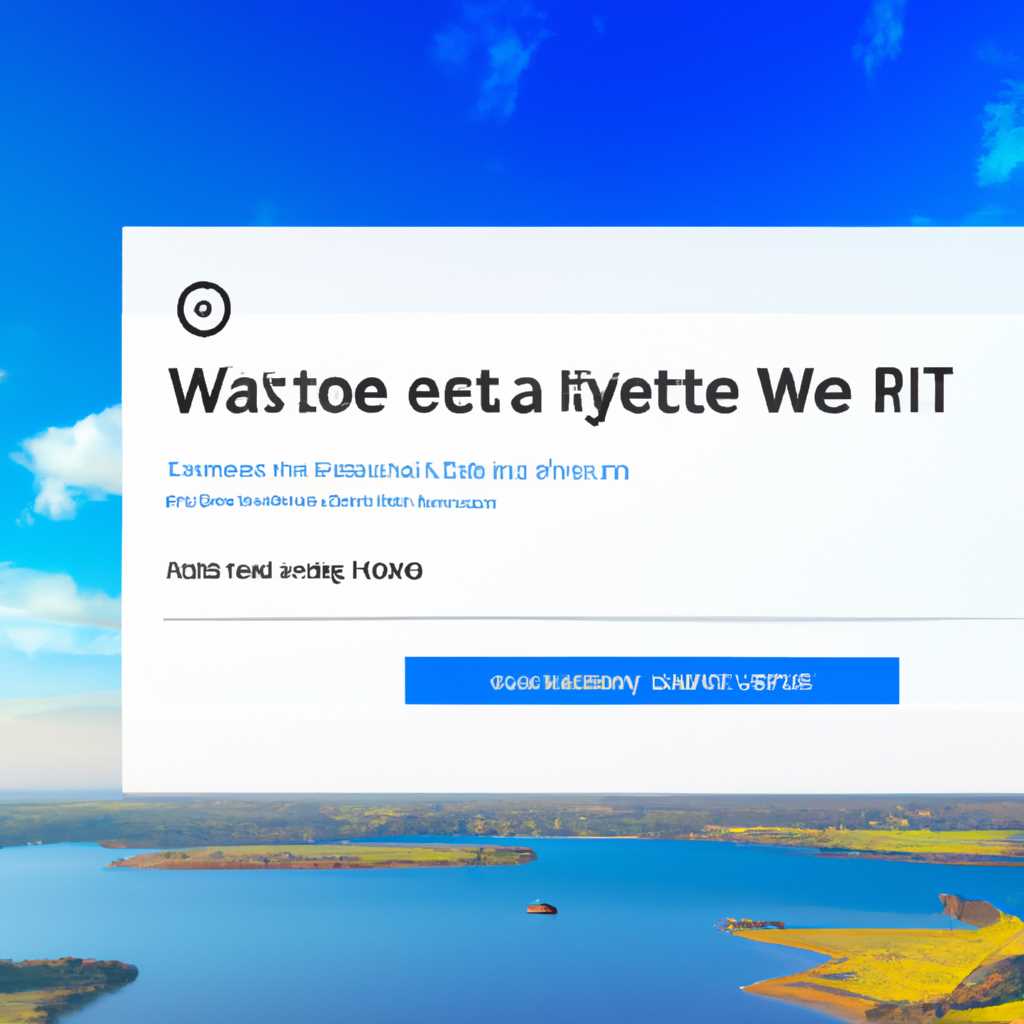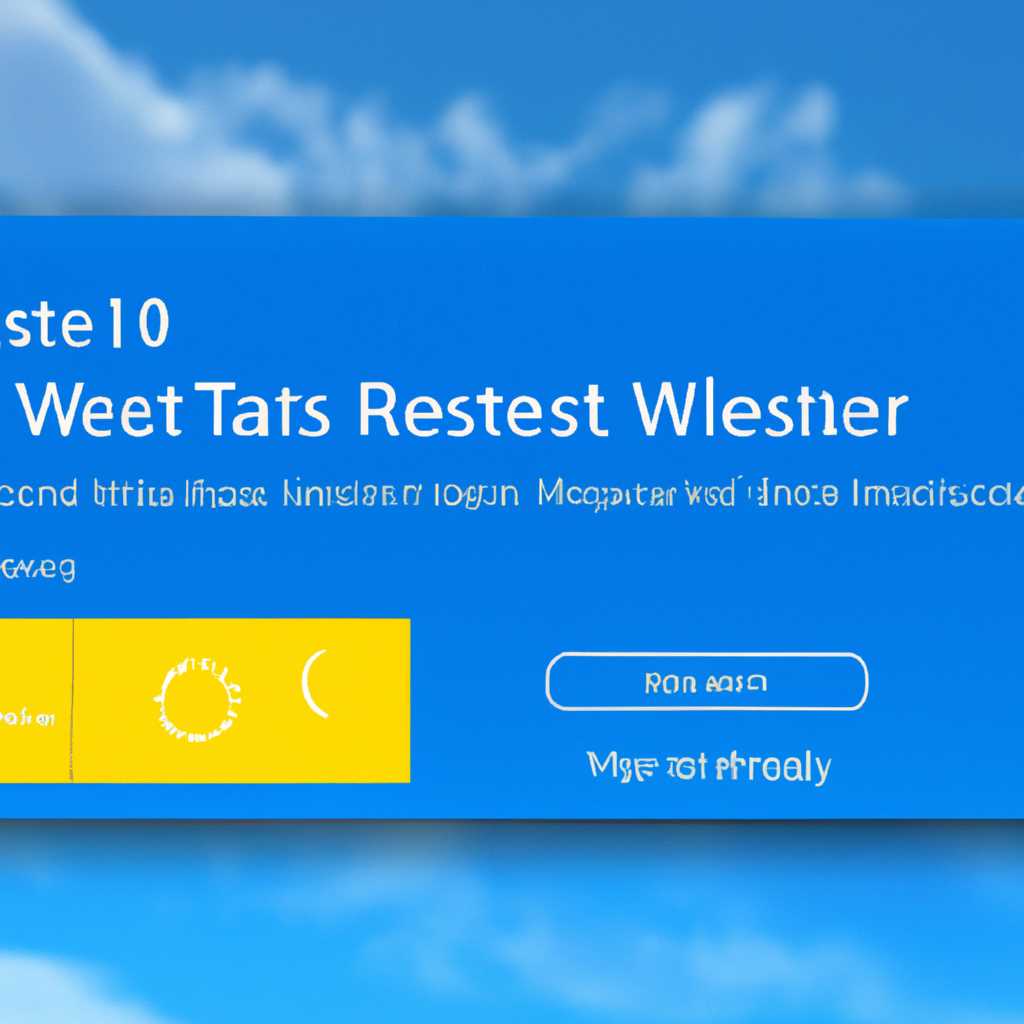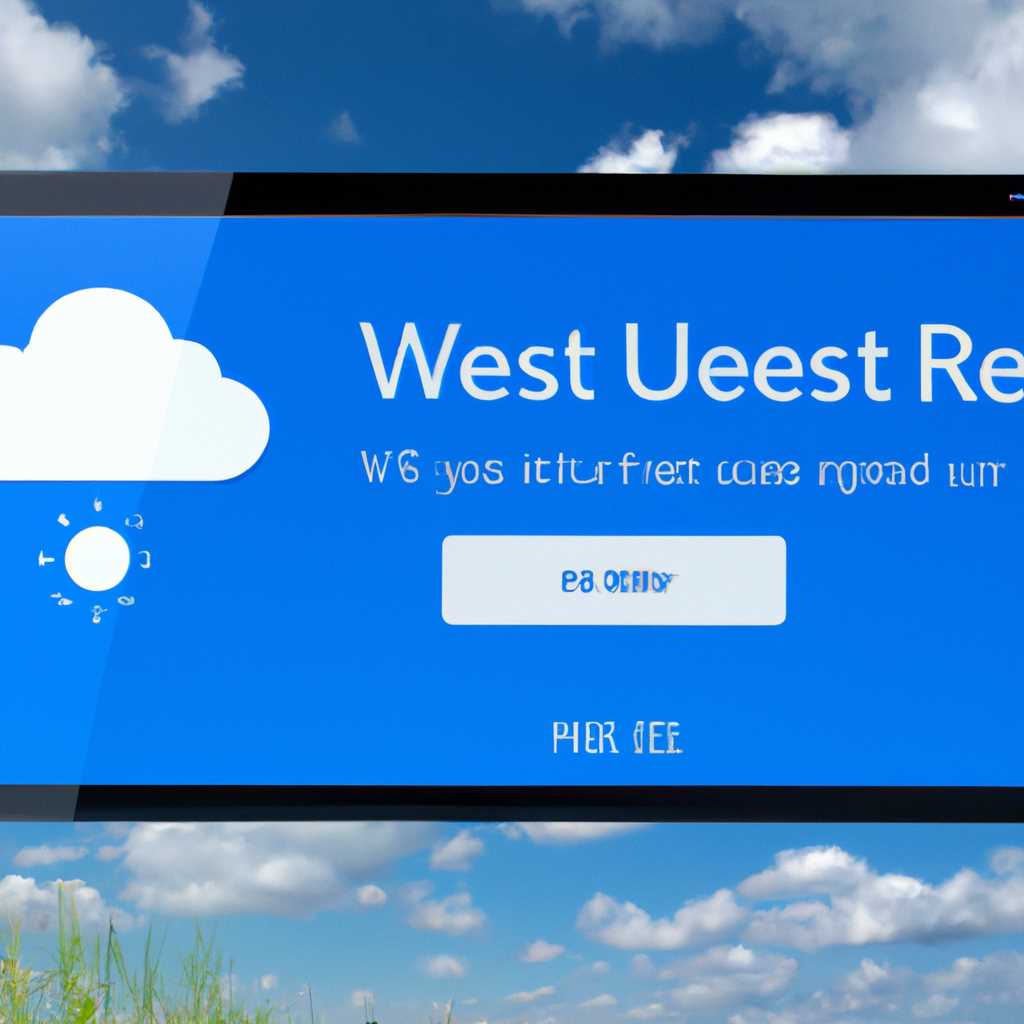- Подробная инструкция: как переустановить или сбросить приложение «Погода» в операционной системе Windows 10
- Варианты сброса и переустановки
- Вариант 1: Сброс приложения «Погода»
- Вариант 2: Переустановка приложения «Погода»
- Сброс до «стандартных» параметров
- Видео:
- Как восстановить удаленные стандартные приложения Microsoft на Windows 10
Подробная инструкция: как переустановить или сбросить приложение «Погода» в операционной системе Windows 10
В блогах и обзорах была неоднократно упомянута программа «Погода», встроенная в операционную систему Windows 10. Это приложение позволяет пользователю быть в курсе изменений погоды в любом уголке мира. Однако, не всем данный функционал приложения полностью устраивает, поэтому возникает необходимость в настройке параметров погоды. В данной статье мы рассмотрим, как сбросить или переустановить приложение Погода в Windows 10.
Если у вас возникло желание изменить погодный виджет или всплывающую панель в Windows 10, но сбросить настройки не получается, то рекомендуем переустановить это приложение. В новых версиях операционной системы Windows 10, начиная с выпуска 8, появился новый стиль интерфейса, называемый Metro UI. Вместе с этими изменениями была внедрена живая плитка Погода, на которой можно увидеть актуальную информацию о погоде в указанных местоположениях.
Чтобы переустановить приложение Погода в Windows 10, откройте меню Пуск и перейдите в «Параметры». В разделе «Приложения» найдите раздел «Приложения и функции». Найдите в списке приложений Погода и нажмите на него. В открывшемся окне будет кнопка «Переустановить». Нажмите ее и подождите, пока приложение не переустановится.
Если сброс настроек не приводит к желаемому результату, можно попробовать закрепить плитку Погоды на рабочем столе или панели задач. Для этого щелкните правой кнопкой мыши на плитку и выберите опцию «Закрепить на панели задач» или «Закрепить на рабочем столе». Плитка Погода будет прикреплена к выбранному месту, а вы сможете просматривать сводку погоды без запуска самого приложения.
Если ни одна из вышеуказанных операций не дала ожидаемых ответов, то можно попробовать воспользоваться специализированными инструментами по восстановлению системы Windows 10. В настройках приложений можно найти опцию «Возврат погоды» или «Возврат к заводским настройкам». Щелкните на нее левой кнопкой мыши и подтвердите действие. После этого приложение Погода будет сброшено к начальным параметрам.
Таким образом, с помощью простых операций из раздела «Параметры» в Windows 10 вы сможете сбросить или переустановить приложение Погода. Если ни один из указанных методов не помог, обратитесь к справочному руководству пользователя или обратитесь за помощью к специалистам.
Варианты сброса и переустановки
Приложение «Погода» в Windows 10 представляет собой удобное и функциональное средство для отслеживания прогноза погоды. Однако, иногда пользователи могут встретиться с проблемами в работе приложения, которые могут быть связаны с его настройками или установкой.
Если вы столкнулись с такой проблемой и хотите сбросить или переустановить приложение «Погода», в данной статье мы расскажем вам о нескольких вариантах, которые помогут вам решить данную проблему.
Вариант 1: Сброс приложения «Погода»
Первым вариантом является сброс приложения «Погода» к его первоначальным настройкам. Для этого выполните следующие шаги:
- Найдите плитку приложения «Погода» на панели плиток в меню Пуск.
- Щелкните правой кнопкой мыши по плитке приложения «Погода» и выберите пункт «Параметры».
- В открывшемся окне параметров перейдите на вкладку «Дополнительные параметры».
- Прокрутите вниз и найдите раздел «Сбросить».
- Нажмите на кнопку «Сбросить», чтобы сбросить приложение «Погода» к его первоначальным настройкам.
После выполнения этих действий приложение «Погода» будет сброшено, и вы сможете настроить его заново.
Вариант 2: Переустановка приложения «Погода»
Если сброс приложения не помог решить проблему, вы можете попробовать переустановить его. Для этого выполните следующие шаги:
- Найдите плитку приложения «Погода» на панели плиток в меню Пуск.
- Щелкните правой кнопкой мыши по плитке приложения «Погода» и выберите пункт «Открепить от Пуска».
- Перейдите в магазин приложений Windows, найдите приложение «Погода» и установите его заново.
После переустановки приложения «Погода» вы сможете настроить его в соответствии с вашими предпочтениями.
Благодарим вас за внимание к нашему блогу. Надеемся, что данная инструкция помогла вам сбросить или переустановить приложение «Погода» в Windows 10. Если у вас остались вопросы, пожалуйста, обратитесь к нашей службе поддержки.
Сброс до «стандартных» параметров
Приложение «Погода» в Windows 10 имеет множество настроек и параметров для настройки виджета погоды на рабочем столе. Если вы хотите вернуть его к «стандартным» параметрам или исправить некоторые проблемы, такие как неправильное отображение или неработающие функции, то сброс Приложения «Погода» поможет вам.
В Windows 10 есть несколько способов сбросить Приложение «Погода» до «стандартных» параметров.
Способ 1: Сброс через меню Пуск
1. Найдите и щёлкните Пуск в левой части панели задач.
2. Перейдите к разделу «Приложения» в меню Пуск.
3. Найдите и щёлкните по приложению «Погода».
4. Щелкните правой кнопкой мыши по приложению «Погода».
5. В контекстном меню выберите «Сбросить».
Способ 2: Сброс через параметры Погоды
1. Откройте приложение Погода.
2. Щелкните по иконке шестеренки в правом верхнем углу окна Погоды.
3. В открывшемся меню выберите «Сбросить».
Способ 3: Сброс через параметры Windows 10
1. Откройте приложение Погода.
2. Нажмите комбинацию клавиш «Win + I» для открытия параметров Windows 10.
3. В параметрах системы найдите раздел «Приложения» и выберите «Приложения и компоненты».
4. В списке приложений найдите приложение «Погода» и щелкните по нему.
5. Щелкните по кнопке «Сбросить».
Способ 4: Сброс через PowerShell
1. Откройте PowerShell, запустив приложение PowerShell от имени администратора.
2. Введите команду «Get-AppxPackage *Weather* | Reset-AppxPackage» и нажмите клавишу Enter.
Сделав сброс приложения «Погода», оно вернется к «стандартным» параметрам, все настроенные параметры будут удалены, и оно начнет работать нормально. Если вы хотите восстановить параметры, вы можете следовать тому же процессу и настроить их заново.
Видео:
Как восстановить удаленные стандартные приложения Microsoft на Windows 10
Как восстановить удаленные стандартные приложения Microsoft на Windows 10 by Включи Смартфон 15,864 views 8 months ago 1 minute, 47 seconds