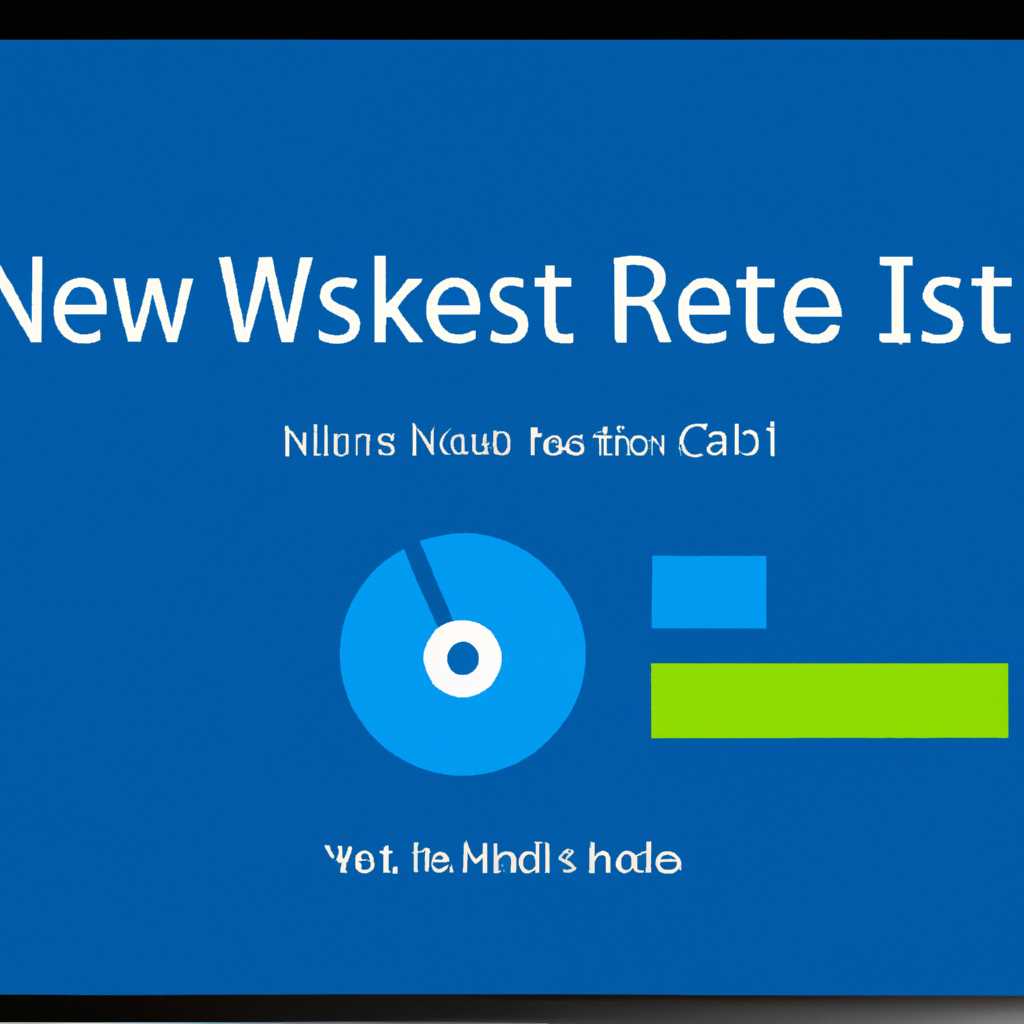- Подробное руководство по сбросу использования сетевых данных в Windows 10
- Откройте настройки сети
- Найдите раздел «Использование данных»
- Выберите «Сбросить использование данных»
- Подтвердите действие
- 1. Откройте «Настройки» вашей системы
- 2. Перейдите на вкладку «Сеть и интернет»
- 3. Откройте «Использование данных»
- 4. Проверьте статистику использования данных
- 5. Очистка использования данных
- Дождитесь завершения сброса
- Проверьте использование данных
- Утилита для сброса использования данных
- Видео:
- Как сбросить Windows 10 до заводских настроек? Переустановка Windows 10 без флешки и BIOS
Подробное руководство по сбросу использования сетевых данных в Windows 10
В данной статье будет рассмотрена подробная инструкция о том, как сбросить использование данных сети на компьютерах с операционной системой Windows 10. Предоставляемая информация поможет вам восстановить работу вашего компьютера и очистить временные файлы, каталоги и другие данные, накопленные в процессе использования сети.
Очистка данных сети может быть полезна в различных ситуациях, например, когда вы обнаруживаете, что ваш компьютер использует слишком много данных, или когда возникают ошибки при подключении к сети. В таких случаях сброс использования данных сети поможет вам устранить проблемы и повысить производительность вашего компьютера.
Для начала сброса использования данных сети в Windows 10 перейдите в панель управления вашей системы. Для этого можете нажать на кнопку «Пуск» в левом нижнем углу экрана, а затем выбрать пункт «Параметры». В открывшемся меню выберите пункт «Сеть и Интернет».
После открытия окна «Сеть и Интернет» найдите раздел «Состояние». В этом разделе вы увидите информацию о сетевом подключении вашего компьютера, включая общее количество использованных данных за определенный период времени. Для сброса использования данных сети щелкните по кнопке «Сбросить» или «Обнулить».
Откройте настройки сети
Для устранения проблем, связанных с использованием данных сети в Windows 10, вам необходимо открыть настройки сети. Это можно сделать следующим образом:
- Щелкните правой клавишей мыши по значку «Пуск» в верхней левой части экрана и выберите пункт «Настройки».
- В открывшемся окне «Настройки» найдите и щелкните на разделе «Сеть и интернет».
- В левой части окна выберите пункт «Сеть и подключения».
После выполнения этих действий вы будете находиться в разделе «Сеть и подключения», где сможете настроить параметры вашей сети и устранить проблемы, связанные с использованием данных сети.
Если у вас возникли вопросы или проблемы, которые самостоятельно удалось решить, воспользуйтесь инструкцией, предоставляемой в программном обеспечении, установленном на вашем компьютере. Также настоятельно рекомендуется перейти на сайт разработчика данного устройства или программы для получения дополнительной информации и поддержки.
Найдите раздел «Использование данных»
Если у вас возникли проблемы с использованием данных в Windows 10, например, если ваше приложение не может использовать интернет или вы заметили, что данные сети были использованы без вашего разрешения, вам может потребоваться проверить настройки вашей системы и исправить эти ошибки. Начните с таких шагов:
- Найдите и откройте раздел «Использование данных» в настройках Windows 10. Вы можете сделать это, нажав на кнопку «Пуск» в левом нижнем углу экрана, введя «Использование данных» в строке поиска и выбрав соответствующую опцию.
- В разделе «Использование данных» вы увидите список приложений, которые используют интернет-соединение на вашем устройстве. Проверьте этот список и убедитесь, что все приложения, перечисленные там, должны использовать данные. Если вы обнаружите приложение, которое не должно использовать данные, вы можете просто отключить флажок рядом с его именем.
- Также рекомендуется проверить параметры использования данных для каждого приложения. Для этого щелкните на приложении в списке и откройте его параметры. В этом разделе вы можете настроить ограничения использования данных для приложения.
Если проверка настроек «Использование данных» не решает ваши проблемы, то возможно, у вас есть проблемы с драйверами вашего сетевого устройства. В этом случае вы можете попробовать восстановить предыдущую версию драйвера или переустановить драйвер с помощью установочного диска, предоставленного с вашим компьютером.
Если вы хотите получить подробную статистику использования данных Windows 10, вы можете воспользоваться командой «regedit». Откройте эту команду в строке Пуск, найдите каталог «HKEY_CURRENT_USER\Software\Microsoft\Windows\CurrentVersion\Network\ManagedNetworkDataUsage» и получите копию файла для анализа.
Кроме того, вы можете обратиться в службу поддержки Windows 10, где предоставляются информация о наиболее известных неполадках и ответы на часто задаваемые вопросы. Вы также можете посетить официальный сайт технической поддержки Windows для получения актуальных сведений по данной теме. Спасибо за чтение и удачи в устранении проблем с использованием данных в Windows 10!
Выберите «Сбросить использование данных»
Если у вас возникли проблемы с использованием данных сети в Windows 10, то может потребоваться выполнить сброс настроек в целях устранения ошибок. Чтобы сделать это, следуйте следующим инструкциям:
- Откройте меню «Пуск» и выберите «Настройки».
- В окне настроек выберите пункт «Сеть и интернет».
- На закладке «Сеть и интернет» выберите вкладку «Мобильная связь» в левой части окна.
- Прокрутите страницу вниз и найдите раздел «Использование данных».
- В этом разделе вы увидите кнопку «Сбросить использование данных». Нажмите на нее, чтобы продолжить.
После нажатия на кнопку «Сбросить использование данных» откроется окно с предупреждением о том, что это действие удалит все данные использования сети, включая скачанные файлы и временные данные. Если вы уверены, что хотите продолжить, нажмите кнопку «Сбросить». В противном случае, нажмите кнопку «Отмена».
После сброса использования данных вам потребуется перезагрузить компьютер, чтобы изменения вступили в силу. После перезагрузки, проверьте, работает ли сеть без проблем.
Обратите внимание, что сброс использования данных также может повлиять на другие компоненты вашего компьютера, связанные с сетью, например, драйверы сетевых адаптеров.
Если вы столкнулись с ошибками после сброса использования данных, вы можете попробовать выполнить ряд дополнительных действий:
- Проверьте расположение файлов данных. Иногда после сброса использования данных могут возникнуть проблемы с расположением файлов, которые восстанавливались. Проверьте, есть ли файл с именем «srudbdat» по пути «C:\Windows\System32\sru». Если файла там нет, это может быть причиной ошибки. В этом случае, скопируйте этот файл из папки резервной копии по адресу «C:\Windows\System32\sru\old».
- Проверьте реестр на наличие недопустимых параметров. Откройте редактор реестра, нажав сочетание клавиш Win + R, введите «regedit» и нажмите Enter. В редакторе реестра перейдите по следующему пути: «HKEY_LOCAL_MACHINE\SOFTWARE\Microsoft\Windows NT\CurrentVersion\NetworkList\Profiles». Удалите все параметры, связанные с удаленными или поврежденными профилями сети.
- Если все остальное не помогло, попробуйте выполнить сброс сетевых настроек с помощью командной строки. Откройте командную строку от имени администратора и выполните следующую команду: «netsh int ip reset». После этого перезагрузите компьютер и проверьте, работает ли сеть без ошибок.
Надеемся, что эта инструкция помогла вам сбросить использование данных сети в Windows 10 и решить возникшие проблемы. Если у вас остались вопросы или возникли трудности при выполнении инструкций, обращайтесь к разработчику программного обеспечения или обратитесь за помощью к специалисту по устранению ошибок вашей операционной системы.
Подтвердите действие
Перед тем, как выполнить сброс использования данных сети, рекомендуется создать копию всех важных файлов и данных, чтобы избежать потери информации. Для этого можно использовать программы для резервного копирования данных или сохранить нужные файлы на другом устройстве.
Если на вашем устройстве есть несколько программ, связанных с сетью или использованием данных, проверьте статистику использования для каждой из них. Это поможет выявить проблемные программы и устранить ошибки, связанные с использованием данных.
Чтобы проверить статистику использования данных в Windows 10, следуйте инструкциям:
1. Откройте «Настройки» вашей системы
Щелкните правой кнопкой мыши по значку «Пуск» в левом нижнем углу экрана. В открывшейся контекстной ленте выберите пункт «Настройки».
2. Перейдите на вкладку «Сеть и интернет»
Выберите пункт «Сеть и интернет» в окне «Настройки». Это позволит вам настроить параметры связанные с сетью.
3. Откройте «Использование данных»
На левой панели окна «Сеть и интернет» выберите пункт «Использование данных».
4. Проверьте статистику использования данных
В открывшейся стандартной строке мигающими сообщениями вы видите общую статистику использования данных вашей системы.
5. Очистка использования данных
Чтобы очистить использование данных, щелкните по кнопке «Очистить использование данных» в нижней части окна.
После очистки использования данных, проверьте, решена ли проблема, связанная с использованием данных в вашей системе. Если проблема остается, рекомендуется проверить драйверы вашего устройства и установить обновленные версии.
Спасибо за использование предоставляемой инструкции! Если вы имеете какие-либо вопросы или потребуется дополнительная помощь, не стесняйтесь обращаться к службе поддержки Microsoft.
Дождитесь завершения сброса
Когда выполнение команды сброса будет завершено, вам нужно будет дождаться окончания процесса. Это может занять некоторое время, в зависимости от объема данных и настроек вашего компьютера.
Во время сброса будут удалены все настройки сети и восстановлены значения по умолчанию. Все сетевые устройства будут перезагружены, и все связанные с ними данные будут удалены. Также будет произведена очистка статистики связанных сетевых устройств и драйверов.
Важно отметить, что выполнение сброса может вызвать временное отключение интернет-соединения и другие неполадки с сетью. Будьте готовы к этому и ожидайте возможных перебоев в работе вашего компьютера.
Если у вас возникнут вопросы или проблемы после выполнения сброса, вы можете обратиться в службу поддержки вашей операционной системы или провайдера интернет-услуг. Они смогут помочь вам с устранением любых возникающих проблем и предоставить сведения о дальнейших действиях.
Для проверки успешного завершения сброса вы можете выполнить следующие действия:
- Откройте Проводник и перейдите в каталог C:\Windows\System32\
- Найдите файл srudb.dat
- Нажмите правой кнопкой мыши на файл и выберите свойства
- В разделе «Общие» вы должны увидеть сумму файлов равной 0 байт
Если вы видите, что сумма файлов отличается от нуля, есть вероятность, что сброс сети не был выполнен полностью. В этом случае возможно, что файл srudb.dat остался связанным с предыдущими данными сети, и дополнительные действия могут потребоваться для его удаления вручную.
Проверьте использование данных
Прежде чем сбросить использование данных сети, вам следует проверить, какие приложения и сервисы на вашем компьютере используют данные. Эта информация позволит вам определить, какое именно приложение или сервис приводит к большому использованию данных.
Для проверки использования данных в операционной системе Windows 10 вы можете воспользоваться встроенным инструментом от Microsoft — «Использование данных».
Чтобы открыть «Использование данных», следуйте этим шагам:
- Нажмите правой кнопкой мыши по кнопке «Пуск» в левом нижнем углу экрана.
- В открывшемся меню выберите команду «Панель управления».
- В открывшейся панели управления найдите и нажмите на ссылку «Использование данных».
После этого вы увидите список всех приложений и сервисов, которые использовали данные на вашем компьютере. Он будет отсортирован по использованию данных в порядке убывания.
Если у вас есть приложение или сервис, которое использовало большое количество данных и вы не знаете, почему это произошло, то вам может потребоваться проверить, какие файлы связаны с использованием данных этим приложением.
Для этого вы можете вручную проверить каталоги, связанные с использованием данных, или воспользоваться инструментом «Свойства файла» в Windows 10.
Чтобы воспользоваться инструментом «Свойства файла», выполните следующие шаги:
- Нажмите правой кнопкой мыши на файле, связанном с использованием данных.
- В контекстном меню выберите команду «Свойства».
- В открывшемся окне «Свойства» перейдите на вкладку «Детали».
- В этой вкладке вы увидите информацию о файле, включая версию и путь к файлу.
Эта информация может помочь вам определить, какие файлы связаны с использованием данных и принять решение о том, что делать дальше.
Если вы обнаружили, что использование данных связано с неким программным обеспечением, которое вы не установили на своем компьютере, это может быть признаком наличия вредоносного программного обеспечения или драйверов. В таком случае рекомендуется выполнить проверку компьютера с помощью антивирусного программного обеспечения и обновить все драйверы до последних версий.
Также не забывайте, что использование данных может быть связано с сетевым оборудованием, таким как маршрутизаторы или модемы. Если вы обнаружили, что большое использование данных связано с сетевым оборудованием, попробуйте перезагрузить его или связаться с производителем для получения дополнительной помощи.
Обратите внимание, что сброс использования данных может помочь исправить проблему, но есть риск того, что ваши данные будут утеряны или повреждены. Поэтому перед сбросом использования данных рекомендуется создать резервную копию всех важных файлов.
В данной статье мы рассмотрели, как проверить использование данных в операционной системе Windows 10 и как найти причины его возникновения. Используйте эти советы и инструкции, чтобы быстро исправить проблемы с использованием данных на вашем компьютере. Спасибо за внимание!
Утилита для сброса использования данных
Когда вы сталкиваетесь с проблемами сети, часто рекомендуется сбросить использование данных сети в Windows 10. Это может помочь в устранении ошибок и улучшении производительности компьютера. Для этой задачи можно использовать утилиту NetSh, которая входит в состав операционной системы Windows.
NetSh — это командная строка, позволяющая выполнять различные операции с сетевыми настройками и использованием данных. Существуют определенные команды, которые позволяют сбросить использование данных сети и вернуть параметры к значениям по умолчанию.
Для запуска утилиты NetSh можно воспользоваться следующей инструкцией:
1. Откройте командную строку. Для этого можно использовать комбинацию клавиш Win + X и выбрать командную строку из списка. Также можно нажать правой кнопкой мыши на значок «Пуск» и выбрать «Командная строка».
2. Введите команду NetSh winsock reset. После ввода команды нажмите клавишу Enter. Эта команда позволяет сбросить настройки сетевого стека и может помочь в устранении некоторых проблем с подключением к сети.
3. Перезагрузите компьютер. После завершения операции сброса использования данных сети рекомендуется перезагрузить компьютер, чтобы изменения вступили в силу.
После перезагрузки можно проверить, исправилась ли проблема сети. Если проблема не была устранена, можно попробовать выполнить другие команды в утилите NetSh, такие как сброс TCP/IP, сброс маршрутов и т.д.
Важно отметить, что использование утилиты NetSh может потребовать прав администратора. Поэтому убедитесь, что вы вошли в систему под учетной записью с административными правами.
Если у вас появляются вопросы или проблемы в процессе использования утилиты NetSh, вы можете обратиться за поддержкой к разработчику Microsoft или воспользоваться онлайн-ресурсами, где можно найти решение распространенных проблем.
Также можно воспользоваться программой для устранения ошибок и проблем в Windows. Существуют различные программы, которые предлагают проверку системы на наличие недопустимых или поврежденных файлов, исправление ошибок в реестре, обновление драйверов и т.д. Это может быть полезным в случае, если вы не хотите выполнять все операции вручную.
Загрузка и установка такого программного обеспечения может помочь в устранении проблем сети и повысить производительность компьютера. Однако, помните о рисках, связанных с конфиденциальностью данных, поэтому выбирайте проверенные и надежные программы.
Видео:
Как сбросить Windows 10 до заводских настроек? Переустановка Windows 10 без флешки и BIOS
Как сбросить Windows 10 до заводских настроек? Переустановка Windows 10 без флешки и BIOS by Уверенный пользователь ПК 83,089 views 3 years ago 23 minutes