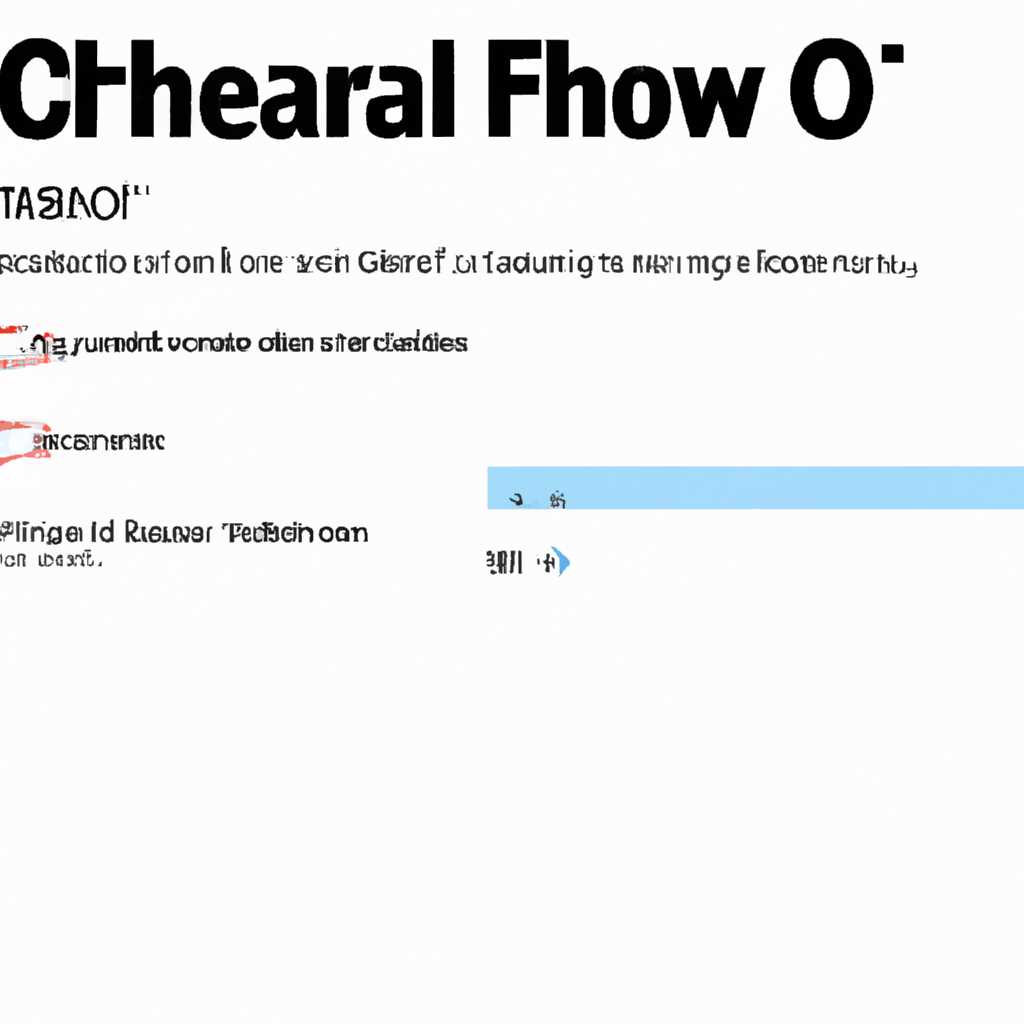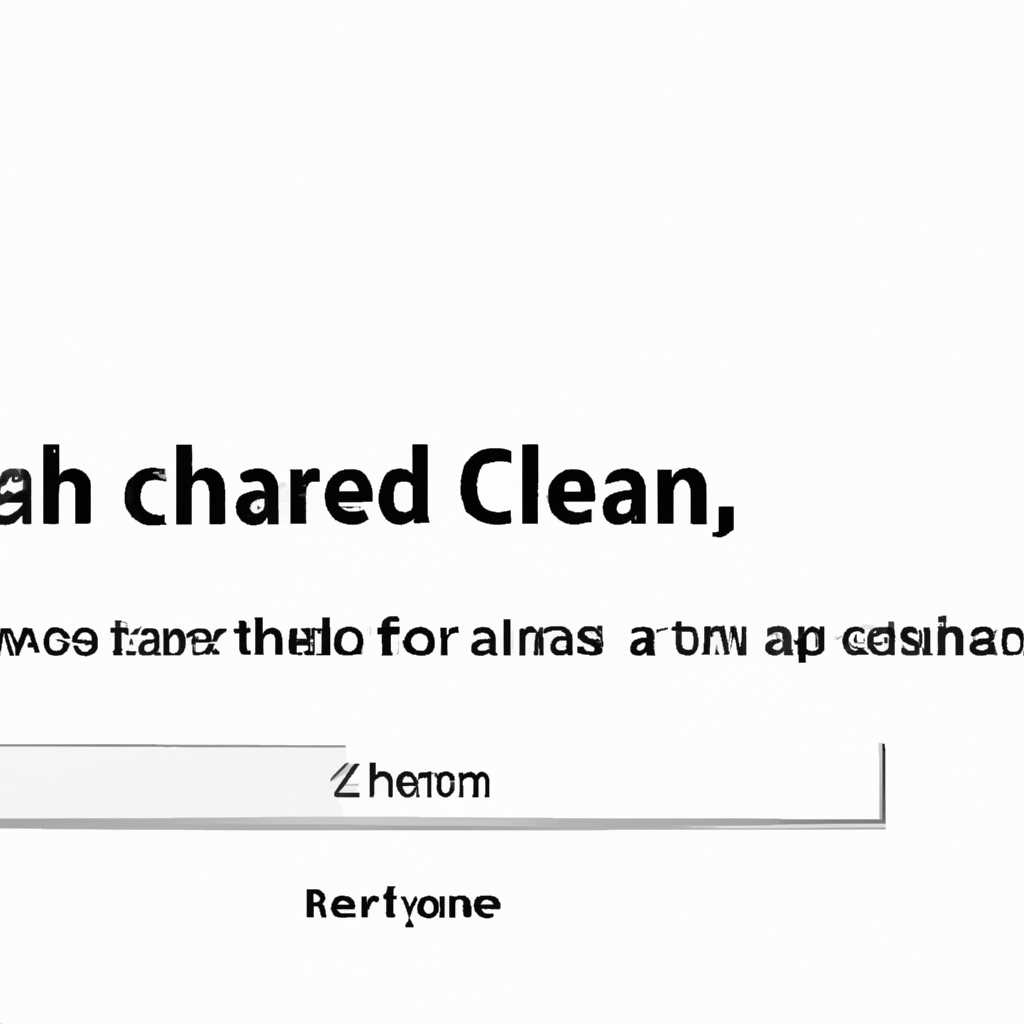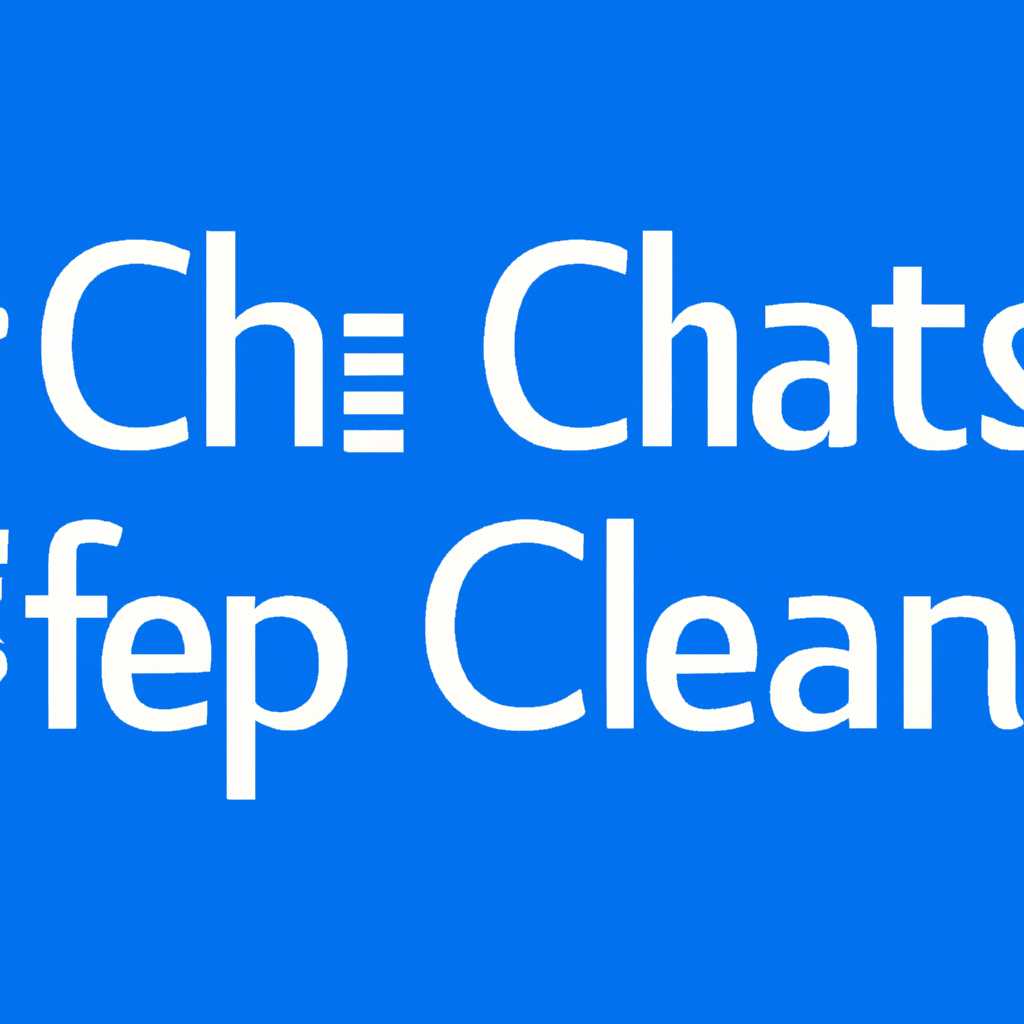- Что делать, если возникают проблемы с кэшем шрифтов в Windows 10: сброс полностью или удаление кэша.
- Как сбросить кэш шрифтов в Windows 10
- Способ 1: Удаление кэша шрифтов через настройки
- Способ 2: Сброс кэша шрифтов через реестр
- Способ 3: Переустановка или обновление шрифтов
- Решение 1: Проверьте настройки языка
- 1. Проверьте язык системы
- 2. Проверьте настройки языка приложения
- 3. Перезагрузите компьютер
- Решение 2: Обновите драйверы шрифтов
- Решение 3: Очистите временные файлы шрифтов
- Шаг 1: Отключите шрифты Windows
- Шаг 2: Измените файлы шрифтов в реестре
- Шаг 3: Включите шрифты Windows
- Решение 4: Удалите поврежденные шрифты
- Решение 5: Установите шрифты заново
- Шаг 1: Найдите файлы шрифтов
- Шаг 2: Удалите старые шрифты
- Шаг 3: Установите шрифты заново
- Шаг 4: Измените реестр для восстановления шрифтов по умолчанию
- Шаг 5: Перезагрузите компьютер
- Возникли проблемы с кэшем шрифтов?
- Причины проблем с кэшем шрифтов
- Какие проблемы могут возникнуть
- 1. Отсутствующий шрифт или неправильное отображение
- 2. Проблемы с масштабированием и размещением текста
- 3. Ошибки в работе приложений и служб
- Почему нужно сбросить кэш шрифтов
- Как исправить проблему с кэшем шрифтов
- Заключение
- Видео:
- Как изменить шрифт на компьютере Windows 11.Как установить красивые шрифты
Что делать, если возникают проблемы с кэшем шрифтов в Windows 10: сброс полностью или удаление кэша.
Восстановить нормальную работу шрифтов на вашем компьютере Windows 10 можно попробовать сбросить кэш шрифтов. Если вы замечаете ошибки в отображении шрифтов или видите проблемное отображение символов, это может быть связано с поврежденным кэшем шрифтов.
Чтобы сбросить кэш шрифтов, вначале щелкните правой кнопкой мыши на кнопке «Пуск» в левом нижнем углу экрана. В открывшемся меню выберите «Командную панель управления». Если у вас не хватает времени на поиск командной панели управления, просто нажмите комбинацию клавиш «Windows + X» и выберите «Командная панель управления» из контекстного меню.
После открытия командной панели управления найдите опцию «Шрифты» и щелкните по ней. В открывшемся окне «Шрифты» вы увидите все шрифты, установленные на вашем компьютере Windows 10. Чтобы проверить, какие шрифты вызывают проблемы, скопируйте и вставьте следующую команду в окно командной строки:
dir C:\Windows\Fonts\FNTCACHE.DAT /AH
Эта команда проверит, является ли файл «FNTCACHE.DAT» проблемным файлом кэша шрифтов. Если файл проблемный, вы увидите его в списке.
Для исправления проблемы с шрифтами в Windows 10 можно удалить файл «FNTCACHE.DAT» и перейти к обновлению кэша шрифтов. Для этого выполните следующие шаги:
- Откройте командную панель управления, как описано выше.
- Выберите опцию «Шрифты».
- В открывшемся окне «Шрифты» найдите файл «FNTCACHE.DAT».
- Щелкните правой кнопкой мыши по файлу «FNTCACHE.DAT» и выберите «Удалить».
- Перейдите к папке «C:\Windows\System32», найдите файл «FNTCACHE.DAT» и удалите его.
- Закройте командную панель управления.
- Откройте «Командную панель управления» в режиме администратора, как описано выше.
- Введите следующую команду и нажмите клавишу «Enter»:
fc-cache -frv
Эта команда обновит кэш шрифтов в Windows 10 и исправит проблемы с отображением шрифтов.
Как сбросить кэш шрифтов в Windows 10
Если у вас возникли проблемы с отображением шрифтов в Windows 10, может понадобиться сбросить кэш шрифтов. Неправильное отображение шрифтов может происходить из-за различных причин, включая настройки DPI, поврежденные файлы шрифтов или обновления операционной системы.
Способ 1: Удаление кэша шрифтов через настройки
1. Щелкните правой кнопкой мыши на панели задач и выберите «Настройки».
2. В окне настроек выберите «Персонализация».
3. В левой части окна выберите «Шрифты».
4. В правой части окна найдите опцию «Связи шрифтов» и щелкните «Переключить» рядом с необходимым языком шрифта.
5. Выберите опцию «Отключить», чтобы отключить отображение шрифта, или «Обновить», чтобы обновить шрифт.
6. Перезагрузите компьютер.
Способ 2: Сброс кэша шрифтов через реестр
1. Нажмите комбинацию клавиш Win + R, чтобы открыть диалог «Выполнить».
2. Введите «regedit» и нажмите Enter, чтобы открыть редактор реестра.
3. Перейдите к следующему пути: HKEY_LOCAL_MACHINE\SOFTWARE\Microsoft\Windows NT\CurrentVersion\Fonts.
4. В правой части окна регистрации найдите ключ «FntCacheDat».
5. Щелкните правой кнопкой мыши на ключе «FntCacheDat» и выберите «Удалить».
6. Перезагрузите компьютер.
Способ 3: Переустановка или обновление шрифтов
1. Перейдите в папку с установленными шрифтами на вашем компьютере. Обычно она находится по пути C:\Windows\Fonts.
2. Выделите все файлы шрифтов в папке и скопируйте их в другое место в качестве резервной копии.
3. Удалите все файлы шрифтов из папки.
4. Переустановите или обновите нужные шрифты приложениями, высокие обновлениями опцией «Обновить шрифты» в панели управления.
5. Перезагрузите компьютер.
Если приведенные выше решения не помогли устранить неполадки с отображением шрифтов, то вы можете попробовать переустановить операционную систему Windows 10. Обратитесь к специалисту или администратору вашего компьютера для выполнения данного действия.
Решение 1: Проверьте настройки языка
Если у вас возникли проблемы с кэшем шрифтов в Windows 10, может быть полезно проверить настройки языка. В некоторых случаях неправильные настройки языка могут быть причиной проблем с шрифтами. Вот что нужно сделать:
1. Проверьте язык системы
Щелкните правой кнопкой мыши на кнопке «Пуск» в левом нижнем углу рабочего стола и выберите «Настройки».
Затем выберите «Время и язык», а затем «Язык». Убедитесь, что выбранный язык системы соответствует вашему предпочтению. Если язык неправильный, выберите нужный язык из списка.
2. Проверьте настройки языка приложения
Найдите приложение, в котором возникают проблемы с шрифтом, и откройте его.
Затем выберите «Настройки» или «Параметры» в меню приложения.
Перейдите в раздел «Язык» или «Языковые настройки». Убедитесь, что выбранный язык соответствует вашему предпочтению. Если язык неправильный, выберите нужный язык из списка.
3. Перезагрузите компьютер
После внесения изменений в настройки языка рекомендуется перезагрузить компьютер. Это может помочь в применении изменений и исправлении проблем с шрифтами.
Заключение
Проверка настроек языка может быть проще всего для исправления проблем с кэшем шрифтов. Если у вас возникли проблемы с отображением шрифтов, проверьте настройки языка в Windows 10. Теперь у вас есть инструкции по настройке языка для устранения неполадок с шрифтами.
Примечание: В некоторых случаях проблемы с шрифтами могут быть связаны с DPI (масштабированием элементов интерфейса пользователя). Если у вас возникают проблемы с шрифтами после изменения DPI, используйте другие инструменты и методы устранения проблем, кроме перезагрузки компьютера.
Решение 2: Обновите драйверы шрифтов
Если вы сталкиваетесь с проблемами шрифтов в Windows 10, одним из решений может быть обновление драйверов шрифтов.
1. Откройте Панель управления и найдите символ «Шрифты». Откройте его, чтобы просмотреть все установленные шрифты на вашем компьютере.
2. Найдите проблемный шрифт и щелкните правой кнопкой мыши по нему. Выберите «Удалить» из контекстного меню, чтобы удалить его.
3. Переустановите шрифт, чтобы исправить проблему. Найдите .ttf или .otf файл шрифта в папке и дважды щелкните по нему, чтобы установить его.
4. Проверьте, была ли проблема с шрифтом решена. Если нет, попробуйте обновить драйверы шрифтов с помощью следующих инструкций.
| Шаг | Инструкции |
|---|---|
| 1 | Откройте меню «Пуск» и найдите «Диспетчер устройств». |
| 2 | В Диспетчере устройств найдите раздел «Шрифты». |
| 3 | Раскройте раздел «Шрифты» и найдите проблемный шрифт. |
| 4 | Щелкните правой кнопкой мыши по проблемному шрифту и выберите «Обновить драйвер». |
| 5 | Выберите «Автоматический поиск обновленного программного обеспечения драйверов». |
| 6 | Дождитесь завершения процесса обновления драйвера шрифта. |
| 7 | Перезагрузите компьютер и проверьте, была ли проблема с шрифтом решена. |
Если проблема с шрифтами не была решена, попробуйте другие инструменты для устранения неполадок шрифтов в Windows 10. Иногда переустановка вашего языкового пакета Microsoft или обновление операционной системы может помочь.
Обновление драйверов шрифтов является одним из решений для устранения проблем с шрифтами, возникающих в Windows 10. Если вы по-прежнему испытываете ошибки или проблемы с отображением шрифтов в вашей системе, рекомендуется обратиться к специалисту или технической поддержке для получения дополнительной помощи.
Решение 3: Очистите временные файлы шрифтов
Если у вас возникли проблемы с отображением шрифтов в Windows 10, вы можете попробовать очистить временные файлы шрифтов. Ниже приведены инструкции по выполнению этой операции.
Шаг 1: Отключите шрифты Windows
1. Нажмите командную кнопку «Пуск» и выберите «Панель управления».
2. Щелкните правой кнопкой мыши на значке «Оборудование и звук» и выберите «Управление оборудованием и звуком».
3. Щелкните правой кнопкой мыши на устройстве «Шрифты» и выберите «Отключить».
Шаг 2: Измените файлы шрифтов в реестре
1. Зайдите в папку «C:\Windows\System32», найдите файл «fntcache.dat» и удалите его.
2. Откройте командную строку с правами администратора.
3. Введите команду «cd C:\Windows\System32» и нажмите «Enter».
4. Затем введите команду «attrib -r -s -h fntcache.dat» и нажмите «Enter».
5. После этого введите команду «del fntcache.dat» и нажмите «Enter».
Шаг 3: Включите шрифты Windows
1. Вернитесь в «Панель управления» и выберите «Управление оборудованием и звуком».
2. Щелкните правой кнопкой мыши на устройстве «Шрифты» и выберите «Включить».
После выполнения этих инструкций ваши проблемы с отображением шрифтов в Windows 10 должны быть решены. Если проблема не решена, вы можете попробовать удалить и заново установить проблемный шрифт, а также проверить наличие обновлений для вашей системы.
Заключение: шрифтов в Windows 10 хватает по умолчанию, и система сама управляет кэшем шрифтов. Если вы не обновили шрифты или не установили оборудование или приложение, использующее шрифт, то проблемы с отображаемыми шрифтами могут быть вызваны неполадками в вашей системе. Поэтому, если возникает проблема, попробуйте выполнить описанные выше действия.
Решение 4: Удалите поврежденные шрифты
Когда у вас возникают проблемы с отображением шрифтов в Windows 10, одним из решений может быть удаление поврежденных шрифтов. Для этого можно воспользоваться командной строкой и следующими инструкциями:
- Откройте командную строку в режиме администратора. Для этого можно нажать правой кнопкой мыши на кнопке «Пуск» и выбрать «Командная строка (администратор)».
- Введите следующую команду и нажмите Enter:
cd /d %windir%\fonts - Проверьте список установленных шрифтов, чтобы найти проблемное шрифтовое семейство. Для этого можете использовать команду
dir. - Когда вы видите проблемный шрифт, скопируйте его имя (например,
Arial Bold.ttf). - Введите следующую команду, заменив
имя_шрифта.ttfна имя проблемного шрифта:del имя_шрифта.ttf - После удаления проблемного шрифта используйте команду
fc-cache -f -v, чтобы обновить кэш шрифтов. - Перезагрузите систему и проверьте, исправились ли проблемы с отображением шрифтов.
Если проблема с отображением шрифтов не исчезла после удаления поврежденного/проблемного шрифта, вы также можете попробовать переустановить шрифт, чтобы исправить возможные неполадки:
- Скопируйте файлы шрифтов (.ttf/.otf) из папки
C:\Windows\Fontsв другую папку (например, на рабочий стол). - Откройте панель управления и перейдите в раздел «Шрифты».
- Щелкните правой кнопкой мыши на проблемном шрифте и выберите «Удалить».
- Перейдите в папку, где вы сохранили копии шрифтов, и дважды щелкните на каждом файле шрифта для установки.
- После установки перезагрузите систему и проверьте, ушли ли проблемы с отображением шрифтов.
Не забудьте отметить, что данное решение может не всегда помочь в случае проблем с масштабированием или настройками DPI. В таких случаях рекомендуется обратиться к другим решениям или связаться с технической поддержкой Microsoft.
Решение 5: Установите шрифты заново
Если вы столкнулись с проблемами шрифтов в Windows 10, одним из решений может стать переустановка самих шрифтов. Для этого вам понадобятся права администратора. В этом разделе мы рассмотрим, как переустановить шрифты на компьютере.
Шаг 1: Найдите файлы шрифтов
Перед тем, как переустановить шрифты, вам необходимо найти соответствующие файлы шрифтов на вашем компьютере. Обычно файлы шрифтов находятся в папке «C:\Windows\Fonts». Откройте папку Fonts и найдите все шрифтовые файлы, которые вы хотите переустановить.
Шаг 2: Удалите старые шрифты
После того, как вы нашли файлы шрифтов, удалите их из папки Fonts. Для этого просто выделите соответствующие файлы и нажмите кнопку «Удалить». Если вам потребуются права администратора для удаления файлов, подтвердите действие и введите данные администратора.
Шаг 3: Установите шрифты заново
После удаления старых шрифтов перейдите на сайт Microsoft или другой надежный источник и загрузите свежие версии этих шрифтов. Убедитесь, что загруженные файлы шрифтов имеют правильное расширение (обычно .ttf или .otf). Если файлы скачаны в виде архива, распакуйте их в отдельную временную папку на вашем компьютере.
Шаг 4: Измените реестр для восстановления шрифтов по умолчанию
Чтобы Windows узнала о новых установленных шрифтах, вам необходимо изменить реестр операционной системы. Для этого выполните следующую последовательность действий:
- Откройте панель управления (например, щелкните правой кнопкой мыши на кнопке «Пуск» и выберите соответствующий пункт в контекстном меню).
- Перейдите в категорию «Система и безопасность» и выберите «Система».
- На панели слева найдите и выберите «Дополнительные параметры системы».
- В открывшемся окне «Свойства системы» перейдите на вкладку «Дополнительно» и нажмите кнопку «Переменные среды».
- В разделе «Переменные среды пользователя» найдите переменную «Path» и нажмите на кнопку «Изменить».
- В открывшемся окне нажмите кнопку «Добавить».
- Скопируйте путь к временной папке, в которой хранятся загруженные файлы шрифтов, и вставьте его в поле «Добавить путь».
- Нажмите кнопку «ОК» во всех открытых окнах для сохранения изменений.
Шаг 5: Перезагрузите компьютер
После завершения всех предыдущих шагов перезагрузите компьютер, чтобы изменения вступили в силу. После перезагрузки Windows должна автоматически обновиться информация о новых установленных шрифтах, и они станут доступными для использования.
Возникли проблемы с кэшем шрифтов?
Чтобы исправить проблемы с кэшем шрифтов в Windows 10, вы можете выполнить следующие шаги:
1. Отключите службы кэширования шрифтов
Отключить службы кэширования шрифтов вы можете через панель управления. Для этого откройте Панель управления, найдите раздел «Шрифты» и откройте его. Теперь откройте строку инструментов в верхней части окна и выберите «Отключить службы кэширования шрифтов».
2. Удалите файл fntcache.dat
Файл fntcache.dat – это файл, в котором Windows хранит информацию о кэше шрифтов. Для удаления этого файла выполните следующие действия:
Откройте командную строку от имени администратора, введя команду «cmd» в строку поиска. Когда приложение появится в результате поиска, щелкните правой кнопкой мыши на нем и выберите «Выполнить от имени администратора».
В командной строке введите следующую команду: del %windir%\system32\fntcache.dat
После этого перезагрузите компьютер, чтобы изменения вступили в силу.
3. Используйте инструмент fontreg
Инструмент fontreg позволяет управлять установленными шрифтами и исправить ошибки кэша шрифтов. Чтобы воспользоваться этим инструментом, выполните следующие шаги:
Откройте командную строку от имени администратора, как описано выше.
Скопируйте и вставьте следующую команду в командную строку: regsvr32 /u %windir%\system32\fntcache.dat
Нажмите клавишу «Enter», чтобы выполнить команду.
Теперь перезагрузите компьютер, чтобы изменения вступили в силу.
4. Переустановите обновление языка
Если проблема с кэшем шрифтов появилась после установки обновления языка, вы можете попробовать переустановить его, чтобы исправить ошибки. Для этого выполните следующие действия:
Откройте Панель управления и найдите раздел «Язык».
В разделе «Язык» найдите установленный язык, который вызывает проблемы с кэшем шрифтов, и нажмите на него правой кнопкой мыши.
Выберите «Удалить» или «Установить/удалить язык».
Следуйте инструкциям на экране, чтобы удалить и затем переустановить обновление языка.
Следуя этим инструкциям, вы сможете исправить неполадки с кэшем шрифтов в Windows 10 и вернуть нормальное отображение шрифтов на вашем компьютере.
Причины проблем с кэшем шрифтов
Проблемы с кэшем шрифтов в Windows 10 могут возникать по разным причинам, и они могут приводить к неполадкам в приложениях или ошибкам при использовании шрифтов. Вот несколько возможных причин таких проблем:
- Повреждения кэша шрифтов: Когда шрифты повреждены или неправильно загружены в кэш, это может вызывать ошибки при отображении текста.
- Проблемы с обновлением Windows: Обновления ОС Windows иногда могут повредить кэш шрифтов, что может привести к проблемам с отображением текста.
- Недостаток памяти: Если у вас недостаточно памяти или кэша, это может вызвать ошибки в отображении шрифтов.
- Проблемы с настройками шрифтов: Неправильные настройки шрифтов в системе могут привести к проблемам с их отображением.
- Проблемы с языками: Иногда проблемы с языковыми настройками или поддержкой языков могут вызывать ошибки в отображении текста.
Когда возникают проблемы с кэшем шрифтов, решение может быть простым. Вы можете попробовать удалить проблемные шрифты из кэша и затем повторно установить их, чтобы исправить ошибки. Если это не помогает, вам может потребоваться проверить настройки шрифтов в системе и включить или отключить необходимые параметры.
Какие проблемы могут возникнуть
При использовании шрифтов в операционной системе Windows 10 могут возникать различные проблемы, связанные с их кэшем. Эти проблемы могут отразиться на отображении текста в различных приложениях и службах.
1. Отсутствующий шрифт или неправильное отображение
Одной из распространенных проблем является отсутствие нужного шрифта или его неправильное отображение. При этом шрифты могут выглядеть искаженными или нечитабельными, что затрудняет чтение текста на экране.
2. Проблемы с масштабированием и размещением текста
Другой проблемой, связанной с кэшем шрифтов, может быть неправильное масштабирование и размещение текста на экране. Это может приводить к тому, что текст слишком мелкий или слишком большой, несоответствующий установленным размерам.
3. Ошибки в работе приложений и служб
Некорректная работа приложений и служб также может быть связана с проблемами шрифтов. Возможны сбои в загрузке, задержки при выполнении операций с текстом или неправильное отображение интерфейса.
Если вы столкнулись с подобными проблемами, вам необходимо выполнить ряд действий для их устранения:
- Используйте инструкции, приведенные ниже, чтобы проверить наличие обновлений и установить их.
- Удалите файл FNTCACHE.DAT, чтобы переустановить все шрифты заново и исправить возможные неполадки.
- Используйте командную строку как администратор для восстановления шрифтов по умолчанию и исправления других проблем.
- Проверьте реестр на наличие ошибок и исправьте их.
Почему нужно сбросить кэш шрифтов
Если у вас возникли проблемы с отображением шрифтов, то, возможно, у вас есть проблемное кэш-файлы шрифтов. Некорректное отображение шрифтов может проявляться в виде неправильного размера, особенно при использовании высоких DPI (точек на дюйм) или изменении размера шрифтов.
Также, другим возможным симптомом проблемы с кэшем шрифтов является появление ошибок регистрации шрифта при установке новых шрифтов или обновление уже установленных шрифтов.
Как исправить проблему с кэшем шрифтов
Если у вас возникла проблема с кэшем шрифтов, вы можете попробовать изменить настройки шрифтов в настройках управления компьютером:
- Перейдите в «Панель управления» и откройте «Шрифты».
- На панели слева можете включить или отключить шрифты в зависимости от вашего языка для обновления кэша шрифтов.
- Также вы можете удалить некоторые шрифты, если у вас их слишком много и кэш не хватает для их хранения.
- Если после этого проблема не исчезает, попробуйте переустановить шрифты: скопируйте файлы шрифтов в папку «Шрифты» на вашем компьютере.
Если эти действия не исправляют проблему, вы можете попробовать изменить настройки масштабирования или DPI. Для этого перейдите в «Панель управления», выберите «Обновление и безопасность», а затем «Windows Update». Нажмите «Поиск обновлений» и установите все доступные обновления для вашей системы.
Заключение
Сброс кэша шрифтов может помочь исправить проблемы с отображаемыми шрифтами и улучшить работу вашей системы. Если у вас возникли проблемы с шрифтами, рекомендуется попробовать описанные выше решения.
Видео:
Как изменить шрифт на компьютере Windows 11.Как установить красивые шрифты
Как изменить шрифт на компьютере Windows 11.Как установить красивые шрифты by Включи Планшет 7,003 views 6 months ago 1 minute, 56 seconds