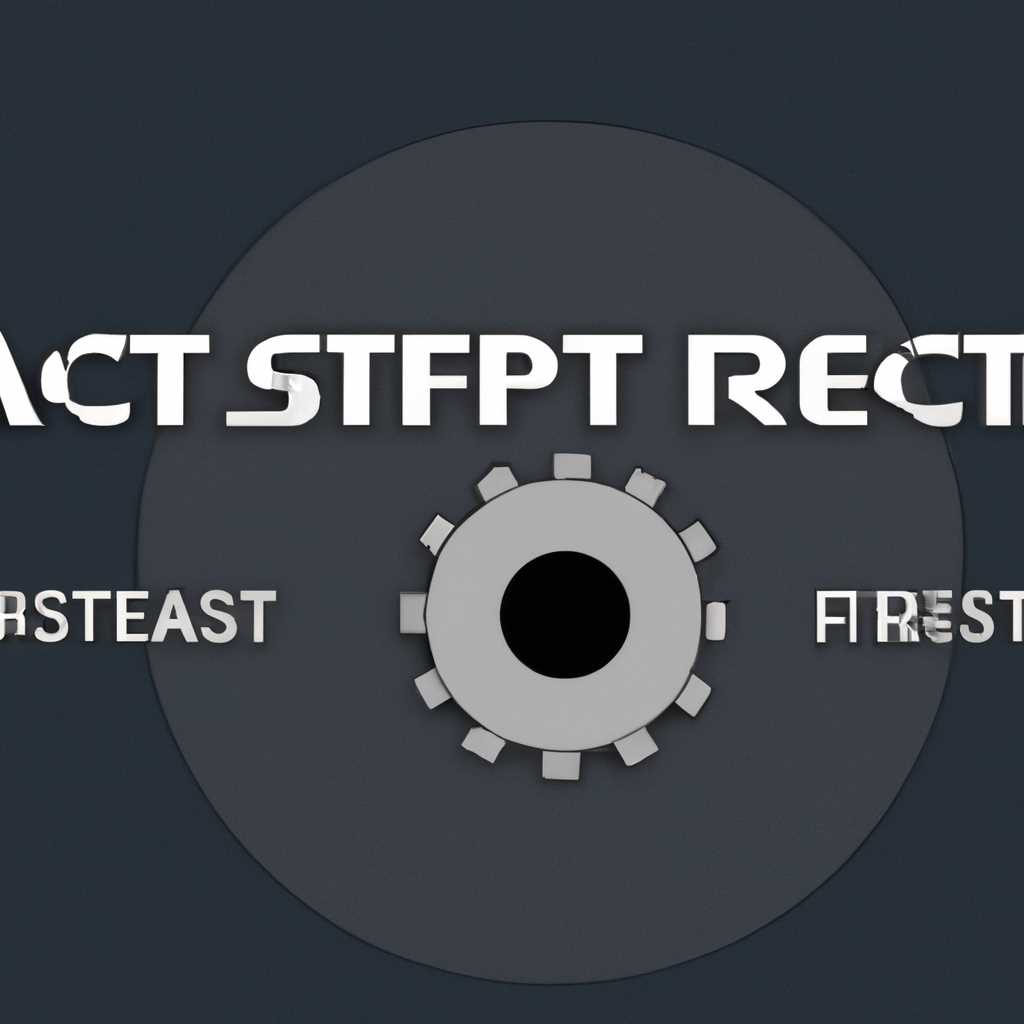- Как сбросить Линукс к заводским настройкам: пошаговая инструкция
- Дночерпатель: TimeShift
- 1. Создание резервных копий
- 2. Восстановление системы
- Как сделать резервную копию и восстановить установленные приложения
- Передовые решения по откату системы
- Восстановление файловой системы Linux после сбоя
- Cronopete: В чем разница между снимками системы и резервными копиями
- Создание снимков системы
- Создание резервных копий
- Видео:
- 🔴 Восстановление до заводских настроек ноутбука Acer 🔴 Вход в БИОС
Как сбросить Линукс к заводским настройкам: пошаговая инструкция
Линукс — это гибкая операционная система с множеством возможностей настройки и настраиваемых параметров. Но иногда может возникнуть необходимость вернуться к заводским настройкам, поскольку вы столкнулись с проблемами или просто хотите начать с чистого листа. В этой статье мы рассмотрим пошаговую инструкцию о том, как сбросить Линукс к заводским настройкам.
Перед тем, как начать процесс сброса, рекомендуется создать резервные копии ваших важных данных, так как процесс сброса приведет к полному удалению всех файлов и данных на вашей системе. Это можно сделать с помощью программы для создания резервных копий, такой как Timeshift.
Timeshift — это модуль для установленных дистрибутивов Линукса (таких как Ubuntu, Debian, OpenSUSE и других), который предлагает возможность создавать автоматические снимки системы с определенной частотой и интервалами. С помощью Timeshift вы сможете сохранять копии вашей системы на внешнем диске или в других каталогах, и при необходимости можно будет производить откат к предыдущим копиям.
Дночерпатель: TimeShift
TimeShift представляет собой интуитивно понятное приложение, которое позволяет создавать и восстанавливать точки восстановления системы Linux. Это отличный способ сохранять ваши данные, настройки и приложения, чтобы в случае необходимости восстановить систему в самом начальном состоянии или вернуться к предыдущей версии.
Основные возможности TimeShift включают:
1. Создание резервных копий
С помощью TimeShift вы можете создавать резервные копии файловой системы, включая системные файлы, конфигурационные файлы, пользовательские данные и приложения. Также вы можете создавать резервные копии только для определенных разделов, таких как /home или /var.
2. Восстановление системы
TimeShift позволяет восстанавливать систему Linux с предыдущей точки восстановления. Вы можете выбрать конкретную точку восстановления или восстановить систему до определенного момента времени.
Для использования TimeShift вам нужно установить его на свою систему Linux. Доступны версии для различных дистрибутивов Linux, и вы можете установить его из официальных репозиториев или скачать и установить его руководствуясь представленными инструкциями.
Помните, что TimeShift не заменяет полное резервное копирование вашей системы или файлов. Он предназначен для сохранения и восстановления системы Linux в определенные моменты времени и не сохраняет ваши личные файлы или данные в отдельном месте. Поэтому рекомендуется также осуществлять регулярное резервное копирование файлов и папок на внешний носитель или в облако.
TimeShift — отличный способ восстановления системы Linux к состоянию, когда все работало исправно. Он особенно полезен, когда вы хотите испробовать новые программы или настройки, но при этом сохранить возможность легкого восстановления, если что-то пойдет не так.
Как сделать резервную копию и восстановить установленные приложения
Сброс Линукс к заводским настройкам может быть крайней мерой, поэтому перед этим шагом рекомендуется сделать резервную копию всех важных данных и установленных приложений. В данной статье мы рассмотрим способы сделать резервную копию системных настроек и восстановить их после сброса.
Существует несколько способов создания резервной копии установленных приложений. Один из способов — использование инструмента apt-backup. Он позволяет создать копию списков установленных пакетов вместе с их конфигурационными файлами.
Чтобы создать резервную копию приложений с помощью apt-backup, выполните следующие действия:
1. Откройте терминал и выполните команду sudo apt-get install apt-backup для установки инструмента.
2. Затем используйте команду sudo apt-backup backup apps.packages для создания резервной копии установленных приложений. Файл apps.packages будет содержать информацию о всех установленных пакетах.
После выполнения этих шагов у вас будет создан файл с резервной копией установленных приложений.
Для восстановления установленных приложений после сброса системы выполните следующие действия:
1. Установите систему заново или вернитесь к начальному состоянию, как описано в предыдущих разделах.
2. Подключите контроллер, на который вы сохранили резервную копию.
3. Откройте терминал и используйте команду sudo apt-backup restore apps.packages для восстановления установленных приложений. Замените apps.packages на имя вашего файла с резервной копией.
После завершения восстановления вы сможете использовать все приложения, которые были установлены до сброса системы.
Передовые решения по откату системы
При обновлении или изменении системы Linux могут возникнуть проблемы, которые могут привести к ошибке или нежелательному функционированию системы. В таком случае рекомендуется восстановление системы сначала, чтобы вернуть все файлы и настройки к их первоначальному состоянию.
Одним из передовых решений по восстановлению системы Linux является использование программы Systemback. Systemback — это приложение, предлагающее функцию создания мгновенных снимков вашей системы для последующего восстановления. Оно позволяет создавать снимки системы, включая все установленные программы, настройки, файлы и папки.
Чтобы использовать Systemback для отката системы Linux, сначала установите его на вашу систему. Затем откройте программу и выберите опцию «Create New», чтобы создать новый снимок вашей системы.
Systemback позволяет выбрать различные параметры для создания снимка системы, включая то, какие каталоги и разделы включить в снимок. Вы можете выбрать, какие приложения, пользовательские файлы и папки, а также системные файлы должны быть включены в снимок.
Когда вы создадите снимок системы, Systemback сохранит его на ваш жесткий диск. Это позволяет вам иметь полную копию вашей системы на момент создания снимка.
Для восстановления системы Linux с использованием Systemback откройте программу и выберите снимок, который вы хотите восстановить. Затем выберите опцию «Restore», чтобы начать процесс восстановления.
Systemback позволяет восстановить систему Linux, заменяя текущее состояние системы состоянием, сохраненным в снимке. Он восстанавливает все установленные программы, настройки и файлы, включая вашу пользовательскую домашнюю папку находится на отдельном разделе или логическом томе, таком как LVM.
Таким образом, с помощью Systemback вы можете легко вернуться к заводским настройкам вашей системы Linux или восстановить систему после сбоя или ошибки. Это полезная функция для пользователей, которые желают иметь возможность быстро откатиться к предыдущему состоянию системы.
 | Продолжение статей на тему отката восстановления системы с помощью систем Systemback |
Добавилась таблица
Обратите внимание, что при восстановлении системы с использованием Systemback все ваши текущие файлы, папки и настройки будут заменены состоянием, сохраненным в снимке системы. Поэтому перед восстановлением важно создать резервные копии ваших важных файлов и папок, чтобы избежать потери данных.
Восстановление файловой системы Linux после сбоя
После некоторых сбоев или ошибок в системе Linux может потребоваться восстановление файловой системы. В этом разделе мы рассмотрим несколько способов восстановления разных частей системы.
1. Восстановление системных файлов:
Существует несколько способов восстановления системных файлов в Linux. Один из них — использование инструмента Resetter, который позволяет сбросить систему к заводским настройкам. Для этого вы можете использовать следующие шаги:
- Установите пакет Resetter, который доступен для многих дистрибутивов Linux. Если вы используете Ubuntu или его производные, вы можете использовать команду:
«`shell
sudo apt install gdebi
sudo gdebi resetter_2.2.2-stable_all.deb
- Откройте Resetter из меню и следуйте инструкциям для выполнения сброса системы.
- После завершения сброса Linux будет возвращен к заводским настройкам.
2. Восстановление пользовательских файлов:
Если вам нужно восстановить только ваши личные файлы и папки, вы можете сделать это вручную или использовать инструмент резервного копирования.
Вручную восстановить можно с помощью команды cp. Пример команды:
«`shell
sudo cp -r /mnt/backup/home/* /home/
Данная команда скопирует все файлы и папки из резервной копии (/mnt/backup/home/) в директорию вашего домашнего каталога (/home/).
Также вы можете использовать инструмент резервного копирования, например, rsnapshot, который автоматически создаст резервную копию вашей домашней папки и позволит восстановить ее в любой момент.
3. Восстановление раздела /home:
Если ваш раздел /home был отдельным разделом, вы также можете восстановить его отдельно. Для этого выполните следующие шаги:
- Перезагрузите компьютер.
- В меню GRUB выберите опцию «Расширенные параметры для Linux».
- Выберите ядро Linux с параметрами «восстановления» или «single».
- В терминале введите команду:
«`shell
mount -o remount,rw /dev/sdaX /home
Замените /dev/sdaX на раздел /home вашей системы.
После выполнения этих шагов ваша система должна быть восстановлена в рабочие состояние.
Помните, что все эти методы восстановления могут быть полезны только в определенных ситуациях. В случае сбоя всей системы, настройка восстановления с нуля может быть более простым и надежным способом восстановления.
Cronopete: В чем разница между снимками системы и резервными копиями
Создание снимков системы
Снимок системы представляет собой точку во времени, когда состояние всей системы фиксируется и сохраняется. Весь конфигурационный файл, установленные программы, данные пользователей и другие файлы сохраняются в этом снимке. Если возникает сбой или проблема, вы можете использовать этот снимок для восстановления системы в состояние, в котором она была во время создания снимка.
Для создания снимка с Cronopete, выберите раздел «Создать снимок системы» и нажмите кнопку «Создать». У вас будет возможность указать имя и путь для снимка, а также выбрать интервалы создания снимков.
Создание резервных копий
В отличие от снимков системы, резервные копии являются копиями отдельных файлов или папок, которые вы указываете. Например, вы можете создавать резервные копии ваших документов, фотографий или других важных файлов. Это позволяет вам восстанавливать только выбранные файлы или папки, а не всю систему.
Чтобы создать резервную копию с Cronopete, выберите раздел «Создать резервную копию» и укажите путь к файлу или папке, которую вы хотите скопировать. Затем нажмите кнопку «Создать». Вы можете создавать множество резервных копий с разными именами и интервалами создания.
Еще одна полезная опция Cronopete — создание моментальных снимков. Моментальные снимки позволяют вам создавать снимки системы вручную, когда вам это нужно, без ожидания заданного интервала. Это особенно полезно, когда вы планируете внести изменения в систему или установить новое приложение.
- Снимок системы фиксирует состояние всей системы, включая конфигурационные файлы, установленные программы и данные пользователей;
- Резервная копия является копией отдельных файлов или папок, которые вы указываете;
- Моментальные снимки позволяют создавать снимки системы вручную, когда это требуется;
- Оба метода — создание снимков системы и резервных копий важны для обеспечения безопасности данных и возможности восстановления системы.
Видео:
🔴 Восстановление до заводских настроек ноутбука Acer 🔴 Вход в БИОС
🔴 Восстановление до заводских настроек ноутбука Acer 🔴 Вход в БИОС by Илья Яковлев 52,596 views 2 years ago 3 minutes, 13 seconds