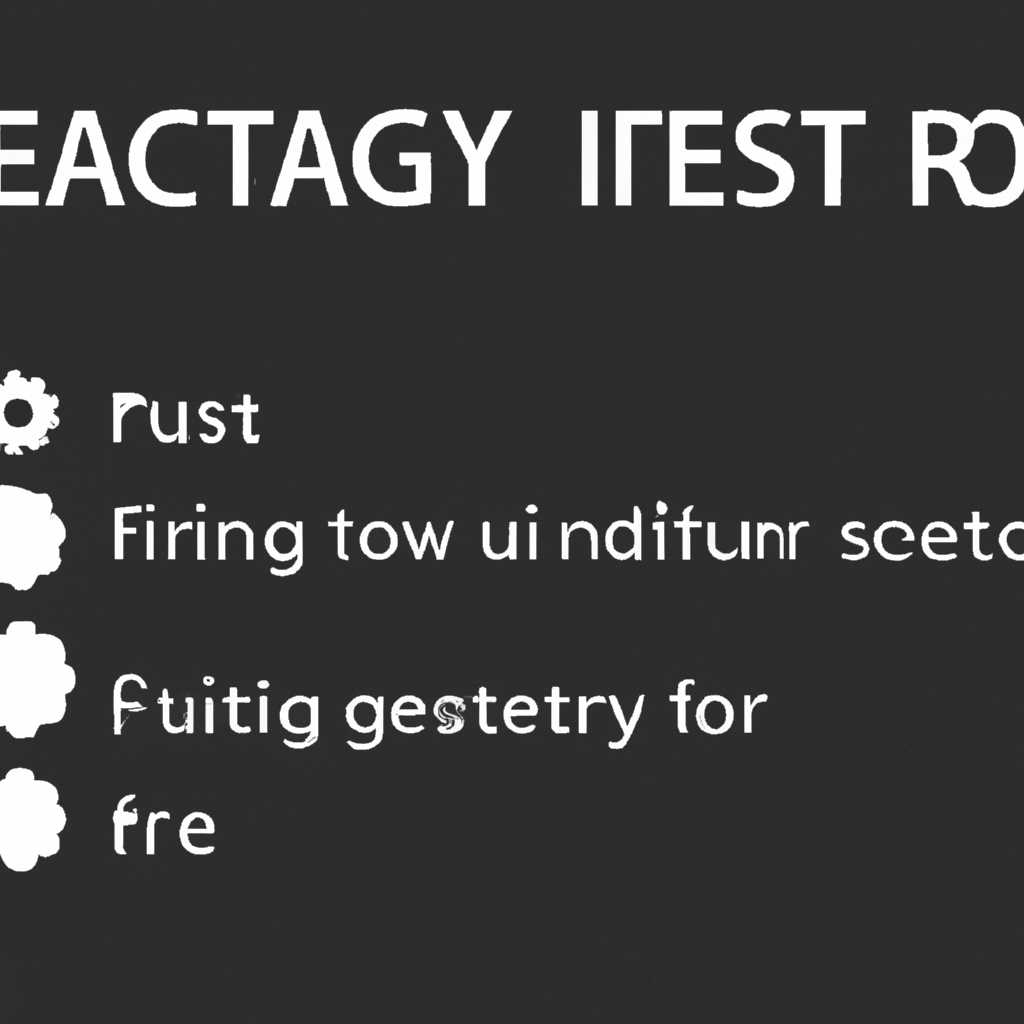- Как сбросить Линукс к заводским настройкам: пошаговая инструкция
- Подготовка к сбросу
- 1. Создание резервной копии с помощью rsnapshot
- 2. Сохранение установленных приложений и настроек
- 3. Сохранение важных файлов и настроек
- 4. Загрузка в аварийном режиме
- 5. Знание разделов и точек монтирования
- 6. Переключение на LTS
- Резервное копирование данных
- Создание резервных копий в Ubuntu
- Создание резервных копий в OpenSUSE
- Выбор способа сброса
- 1. Использование программы Timeshift
- 2. Использование программы Cronopete
- 3. Использование LVM и Backintime
- 4. Использование systemd-boot
- Переустановка операционной системы
- Создание резервной копии
- Восстановление системы из снимков
- Восстановление с помощью Live CD
- Установка дополнительных пакетов
- Проверка и настройка системы
- 1. Команда «grub»
- 2. Комбинация клавиш «Ctrl+Alt+Del»
- 3. Команда «obnam»
- 4. Команда «gdebi»
- 5. Программа «cronopete»
- 6. Режим восстановления (Recovery mode)
- Видео:
- Как удалить Linux Ubuntu, установленную второй системой рядом с Windows 10 – правильный способ
Как сбросить Линукс к заводским настройкам: пошаговая инструкция
Linux — уникальная операционная система, которая позволяет пользователям настраивать ее до самых мелочей. Однако, часто необходимость сбросить операционную систему к заводским настройкам может возникнуть по разным причинам: система может быть заражена вирусами, были внесены изменения, которые привели к неполадкам, или просто вы хотите начать все с чистого листа. В данной статье мы расскажем вам, как сбросить Линукс к заводским настройкам на различных дистрибутивах с помощью разных методов.
Для начала, необходимо сделать резервную копию всех ваших файлов, так как настройки по умолчанию на большинстве дистрибутивов удаляют все данные. Вы можете сделать это с помощью программы или командной строки, как это удобнее для вас. Также, необходимо записать или запомнить все ваше программное обеспечение и настройки, чтобы после сброса все восстановить.
В Ubuntu, одном из самых популярных Линукс-дистрибутивов, вы можете использовать инструмент временных точек восстановления наряду с программой Timeshift. Timeshift позволяет создавать снимки вашей системы и восстанавливать их при необходимости. Для установки Timeshift, откройте терминал и выполните команду:
sudo apt install timeshift
После установки выскачит предложение создать первую временную точку. Вы можете выбрать вариант «Создать» и перейти к процессу создания снимка. Также, помните о том, что если ваша система была установлена с помощью установщика Ubuntu 18.04 или более поздней версии, то у вас уже была создана специальная разделенная часть для временных точек, и вы можете использовать этот раздел для системных снимков.
Однако, если вы хотите вернуться настолько далеко назад, что снимки, созданные Timeshift, не помогут, вы можете восстановить все настройки, установленные при установке системы. Для этого вам потребуется флеш-накопитель с установочным образом Ubuntu или другого требуемого дистрибутива. Скачать такое изображение вы можете со страницы официального сайта дистрибутива.
После загрузки образа на флеш-накопитель, вам необходимо войти в режим восстановления, который на разных дистрибутивах может называться по-разному. Обычно это делается с помощью нажатия комбинации клавиш Ctrl+Alt+Del или Ctrl+Alt+Backspace. В режиме восстановления вы должны будете выбрать «Recovery mode» или «Rescue mode» в меню загрузки системы.
Подготовка к сбросу
Перед тем как начать процесс сброса Linux к заводским настройкам, рекомендуется выполнить несколько важных шагов подготовки. Следуя им, вы можете сохранить важные данные и настройки, а также избежать потери информации.
1. Создание резервной копии с помощью rsnapshot
На данном этапе рекомендуется создать резервную копию всей вашей системы с помощью инструмента rsnapshot. Установка рекомендуется на всех дистрибутивах Linux. Rsnapshot предлагает моментальный доступ к предыдущим копиям, позволяет быстро восстановить систему в случае аварийного завершения работы или другого сбоя.
2. Сохранение установленных приложений и настроек
Если вы хотите сохранить свои установленные приложения и настройки, существует несколько способов сделать это. Один из них — использовать программы, такие как APTIK или Systemback (доступны в большинстве дистрибутивов Linux), которые призваны упростить процесс переноса между различными версиями операционной системы. Эти программы позволяют создать копию своей системы, включая все установленные приложения и настройки, которую затем можно установить на новой версии.
3. Сохранение важных файлов и настроек
Перед сбросом Linux к заводским настройкам рекомендуется также сохранить важные файлы и настройки, так как они могут быть потеряны в процессе сброса. Вы можете создать резервные копии этих файлов на внешнего устройства или в другое место на вашем компьютере.
4. Загрузка в аварийном режиме
Для изменения настроек и восстановления системы бывает полезным загрузить Linux в аварийном режиме. Для этого после перезагрузки нажмите клавишу Esc (или другое сочетание клавиш), чтобы приостановить загрузку системы. Затем выберите режим загрузки, включая опцию «аварийный режим». Этот режим позволяет выполнить ряд действий для исправления проблем и восстановления системы.
5. Знание разделов и точек монтирования
Перед сбросом Linux к заводским настройкам важно знать разделы и точки монтирования ваших дисков. Вы можете указать эти параметры, запустив команду «df -h» в терминальном окне. В результате отобразится список разделов и точек монтирования, которые вам потребуются в процессе сброса или восстановления.
6. Переключение на LTS
Если вашей операционной системе было выделено недостаточно времени и ресурсов для установки более новой версии Linux, вы можете переключиться на LTS (долгосрочную поддержку) версию. Она может быть стабильнее и поддерживаться в течение долгого времени, что позволяет избежать частых обновлений и привести систему к более надежной и стабильной работе.
| Метод | Описание |
|---|---|
| rsnapshot | Инструмент для создания моментальных снимков всей системы |
| APTIK/Systemback | Программы для создания копий установленных приложений и настроек |
| Создание резервных копий важных файлов и настроек | Сохранение важных данных на внешнем устройстве или в другом месте на компьютере |
| Загрузка в аварийном режиме | Загрузка Linux в специальном режиме для исправления проблем и восстановления системы |
| Знание разделов и точек монтирования | Знание локализации дисков для корректного сброса или восстановления |
| Переключение на LTS версию | Выбор более стабильной и долгосрочно поддерживаемой версии Linux |
Резервное копирование данных
Создание резервных копий в Ubuntu
В Ubuntu существует несколько доступных функций для создания резервных копий данных. Ваша выбор зависит от того, какой подход лучше всего подходит для вашей операционной системы.
Первое, что нужно сделать, это скачать программное обеспечение для создания резервных копий. Одним из вариантов является инструмент с названием «Obnam», который предоставляет командную строку и графический интерфейс. С помощью Obnam вы сможете создавать резервные копии файловой системы, папок, пользовательских данных и даже баз данных.
Еще одним вариантом является программа «Timeshift» которая подходит для резервного копирования системы и ее состояния. Timeshift создает снимки файловой системы, включая системные файлы, набор программ, пользовательские данные и настройки. Он также позволяет восстанавливать систему с помощью снимков в случае необходимости.
Создание резервных копий в OpenSUSE
Для OpenSUSE существует несколько вариантов для создания резервных копий данных. Один из них — использование инструмента «YAST backup module», который позволяет создавать резервные копии системы с помощью графического интерфейса. Данный модуль позволяет вам выбирать разделы или папки для резервного копирования и устанавливать интервалы времени между резервными копиями.
Также существует программное обеспечение «Rsnapshot», которое является простым и удобным инструментом для создания резервных копий в OpenSUSE. Rsnapshot копирует все важные папки и файлы системы в другое место, позволяя сохранять несколько резервных копий в разных версиях. С помощью Rsnapshot вы сможете экспортировать созданные резервные копии и восстанавливать систему в случае необходимости.
Важно понимать, что в различных системах Linux резервное копирование может быть устроено по-разному. Ваша операционная система может предлагать различные инструменты и функции для создания резервных копий. Поэтому, прежде чем приступить к созданию резервных копий, рекомендуется ознакомиться с документацией и методиками вашей системы.
В этом разделе мы рассмотрели некоторые из возможных способов создания резервных копий в различных системах Linux. Однако, существует много других инструментов и методов резервного копирования, и выбор определенного инструмента зависит от ваших потребностей и предпочтений. Важно помнить, что регулярное создание резервных копий поможет сохранить ваши важные данные и обеспечит вашу систему возможностью восстановления в случае чего.
Выбор способа сброса
Перед сбросом вашей системы Linux к заводским настройкам, вам потребуется выбрать подходящий способ восстановления. Есть несколько методов, включая использование специальных программ и встроенных утилит. Рассмотрим популярные варианты:
1. Использование программы Timeshift
Timeshift – это простая в использовании программа для создания и восстановления системных снимков. Она создает копии файлов, каталогов и системных значений и сохраняет их на отдельном диске или разделе. Вы можете выполнить снимок перед сбросом системы, чтобы в дальнейшем вернуться к нему.
2. Использование программы Cronopete
Cronopete – это программа резервного копирования системы Linux, работающая в режиме реального времени. Она позволяет создавать регулярные снимки системы, оставляя только измененные файлы и каталоги. Вы можете использовать Cronopete для создания копий системы перед сбросом и восстановлением.
3. Использование LVM и Backintime
LVM (Logical Volume Manager) – это программа для управления логическими разделами диска. Вы можете создать резервную копию системы, экспортировать ее и поместить на другой диск или раздел. Затем вы можете восстановить систему с помощью программы Backintime, которая позволяет восстановить систему из резервной копии LVM.
4. Использование systemd-boot
Если вы используете дистрибутив Linux, основанный на systemd (например, Arch Linux), вы можете воспользоваться встроенным инструментом systemd-boot. Он позволяет восстановить систему, сделав снимок через комбинацию клавиш при загрузке. Вы можете создать снимок и восстановить систему с помощью этого удобного интерфейса.
Выберите наиболее подходящий способ сброса системы Linux к заводским настройкам, и следуйте данным инструкциям для восстановления вашей системы. Помните, что каждый из этих методов имеет свои особенности и требует определенных действий и чтения документации.
Переустановка операционной системы
Если вы столкнулись с серьезными проблемами или просто хотите вернуть операционную систему Linux к заводским настройкам, переустановка может быть самым простым и безопасным способом. В этом разделе мы рассмотрим, как выполнить переустановку системы Linux на примере Ubuntu 18.04 LTS.
Создание резервной копии
Прежде чем начать процесс переустановки, сделайте резервную копию всех важных данных. Переустановка приведет к удалению всех файлов и настроек, поэтому убедитесь, что вы сохранили все необходимые данные.
Восстановление системы из снимков
Во время переустановки вы будете использовать программу Systemback, которая позволяет создавать резервные копии системы и восстанавливать их. Убедитесь, что у вас установлена программа Systemback перед началом.
Шаги переустановки:
- Загрузитесь в аварийный режим системы, нажав на клавишу Shift или Esc во время загрузки.
- Выберите «Advanced options for Ubuntu» в меню загрузки.
- Выберите ядро системы с пометкой «(recovery mode)» в самом низу меню.
- В следующем меню выберите опцию «fsck — Fix Broken System». Это позволит исправить ошибки файловой системы перед переустановкой.
- После завершения процедуры fsck выберите опцию «Root — Drop to root shell prompt».
- В командной строке, которая появится, введите команду «systemback» и нажмите Enter. Это запустит программу Systemback.
- В окне программы Systemback выберите «Restore system» и укажите путь к резервной копии системы, которую вы хотите восстановить.
- Нажмите «Next», чтобы продолжить. Вы можете выбрать другие опции восстановления, такие как восстановление только системных файлов или удаление пользовательских данных.
- После выбора настроек восстановления, нажмите «Start» и дождитесь завершения процесса восстановления.
- После перезагрузки системы вы сможете войти снова в свою учетную запись с восстановленными значениями и настройками.
Поздравляю, вы успешно переустановили операционную систему Linux! Помните, что этот подход может отличаться для других дистрибутивов, таких как openSUSE или CentOS, и может потребоваться установка других программ, таких как Cronopete, для создания резервных копий и снимков системы.
Восстановление с помощью Live CD
В случае, если ваша операционная система Linux перестаёт загружаться или вы хотите вернуться к начальным настройкам, можно воспользоваться резервной копией, созданной с помощью Live CD. В этой статье мы рассмотрим несколько простых способов восстановления с помощью Live CD.
Первым способом является использование программы Systemback. После загрузки Live CD, вам нужно выполнить режим Live или вариант «Режим восстановления». Затем откройте программу Systemback и выберите файловую систему, на которой установлена Linux. Затем выберите одну из созданных копий состояния системы и нажмите кнопку «Восстановить». Systemback выполнит операцию восстановления, и ваша система вернется к состоянию на момент создания копии.
Другим способом является использование программы Snapper, предустановленной в некоторых версиях Linux, включая Ubuntu. Если вы используете Ubuntu LTS, то Snapper уже установлен в вашей системе. Для восстановления с помощью Snapper вам нужно выполнить следующие шаги:
- Загрузитесь с помощью Live CD и откройте терминал.
- Установите программу Snapper: введите команду «sudo apt-get install snapper» и нажмите Enter.
- Запустите программу Snapper с командой «sudo snapper -c root status». В результате вы увидите список доступных снимков для восстановления.
- Выберите номер снимка, к которому вы хотите вернуться, и выполните команду «sudo snapper -c root rollback номер». Snapper восстановит систему к выбранному снимку.
Ещё одним способом восстановления с помощью Live CD является использование резервных копий, созданных с помощью программы Rsnapshot. Для этого вам нужно выполнить следующие действия:
- Загрузитесь с помощью Live CD и откройте терминал.
- Установите программу Rsnapshot с помощью команды «sudo apt-get install rsnapshot».
- Смонтируйте вашу файловую систему, указав путь к ней. Например, если ваша система была установлена в разделе /dev/sda1, выполните команду «sudo mount /dev/sda1 /mnt».
- Восстановите резервную копию с помощью команды «sudo rsnapshot -c /mnt/rsnapshot.conf restore». Здесь /mnt/rsnapshot.conf — путь к конфигурационному файлу Rsnapshot с вашими настройками.
Установка дополнительных пакетов
Прежде чем приступить к сбросу Линукс к заводским настройкам, может понадобиться установить дополнительные пакеты для более удобного восстановления системы. Это особенно важно, если вы создали снимок вашей операционной системы перед сбросом.
В Linux существует несколько инструментов для создания снимков дисков и восстановления системы. Один из них — Timeshift. Timeshift — это удобное приложение, которое создает моментальные копии системы и позволяет восстанавливать систему до предыдущих состояний.
Чтобы установить Timeshift, откройте терминал и выполните следующую команду:
sudo apt-get install timeshiftЕсли ваша система основана на Debian, вы также можете использовать команду:
sudo apt-get install gnome-system-toolsПосле установки Timeshift или другого подобного инструмента, создайте точку восстановления системы. Вы можете выбрать, какие системные файлы и настройки будут включены в созданную копию.
Если вы предпочитаете использовать другие инструменты, такие как Systemback или GDebi, воспользуйтесь командами:
sudo apt-get install systembacksudo apt-get install gdebiПосле установки выбранного вами инструмента для создания копий и восстановления системы, не забудьте настроить его, экспортировать созданные точки восстановления или создавать резервные копии системы на внешние накопители.
Теперь, когда у вас есть все необходимое, вы можете приступить к сбросу Линукс к заводским настройкам, зная, что в случае аварийной ситуации вы сможете восстановить вашу систему при помощи созданных ранее копий.
Проверка и настройка системы
Когда загрузка системы Linux (в данном случае openSUSE) завершена, можно приступить к проверке и настройке системы. Вам понадобятся права суперпользователя (root) для выполнения системных настроек. Вот несколько полезных команд и инструментов, которые позволяют проверить и настроить вашу систему:
1. Команда «grub»
Команда «grub» позволяет настроить и установить загрузчик GRUB, который отвечает за выбор операционных систем при загрузке. Вы можете использовать эту команду для изменения порядка загрузки, настройки стандартной операционной системы и других параметров.
2. Комбинация клавиш «Ctrl+Alt+Del»
Эта комбинация клавиш позволяет перезагрузить компьютер. Вы можете использовать ее, если что-то не работает правильно и вы хотите попробовать перезагрузить систему.
3. Команда «obnam»
Команда «obnam» позволяет создавать резервные копии системы. Вы можете использовать эту команду для создания копии всех установленных пакетов, настроек и других важных файлов. В случае аварийной ситуации или если вам необходимо переустановить систему, вы сможете использовать эту копию для восстановления.
4. Команда «gdebi»
Команда «gdebi» позволяет устанавливать пакеты .deb. Вы можете использовать эту команду для установки программ или пакетов с расширением .deb, которые не доступны в официальных репозиториях.
5. Программа «cronopete»
Программа «cronopete» предоставляет интерфейс для управления резервными копиями системы. Вы можете использовать эту программу для создания и восстановления точных копий системы в разные моменты времени.
6. Режим восстановления (Recovery mode)
Режим восстановления (Recovery mode) позволяет загрузить систему в специальном «аварийном» режиме, в котором вы можете выполнить различные задачи без загрузки полной операционной системы. Вы можете использовать этот режим, чтобы исправить проблемы с системой, обновить или восстановить установленные пакеты и многое другое.
Помните, что все настройки, выполненные в процессе проверки и настройки системы, могут повлиять на работу вашего устройства. Поэтому будьте внимательны и осторожны при применении этих команд и настроек.
Видео:
Как удалить Linux Ubuntu, установленную второй системой рядом с Windows 10 – правильный способ
Как удалить Linux Ubuntu, установленную второй системой рядом с Windows 10 – правильный способ by Заметки IT специалиста 104,862 views 3 years ago 9 minutes, 29 seconds