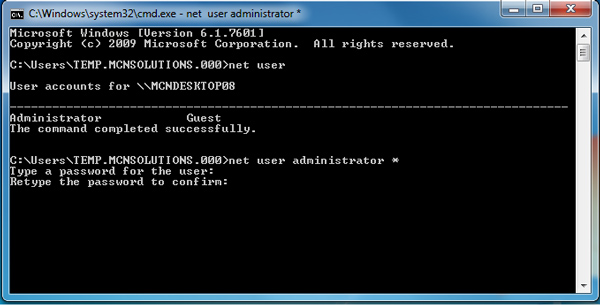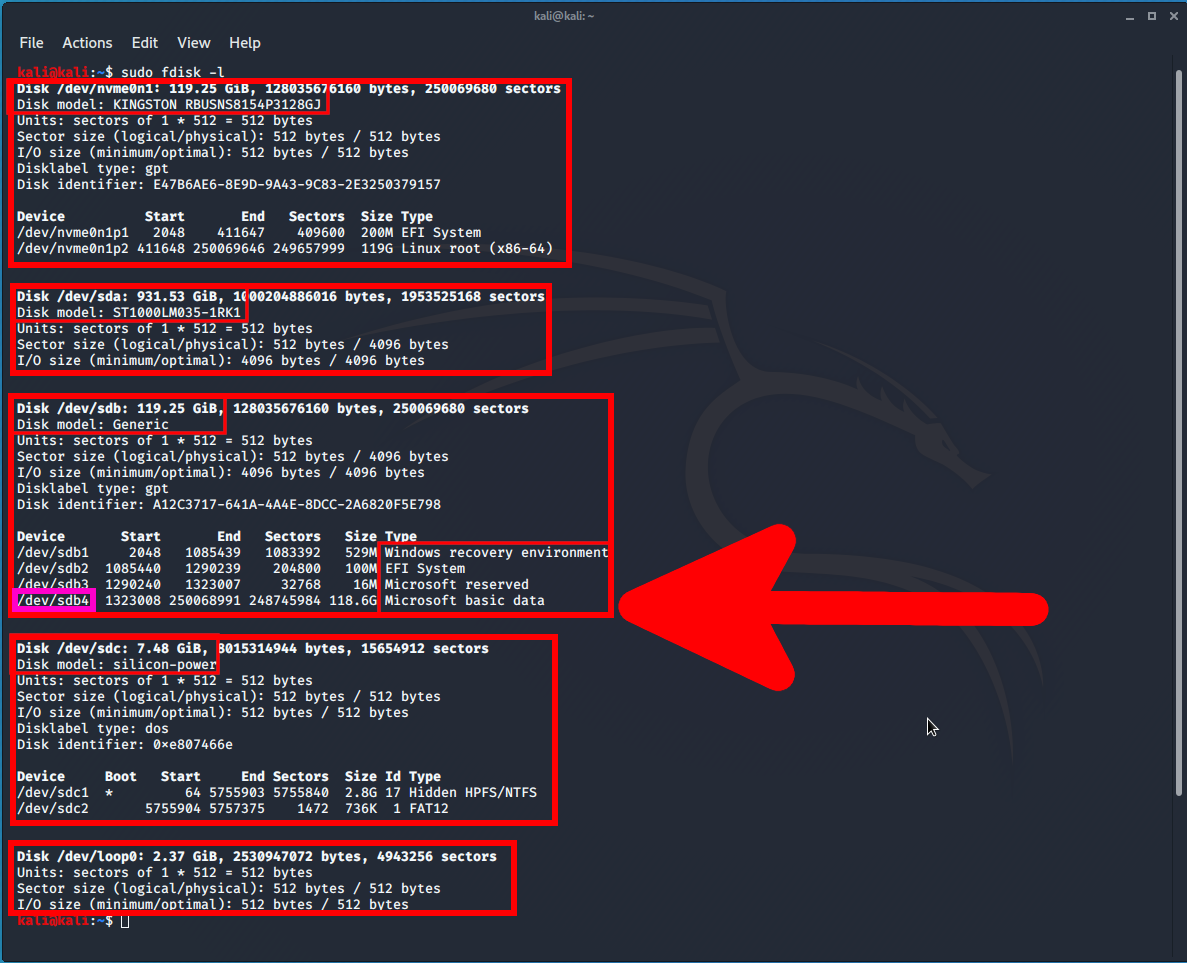- Как сбросить пароль администратора Windows 7 8 и 10 без программ
- Пароль администратора Windows 7
- Использование командной строки
- Использование редактора реестра
- Сброс пароля администратора Windows 8
- Важно заметить, что этот метод сброса пароля предполагает доступ к локальной учетной записи пользователя, с правами администратора, на компьютере.
- Что делать, если забыли пароль администратора Windows 10
- Сброс пароля через командную строку
- Вопросы и ответы
- Сброс пароля администратора Windows 7, 8 и 10 с помощью командной строки
- Пароль администратора Windows 7, 8 и 10: использование гостевого аккаунта
- Отключение пароля администратора Windows 7, 8 и 10 в безопасном режиме
- Шаги для отключения пароля администратора в безопасном режиме
- Как изменить пароль администратора Windows 7, 8 и 10
- Видео:
- Как сбросить пароль без программ на Windows 7
Как сбросить пароль администратора Windows 7 8 и 10 без программ
Если вы новым паролем потеряли доступ к вашему компьютеру под учетной записью администратора Windows 7, 8 или 10, не отчаивайтесь — у нас есть решение для вас. Многие из нас время от времени забывают свои пароли, и зачастую процесс восстановления может вызывать некоторые сложности. Но не волнуйтесь, мы поможем вам справиться с этой проблемой, не используя дополнительные программы.
Одним из способов сброса пароля администратора Windows является использование установочного диска операционной системы. Для этого вам понадобится установочный диск, соответствующий версии Windows, установленной на вашем компьютере. Если у вас нет такого диска, вы можете воспользоваться другими способами сброса пароля, которые мы рассмотрим далее.
Прежде чем начать процесс сброса пароля, вам необходимо знать, какая версия Windows установлена на вашем компьютере. Для этого нажмите комбинацию клавиш Win + R, введите команду winver и нажмите Enter. В окне «О программе Windows» вы увидите информацию о текущей версии операционной системы. Например, для Windows 10 версии 1803 это будет «Версия 1803 (сборка 17134.1)». Запишите эту информацию, так как она потребуется вам для дальнейших действий.
№1: Сброс пароля с использованием установочного диска
1. Вставьте установочный диск операционной системы в компьютер.
2. Перезагрузите компьютер и выберите загрузку с диска. Для этого, возможно, вам понадобится нажать определенную клавишу (например, F11 или F12) при запуске компьютера. Если вы не знаете, какую клавишу нажать, внимательно прочитайте инструкцию к вашему компьютеру или обратитесь к производителю.
3. При запуске установочного диска выберите язык, настройки времени и клавиатуры, а затем нажмите «Далее».
4. На экране выбора типа установки нажмите «Ремонт компьютера» в правом нижнем углу.
5. Выберите вашу операционную систему из списка и нажмите «Далее».
6. В появившемся меню выберите «Сведения о восстановлении системы» и нажмите «Далее».
7. В следующем меню выберите «Командная строка».
8. В командной строке, используя команду copy c:\windows\system32an.exe c:\, скопируйте файл utilman.exe на диск C.
9. Затем, используя команду copy c:\windows\system32\cmd.exe c:\windows\system32an.exe, замените файл utilman.exe на файл cmd.exe, который является командной оболочкой операционной системы.
10. Перезагрузите компьютер, вынув установочный диск.
11. При экране входа в систему нажмите сочетание клавиш Win + U. Это запустит командную оболочку.
12. В командной оболочке наберите команду net user, чтобы просмотреть список учетных записей пользователей. Найдите учетную запись администратора, пароль которой вы хотите сбросить.
13. Затем введите команду net user <имя_учетной_записи> <новый_пароль>, заменив <имя_учетной_записи> на имя учетной записи администратора и <новый_пароль> на новый пароль, который вы хотите установить. Например, net user Administrator mynewpassword.
14. После выполнения команды просто закройте командную оболочку и войдите в систему с новым паролем.
№2: Сброс пароля с использованием локальной учетной записи пользователя
1. На экране входа в систему нажмите среднюю кнопку мыши или, если используете ноутбук, сочетание клавиш Shift + F10. Это откроет командную строку.
2. В командной строке наберите команду control userpasswords2 и нажмите Enter.
3. В окне «Пользователи» выберите учетную запись администратора, пароль которой вы хотите сбросить.
4. Нажмите кнопку «Сброс пароля» и следуйте инструкциям на экране для его изменения.
5. После изменения пароля закройте все окна и войдите в систему с новым паролем.
Итак, теперь у вас есть несколько способов сбросить пароль администратора Windows без программ. Выберите наиболее подходящий для вас и следуйте инструкциям, чтобы получить доступ к своей системе. Удачи!
Пароль администратора Windows 7
Сброс пароля администратора Windows 7 возможен с использованием командной строки или редактора реестра.
Использование командной строки
- Перезагрузите компьютер и нажмите клавишу F8 до появления экрана выбора режима загрузки.
- Выберите «Безопасный режим с командной строкой» и нажмите Enter.
- Когда командная строка откроется, введите следующую команду:
net user Администратор новый_пароль(где «Администратор» — имя учетной записи администратора, а «новый_пароль» — желаемый новый пароль администратора). - Нажмите Enter, чтобы изменить пароль.
- Перезагрузите компьютер и войдите в систему с новым паролем администратора.
Использование редактора реестра
- Перезагрузите компьютер и нажмите клавишу F8 до появления экрана выбора режима загрузки.
- Выберите «Безопасный режим с командной строкой» и нажмите Enter.
- Когда командная строка откроется, введите следующую команду:
regedit. - Нажмите Enter, чтобы открыть редактор реестра.
- Найдите следующую запись:
HKEY_LOCAL_MACHINE\SOFTWARE\Microsoft\Windows NT\CurrentVersion\Winlogon\SpecialAccounts\UserList. - Щелкните правой кнопкой мыши на пустой области справа и выберите «Новый» -> «DWORD-значение (32 бит)».
- Измените имя нового значения на имя пользователя администратора.
- Дважды щелкните на созданное значение и измените его данные на 0.
- Нажмите «OK» и закройте редактор реестра.
- Перезагрузите компьютер и войдите в систему без требования пароля администратора.
- Измените пароль администратора через меню «Учетные записи» в разделе «Панель управления».
Важно заметить, что для выполнения этих действий требуется доступ к учетной записи администратора или учетной записи с правами администратора.
Сброс пароля администратора Windows 8
Если вы забыли пароль администратора Windows 8 и нуждаетесь в доступе к компьютеру, существует несколько способов сбросить пароль, не используя программного обеспечения третьих сторон. В этом руководстве рассмотрим один из таких способов сброса пароля администратора Windows 8 с помощью командного редактора.
Важно заметить, что этот метод сброса пароля предполагает доступ к локальной учетной записи пользователя, с правами администратора, на компьютере.
- Загрузите компьютер с установочного диска или флеш-накопителя Windows 8. Для этого вставьте установочный диск или подключите флеш-накопитель и перезагрузите компьютер.
- На экране загрузки найдите сообщение, которое подсказывает, как зайти в настройку загрузки или настройки BIOS (обычно это клавиша F2, F12 или Del).
- Запустите компьютер с установочного диска или флеш-накопителя.
- На экране выбора языка и других настроек выберите нужный язык и щелкните на кнопке «Далее».
- На следующем экране найдите и щелкните на ссылке «Ремонт компьютера» внизу экрана.
- В разделе «Дополнительные параметры» выберите «Командная строка».
- Когда откроется командная строка, введите следующую команду:
copy c:\windows\system32\cmd.exe c:\windows\system32an.exeи нажмите Enter. Это скопирует файл cmd.exe в место исполняемого файла utilman.exe, который является настройкой доступа к функциональным возможностям. - Затем введите команду
copy c:\windows\system32an.exe c:\windows\system32an_old.exeи нажмите Enter. Это создаст резервную копию исходного файла utilman.exe. - Введите команду
del c:\windows\system32an.exeи нажмите Enter, чтобы удалить исходный файл utilman.exe. - Теперь введите команду
rename c:\windows\system32\cmd.exe utilman.exeи нажмите Enter, чтобы изменить имя файла cmd.exe на utilman.exe. Это поместит командную строку на экране доступа к функциональным возможностям. - Перезагрузите компьютер, набрав команду
shutdown -r -t 0и нажмите Enter. - Когда компьютер загрузится до экрана входа, найдите и нажмите на значок «Электронной почты или номер телефона».
- На экране ввода пароля введите любые символы или пробелы (пароль можно не вводить).
- Нажмите комбинацию клавиш Win + U, чтобы открыть командную строку.
- В командной строке введите команду
net user administrator NewPassword, где «NewPassword» — это новый пароль, который вы хотите установить для администраторской учетной записи. Нажмите Enter, чтобы выполнить изменение пароля. - Теперь вы можете перезагрузить компьютер и войти с использованием нового пароля администратора.
Это один из способов сбросить пароль администратора Windows 8 без использования дополнительной программы. Убедитесь, что вы следуете инструкциям внимательно и в случае возникновения проблем обратитесь к специалисту.
Что делать, если забыли пароль администратора Windows 10
Забыть пароль администратора компьютера может произойти у каждого. Но не стоит паниковать, ведь существуют различные способы восстановить доступ к учетной записи без использования программ. В этой статье мы рассмотрим один из таких способов.
Сброс пароля через командную строку
Для сброса пароля администратора Windows 10 Вы можете воспользоваться командной строкой. Чтобы это сделать, выполните следующие действия:
- Запустите компьютер и дождитесь, пока появится экран приветствия Windows 10.
- Нажмите клавишу Shift на клавиатуре и, не отпуская ее, выберите кнопку Перезагрузить в правом нижнем углу экрана.
- Компьютер перезагрузится и откроется меню выбора действий. Нажмите на пункт «Устранение неполадок».
- В следующем окне выберите «Дополнительные параметры».
- Выберите «Восстановление системы».
- Появится окно с возможностью восстановления системы. Нажмите «Да».
- В следующем окне нажмите на ссылку «Открыть командную строку».
- В командной строке введите следующую команду и нажмите Enter:
copy c:\windows\system32\sethc.exe c:\ - Затем введите команду:
copy /y c:\windows\system32\cmd.exe c:\windows\system32\sethc.exeи нажмите Enter. - Теперь, чтобы сбросить пароль администратора Windows 10, введите команду:
net user administrator новый_пароль. Вместо «новый_пароль» впишите желаемый новый пароль. - После ввода команды нажмите Enter и следуйте инструкциям на экране для завершения процесса.
- Перезагрузите компьютер и войдите в систему с новым паролем администратора Windows 10.
Если все выполнено правильно, то вам должно быть доступно вход в систему без необходимости вводить прежний пароль. Но помните, что процедура сброса пароля администратора Windows 10 может быть применена только на вашем собственном компьютере и требует знания актуального пароля учетной записи администратора.
Вопросы и ответы
- Что делать, если я не знаю пароля администратора Windows 10? Если вы забыли пароль администратора Windows 10 и не можете воспользоваться вышеописанным способом, рекомендуется обратиться к специалисту или использовать специальное программное обеспечение для сброса пароля.
- Как создать новый пароль администратора Windows 10? Чтобы создать новый пароль администратора Windows 10, вы можете воспользоваться командой «net user administrator новый_пароль» в командной строке, где «новый_пароль» — это желаемый новый пароль.
- Как изменить пароль администратора Windows 10? Чтобы изменить пароль администратора Windows 10, войдите в систему со своей учетной записью администратора, откройте раздел «Параметры» -> «Учетные записи» -> «Семейные и другие пользователи», выберите учетную запись администратора и нажмите на кнопку «Изменить пароль».
Сброс пароля администратора Windows 7, 8 и 10 с помощью командной строки
Для сброса пароля администратора Windows 7, 8 и 10 можно воспользоваться командной строкой. Вот пошаговая инструкция:
- Загрузите компьютер в специальном режиме восстановления. Для этого при включении компьютера нажимайте клавишу F8 до того, как появится меню выбора режима загрузки.
- На экране выберите «Командная строка».
- Последовательно введите следующие команды:
сd c:\
copy c:\windows\system32\sethc.exe c:\
copy c:\windows\system32\sethc.exe c:\windows\system32\sethc.tmp
copy /y c:\windows\system32\cmd.exe c:\windows\system32\sethc.exe
Вышеуказанные команды создадут копию файла sethc.exe и заменят его файлом cmd.exe.
- Перезагрузите компьютер.
- На экране входа нажмите клавишу Shift пять раз подряд. Это вызовет командную строку.
- Сбросьте пароль учетной записи администратора с помощью следующей команды:
net user <имя_пользователя> <новый_пароль>
Вместо <имя_пользователя> укажите свой логин администратора, а вместо <новый_пароль> – новый пароль для этой учетной записи.
- Затем восстановите исходную версию файла sethc.exe с помощью следующей команды:
copy /y c:\sethc.tmp c:\windows\system32\sethc.exe
Теперь, после перезагрузки компьютера, пароль администратора будет сброшен, и вы сможете войти с новыми учетными данными.
Обратите внимание, что этот метод может быть использован только на локальном компьютере и не работает для удаленного доступа.
Пароль администратора Windows 7, 8 и 10: использование гостевого аккаунта
Если вы забыли пароль администратора Windows 7, 8 или 10 и не хотите использовать сторонние программы, то вы можете использовать гостевой аккаунт для сброса пароля.
Шаг 1. Перед входом в систему нажмите клавишу «Вверх» на своей клавиатуре, чтобы отобразить учетные записи.
Шаг 2. В окне входа в систему выберите пункт «Гостевой аккаунт». Учетные записи пользователей будут отображены под учетной записью гостевого аккаунта.
Шаг 3. Найдите учетную запись администратора Windows, которую вы хотите изменить паролем. Обычно это будет учетная запись с именем «Администратор».
Шаг 4. Щелкните правой кнопкой мыши на учетной записи администратора и выберите пункт «Свойства».
Шаг 5. В открывшемся окне свойств учетной записи администратора перейдите на вкладку «Группа» и найдите установочный диск вашего компьютера. Обычно это будет диск «C».
Шаг 6. Щелкните кнопку «Дополнительно» в разделе «Группа».
Шаг 7. В новом окне «Дополнительные возможности» выберите пункт «Владелец».
Шаг 8. В открывшемся окне введите адрес вашей почтовой учетной записи и нажмите Enter.
Шаг 9. Вы увидите сообщение о том, что учетная запись администратора теперь принадлежит вам.
Шаг 10. Закройте все окна и перезагрузите компьютер.
Теперь вы можете войти в систему с учетной записью администратора Windows без пароля.
Отключение пароля администратора Windows 7, 8 и 10 в безопасном режиме
Сброс пароля администратора Windows можно выполнить с использованием безопасного режима операционной системы. Этот способ не требует дополнительных программ и позволяет удалить пароль администратора, чтобы получить доступ к учетной записи без ввода пароля.
Шаги для отключения пароля администратора в безопасном режиме
- Перезагрузите компьютер и нажмите клавишу F8 несколько раз до появления экрана выбора загрузки.
- На экране выбора загрузки выберите «Безопасный режим с командной строкой» и нажмите клавишу Enter.
- На экране командной строки введите следующую команду и нажмите клавишу Enter:
| Для Windows 7 и 8 | Для Windows 10 |
|---|---|
| copy c:\windows\system32\sethc.exe c:\ | copy c:\windows\system32\cmd.exe c:\windows\system32\sethc.exe |
Эта команда создаст резервную копию файла sethc.exe и затем скопирует cmd.exe в качестве нового файла sethc.exe.
- Перезагрузите компьютер и на экране ввода пароля администратора нажмите клавишу Shift пять раз подряд. Это активирует командную строку вместо функции Sticky Keys.
- На командной строке введите следующую команду для изменения пароля администратора:
| Для Windows 7 и 8 | Для Windows 10 |
|---|---|
| net user administrator * | net user administrator * |
Замените символ * на новый пароль, который вы хотите установить для учетной записи администратора.
- Если вы видите сообщение «Команда выполнена успешно», значит пароль администратора был успешно изменен.
- Перезагрузите компьютер и введите новый пароль администратора для входа в систему.
- После успешного входа в систему удалите файл sethc.exe, чтобы вернуть его исходное состояние:
| Для Windows 7 и 8 | Для Windows 10 |
|---|---|
| del c:\sethc.exe | del c:\windows\system32\sethc.exe |
Была создана резервная копия файла sethc.exe, поэтому удаление файла позволит вернуть его первоначальную функцию.
Как изменить пароль администратора Windows 7, 8 и 10
Иногда бывает необходимо изменить пароль администратора Windows 7, 8 или 10 на устройстве. Это может быть вызвано, например, потерей доступа к текущему паролю, его утечкой или желанием обновить пароль для повышения безопасности.
Вот следующие шаги, которые помогут вам изменить пароль администратора:
- Запустите командную строку с правами администратора. Для этого кликните правой кнопкой мыши на кнопке «Пуск» и выберите «Командная строка (администратор)».
- Создайте новый пароль. В командной строке введите команду
net user username new_password, гдеusernameэто имя вашей учетной записи, аnew_passwordэто новый пароль, который вы хотите установить. Например,net user Admin newpass123.Обратите внимание, что в команде не должно быть пробелов после имени пользователя и нового пароля.
- Введите команду
exit, чтобы закрыть командную строку.
Теперь ваш пароль администратора должен быть изменен. Используйте новый пароль при следующем входе в систему Windows.
Если вы используете Windows 10 версии 1803 и выше, у вас есть еще одна возможность изменить пароль администратора через графический интерфейс. Вот как это сделать:
- Найдите и щелкните правой кнопкой мыши по кнопке «Пуск». В открывшемся меню выберите пункт «Параметры».
- На экране параметров выберите вкладку «Учетные записи».
- В левой части окна выберите «Параметры входа с локальной учетной записью».
- На следующем экране найдите и выберите «Изменить» рядом с разделом «Пароль».
- В появившемся окне введите текущий пароль администратора и новый пароль, а затем нажмите кнопку «Ввод».
Теперь ваш пароль администратора должен быть изменен в Windows 10.
Обратите внимание, что эти инструкции относятся к изменению пароля администратора на локальной учетной записи Windows. Если вы используете учетную запись Microsoft, то процесс изменения пароля может отличаться в зависимости от настроек вашей учетной записи.
Видео:
Как сбросить пароль без программ на Windows 7
Как сбросить пароль без программ на Windows 7 by CFB Insider 494,243 views 5 years ago 9 minutes, 49 seconds