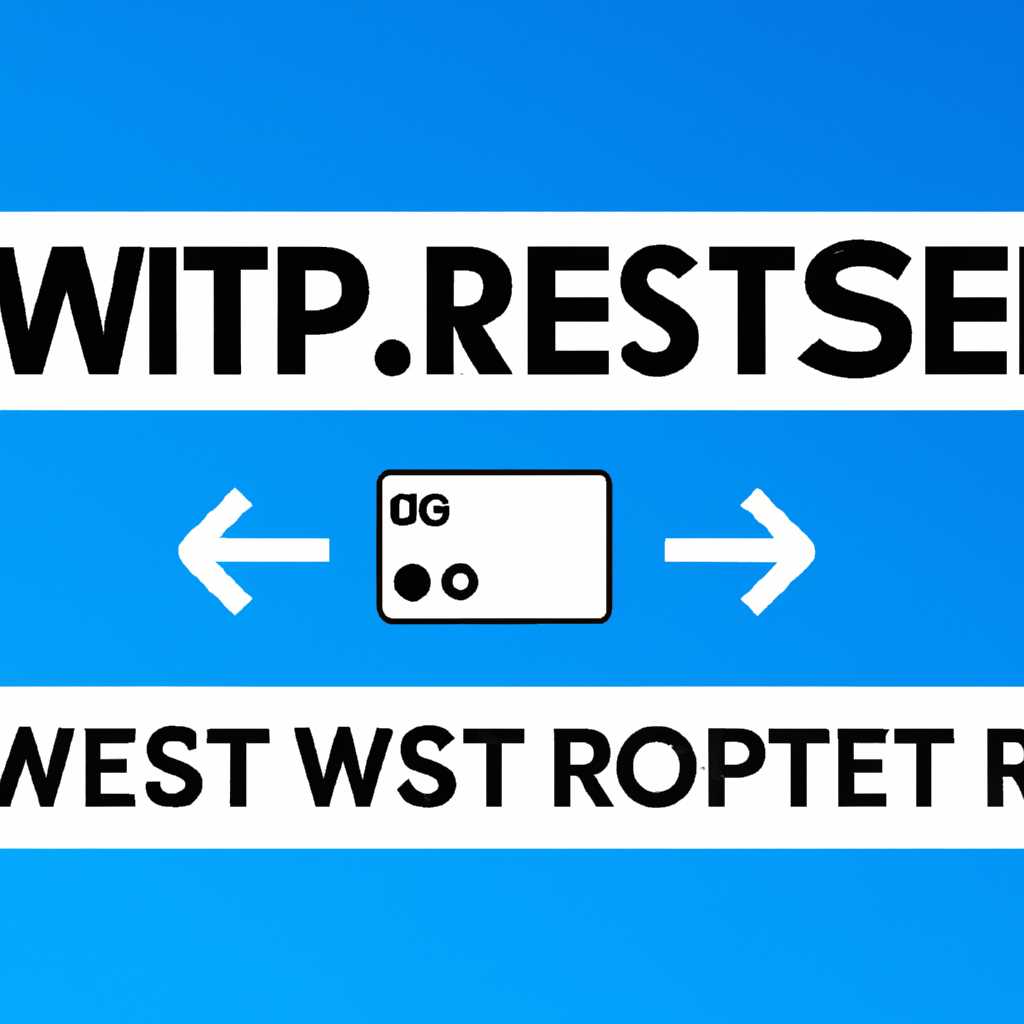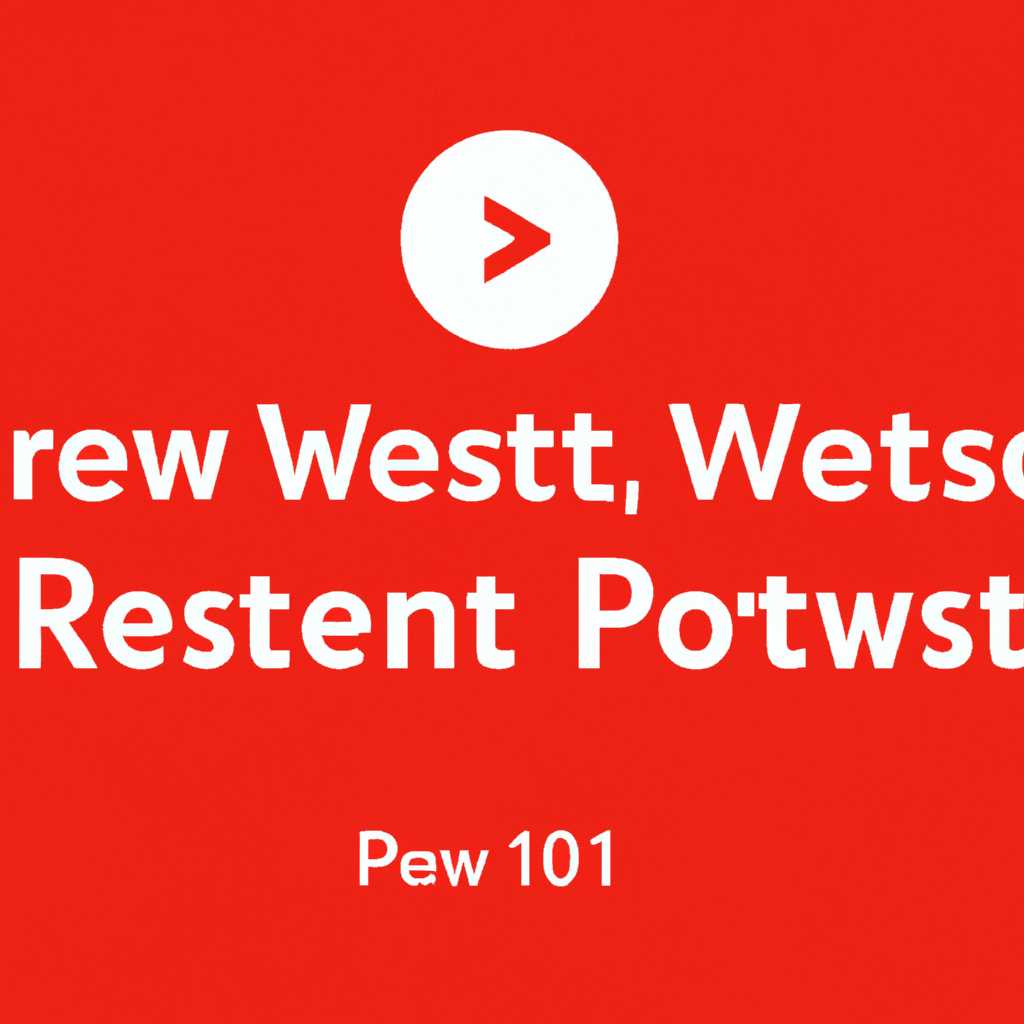- Как сбросить настройки прокси-сервера WinHTTP в Windows 10: подробная инструкция
- Настройка с помощью скрипта
- Ручной ввод параметров сервера
- Шаг 1: Нахождение номера порта прокси-сервера
- Шаг 2: Задание параметров прокси-сервера
- Шаг 3: Проверка настроек
- Как настроить прокси-сервер на Windows 10
- Настройка прокси-сервера через окно настроек браузера
- Настройка прокси-сервера через параметры системы Windows 10
- Настройка прокси-сервера через командную строку или скрипт
- Настройка proxy в браузерах
- Видео:
- Как настроить прокси-сервер в Windows 10
Как сбросить настройки прокси-сервера WinHTTP в Windows 10: подробная инструкция
Прокси-сервер — это сервер, который выступает посредником между вашей системой и интернетом. Он позволяет изменять и контролировать параметры подключения к сети. Если вы столкнулись с проблемами в интернете или хотите задать новые настройки прокси-сервера, то данная инструкция поможет вам разобраться в этом вопросе.
В ОС Windows 10 существует несколько способов настроить прокси-сервер для вашего интернет-соединения. Одним из таких способов является использование WinHTTP, который позволяет задавать настройки прокси-сервера для всех программ, использующих данный протокол.
Чтобы сбросить настройки прокси-сервера WinHTTP, вам потребуется запустить командную строку от имени администратора. Нажмите клавиши Win+X и выберите пункт «Командная строка (администратор)» из контекстного меню.
В открывшемся окне командной строки введите команду netsh winhttp reset proxy и нажмите клавишу Enter. Это позволит сбросить все ранее заданные настройки прокси-сервера WinHTTP.
Проверьте настройки прокси-сервера в браузере. Запустите любой из доступных браузеров (например, Yandex или Google Chrome) и откройте его настройки. В разделе «Параметры» или «Свойства» найдите настройки прокси-сервера. Убедитесь, что параметры прокси-сервера не были изменены. Если они были, сбросьте их на подходящие по умолчанию.
Также рекомендуется проверить настройки прокси-сервера для системы Windows 10. Для этого нажмите клавиши Win+R, введите команду inetcpl.cpl и нажмите клавишу Enter. В открывшемся окне «Свойства интернета» перейдите на вкладку «Подключения» и нажмите кнопку «Настройки сети».
В окне «Настройки сети» найдите раздел «Прокси-сервер» и убедитесь, что в нем не установлен флажок «Использовать прокси-сервер». Если флажок установлен, снимите его и нажмите кнопку «ОК». Это позволит сбросить настройки прокси-сервера для всей системы Windows 10.
После выполнения всех вышеперечисленных действий сбросьте настройки прокси-сервера WinHTTP в Windows 10. Теперь вы сможете настроить прокси-сервер снова по своему усмотрению или использовать интернет без прокси-сервера.
Настройка с помощью скрипта
Если вы хотите быстро настроить параметры прокси-сервера в Windows 10, то можно воспользоваться специальным скриптом. Этот метод подходит, если вы хотите задать прокси-сервер для всей системы или для определенных программ и сервисов.
Чтобы использовать скрипт, перейдите в командную строку Windows. Нажмите WIN + Х и выберите «Командная строка (администратор)».
- Введите команду
netsh winhttp import proxy source=ieи нажмите Enter. Это позволит импортировать настройки прокси-сервера из браузеров Internet Explorer и Microsoft Edge. - Убедитесь, что настройки прокси-сервера были успешно импортированы. Для этого выполните команду
netsh winhttp show proxy. В результате вы увидите информацию о прокси-сервере, его порте и IP-адресе. - Теперь можно настроить прокси-сервер через командную строку. Для этого введите команду
netsh winhttp set proxy proxy-server="proxy.example.com:8888". Вместо «proxy.example.com» и «8888» укажите подходящие значения для вашего прокси-сервера. - Проверьте настройки прокси-сервера, запустив команду
netsh winhttp show proxy. Если настройки были успешно изменены, то в результате вы увидите новый прокси-сервер.
В результате выполнения вышеуказанных команд, прокси-сервер будет использоваться для всех программ и сервисов, которые используют протокол WinHTTP для подключения к интернету.
Это такое руководство по сбросу и настройке параметров прокси-сервера WinHTTP в Windows 10 при помощи скрипта. Надеемся, что данная инструкция окажется полезной для вашего компьютера и позволит вам настроить прокси-сервер в соответствии с вашими требованиями.
Ручной ввод параметров сервера
Существует автоматическая настройка прокси-сервера WinHTTP в Windows 10, но иногда может возникнуть необходимость настроить его вручную. В этом разделе мы рассмотрим, как изменить настройки прокси-сервера WinHTTP с помощью командной строки.
Шаг 1: Нахождение номера порта прокси-сервера
Прежде чем начать настройку прокси-сервера, проверьте настройки своего браузера. Для этого перейдите в окно настроек браузера и найдите раздел, отвечающий за настройку прокси-сервера. Обычно такое окно находится в параметрах подключения к интернету.
Если вы не используете браузер для работы с прокси-сервером, запустите командную строку и введите команду netsh winhttp show proxy. Эта команда позволит вам узнать номер порта прокси-сервера, который сейчас используется.
Шаг 2: Задание параметров прокси-сервера
Теперь, когда у вас есть номер порта прокси-сервера, вы можете приступать к его настройке. Запустите командную строку с правами администратора и введите следующую команду:
| Команда | Описание |
|---|---|
netsh winhttp set proxy proxy-server="номер порта прокси-сервера" | Определяет номер порта прокси-сервера для протокола WinHTTP. |
Например, если номер порта вашего прокси-сервера равен 8080, команда будет выглядеть следующим образом:
netsh winhttp set proxy proxy-server="8080"
После ввода этой команды прокси-сервер будет настроен на указанный вами номер порта.
Шаг 3: Проверка настроек
Чтобы проверить, что изменения были успешно применены, вы можете воспользоваться командой netsh winhttp show proxy и убедиться, что номер порта прокси-сервера изменился на заданный вами.
Теперь вы знаете, как сбросить настройки прокси-сервера WinHTTP в Windows 10 с помощью ручного ввода параметров. Эта инструкция будет полезна, если вам требуется настроить прокси-сервер для работы в командной строке или в других браузерах, которые не имеют собственных настроек прокси-сервера.
Как настроить прокси-сервер на Windows 10
Настройка прокси-сервера в Windows 10 позволяет задать параметры прокси для доступа к интернету через сеть. При этом можно использовать автоматическую настройку или задать параметры ручной настройки.
Для настройки прокси-сервера в Windows 10 можно использоваться окно настроек браузера или изменения параметров системы.
Таким образом, чтобы настроить прокси-сервер на вашей системе Windows 10, проверьте, какие ip-адреса серверов прокси находятся на вашей сети, и выполните необходимые действия.
Настройка прокси-сервера через окно настроек браузера
Если вы хотите изменить прокси-настройки своего браузера, то необходимо:
- Откройте браузер и найдите в его настройках раздел «Прокси».
- Задайте нужные параметры прокси-сервера, указав адрес сервера и порт.
- Сохраните изменения и закройте окно настроек браузера.
Настройка прокси-сервера через параметры системы Windows 10
Если вы хотите задать прокси-сервер для всей системы Windows 10, то необходимо выполнить следующие действия:
- Нажмите клавиши Win + R, чтобы открыть окно «Выполнить».
- Введите команду «inetcpl.cpl» и нажмите Enter, чтобы открыть окно «Свойства интернета».
- Перейдите на вкладку «Соединения» и нажмите кнопку «Настройка сети LAN».
- В окне «Настройка локальной сети (LAN)» найдите раздел «Прокси-сервер» и установите флажок «Использовать прокси-сервер для локальной сети».
- Задайте адрес и порт прокси-сервера, а также другие параметры, если они необходимы.
- Сохраните изменения и закройте все окна настроек.
Настройка прокси-сервера через командную строку или скрипт
Если вам удобнее настраивать прокси-сервер через командную строку или скрипт, то можно воспользоваться командами netsh или regedit для изменения соответствующих параметров реестра.
Для изменения параметров прокси-сервера через командную строку выполните следующие действия:
- Нажмите клавиши Win + R, чтобы открыть окно «Выполнить».
- Введите команду «cmd» и нажмите Enter, чтобы открыть командную строку.
- Введите команду «netsh winhttp set proxy proxy-server=адрес_прокси:порт» для задания прокси-сервера.
- Введите команду «netsh winhttp reset proxy» для сброса настроек прокси-сервера.
- Выполните команду «exit», чтобы закрыть командную строку.
После выполнения всех необходимых действий настройки прокси-сервера на Windows 10 будут сохранены. Проверьте изменения, используя доступ к интернету или другие сервисы, использующие прокси-серверы.
Настройка proxy в браузерах
Для браузеров, использующих системные настройки
- Перейдите в панель управления компьютера и найдите пункт «Интернет-опции».
- В открывшемся окне выберите вкладку «Соединения».
- Нажмите на кнопку «Настройка сети» в разделе «Локальная сеть (LAN)».
- Убедитесь, что поле «Использовать скрипт настроек» не отмечено.
- Выберите опцию «Автоматически определить настройки» или «Использовать автоматическую настройку скрипта» в зависимости от вашего предпочтения.
- Нажмите «ОК», чтобы сохранить изменения.
Для браузеров, не использующих системные настройки
- Откройте браузер и перейдите в его настройки.
- Найдите раздел «Прокси» или «Сеть».
- Введите адрес и номер порта подходящего proxy-сервера в поля «Адрес прокси» и «Порт».
- Выберите опцию «Использовать прокси-сервер» или аналогичную в зависимости от вашего браузера.
Проверьте настройки прокси-сервера в вашем браузере, чтобы убедиться, что изменения вступили в силу. Теперь вы можете настраивать прокси-сервера в браузерах проще и быстрее с помощью данной инструкции.
Видео:
Как настроить прокси-сервер в Windows 10
Как настроить прокси-сервер в Windows 10 Автор: MSReview 64 883 просмотра 2 года назад 5 минут 36 секунд