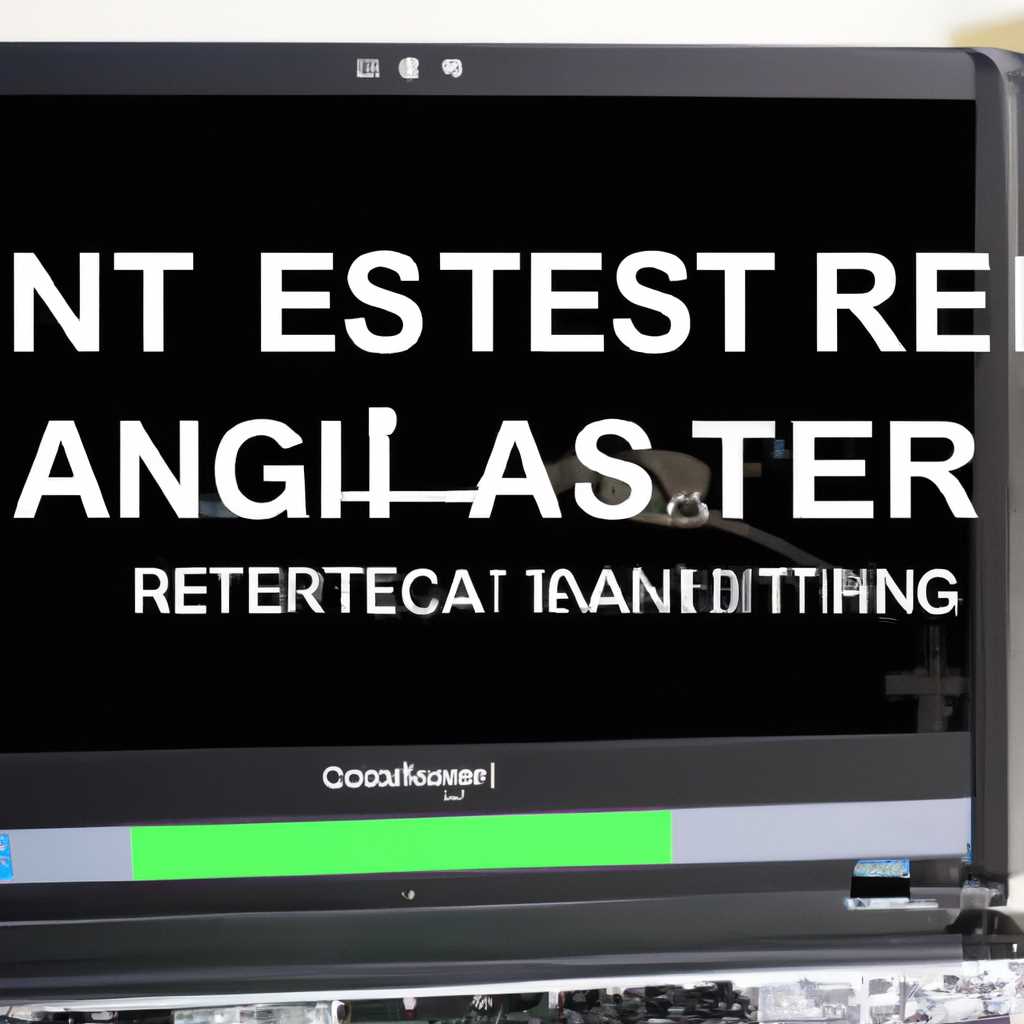- Как сбросить настройки сетевого адаптера и восстановить подключение: пошаговая инструкция
- Переустановка драйвера
- Использование Easy Fix
- Высокоскоростное подключение
- Шаг 1: Проверьте физическое подключение
- Шаг 2: Сбросьте настройки сетевого адаптера
- Шаг 3: Переустановите сетевой адаптер
- Шаг 4: Сбросьте настройки маршрутизатора
- Сброс в Windows 10
- Сброс через CMD
- Шаг 1: Откройте окно CMD
- Шаг 2: Выполните сброс сетевого адаптера
- Шаг 3: Восстановите подключение
- Видео:
- Сетевой адаптер не имеет допустимых параметров настройки IP
Как сбросить настройки сетевого адаптера и восстановить подключение: пошаговая инструкция
Сетевой адаптер – это устройство, которое позволяет вашему компьютеру подключаться к сети и работать с высокой скоростью передачи данных. Однако иногда возникают неполадки, и подключение пропадает. Но не волнуйтесь, в этой статье я расскажу вам, как сбросить настройки сетевого адаптера и восстановить подключение.
Для начала, вам необходимо открыть «Панель управления» на вашем компьютере. Для этого нажмите кнопку «Пуск» в левом нижнем углу экрана, выберите «Панель управления» в меню и откройте его. Если вы не можете найти «Панель управления», воспользуйтесь поиском веб-браузера, щелкнув правой кнопкой мыши на значок веб-браузера и выбрав «Поиск».
В открывшемся окне «Панель управления» найдите пункт «Сеть и интернет» или «Сеть и обмен данными». Затем выберите «Центр управления сетями и обменом» или «Центр управления сетями и общим доступом».
Далее, в центре управления сетями и обменом, выберите вкладку «Изменение параметров адаптера». На экране будет отображен список адаптеров, подключенных к вашему компьютеру. Найдите свой сетевой адаптер и щелкните по нему правой кнопкой мыши.
В контекстном меню выберите пункт «Свойства». В открывшемся окне «Свойства адаптера» вам нужно найти и щелкнуть по пункту «Протокол интернета версии 4 (TCP/IPv4)» или «Посылка IP-пакетов версии 4 (IPv4)».
Далее, в открывшемся окне «Свойства протокола TCP/IP версии 4» выберите вкладку «Общие». На этой вкладке выберите пункт «Получить IP-адрес автоматически» и «Получить DNS-сервер автоматически».
После этого проверьте, включено ли автоматическое получение IP-адреса в вашем роутере или модеме. Для этого веб-браузером введите IP-адрес роутера (например, 192.168.1.1) и зайдите в его настройки. В разделе «Список подключенных устройств» вы узнаете MAC-адрес вашего компьютера. Если в настройках роутера включен фильтр по MAC-адресам, убедитесь, что MAC-адрес вашего компьютера внесен в список разрешенных устройств.
Теперь вам необходимо сбросить настройки сетевого адаптера. Чтобы это сделать, вернитесь в окно «Свойства адаптера» и на вкладке «Общие» нажмите кнопку «Сброс». В открывшемся окне нажмите «OK» и подтвердите, что вы хотите сбросить настройки адаптера.
После сброса настроек адаптера, вам необходимо перезапустить компьютер. Нажмите кнопку «Пуск» и выберите «Перезагрузить». После перезагрузки компьютера подключение должно быть восстановлено. Вы можете проверить его, открыв веб-браузер и попробовав зайти на любой веб-сайт.
Если проблемы с подключением все еще возникли, вам может потребоваться обновить драйвера сетевого адаптера. Для этого найдите на сайте производителя вашего компьютера последние обновления драйверов и установите их.
Важно сохранить копию всех файлов и информации перед сбросом настроек адаптера, так как они могут быть удалены после сброса. Если возникли проблемы при выполнении инструкции, обратитесь в службу поддержки вашего интернет-провайдера или в техническую поддержку производителя сетевого адаптера.
Переустановка драйвера
Если у вас все еще есть проблемы с сетевым адаптером после выполнения сброса настроек, то вероятно дело в драйвере. Попробуйте переустановить драйвер для вашего адаптера с помощью следующих шагов:
- Откройте командную строку, нажав Win + X и выбрав «Командную строку (администратор)» или «Windows PowerShell (администратор)».
- Введите команду
netsh interface show interfaceи нажмите Enter. Вы увидите список всех доступных сетевых подключений на вашем компьютере, включая Ethernet и беспроводное подключение. - Запишите имя сетевого адаптера, для которого вы хотите переустановить драйвер. Обратите внимание на столбец «Имя» в таблице.
- Введите команду
netsh interface set interface "<имя адаптера>" admin=disable, заменив «<имя адаптера>» на имя адаптера, который вы определили на предыдущем шаге. Нажмите Enter. Это отключит адаптер. - Введите команду
netsh interface set interface "<имя адаптера>" admin=enable, заменив «<имя адаптера>» на имя адаптера, который вы определили на предыдущем шаге. Нажмите Enter. Это включит адаптер обратно. - Обновите драйвера адаптера, выполнив следующие действия:
- Перейдите на сайт производителя вашего адаптера и найдите раздел загрузок.
- Найдите соответствующую вашей версии Windows и вашему адаптеру версию драйвера.
- Скачайте и установите последнюю версию драйвера.
- Перезапустите компьютер.
После переустановки драйвера ваш адаптер сети должен работать лучше. Если проблемы все же не устранены, возможно, это обусловлено другими факторами, такими как неисправность адаптера или проблемы с маршрутизатором. В таком случае рекомендуется обратиться к поставщику услуг или администратору сети для дальнейшей отладки.
Использование Easy Fix
Если вы столкнулись с проблемой подключения своего компьютера или ноутбука к интернету и не знаете, как восстановить настройки сетевого адаптера, вы можете воспользоваться инструментом Easy Fix от Microsoft. Это удобное средство позволяет автоматически исправить некоторые неполадки, связанные с сетевыми подключениями.
Для использования Easy Fix вам необходимо выполнить следующие шаги:
- Перейдите на официальный сайт поддержки Microsoft.
- Найдите раздел «Решение проблем с сетью» или «Network Troubleshooting».
- Выберите соответствующую версию операционной системы.
- Дополнительно можно воспользоваться поиском, чтобы найти специальное решение для вашей конкретной модели сетевого адаптера или модема.
- Скачайте и запустите исправление Easy Fix.
- При запуске инструмент автоматически проверит вашу систему на наличие распространенных проблем с подключением к сети.
- Если какие-то неполадки будут обнаружены, Easy Fix предложит вам рекомендации по их устранению.
- Следуйте инструкциям по устранению проблемы, предлагаемым инструментом. Обычно, вам будет предложено выполнить несколько команд в командной строке (cmd) или изменить некоторые настройки системы.
- После выполнения всех рекомендаций Easy Fix проверит, что проблема с подключением восстанавливается.
- Если все рекомендации были выполнены успешно, вам будет предложено сохранить изменения и перезагрузить компьютер.
С помощью Easy Fix вы сможете уладить множество проблем, связанных с настройками сетевого адаптера или подключения к Интернету. Однако, будьте внимательны и следуйте инструкциям инструмента аккуратно, чтобы избежать возможных ошибок или потери данных.
Высокоскоростное подключение
Восстановление высокоскоростного подключения к интернету может потребоваться, если у вас возникли проблемы с сетевым адаптером или с маршрутизатором. В этой статье мы расскажем вам, как сбросить настройки сетевого адаптера и восстановить подключение. Следуйте шагам ниже:
Шаг 1: Проверьте физическое подключение
Перед началом процесса восстановления подключения убедитесь, что кабель сетевого адаптера правильно подключен к маршрутизатору или другому источнику интернета. Посмотрите, что все устройства включены и доступной своей работе.
Шаг 2: Сбросьте настройки сетевого адаптера
Для этого выполните следующие действия:
- Щелкните правой кнопкой мыши на значке «Пуск» в левом нижнем углу экрана Windows.
- В открывшемся контекстном меню выберите «Диспетчер устройств».
- В окне «Диспетчер устройств» найдите раздел «Сетевые адаптеры» и разверните его.
- Щелкните правой кнопкой мыши на названии вашего сетевого адаптера и выберите пункт «Удалить».
- Подтвердите удаление драйвера сетевого адаптера.
Шаг 3: Переустановите сетевой адаптер
Чтобы переустановить сетевой адаптер, выполните следующие действия:
- В верхней части окна «Диспетчер устройств» нажмите кнопку «Действия».
- В выпадающем меню выберите пункт «Добавить оборудование».
- Пройдите пошаговую процедуру добавления нового сетевого адаптера.
- После добавления нового адаптера проверьте доступность интернета через новый сетевой адаптер.
Шаг 4: Сбросьте настройки маршрутизатора
Если после переустановки сетевого адаптера проблема с подключением не решена, можно попробовать сбросить настройки маршрутизатора. Для этого выполните следующие действия:
- Найдите кнопку «reset» или «сброс» на задней или боковой панели маршрутизатора.
- Используя острую точку, нажмите и удерживайте кнопку «reset» на несколько секунд.
- После сброса настроек перезагрузите компьютер и проверьте доступность интернета через маршрутизатор.
Если эти методы не помогли восстановить подключение, возможно, потребуется обратиться к провайдеру интернет-услуг для дальнейшей помощи или замены сетевого оборудования.
При использовании высокоскоростного подключения обратите внимание на следующие дополнительные рекомендации:
- Проверьте наличие последних драйверов для вашего сетевого адаптера на официальном сайте производителя.
- Ограничьте использование других устройств, которые могут замедлить скорость интернета, например, загрузкой большого количества файлов или просмотром видео в высоком разрешении.
- Не устанавливайте ограничения для общедоступной функции Wi-Fi на вашем маршрутизаторе.
- Проверьте параметры своего маршрутизатора и настройте его так, чтобы использовался самый быстрый канал и наименьшая задержка (ping).
Похожие проблемы с сетевым адаптером и маршрутизатором часто решаются перезапуском компьютера и/или используя другие методы, описанные выше. Если же проблема сохраняется, свяжитесь с вашим провайдером интернет-услуг для получения дополнительной помощи и поддержки.
Сброс в Windows 10
Сброс настроек сетевого адаптера может быть необходим в случае возникновения проблем с подключением к сети или других сетевых неполадок. Ниже приведена пошаговая инструкция о том, как выполнить сброс сетевого адаптера в Windows 10:
- Откройте «Диспетчер устройств» — для этого нажмите правой кнопкой мыши по кнопке «Пуск» и выберите «Диспетчер устройств» из списка предложенных результатов.
- На экране Диспетчера устройств найдите категорию «Сетевые адаптеры» и разверните ее.
- Щелкните на названии своего сетевого адаптера правой кнопкой мыши и выберите «Свойства».
- Перейдите на вкладку «Драйвер» и нажмите кнопку «Сбросить драйвер». При этом может потребоваться ввод администраторского пароля и подтверждение своего выбора.
- На вкладке «Драйвер» также можно обновить драйвер адаптера. Для этого выберите «Обновить драйвер» и следуйте инструкциям на экране.
- Закройте окна Диспетчера устройств и перезапустите компьютер, чтобы изменения вступили в силу.
Важно: Перед выполнением сброса сетевого адаптера рекомендуется сохранить все открытые документы и закрыть программы, поскольку после сброса компьютер может потребовать перезагрузки.
Если сброс адаптера не привел к результатам, возможно, есть несколько других действий, которые стоит предпринять:
- Очистите кэш DNS и TCP/IP — для этого откройте командную строку как администратор и выполните следующие команды: «ipconfig /flushdns» и «netsh int ip reset».
- Проверьте безопасность своей сети — возможно, проблемы с подключением вызваны недопустимыми настройками безопасности. Обратитесь к своему провайдеру Интернета или администратору сети для получения дополнительных сведений.
- Проверьте версию драйвера адаптера — на сайте производителя устройства вы можете найти более свежие версии драйвера. Установите их для повышения стабильности и производительности сети.
- Сделайте восстановление системы — если проблемы с сетью возникли после каких-то изменений или установки нового программного обеспечения, воспользуйтесь функцией восстановления системы для возврата компьютера к предыдущему состоянию.
Если проблемы с подключением всё еще возникли, нужно обратиться за помощью к специалисту или к вашему провайдеру Интернета.
Заключение: выполнение сброса сетевого адаптера в Windows 10 — это полезный и простой способ исправить множество проблем с сетью. Попробуйте этот метод и вы, возможно, сможете восстановить подключение и исправить неполадки без лишних хлопот.
Сброс через CMD
Если вы столкнулись с проблемой подключения к Интернету на своем компьютере, одним из решений может быть сброс сетевого адаптера. Для этого можно использовать инструмент командной строки (CMD), который доступен в операционной системе Windows.
Шаг 1: Откройте окно CMD
Вначале, для того чтобы выполнить сброс, нужно открыть окно CMD от имени администратора. Для этого можно ввести команду «CMD» в поисковой строке меню «Пуск», кликнуть правой кнопкой мыши по значку CMD и выбрать «Запустить от имени администратора».
Шаг 2: Выполните сброс сетевого адаптера
После открытия окна CMD в режиме администратора, введите следующую команду:
ipconfig /release
Нажмите клавишу «Enter» и подождите несколько секунд. Эта команда отключает ваш сетевой адаптер от вашего поставщика кабельных услуг, освобождая все IP-адреса, связанные с вашим подключением к сети.
Шаг 3: Восстановите подключение
После выполнения сброса, введите следующую команду:
ipconfig /renew
Нажмите клавишу «Enter» и подождите несколько секунд. Эта команда позволяет вашему адаптеру запросить новый IP-адрес у вашего поставщика услуг.
После успешного выполнения этих двух методов, подключение к сети должно быть восстановлено. Если у вас по-прежнему есть проблемы с подключением, есть еще несколько методов, которые вы можете предпринять для восстановления подключения.
Важная подсказка: перед выполнением этих действий убедитесь, что все кабели между вашим маршрутизатором и компьютером надежно подключены. Также может быть полезно перезагрузить ваш маршрутизатор и модем.
Видео:
Сетевой адаптер не имеет допустимых параметров настройки IP
Сетевой адаптер не имеет допустимых параметров настройки IP by Дневник Сисадмина 321,868 views 5 years ago 12 minutes, 27 seconds