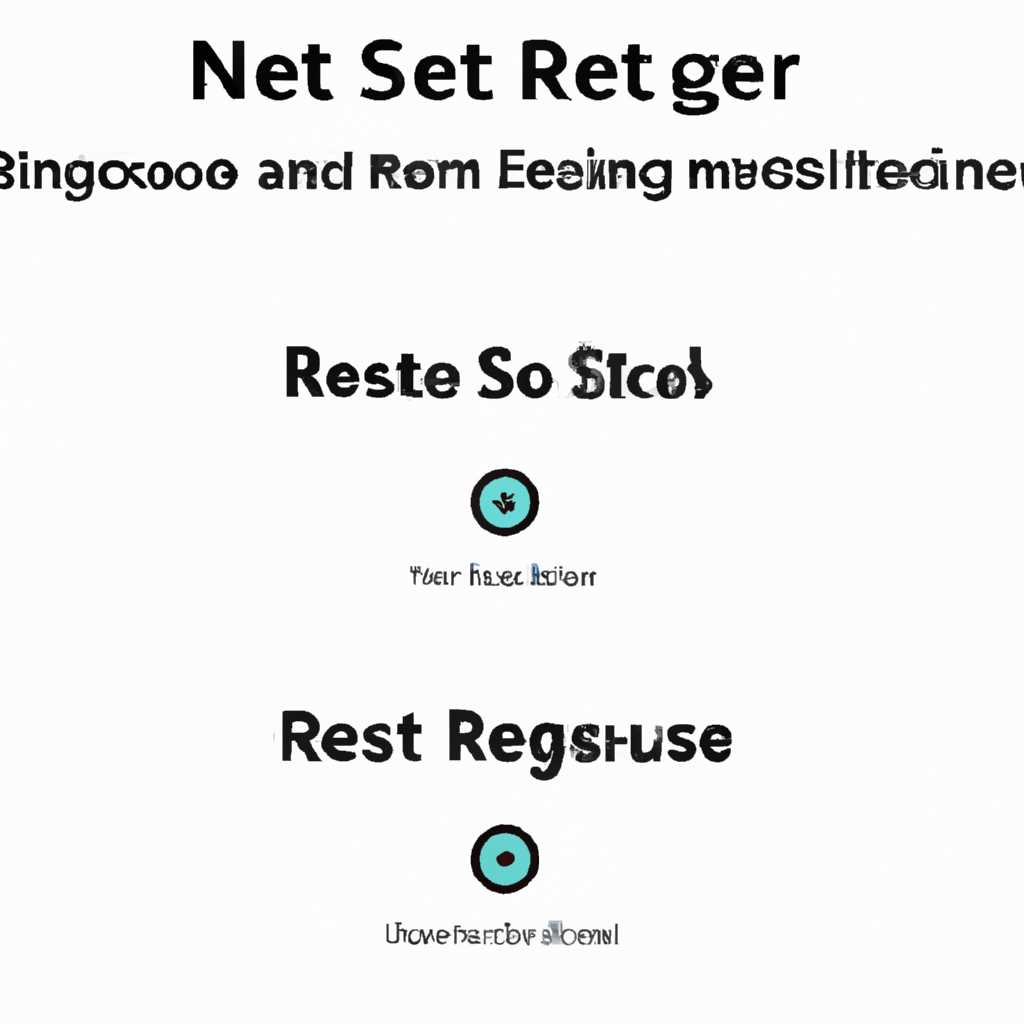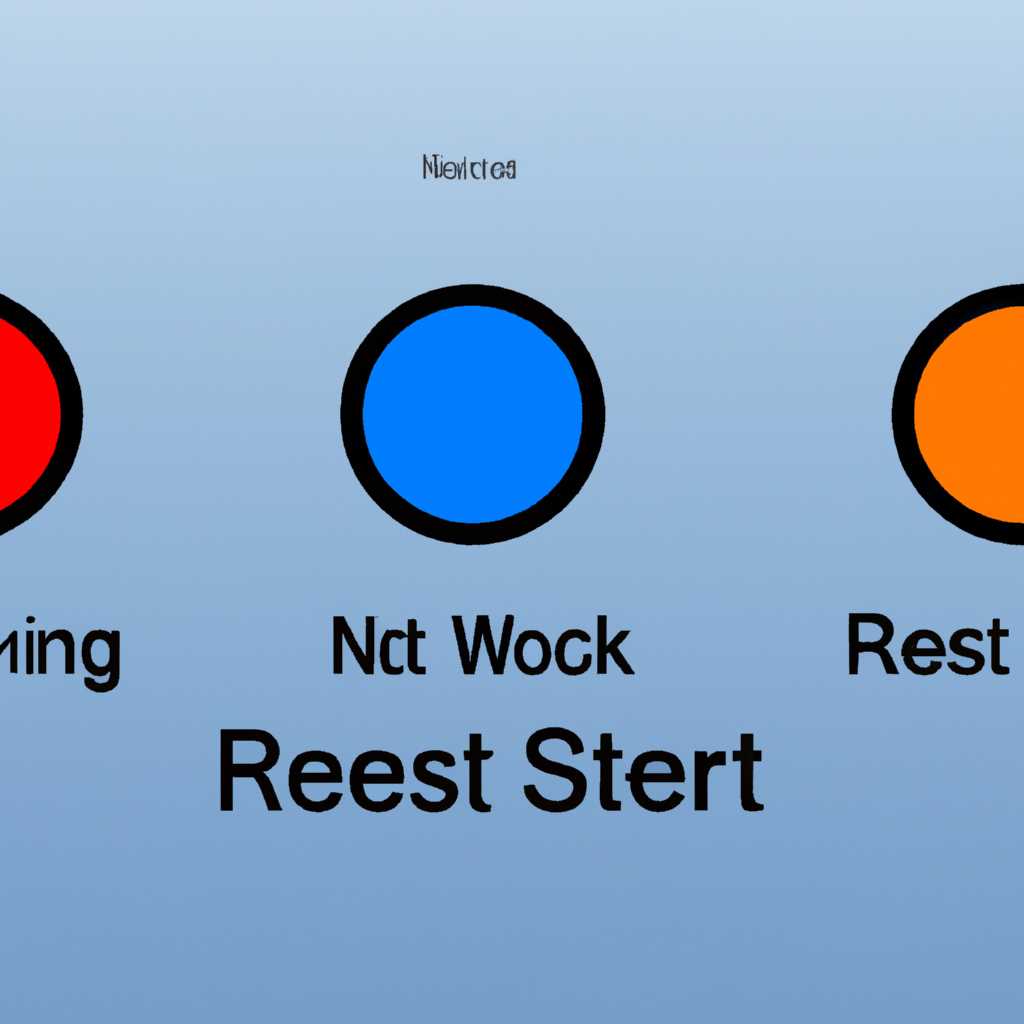- Подробная инструкция для новичков: как сбросить настройки сети и восстановить их.
- Настройка сети в Astra Linux
- Как настроить сеть в Astra Linux
- Как изменить параметры подключения к локальной сети
- Шаг 1: Перезапустить сетевую систему
- Шаг 2: Изменить настройки сетевого подключения
- Шаг 3: Перезапустить сеть
- Операционные системы Astra Linux
- Настройка сетей в Astra Linux
- Настройка IPv6 и multicast подключений
- Настройка VPN-соединений
- Интересное по теме
- 1. Работа с OpenVPN
- 2. Проблемы с локальной сетью
- 3. Решение проблем с настройкой сети через Wicd
- Настройка сети в Linux
- Получение информации о сети
- Настройка интерфейса сети
- Настройка DNS
- Настройка интерфейса через Network Manager
- Прочие способы настройки сети
- Видео:
- Сброс настроек сети интернета
Подробная инструкция для новичков: как сбросить настройки сети и восстановить их.
Настройка сети – это важный шаг в подготовке любой компьютерной системы к работе. Однако, иногда возникают ситуации, когда необходимо зачистить все настройки сети для устранения проблем с подключением или обновлении сетевых параметров. В данной статье мы рассмотрим подробную инструкцию по сбросу настроек сети в операционной системе Linux.
Прежде всего, необходимо понимать, что при сбросе настроек сети все данные о сетевых соединениях будут удалены, и вам придется настраивать сеть заново. Поэтому перед приступлением к этому процессу лучше сделать резервную копию всех фаилов и настроек, связанных с сетью.
Первым шагом в сбросе настроек сети Linux является удаление всех фаилов из директории /etc/network-manager/system-connections/. Для этого выполните команду sudo rm -rf /etc/network-manager/system-connections/* в терминале. Это позволит удалить все настройки сетевых соединений на вашем компьютере.
Настройка сети в Astra Linux
В операционных системах Astra Linux сеть можно настроить через файлы конфигурации. В этом разделе мы рассмотрим подробную инструкцию по настройке сети в Astra Linux.
1. Во-первых, перед настройкой сети в Astra Linux, надо убедиться, что все обновления для системы установлены. Для этого откройте терминал и выполните следующую команду:
sudo apt-get update
2. Обновите Astra Linux до последней версии образа. Скачать образы Astra Linux можно с официального сайта разработчика. После обновления перезагрузите систему:
sudo apt-get dist-upgrade
3. Теперь можно приступить к настройке сети в Astra Linux. Для этого откройте файл /etc/network/interfaces с помощью текстового редактора:
sudo nano /etc/network/interfaces
4. В файле настройки сети в Astra Linux внесены контрольные параметры, которые используются для настройки сетевой подсистемы. Вы должны настроить параметры address, netmask и gateway согласно требованиям вашей локальной сети. Ниже приведен пример настройки:
iface eth0 inet static
address 192.168.0.2
netmask 255.255.255.0
gateway 192.168.0.1
5. После внесения изменений сохраните файл и закройте текстовый редактор.
6. Чтобы применить новые настройки сети в Astra Linux, выполните команду:
sudo service networking restart
7. После перезагрузки системы вы можете проверить настройки сети с помощью команды ifconfig:
ifconfig
8. Теперь ваша сеть должна быть настроена в Astra Linux.
Примечание: Если вы используете Astra Linux Special Edition, существуют и другие способы настройки сети в Astra Linux, такие как использование NetworkManager или настройка сети через интерфейс пользователя. Обратитесь к официальной документации или к администратору системы для получения дополнительной информации.
Как настроить сеть в Astra Linux
| Шаг | Описание |
|---|---|
| 1 | Для начала настройки сети в Astra Linux, вам нужно войти в систему под пользователем с правами root. |
| 2 | Далее откройте терминал и выполните команду ifconfig, чтобы посмотреть информацию об активных сетевых интерфейсах на вашей системе. Эта команда позволит вам увидеть список сетевых интерфейсов, их IP-адреса и другую полезную информацию. |
| 3 | Настройка сети в Astra Linux осуществляется через фаил /etc/network/interfaces. Откройте этот фаил в текстовом редакторе и внесите необходимые изменения. Вы можете указать IP-адрес, маску сети, шлюз по умолчанию и другие параметры сети. |
| 4 | После внесения изменений в фаил /etc/network/interfaces, выполните команду service networking restart для применения настроек сети. |
| 5 | Для установки Astra Linux в качестве клиента OpenVPN, воспользуйтесь инструкциями, предоставленными на официальном сайте Astra Linux или другими информационными ресурсами по настройке OpenVPN. Помните, что установка OpenVPN может потребовать дополнительных компонентов и настроек. |
| 6 | Если вам нужно удалить сетевые интерфейсы, воспользуйтесь командой ifconfig ethX down, где ethX — название интерфейса, который вы хотите удалить. Повторите эту команду для каждого интерфейса, которые необходимо удалить. |
| 7 | Если вам нужно посмотреть статистику по сетевым интерфейсам, выполните команду ifconfig ethX, где ethX — название интерфейса, для которого вы хотите посмотреть статистику. Вы можете увидеть количество отправленных и полученных пакетов, количество ошибок, отброшенных пакетов и т.д. |
| 8 | Для устранения возникших проблем с сетью, воспользуйтесь информацией и мануалами, предоставленными на официальном сайте Astra Linux или других источниках поддержки системы. Обратитесь к документации Astra Linux и форумам сообщества для получения актуальной информации и инструкций по устранению проблем с сетью. |
Это описание настройки сети в Astra Linux общего характера. Подробные инструкции по настройке сетей могут варьироваться в зависимости от требований и конкретного состава компонентов вашей системы. Лучше всего ознакомиться с документацией Astra Linux и получить информацию от официальной поддержки для наилучшей настройки сети в вашей системе.
Как изменить параметры подключения к локальной сети
Если вам необходимо изменить параметры подключения к локальной сети, вам понадобится выполнить несколько простых шагов. Ниже приведено подробное описание процесса настройки сети.
Шаг 1: Перезапустить сетевую систему
Прежде чем менять настройки, рекомендуется перезагрузить сетевую систему. Это поможет обновить все настройки и избежать возможных ошибок. Для этого выполните команду sudo systemctl restart networking или sudo service networking restart.
Шаг 2: Изменить настройки сетевого подключения
Теперь перейдите к настройке сетевого подключения. Откройте файл сетевой конфигурации, который обычно находится по пути /etc/network/interfaces.
Найдите строку iface eth0 inet static (подставьте свое имя сетевого интерфейса, если оно отличается от eth0). Измените параметры подключения, такие как IP-адрес (address), маска подсети (netmask), шлюз (gateway), и т.д., согласно вашим требованиям и сетевой конфигурации.
Пример:
iface eth0 inet static
address 192.168.1.100
netmask 255.255.255.0
gateway 192.168.1.1
Сохраните изменения в файле.
Шаг 3: Перезапустить сеть
Чтобы применить изменения, перезапустите сеть. Запустите следующую команду в терминале: sudo systemctl restart networking или sudo service networking restart.
Теперь вы успешно изменили параметры подключения к локальной сети. Убедитесь, что сеть работает должным образом, проверив соединение и выполнение необходимых операций.
Обратите внимание, что для некоторых операционных систем настройки сетевого подключения могут отличаться. Сегодня существует множество мануалов и описаний по настройке сетевой системы, которые вы можете использовать в качестве дополнительной помощи.
Операционные системы Astra Linux
Настройка сетей в Astra Linux
Для настройки сетевых соединений в Astra Linux существуют различные мануалы и инструкции, которые помогут вам настроить локальную сеть или подключиться к сети Интернет.
| Пример команды | Описание |
|---|---|
| sudo nano /etc/network/interfaces | Открыть файл interfaces для редактирования в режиме суперпользователя |
| iface eth0 inet static | Настроить статическую сетевую конфигурацию |
| address 192.168.1.10 | Установить IP-адрес для подключения |
| netmask 255.255.255.0 | Установить маску подсети |
| gateway 192.168.1.1 | Установить адрес шлюза |
После настройки сетевых параметров, вы можете сохранить изменения и перезагрузить систему для применения настроек.
Настройка IPv6 и multicast подключений
Для настройки IPv6-соединений и multicast в Astra Linux, вам необходимо учитывать требования вашей сетевой инфраструктуры. В файле interfaces вы можете указать соответствующие параметры для IPv6 и multicast подключений.
Пример:
| Пример команды | Описание |
|---|---|
| iface eth0 inet6 static | Настроить статическую IPv6-сеть |
| address 2001:0db8:85a3:0000:0000:8a2e:0370:7334 | Установить IPv6-адрес |
| gateway fe80::1 | Установить адрес шлюза для IPv6 |
| iface eth0 inet6 multicast | Настроить multicast подключение |
Обратите внимание, что настройка IPv6 и multicast подключений может быть актуальна только в случае, если это требуется вашей сетевой инфраструктурой.
Настройка VPN-соединений
Astra Linux также поддерживает настройку VPN-соединений с использованием протокола OpenVPN. Для настройки VPN-подключения вам необходимо иметь информацию о сервере VPN и учетные данные.
Пример команды:
| Пример команды | Описание |
|---|---|
| sudo nano /etc/openvpn/client.conf | Открыть файл client.conf для редактирования в режиме суперпользователя |
| remote vpn.example.com | Установить адрес сервера VPN |
| auth-user-pass /etc/openvpn/pass | Указать путь к файлу с учетными данными |
После настройки VPN-подключения сохраните изменения, а затем выполните команду sudo systemctl restart openvpn для перезапуска службы OpenVPN.
Необходимо отметить, что указанные инструкции предоставляют общую информацию о настройке сетей в Astra Linux, и вам может потребоваться дополнительная информация или инструкции в зависимости от особенностей вашей сетевой инфраструктуры и требованиям.
Интересное по теме
В настройке сети могут возникнуть различные проблемы, которые требуют сброса настроек. В данном разделе мы рассмотрим несколько интересных ситуаций и способов их устранения.
1. Работа с OpenVPN
При установке и настройке OpenVPN на роутере Asus может возникнуть необходимость в сбросе настроек сети. Для этого можно использовать следующее решение:
- Зайдите в настройки роутера через веб-интерфейс.
- Перейдите в раздел «VPN» и выберите вкладку «OpenVPN».
- Найдите нужный профиль и удалите его.
- Восстановите настройки сети заново.
Таким образом, вы сможете сбросить настройки OpenVPN и настроить их заново.
2. Проблемы с локальной сетью
Если у вас возникли проблемы с локальной сетью, то вам придется удалить и заново настроить сетевые параметры. Для этого следуйте следующим указаниям:
- Зайдите в настройки операционной системы.
- Перейдите в раздел «Сеть и интернет» или «Сеть и соединение».
- Найдите раздел «Сетевые параметры» или «Сетевые настройки».
- Удалите все существующие настройки сети и настройте их заново.
В результате, проблемы с локальной сетью должны быть устранены и вы сможете настроить сеть в соответствии с актуальными требованиями.
3. Решение проблем с настройкой сети через Wicd
Wicd – это инструмент для настройки сети в Linux. Если у вас возникли проблемы при использовании Wicd, то вы можете сделать следующее:
- Зайдите в терминал или консоль Linux с правами root.
- Введите команду для установки Wicd:
sudo apt-get install wicd. - Удалите все настройки сети, используя команду
sudo rm -rf /etc/wicd/*. - Перезапустите службу Wicd:
sudo systemctl restart wicd. - Настройте сетевые параметры с помощью Wicd заново.
В результате, проблемы с настройкой сети через Wicd должны быть устранены, и вы сможете настроить сеть без дополнительных проблем.
Надеемся, что данная информация будет полезной при решении возникающих проблем с сетью и поможет вам сбросить настройки сети в необходимых случаях.
Настройка сети в Linux
Настройка сети в операционной системе Linux может быть несколько сложнее по сравнению с другими операционными системами, но при правильном подходе она не представляет больших проблем. В этом разделе мы рассмотрим основные шаги по настройке сети в Linux.
Получение информации о сети
Перед началом настройки сети необходимо получить некоторую информацию о системе. Для этого можно воспользоваться следующими командами:
ifconfig — команда, которая позволяет посмотреть информацию о сетевых интерфейсах компьютера.
ip addr show — альтернативная команда, которая показывает информацию об IP-адресах интерфейсов.
После выполнения команды, вы увидите информацию о каждом сетевом интерфейсе (например, eth0, wlan0 и т.д.), включая IP-адрес, MAC-адрес, состояние интерфейса и другие параметры.
Настройка интерфейса сети
Для настройки сети в Linux может потребоваться изменение файла конфигурации сетевых интерфейсов. Обычно этот файл находится в директории /etc/network/interfaces.
Для этого просмотра настроек сети в Linux, выполните следующую команду: cat /etc/network/interfaces.
Вы увидите описание для каждого сетевого интерфейса на вашей системе, где Вы сможете указать настройки, такие как IP-адрес, маску подсети, шлюз и т.д.
Пример настройки сетевого интерфейса:
auto eth0 iface eth0 inet static address 192.168.0.2 netmask 255.255.255.0 gateway 192.168.0.1
В данном примере интерфейс eth0 настроен на использование статического IP-адреса 192.168.0.2, маску подсети 255.255.255.0 и шлюз 192.168.0.1.
После внесения всех необходимых изменений, сохраните файл и перезапустите сетевые службы с помощью команды sudo /etc/init.d/networking restart.
Настройка DNS
Для правильной работы сети в Linux требуется правильная настройка DNS-серверов. Если вам необходимо настроить DNS-серверы, откройте файл /etc/resolv.conf с помощью текстового редактора и добавьте следующие строки:
nameserver 8.8.8.8 nameserver 8.8.4.4
В данном примере используются публичные DNS-серверы Google (8.8.8.8 и 8.8.4.4). Замените их на IP-адреса DNS-серверов, предоставленных вашим провайдером.
Настройка интерфейса через Network Manager
Если у вас установлен Network Manager, то настройка сети в Linux проще. Запустите программу Network Manager из графического интерфейса или выполните команду nm-applet из терминала.
Откроется окно Network Manager, где вы сможете настроить сетевые соединения, включая проводное и беспроводное подключение.
Выберите нужное соединение, щелкнув по нему правой кнопкой мыши, и выберите «Edit connections» (Редактировать подключения).
Откроется окно с настройками выбранного соединения. Вы можете указать тип соединения (статическое IP-адреса или DHCP) и внести необходимые настройки.
Прочие способы настройки сети
Настройка сети в Linux также может быть выполнена с использованием других инструментов и методов. Вот некоторые из них:
- Использование команды ifconfig для временной настройки сетевого интерфейса, например: sudo ifconfig eth0 192.168.0.2 netmask 255.255.255.0 up.
- Использование программы Wicd для управления сетями в Linux. Она предоставляет графический интерфейс и более простой способ настройки сетей.
- Использование программы Astra Linux Special Edition для настройки сети на основе операционной системы Linux.
- Установка и настройка программы OpenVPN для создания защищенного соединения в сети.
Это лишь некоторые из способов настройки сети в Linux. Для получения более подробной информации и конкретных указаний рекомендуется обратиться к документации и мануалам, доступным для вашей конкретной системы.
Важно помнить, что настройка сети в Linux может отличаться в зависимости от используемой дистрибутивы и версии операционной системы. Поэтому перед началом настройки рекомендуется ознакомиться с актуальным описанием и требованиями вашей системы.
Видео:
Сброс настроек сети интернета
Сброс настроек сети интернета by ProgerLife 23,371 views 4 years ago 6 minutes, 58 seconds