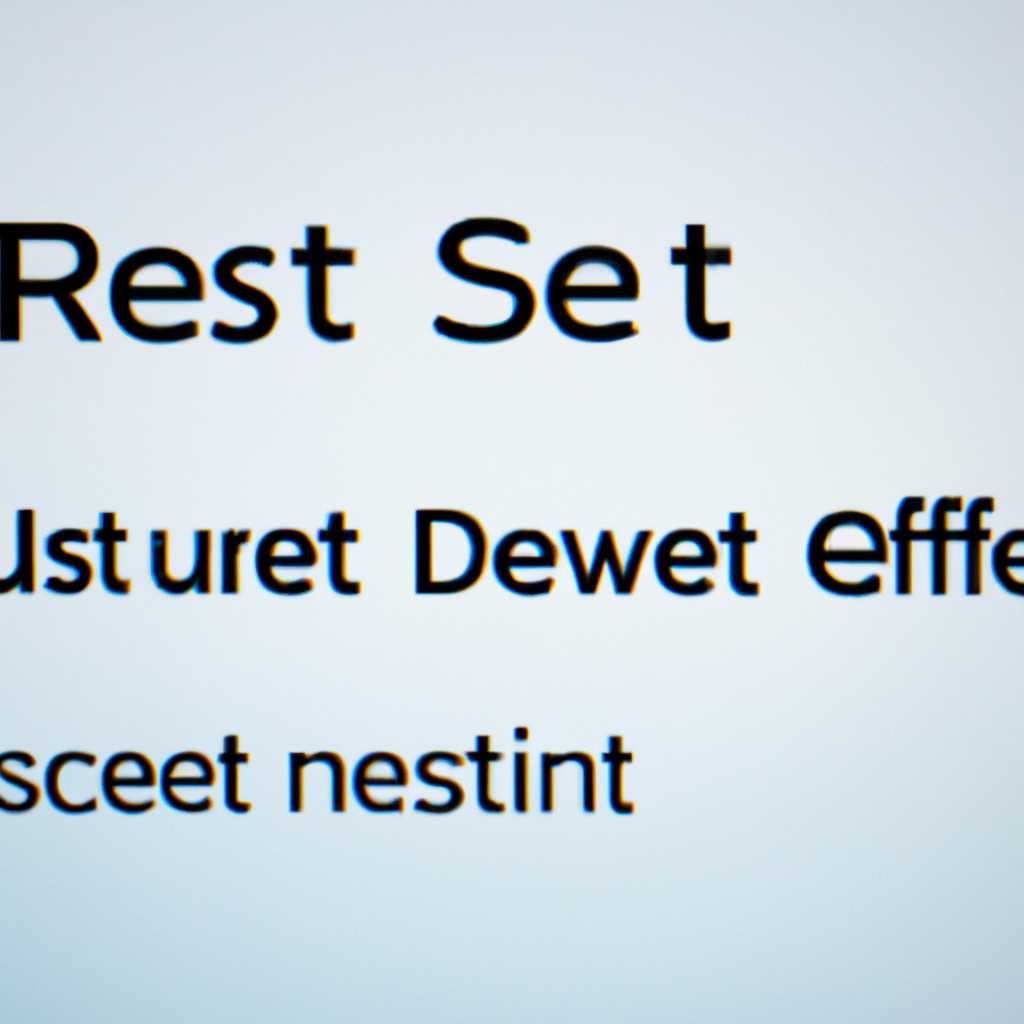- Пошаговая инструкция: как сбросить настройки сети к исходным параметрам
- Синтаксис и опции ethtool
- Установка и запуск
- Основной синтаксис
- Опции
- Примеры использования
- Установка ethtool
- Информация про сетевые интерфейсы
- Изменение настроек интерфейса
- Шаг 1: Запустите редактор текста
- Шаг 2: Измените настройки интерфейса
- Шаг 3: Сохраните файл
- Шаг 4: Перезапустите сетевой интерфейс
- Просмотр драйвера
- Статистика интерфейса
- Управление светодиодом
- Сброс настроек сети после перезагрузки
- 1. Использование инструмента ifconfig
- 2. Использование файлов настройки интерфейсов
- 3. Использование инструмента ethtool
- 4. Использование системной утилиты «system-config-network»
- 5. Использование модуля ядра «modprobe»
- 6. Сброс настроек IPv6
- 7. Прочая информация
- Сброс настроек сети
- Получение информации о сетевых настройках
- Интересное по теме
- 1. Менять настройки сети в Linux автоматически
- 2. Информация о сетевых интерфейсах в Linux
- 3. Установка скорости сети в Linux
- 4. Просмотр статистики сетевых интерфейсов в Linux
- 5. Настройка сети в файле конфигурации
- 6. Изменение настроек сетевого соединения в Ubuntu и Fedora
- 7. Изменение настроек сети в командной строке в Ubuntu и Fedora
- 8. Сброс настроек сети после изменений
- Видео:
- Сброс настроек сети интернета
Пошаговая инструкция: как сбросить настройки сети к исходным параметрам
Настройки сети – это важная часть работы вашего компьютера или сервера. Интересное решение возникает тогда, когда нужно сбросить настройки сети и начать с чистого листа. Может возникнуть необходимость сбросить настройки, если вы столкнулись с проблемами с соединением, хотите создать новое сетевое соединение или установить новые драйвера. Поэтому, мы в этой статье рассмотрим, как выполнить сброс настроек сети на ОС Centos и Ubuntu.
Перед тем, как начать сброс настроек, убедитесь, что вы имеете права суперпользователя или администратора, чтобы выполнить все необходимые действия. Первым шагом будем установка необходимых программ и пакетов для сброса настроек сети. Для этого введите команду
sudo apt-get update
в Ubuntu или
sudo yum update
в Centos.
Чтобы выполнить сброс настроек сети, вам потребуется знать некоторые параметры вашей системы. Начнем с создания списка интерфейсов и информации о них. Введите следующую команду:
ip addr show
Вы увидите список всех сетевых интерфейсов с их настройками, такими как inet, inet6, loopback, duplex, collisions и другие. Запишите или запомните название интерфейса, с которым вы собираетесь работать, в нашем случае это будет enp24s0.
Синтаксис и опции ethtool
Установка и запуск
Для использования утилиты ethtool вам сначала нужно установить ее в вашей операционной системе. В Ubuntu или Fedora вы можете сделать это, выполнив следующую команду:
sudo apt-get install ethtoolЗатем, чтобы запустить ethtool, выполните команду с аргументом, указывающим на ваш сетевой интерфейс. Например, чтобы просмотреть информацию о сетевом интерфейсе eth0, выполните:
sudo ethtool eth0Основной синтаксис
Основной синтаксис команды ethtool имеет следующую структуру:
sudo ethtool [опции] <интерфейс>Опции
- -p, —identify: мигает светодиодом сетевого интерфейса, чтобы узнать его номер порта.
- -s, —change: изменение настроек сетевого интерфейса.
- -r, —reset: сброс сетевого интерфейса в его состояние по умолчанию.
Это лишь некоторые из доступных опций утилиты ethtool, их полный список можно найти в документации к программе.
Примеры использования
Ниже приведены некоторые примеры использования команды ethtool:
- Просмотр информации о сетевом интерфейсе eth0:
sudo ethtool eth0sudo ethtool -s eth0 autoneg onsudo ethtool -r eth0sudo ethtool -S eth0Это всего лишь несколько примеров использования утилиты ethtool. Она предоставляет множество возможностей для настройки и управления сетевыми интерфейсами в операционной системе Linux.
Установка ethtool
Для установки ethtool в Ubuntu или CentOS, вам будет нужно выполнить следующую команду:
sudo apt-get install ethtool
или
sudo yum install ethtool
Когда установка ethtool будет завершена, вы сможете использовать эту утилиту для настройки сетевых интерфейсов.
Информация про сетевые интерфейсы
При настройке сетей на устройствах с различными дистрибутивами Linux, первым делом мы рассмотрим, как получить информацию про существующие сетевые интерфейсы.
Существует несколько способов получить информацию про сетевые интерфейсы в операционной системе Linux. Один из способов — использование команды ifconfig.
В Ubuntu или CentOS, чтобы узнать информацию про сетевые интерфейсы по ssh, вы можете выполнить следующую команду:
ifconfig
eth0: flags=4163<UP, RUNNING, MULTICAST> mtu 1500
inet 192.168.1.100 netmask 255.255.255.0 broadcast 192.168.1.255
ether 00:1e:67:7a:db:34 txqueuelen 1000 (Ethernet)
RX packets 0 bytes 0 (0.0 B)
TX packets 0 bytes 0 (0.0 B)
Interrupt:20 Memory:fc100000-fc120000
В этом примере, eth0 — это имя интерфейса, 192.168.1.100 — это IP-адрес, 255.255.255.0 — это маска подсети, а 192.168.1.255 — это broadcast-адрес.
Другим способом получить информацию про сетевые интерфейсы является использование команды ip:
ip addr show
Команда ip обычно предоставляет более подробную информацию о сетевых интерфейсах в формате CIDR.
1: lo: <LOOPBACK,UP,LOWER_UP> mtu 65536 qdisc noqueue state UNKNOWN group default qlen 1000
link/loopback 00:00:00:00:00:00 brd 00:00:00:00:00:00
inet 127.0.0.1/8 scope host lo
valid_lft forever preferred_lft forever
2: eth0: <BROADCAST,MULTICAST,UP,LOWER_UP> mtu 1500 qdisc pfifo_fast state UP group default qlen 1000
link/ether 00:1e:4f:92:37:ba brd ff:ff:ff:ff:ff:ff
inet 192.168.0.100/24 brd 192.168.0.255 scope global dynamic eth0
valid_lft 1319sec preferred_lft 1319sec
part1.virbr0: <NO-CARRIER,BROADCAST,MULTICAST,UP> mtu 1500 qdisc pfifo_fast state DOWN group default qlen 1000
link/ether 00:00:00:00:00:00 brd ff:ff:ff:ff:ff:ff
В этом примере, eth0 — это имя интерфейса, 192.168.0.100/24 — это IP-адрес со сгенерированной подсетью, а ff:ff:ff:ff:ff:ff — это broadcast-адрес.
Также существуют другие команды для получения информации про сетевые интерфейсы, такие как: netstat, nmcli, nmap и другие.
В данной статье рассмотрены основные способы получения информации про сетевые интерфейсы в Linux.
Изменение настроек интерфейса
В предыдущей статье было рассмотрено, как сбросить настройки сети на устройстве под управлением CentOS. Однако, если вам нужно изменить настройки интерфейса, вам придется создать файл конфигурации в определенном формате.
Шаг 1: Запустите редактор текста
Если у вас есть GUI на устройстве, можно использовать программу, такую как gedit, для создания и редактирования файлов конфигурации. Если у вас нет GUI, можно использовать текстовый редактор nano, выполнив команду:
sudo nano /etc/sysconfig/network-scripts/ifcfg-ethX
где X — номер интерфейса, для которого вы хотите изменить настройки.
Шаг 2: Измените настройки интерфейса
В открывшемся файле можно изменить различные параметры интерфейса, такие как IP-адрес, маску подсети, шлюз по умолчанию, DNS-серверы и другие.
Пример настройки:
DEVICE=ethX
BOOTPROTO=none
ONBOOT=yes
IPADDR=192.168.0.10
NETMASK=255.255.255.0
GATEWAY=192.168.0.1
DNS1=8.8.8.8
DNS2=8.8.4.4
Шаг 3: Сохраните файл
После внесения изменений в файл настройки интерфейса, сохраните его, нажав «Ctrl+O», а затем закройте редактор текста, нажав «Ctrl+X».
Шаг 4: Перезапустите сетевой интерфейс
Чтобы изменения вступили в силу, нужно перезапустить сетевой интерфейс. Для этого выполните команду:
sudo ifdown ethX && sudo ifup ethX
где X — номер интерфейса, для которого были изменены настройки.
Теперь настройки интерфейса должны быть изменены в соответствии со значениями, указанными в файле.
Просмотр драйвера
Для просмотра драйвера можете использовать команду ethtool. Например:
sudo ethtool eth0Если у вас установлены различные сетевые драйверы, возможно, вам потребуется указать конкретное устройство для просмотра его драйвера. Например:
sudo ethtool -i eth1В некоторых дистрибутивах Linux, таких как CentOS, вы также можете использовать утилиту ethtool для просмотра статистики сетевого интерфейса. Например, чтобы просмотреть статистику Ethernet-интерфейса eth0, вы можете выполнить:
sudo ethtool -S eth0Просмотр драйвера полезен, когда вам необходимо точно знать, какие драйверы используются на вашей системе. Это может быть полезно для отладки проблем с сетью или при необходимости установки драйвера заново.
Статистика интерфейса
Для просмотра статистики сетевого интерфейса в Linux-дистрибутивах можно использовать команду ifconfig, однако в некоторых ОС эта команда может быть устаревшей и не рекомендуется к использованию. Вместо нее применяется команда ip. Рассмотрим более актуальный способ просмотра статистики интерфейса с помощью ip.
Для начала откройте терминал и введите команду:
$ ip -s link show [имя интерфейса]Здесь [имя интерфейса] — это имя интерфейса, статистику которого вы хотите просмотреть. Например, если у вас есть интерфейс eth0, чтобы просмотреть его статистику, нужно ввести:
$ ip -s link show eth0В результате вы получите подробную информацию об интерфейсе, включая количество отправленных и принятых пакетов, количество ошибок и коллизий, а также другую статистику. Например:
2: eth0: <BROADCAST,MULTICAST,UP,LOWER_UP> mtu 1500 qdisc pfifo_fast state UP mode DEFAULT group default qlen 1000
link/ether 00:11:22:33:44:55 brd ff:ff:ff:ff:ff:ff
RX: bytes packets errors dropped overrun mcast
123456 789 0 0 0 0
TX: bytes packets errors dropped carrier collsns
789012 456 0 0 0 8
В данном примере интерфейс eth0 имеет следующую статистику:
- Количество принятых байт: 123456
- Количество принятых пакетов: 789
- Количество ошибок при приеме: 0
- Количество пакетов, отброшенных по причине переполнения буфера: 0
- Количество потерянных multicast-пакетов: 0
- Количество отправленных байт: 789012
- Количество отправленных пакетов: 456
- Количество ошибок при отправке: 0
- Количество пакетов, отброшенных по причине невозможности передачи: 0
- Количество пакетов, утерянных из-за коллизий: 8
Вы также можете просмотреть только определенные статистические значения. Например, для просмотра только количества принятых пакетов и ошибок команда будет выглядеть следующим образом:
$ ip -s -s link show eth0Аналогичным образом можно просмотреть статистику для других интерфейсов.
Управление светодиодом
При настройке сети в операционной системе можно изменить различные параметры, включая настройки светодиодов на сетевых интерфейсах. В этом разделе мы рассмотрим, как управлять светодиодом с помощью команды ethtool.
Для начала, давайте посмотрим список доступных сетевых интерфейсов и их текущие настройки. Для этого выполните команду:
sudo ethtool -i <interface_name>
Где <interface_name> — это имя вашего сетевого интерфейса, например, enp24s0.
Для управления светодиодом сетевого интерфейса выполните следующую команду:
sudo ethtool -L <interface_name> [led <led_number>] [mode <mode_number>]
Где <interface_name> — это имя вашего сетевого интерфейса, а <led_number> и <mode_number> — это номер светодиода и режим, соответственно. Например, для активации светодиода с номером 1 в режиме 2 выполните команду:
sudo ethtool -L enp24s0 led 1 mode 2
После выполнения этой команды светодиод на указанном интерфейсе должен изменить свое состояние в соответствии с выбранным режимом. Например, он может начать мигать или гореть постоянно.
Если вы хотите вернуть настройки светодиода к значениям по умолчанию, выполните команду:
sudo ethtool -L <interface_name> [led <led_number>] default
Где <interface_name> — это имя вашего сетевого интерфейса, а <led_number> — это номер светодиода. Например, для сброса настроек светодиода с номером 1 выполните команду:
sudo ethtool -L enp24s0 led 1 default
Интересное дополнение: для автоматического изменения настроек светодиода при каждой загрузке системы можно внести соответствующие изменения в файл /etc/network/if-pre-up.d/ethtool. В этом файле вы можете указать команды для изменения настроек светодиода, которые будут выполняться при каждом перезапуске сетевого интерфейса или системы.
В этой статье мы рассмотрели, как управлять светодиодом на сетевом интерфейсе с помощью команды ethtool. С ее помощью можно изменить режим работы светодиода, а также сбросить настройки светодиода на значения по умолчанию.
Сброс настроек сети после перезагрузки
После перезагрузки компьютера все настройки сетевого соединения обычно сбрасываются и необходимо восстановить соединение с сетью. Для этого в Linux существует несколько способов сброса настроек сети.
1. Использование инструмента ifconfig
Инструмент ifconfig позволяет управлять настройками сетевых интерфейсов. В режиме командной строки можно создать новый интерфейс, указать IP-адрес, маску подсети, gateway и другие параметры. Пример использования:
ifconfig eth0 192.168.1.100 netmask 255.255.255.0 up route add default gw 192.168.1.1
2. Использование файлов настройки интерфейсов
В Linux настройки сети можно задать в файлах конфигурации интерфейсов. Одним из таких файлов является /etc/network/interfaces. В нем указываются параметры интерфейсов, в том числе IP-адрес, маска подсети, gateway и другие настройки. Пример:
auto eth0 iface eth0 inet static address 192.168.1.100 netmask 255.255.255.0 gateway 192.168.1.1
3. Использование инструмента ethtool
Инструмент ethtool позволяет управлять параметрами сетевых интерфейсов Ethernet. С его помощью можно изменить скорость соединения, режим автоматического определения параметров и т.д. Пример использования:
ethtool -s eth0 speed 100 duplex full autoneg off
4. Использование системной утилиты «system-config-network»
В некоторых дистрибутивах Linux есть графическая утилита «system-config-network», позволяющая легко настроить сетевое подключение. В этом случае пользователю не надо читать синтаксис файлов настройки, все опции представлены в удобной форме.
5. Использование модуля ядра «modprobe»
Модуль ядра «modprobe» позволяет загружать и выгружать модули для поддержки различных устройств. Если после перезагрузки сетевой интерфейс не работает, возможно, нужно загрузить соответствующий модуль ядра. Пример использования:
modprobe e1000
6. Сброс настроек IPv6
Если необходимо сбросить настройки IPv6, можно воспользоваться командой:
ifconfig eth0 inet6 del <адрес>
7. Прочая информация
При выполнении данной процедуры сетевое устройство будет перезагружено, и все настройки по умолчанию будут восстановлены. Это может быть полезно, например, если у вас возникли проблемы с подключением к сети или если вы хотите изменить настройки сетевого интерфейса.
Важно отметить, что этот процесс может отличаться в различных дистрибутивах Linux. В нашем примере мы использовали такой же синтаксис настройки сети, как на дистрибутиве CentOS. Для вашего дистрибутива может потребоваться использование других команд и файлов.
Сброс настроек сети
Чтобы сбросить настройки сети на устройствах под управлением Linux, выполните следующие действия:
- Откройте файл
/etc/network/interfacesв текстовом редакторе. - Удалите все строки, связанные с настройками сети.
- Сохраните изменения и закройте файл.
- Перезагрузите сетевое устройство, например, с помощью команды
sudo ifdown <iface>иsudo ifup <iface>.
Получение информации о сетевых настройках
Если вы хотите получить информацию о текущих настройках сети на устройстве под управлением Linux, вы можете использовать команду ifconfig. Это позволит вам узнать IP-адрес, маску подсети, MAC-адрес и другую информацию о сетевом интерфейсе.
Например, команда ifconfig eth0 покажет информацию о сетевом интерфейсе eth0.
Также вы можете прочитать файл /etc/network/interfaces, чтобы получить информацию о текущих настройках сети. Этот файл содержит конфигурацию сетевых интерфейсов и может быть использован для сохранения настроек между перезагрузками устройства.
В этом файле вы можете найти информацию о следующем:
- iface — имя сетевого интерфейса
- inet — IP-адрес устройства
- netmask — маска подсети
- gateway — IP-адрес шлюза
- hwaddr — MAC-адрес устройства
- mtu — MTU (Maximum Transmission Unit)
Таким образом, сброс настроек сети и получение информации о сетевых настройках позволяет управлять сетью и настраивать ее в качестве автоматического или ручного подключения.
Интересное по теме
В этом разделе мы рассмотрим некоторые интересные аспекты настройки сети в операционных системах Linux.
1. Менять настройки сети в Linux автоматически
Если вы хотите изменить настройки сети автоматически при включении компьютера, вам понадобится создать скрипт и добавить его в соответствующую директорию, например, в «/etc/network/if-pre-up». В этом скрипте вы можете установить нужные значения для параметров сетевого соединения.
2. Информация о сетевых интерфейсах в Linux
Чтобы получить информацию о сетевых интерфейсах в Linux, вы можете использовать команду «ifconfig». Она покажет список активных интерфейсов, их IP-адреса, маски подсети и другую полезную информацию.
3. Установка скорости сети в Linux
Для установки скорости сети в Linux можно использовать команду «ethtool». Например, чтобы установить скорость 100 Мбит/с для интерфейса «enp24s0», выполните следующую команду:
sudo ethtool -s enp24s0 speed 100 duplex full autoneg off
В данной команде «enp24s0» — это имя вашего сетевого интерфейса, «speed 100» — значение скорости (в данном случае 100 Мбит/с), «duplex full» — режим работы дуплекс (полный дуплекс), «autoneg off» — автоматическое определение скорости отключено.
4. Просмотр статистики сетевых интерфейсов в Linux
Чтобы просмотреть статистику сетевых интерфейсов в Linux, вы можете использовать команду «ifconfig». Она покажет данные о переданных и принятых пакетах, ошибки и другую информацию о вашем сетевом соединении.
5. Настройка сети в файле конфигурации
Настройку сетевых интерфейсов в Linux можно также производить в соответствующем файле конфигурации. В большинстве дистрибутивов Linux этот файл находится в директории «/etc/network/interfaces». В этом файле вы можете установить значения для IP-адреса, маски подсети, шлюза и других параметров сетевого соединения.
6. Изменение настроек сетевого соединения в Ubuntu и Fedora
В Ubuntu и Fedora и других дистрибутивах Linux, которые используют NetworkManager, вы можете изменить настройки сетевого соединения через интерфейс пользователя. Для этого просто откройте «Сетевые настройки» и внесите нужные изменения. Это простой и удобный способ менять настройки сети в этих дистрибутивах.
7. Изменение настроек сети в командной строке в Ubuntu и Fedora
В Ubuntu и Fedora вы также можете изменить настройки сети в командной строке с помощью команды «nmcli». Например, чтобы изменить IP-адрес, выполните следующую команду:
sudo nmcli con mod enp24s0 ipv4.addresses 192.168.0.2/24
В данной команде «enp24s0» — это имя вашего сетевого интерфейса, «ipv4.addresses 192.168.0.2/24» — новый IP-адрес и маска подсети).
8. Сброс настроек сети после изменений
После внесения изменений в настройки сети не забудьте перезагрузить сетевые интерфейсы или восстановить по умолчанию с помощью команды «ifconfig interface down» и «ifconfig interface up». Например, чтобы перезагрузить интерфейс «enp24s0», выполните следующую команду:
sudo ifconfig enp24s0 down
sudo ifconfig enp24s0 up
В данной команде «enp24s0» — это имя вашего сетевого интерфейса.
| Опция | Описание |
|---|---|
| inet | Адрес IPv4-сети |
| inet6 | Адрес IPv6-сети |
| addr | IP-адрес интерфейса |
| destination | Адрес назначения |
| metric | Метрика маршрута |
| packets | Количество переданных и принятых пакетов |
При настройке сетевого соединения в Linux имейте в виду, что синтаксис и доступные опции могут немного отличаться в разных дистрибутивах и версиях операционной системы. Установка скорости сети, настройка режима дуплекса и другие параметры могут быть доступны только в определенных дистрибутивах или с определенными сетевыми устройствами.
Видео:
Сброс настроек сети интернета
Сброс настроек сети интернета by ProgerLife 23,371 views 4 years ago 6 minutes, 58 seconds