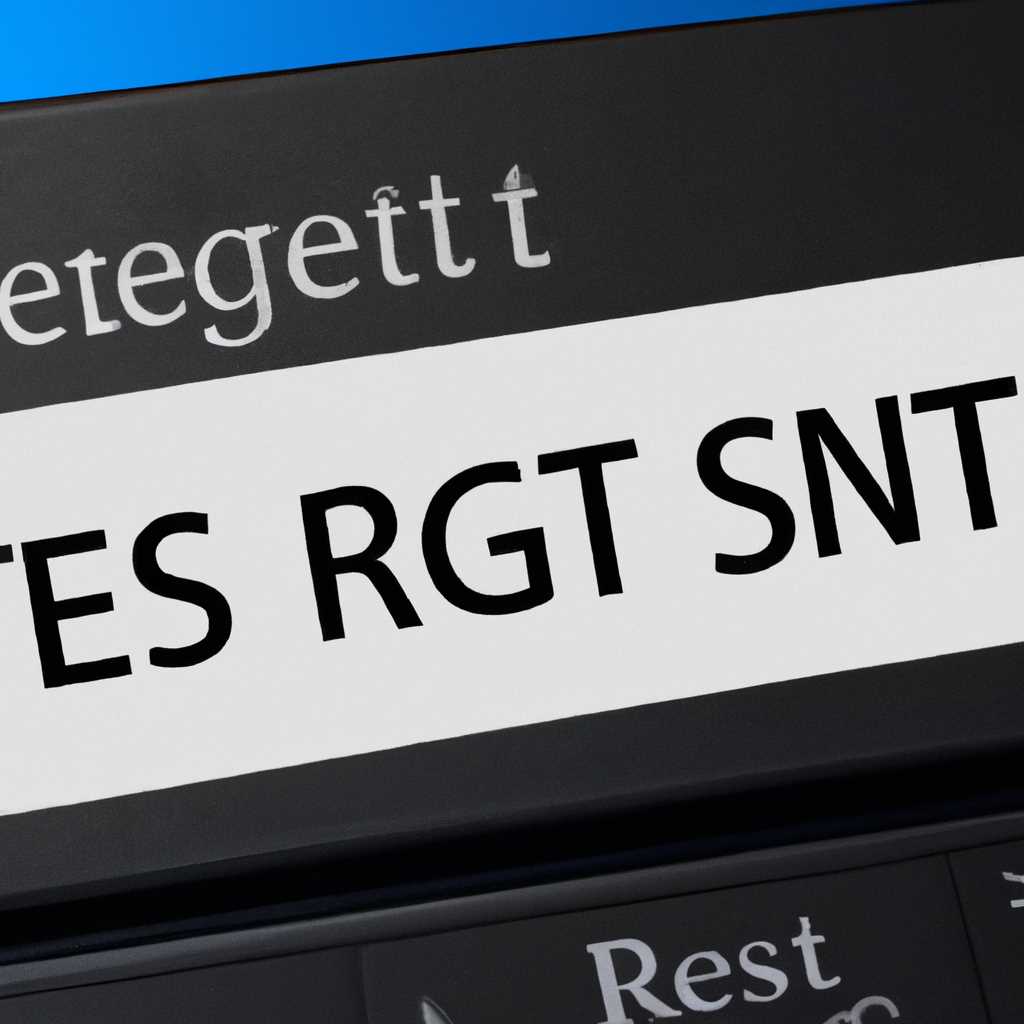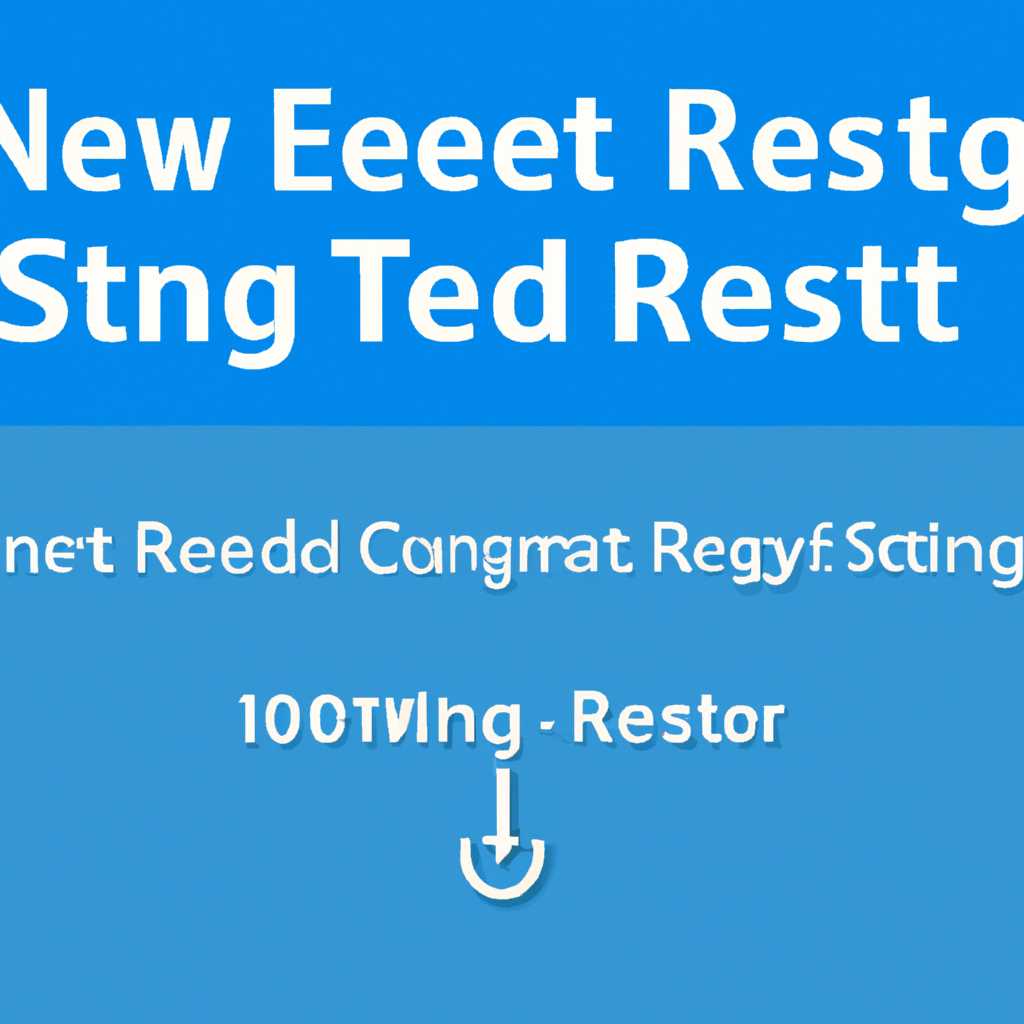- Как сбросить настройки сети в Windows 10 до исходных значений: подробная пошаговая инструкция
- Как сбросить настройки сети в Windows 10 до заводских настроек
- Способ 1: Сброс через командную строку
- Способ 2: Сброс через Панель управления
- Способ 3: Сброс через Easy Reset
- Сброс сетевых настроек Windows 10
- Сброс настроек через командную строку
- Способ 1 — Сброс настроек
- О сбросе настроек
- Как сбросить сетевые настройки Windows 10
- Видео – Как сбросить сетевые настройки Windows 10
- Шаг 1: Открыть командную строку
- Шаг 2: Сбросить сетевые настройки
- Шаг 3: Перезагрузить компьютер
- Как установить Windows 10
- Шаг 1: Проверьте системные требования
- Шаг 2: Подготовьте загрузочное устройство
- Шаг 3: Запустите установку Windows 10
- Шаг 4: Персонализируйте настройки
- Способ 2 — Сброс сетевых параметров
- Сброс с помощью утилиты Майкрософт Easy Fix 20140
- Видео:
- Ограниченный доступ к Wi-Fi в Windows 8/8.1 Решение
Как сбросить настройки сети в Windows 10 до исходных значений: подробная пошаговая инструкция
В современном мире интернет является неотъемлемой частью нашей жизни. Однако, иногда могут возникать ситуации, когда сетевые настройки Windows 10 нужно сбросить до заводских параметров. Это может потребоваться, например, если вы столкнулись с проблемами соединения, частыми сбоями интернета или проблемами с доступом к сети провайдера.
Майкрософт предусмотрела несколько способов сбросить настройки сети, а мы рассмотрим два из них: сброс с помощью командной строки и с помощью «Сброс сети» в настройках Windows 10.
Первый способ позволяет сбросить различные настройки сети, такие как IP-адрес, DNS-серверы, а также настройки Wi-Fi. Для выполнения этого действия вам потребуется административные права на компьютере. Второй способ доступен только в обновлении Windows 10 версии 20140 и позволяет сбросить все сетевые параметры до заводских настроек с помощью простого и удобного интерфейса.
Как сбросить настройки сети в Windows 10 до заводских настроек
Способ 1: Сброс через командную строку
Один из способов сбросить настройки сети – использовать командную строку.
1. Нажмите клавишу Win+X и выберите в появившемся меню пункт «Командная строка (администратор)».
2. В командной строке введите следующую команду и нажмите Enter: netsh i i reset
3. После выполнения команды компьютер будет перезагружен в обычном режиме. После перезагрузки настройки сети будут сброшены до заводских.
Способ 2: Сброс через Панель управления
Еще один способ сбросить настройки сети – использовать Панель управления.
1. Нажмите комбинацию клавиш Win+R, чтобы открыть окно выполнения.
2. Введите команду ncpa.cpl и нажмите Enter, чтобы открыть окно сетевых подключений.
3. Правой кнопкой мыши кликните по активному сетевому подключению и выберите пункт «Свойства».
4. В открывшемся окне выберите пункт «Протокол интернета версии 4 (TCP/IPv4)» и нажмите кнопку «Свойства».
5. В появившемся окне выберите пункт «Получить IP-адрес автоматически» и «Получить DNS-серверы автоматически». Затем нажмите кнопку «OK» и закройте все окна.
6. Перезагрузите компьютер и настройки сети будут сброшены до заводских настроек.
Способ 3: Сброс через Easy Reset
Еще один способ сбросить настройки сети – использовать специальную утилиту Easy Reset.
1. Перейдите на сайт fixertype.com и скачайте утилиту Easy Reset.
2. Установите программу на свой компьютер и запустите ее.
3. В интерфейсе программы найдите пункт «Network Reset» или «Сетевой сброс» и кликните по нему.
4. Нажмите кнопку «Reset» или «Сбросить», чтобы начать процесс сброса настроек.
5. Процесс сброса может занять несколько минут. После завершения компьютер будет перезагружен, и настройки сети будут сброшены до заводских.
В видео ниже вы можете ознакомиться с процессом сброса настроек сети в Windows 10:
При использовании любого из этих способов сброса настроек сети в Windows 10, имейте в виду, что все сохраненные пароли wi-fi и другие параметры сетевых подключений будут удалены. После сброса вам необходимо будет настроить сеть заново и ввести пароли для подключения к интернету или сетевым ресурсам.
Сброс сетевых настроек Windows 10
Сеть играет важную роль в обеспечении подключения к интернету, поэтому она должна функционировать правильно. Если у вас возникли проблемы с подключением Wi-Fi или провайдером интернета, вы можете сбросить настройки сети в Windows 10 до заводских настроек.
В этой статье мы рассмотрим два способа сбросить сетевые параметры: с помощью встроенной утилиты Windows и через командную строку. В обоих случаях сбросятся все настройки сетевых соединений, включая Wi-Fi.
1. Сброс сетевых настроек с помощью встроенной утилиты Windows:
1. Откройте меню «Пуск» и перейдите в раздел «Настройки».
2. В разделе «Настройки» выберите «Сеть и интернет».
3. В левой панели выберите «Сеть и общий доступ».
4. Прокрутите вниз и найдите раздел «Статус сети».
5. В разделе «Статус сети» нажмите на ссылку «Сброс сети».
6. Появится сообщение с предупреждением, что все сетевые настройки будут сброшены. Нажмите кнопку «Сброс».
7. После сброса Windows 10 автоматически перезагрузится. Когда компьютер включится снова, сетевые параметры будут сброшены до заводских настроек.
2. Сброс сетевых настроек через командную строку:
1. Нажмите «Win+X» на клавиатуре и выберите «Командная строка (администратор)».
2. В командной строке введите команду «netsh winsock reset» и нажмите клавишу «Enter».
3. После выполнения команды перезагрузите компьютер.
4. После перезагрузки сетевые параметры будут сброшены до заводских настроек.
В случае, если после сброса настроек сети проблема не устраняется, воспользуйтесь другими методами фикса сетевых проблем или обратитесь в службу поддержки Майкрософт.
Убедитесь, что вы установили все необходимые драйверы для сетевой карты, чтобы гарантировать полное функционирование сети.
Видео по сбросу настроек сети Windows 10:
Сброс настроек через командную строку
В этой части статьи мы рассмотрим способ сброса настроек сети с помощью командной строки. Этот способ может быть полезен, если вы испытываете проблемы с подключением к интернету или если вам потребуется сбросить параметры сети к заводским настройкам.
Прежде чем продолжить, убедитесь, что у вас есть права администратора на компьютере, так как выполнение некоторых команд может потребовать повышенных привилегий.
Шаг 1: Откройте командную строку. Нажмите клавишу Win+R, чтобы открыть окно «Выполнить», а затем введите «cmd» и нажмите Enter. Командная строка будет открыта.
Шаг 2: В командной строке введите следующую команду: netsh winsock reset. Эта команда позволяет сбросить параметры сети.
Шаг 3: После выполнения команды перезагрузите компьютер, чтобы изменения вступили в силу.
Шаг 4: Убедитесь, что все настройки сети были сброшены. Откройте Панель управления, перейдите в раздел «Сеть и интернет» и выберите «Центр управления сетями и общим доступом». Проверьте, что настройки сети были сброшены до заводских установок.
Способ 1 — Сброс настроек
1. Перейдите в меню «Пуск» и откройте «Настройки».
2. В окне «Настройки» найдите и выберите «Сеть и интернет».
3. В левой панели выберите «Wi-Fi» или «Ethernet», в зависимости от типа вашего подключения.
4. В окне «Wi-Fi» или «Ethernet» найдите раздел «Сброс настройки».
5. Нажмите на кнопку «Сбросить сетевые настройки» или «Сбросить сеть».
6. Появится предупреждение о том, что все настройки сети будут сброшены. Нажмите «Сбросить», чтобы продолжить.
7. После сброса настроек компьютер будет перезагружен.
8. После перезагрузки компьютера включите Wi-Fi или подключите Ethernet.
9. Попробуйте подключиться к сети интернет и установить параметры сети в соответствии с инструкциями вашего провайдера.
10. Если после сброса настроек проблемы с сетью не устранены, попробуйте выполнить команду netsh winsock reset в командной строке с помощью административных прав.
Видео – сброс настроек сети в Windows 10.
О сбросе настроек
Существуют разные способы сбросить настройки сети в Windows 10. Один из них – это воспользоваться встроенной утилитой «Обновление и безопасность» от Microsoft. Для этого необходимо выполнить несколько простых шагов:
- Нажмите на кнопку «Пуск» в левом нижнем углу экрана.
- Выберите «Настроики» (значок шестеренки) и затем «Обновление и безопасность».
- В открывшемся окне выберите «Восстановление» и перейдите в раздел «Сброс этого ПК».
- В секции «Сбросить компьютер» нажмите на кнопку «Начать» и выберите «Сохранить мои файлы» или «Удалить все».
- Дождитесь завершения процесса сброса и перезагрузите компьютер.
После сброса настроек сети, устройство будет отключено от интернета, и вам потребуется установить все сетевые параметры заново. Альтернативный способ – использование командной строки:
- Нажмите Win+X и выберите «Командная строка (администратор)».
- Введите команду
netsh int ip resetи нажмите Enter. - Далее, введите команду
netsh winsock resetи также нажмите Enter. - После выполнения команд, перезагрузите компьютер.
Будьте внимательны при сбросе настроек, так как они будут сброшены до заводских значений. Если вы не уверены, какие параметры нужно сбросить, лучше обратиться к вашему провайдеру или к специалисту по обслуживанию компьютеров.
Как сбросить сетевые настройки Windows 10
Сброс сетевых настроек в Windows 10 может быть легко выполнен с помощью встроенной утилиты командной строки под названием «reset wini». Этот способ будет полезен, если у вас возникли проблемы с подключением к интернету или вы хотите вернуть настройки сети к заводским значениям.
Вот как выполнить сброс сетевых настроек в Windows 10:
- Откройте командную строку с правами администратора. Для этого щелкните правой кнопкой мыши по кнопке «Пуск» в левом нижнем углу экрана и выберите «Командная строка (администратор)» из контекстного меню.
- В командной строке введите следующую команду и нажмите клавишу Enter:
netsh winsock reset - После выполнения команды перезагрузите компьютер, чтобы изменения вступили в силу.
После перезагрузки компьютера сетевые настройки Windows 10 будут сброшены до заводских значений. Это означает, что все настройки сети, включая Wi-Fi и параметры провайдера интернета, также будут сброшены.
Необходимо отметить, что при сбросе сети все текущие сетевые соединения будут разорваны, поэтому убедитесь, что у вас нет незавершенных задач или загрузок, которые могут пострадать от сброса.
Если после сброса сетевых настроек проблемы с интернетом в Windows 10 не исчезли, вы можете попробовать другие способы помощи. Майкрософт предлагает ряд инструментов для исправления проблем с сетью, которые можно найти в разделе «Настройки» — «Сеть и интернет» — «Status» — «Network troubleshooter». Также вы можете установить последние обновления Windows 10 и проверить наличие драйверов для сетевых устройств.
Видео-инструкция по сбросу сетевых настроек в Windows 10:
- Сброс сетевых настроек Windows 10
В случае, если вы не смогли cбросить сеть в Windows 10 с помощью командной строки, есть еще один способ: сбросить настройки сети через Панель управления. Чтобы это сделать, выполните следующие действия:
- Откройте Панель управления, нажав правой кнопкой мыши по кнопке «Пуск» и выбрав «Панель управления» из контекстного меню.
- Перейдите в раздел «Сеть и интернет» и выберите «Центр управления сетями и общим доступом».
- Щелкните правой кнопкой мыши по активному подключению и выберите «Свойства».
- В окне «Свойства соединения» выберите «Протокол интернета версии 4 (TCP/IPv4)» и нажмите кнопку «Свойства».
- В открывшемся окне выберите «Получить IP-адрес автоматически» и «Получить адрес сервера DNS автоматически».
- Нажмите кнопку «ОК», чтобы сохранить изменения.
После выполнения этих действий сетевые настройки в Windows 10 будут сброшены до заводских настроек, и вы сможете восстановить подключение к интернету.
Видео – Как сбросить сетевые настройки Windows 10
Шаг 1: Открыть командную строку
Для начала сброса сетевых настроек в Windows 10 откройте командную строку. Для этого нажмите на клавиатуре сочетание клавиш Win+R, введите команду cmd и нажмите клавишу Enter.
Шаг 2: Сбросить сетевые настройки
Чтобы сбросить сетевые настройки в Windows 10, в командной строке введите следующую команду и нажмите клавишу Enter:
netsh wini reset
После выполнения этой команды, все сетевые настройки будут сброшены до заводских значений.
Шаг 3: Перезагрузить компьютер
После сброса сетевых настроек в Windows 10 рекомендуется перезагрузить компьютер, чтобы изменения вступили в силу.
Теперь вы знаете, как сбросить сетевые настройки в ОС Windows 10 с помощью командной строки. Этот способ очень прост и может помочь в решении множества ситуаций, связанных с настройками сети и интернетом.
Если у вас возникли проблемы с сетью или вы хотите сбросить сетевые настройки в Windows 10, необходимо выполнить команду netsh wini reset. Помните, что при сбросе сетевых настроек в Windows 10 все настройки сети, wi-fi и параметры провайдера будут сброшены до заводских значений. Поэтому в некоторых случаях потребуется переустановить драйвера или другое программное обеспечение, связанное с сетью.
В нашем видео вы увидели, как сбросить сетевые настройки в Windows 10 с помощью командной строки. Этот метод очень прост и доступен каждому пользователю, даже без особых навыков. Также мы рекомендуем изучить другие способы, такие как использование утилит от майкрософт или сброс параметров сети через команду в PowerShell.
Как установить Windows 10
Шаг 1: Проверьте системные требования
Перед установкой Windows 10 убедитесь, что ваш компьютер соответствует минимальным системным требованиям. Это включает в себя процессор, оперативную память, свободное место на жестком диске и другие параметры. Если ваш компьютер не соответствует требованиям, возможно, вам потребуется обновить аппаратное обеспечение перед установкой.
Шаг 2: Подготовьте загрузочное устройство
Для установки Windows 10 вам потребуется подготовить загрузочное устройство, например, флэш-накопитель или DVD-диск с установочным образом Windows 10. Вы можете скачать официальный образ Windows 10 с официального сайта Microsoft и записать его на загрузочное устройство с помощью специальных программ.
Шаг 3: Запустите установку Windows 10
Подключите загрузочное устройство к компьютеру и перезагрузите его. Затем следуйте инструкциям на экране, чтобы запустить процесс установки Windows 10. Во время установки вы сможете выбрать параметры и настройки, такие как язык, регион и разрешение экрана.
Шаг 4: Персонализируйте настройки
После завершения установки Windows 10 вам будет предложено настроить некоторые параметры, такие как создание учетной записи пользователя и настройка безопасности. Вы также сможете персонализировать настройки, включая фон рабочего стола, цветовую схему и многое другое.
Вот и все! Вы успешно установили Windows 10 на свой компьютер. Теперь вы можете наслаждаться новыми функциями и возможностями этой операционной системы.
Способ 2 — Сброс сетевых параметров
Если у вас возникли проблемы с подключением к интернету или сетевым оборудованием в Windows 10, вы можете попробовать сбросить сетевые параметры до заводских настроек. Данное действие может быть полезным в таких ситуациях, как неправильные настройки сети, проблемы с подключением к Wi-Fi или потеря интернет-соединения.
Для сброса сетевых параметров в Windows 10 вы можете воспользоваться утилитой сброса сети, доступной в операционной системе. Вот как это сделать:
- Нажмите правой кнопкой мыши на кнопку «Пуск» в левом нижнем углу рабочего стола.
- В контекстном меню выберите пункт «Командная строка (администратор)».
- В командной строке введите следующую команду:
netsh winsock reset - Нажмите клавишу Enter, чтобы выполнить команду.
- Дождитесь завершения процесса сброса сети. По завершении процесса вы увидите соответствующее сообщение.
- После завершения сброса сетевых настроек перезагрузите компьютер.
После перезагрузки Windows 10 сетевые настройки будут сброшены до заводских значений. В некоторых случаях это может помочь устранить проблемы с подключением к сети или интернету.
Сброс с помощью утилиты Майкрософт Easy Fix 20140
Если у вас возникли проблемы с сетью, вы можете сбросить параметры сети до заводских настроек с помощью утилиты Майкрософт Easy Fix 20140. Это полезный способ исправить ошибки, связанные с настройками сети, такие как проблемы с подключением к интернету или сетевыми устройствами.
Для сброса сетевых параметров воспользуйтесь следующими шагами:
| Шаг 1: | Перейдите на официальный сайт Майкрософт и скачайте установочный файл Easy Fix 20140. Утилита позволяет автоматически сбросить все параметры сети в Windows 10. |
| Шаг 2: | Запустите установочный файл и следуйте инструкциям по установке. После установки у вас появится ярлык «Easy Fix 20140» на рабочем столе или в меню Пуск. |
| Шаг 3: | Запустите утилиту «Easy Fix 20140» и выберите опцию «Сброс сети». Утилита выполнит несколько проверок и сбросит все сетевые настройки. |
| Шаг 4: | После завершения сброса настройки сети будут сброшены до заводских. Программа также предложит перезагрузить компьютер, чтобы изменения вступили в силу. |
После выполнения всех шагов ваша сеть будет сброшена до заводских настроек. Этот способ сбросить настройки сети в Windows 10 через утилиту Майкрософт Easy Fix 20140 является одним из наиболее простых и удобных. Он подходит для различных ситуаций, где необходимо быстро и без лишних усилий вернуть сетевые параметры к исходным.
Видео:
Ограниченный доступ к Wi-Fi в Windows 8/8.1 Решение
Ограниченный доступ к Wi-Fi в Windows 8/8.1 Решение by Шлюзя 286,623 views 8 years ago 2 minutes, 34 seconds