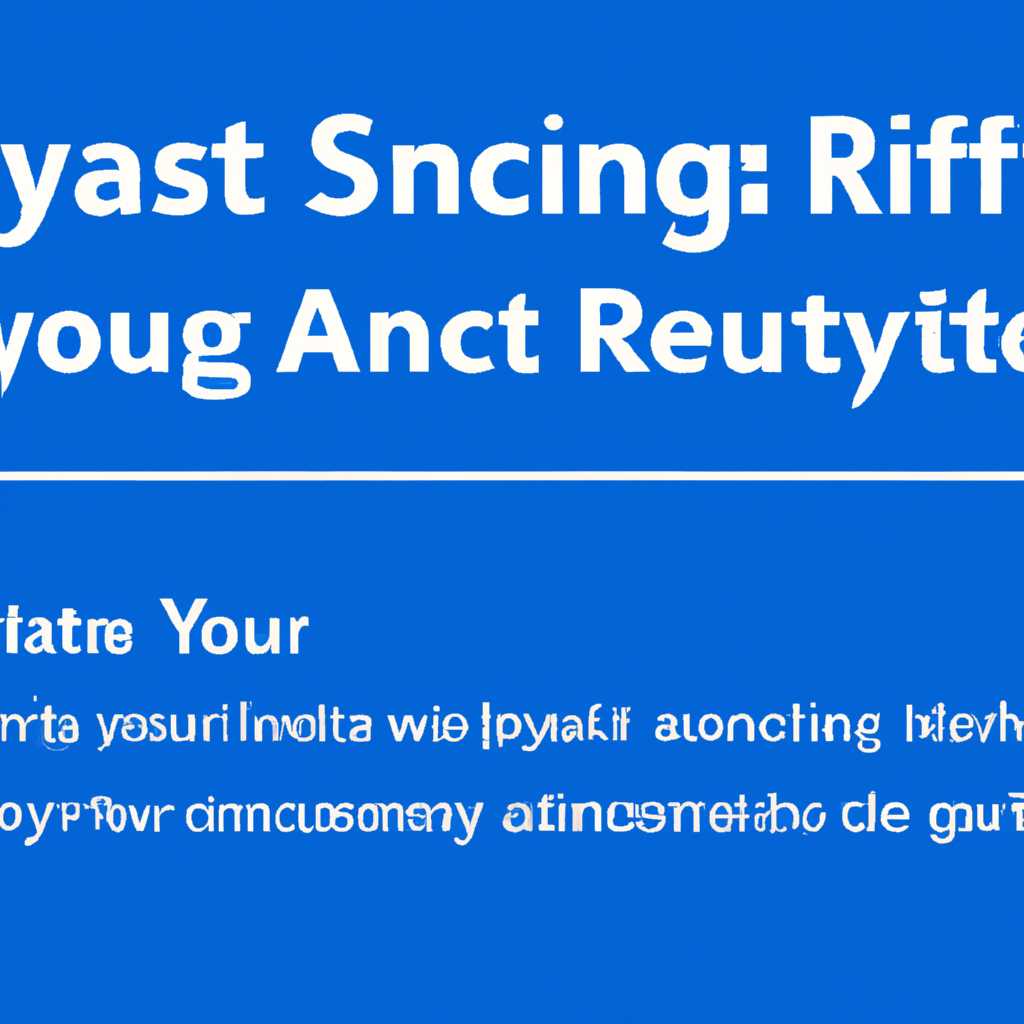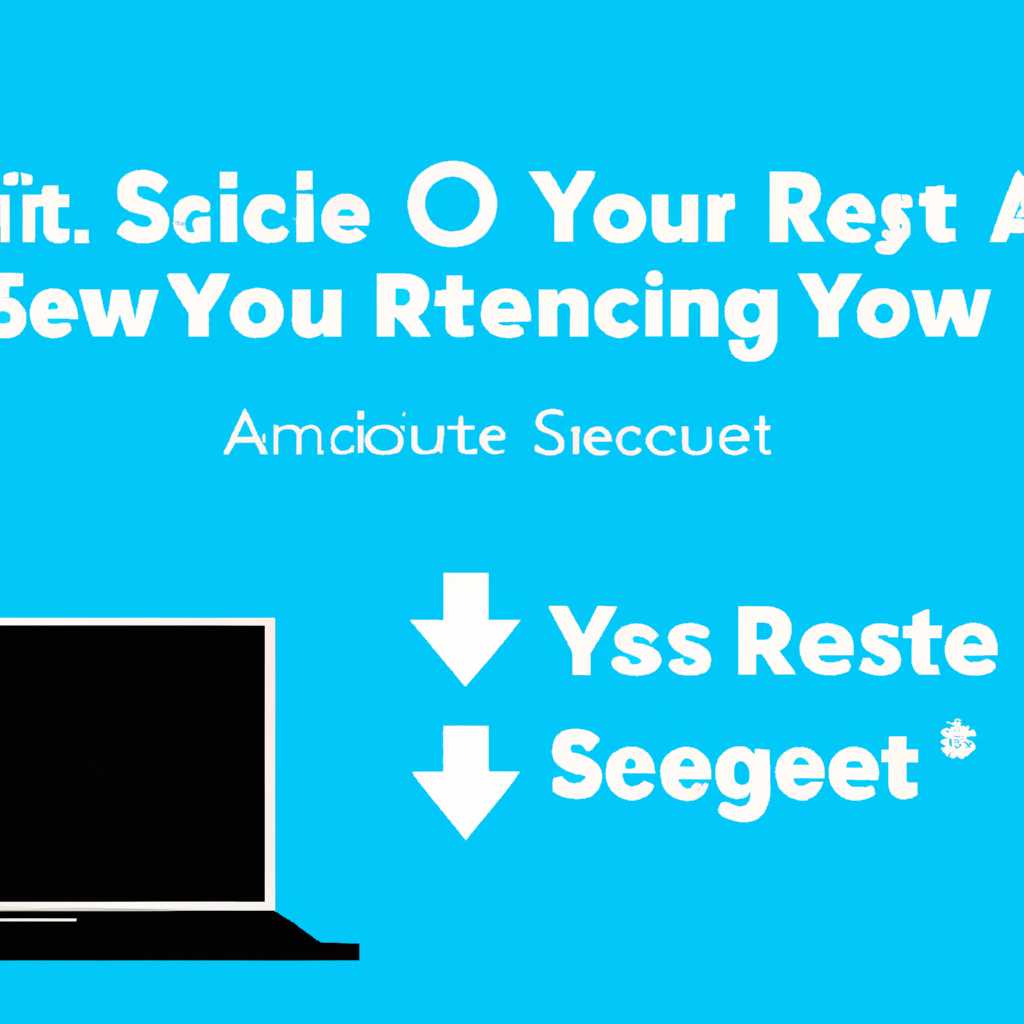- Как сбросить настройки синхронизации аккаунта в Windows 10: пошаговая инструкция
- Откройте настройки аккаунта в Windows 10
- Перейдите в раздел «Синхронизация учетной записи»
- Шаг 1: Открываем параметры Windows
- Шаг 2: Переходим в раздел «Учетные записи»
- Шаг 3: Выбираем «Синхронизация учетной записи»
- Шаг 4: Включаем/выключаем синхронизацию
- Шаг 5: Настройка переноса синхронизированных данных
- Шаг 6: Скрытые параметры синхронизации
- Шаг 7: Синхронизация системных параметров
- Найдите опцию «Сбросить настройки синхронизации»
- Подтвердите сброс настроек синхронизации
- Дождитесь завершения сброса синхронизации
- Перезагрузите компьютер для завершения сброса настроек
- Как удалить синхронизированные настройки Windows 10
- 1. Отключите синхронизацию аккаунта
- 2. Удалите синхронизированные настройки
- 3. Включите синхронизацию аккаунта
- Откройте настройки аккаунта в Windows 10
- Видео:
- Установка Windows 10 без учетной записи Microsoft
Как сбросить настройки синхронизации аккаунта в Windows 10: пошаговая инструкция
Управление и пространства на вашем компьютере могут стать некоторыми из функций, которые вы выбираете настроить и настроить в Windows 10. Одна из таких функций — синхронизация учетной записи Microsoft, которая позволяет вам сохранить и восстановить свои настройки, файлы и другие данные в центре синхронизации. Синхронизация в Windows 10 также поддерживает встроенное управление цветами, что может быть полезно для тех, кто использует разные темы в разных приложениях или на разных устройствах.
Если вам необходимо сбросить настройки синхронизации аккаунта в системе Windows 10, вы можете сделать это в несколько простых шагов. В первую очередь, если вы используете Windows 10 с учетной записью Microsoft, которую вы хотите синхронизировать с другим устройством или устройствами, вы можете начать с перехода к «Параметрам», затем выбрать «Учетные записи» и «Синхронизация вашего учетной записи Microsoft».
Настройки синхронизации в Windows 10 позволяют вам выбрать, какие файлы и настройки синхронизировались с вашим устройством или устройствами. Вы также можете выбрать, какие файлы и настройки должны быть синхронизированы с вашими другими устройствами в режиме реального времени. Если вы хотите отключить синхронизацию на вашем устройстве или отключить синхронизацию определенных файлов и настроек, вы можете сделать это с помощью простого щелчка мыши на соответствующем параметре.
Если вы хотите использовать синхронизацию в Windows 10, чтобы получить доступ к своим файлам и настройкам на другом устройстве или устройствах, вы можете начать с выбора «Параметров», затем перейти к «Учетные записи» и выбрать «Синхронизация вашего учетной записи Microsoft». Затем выберите «Синхронизировать данные» и перейдите к «Выберите данные для синхронизации».
Откройте настройки аккаунта в Windows 10
Для начала сброса настроек синхронизации аккаунта в Windows 10 необходимо открыть настройки вашего аккаунта. Чтобы это сделать, следуйте этим шагам:
- Щелкните правой кнопкой мыши по кнопке «Пуск» в левом нижнем углу экрана Windows.
- В открывшемся контекстном меню выберите пункт «Настройки».
- В открывшемся окне «Настройки» найдите и щелкните на пункте «Аккаунты».
В колонке слева вы увидите различные категории настроек аккаунта, такие как «Ваше фото», «Пароли и вход» и другие.
Для начала сброса настроек синхронизации аккаунта вам понадобится открыть категорию «Поиск». Для этого щелкните на пункте «Поиск» в колонке слева.
В открывшейся категории «Поиск» вам будет представлена возможность настроить или отключить синхронизацию настроек поиска. Вы можете выбрать определенные функции для синхронизации или настроить синхронизацию для определенных учетных записей, таких как Gmail или учетная запись Microsoft.
Кроме того, в категории «Поиск» вы также можете настроить синхронизацию истории поиска, начальной страницы и предпочтений использования приложений.
Чтобы включить синхронизацию настройки поиска на вашем Windows 10, щелкните «Вкл.» в разделе «Синхронизация настройки поиска включена».
Если у вас есть учетная запись iPhone или Android, вы также можете настроить синхронизацию контактов, календаря, сообщений, фото, музыки и файлов с вашим телефоном.
Если вы хотите отключить синхронизацию определенных параметров аккаунта, вы можете просто выйти из своей учетной записи, щелкнув на вашем аккаунте и выбрав пункт «Выйти».
Также, если вы хотите удалить все настройки синхронизации аккаунта, вы можете использовать реестр операционной системы Windows или специальные программы для данной цели. Но будьте осторожны, так как удаление синхронизации может привести к потере ваших личных данных и настроек.
После того, как вы настроили или отключили синхронизацию настройки аккаунта в Windows 10, вы можете начать использовать ваш компьютер снова, либо как автономное устройство, либо с помощью учетной записи Microsoft.
Таким образом, открытие настроек аккаунта в Windows 10 является первым шагом в сбросе настроек синхронизации вашего аккаунта.
Перейдите в раздел «Синхронизация учетной записи»
Для того чтобы настроить синхронизацию аккаунта в Windows 10, вам понадобится перейти в раздел «Синхронизация учетной записи» в параметрах вашего компьютера. Эта функция позволяет вам синхронизировать различные настройки и данные вашего учетного аккаунта на разных устройствах, чтобы вы имели доступ ко всем важным файлам и информации в любое время и в любом месте.
Шаг 1: Открываем параметры Windows
Сначала откройте параметры Windows, нажав на значок «Пуск» в левом нижнем углу экрана и выбрав пункт «Настройки».
Шаг 2: Переходим в раздел «Учетные записи»
В открывшемся окне параметров выберите раздел «Учетные записи».
Шаг 3: Выбираем «Синхронизация учетной записи»
На странице «Учетные записи» найдите колонку с левой стороны экрана и выберите пункт «Синхронизация учетной записи».
Шаг 4: Включаем/выключаем синхронизацию
В открывшемся окне «Синхронизация учетной записи» вы увидите список различных настроек и функций, которые могут быть синхронизированы с вашим аккаунтом. Помеченные галочкой настройки указывают на то, что они уже синхронизировались, а неотмеченные настройки — что они не синхронизируются.
Если вы хотите включить синхронизацию конкретной настройки, щелкните по ней и переместите выключатель «Включить» в положение «Включено». Если вы хотите выключить синхронизацию, просто переместите выключатель в положение «Выключено».
Синхронизируемые настройки могут включать в себя такие данные, как предпочтения цвета, настройки темы, параметры использования функции автономного режима, связь с устройствами iPhone и Android, а также файлы OneDrive и музыку.
Шаг 5: Настройка переноса синхронизированных данных
Если у вас есть несколько устройств и вы хотите перенести синхронизированные данные на новое устройство или аккаунт, вы можете использовать функцию «Показать настройки переноса». Она позволяет выбрать, что именно вы хотите перенести и на какое устройство или аккаунт.
Шаг 6: Скрытые параметры синхронизации
Если вы хотите настроить более скрытые параметры синхронизации, вы можете нажать на кнопку «Настройки синхронизации других аккаунтов» внизу страницы. Это откроет дополнительные настройки, которые позволят вам настроить синхронизацию с другими аккаунтами, такими как аккаунты Google или Outlook.
Шаг 7: Синхронизация системных параметров
В дополнение к перечисленным функциям синхронизации, вы также можете настроить синхронизацию системных параметров, таких как язык и регион, автозапуск программ при входе в систему и настройки экрана блокировки.
Чтобы настроить синхронизацию системных параметров, просто откройте раздел «Синхронизация системных параметров» в разделе «Синхронизация учетной записи» и включите или выключите нужные параметры.
Теперь вы знаете, как сбросить настройки синхронизации аккаунта в Windows 10 и настроить различные функции синхронизации в параметрах вашего компьютера. Используя эти инструкции, вы сможете отключить или включить синхронизацию для различных настроек и данных вашего учетного аккаунта в Windows 10.
Найдите опцию «Сбросить настройки синхронизации»
Чтобы сбросить настройки синхронизации аккаунта в Windows 10, вам потребуется воспользоваться редактором реестра. Это может быть полезно, например, если вы хотите начать с «чистого листа» или перенести настройки на другой компьютер. Вот пошаговая инструкция о том, как это сделать:
- Сначала выберите пункт «Пуск» в левом нижнем углу экрана и щелкните правой кнопкой мыши. В открывшемся контекстном меню выберите опцию «Выполнить».
- В поле «Выполнить» введите «regedit» и нажмите клавишу «Enter», чтобы запустить редактор реестра.
- В редакторе реестра перейдите к следующему пути:
HKEY_LOCAL_MACHINE\SOFTWARE\Microsoft\Windows\CurrentVersion\Explorer\SyncRootManager - В колонке слева найдите папку с именем вашего учетного аккаунта.
- Щелкните правой кнопкой мыши на этой папке и выберите опцию «Сбросить настройки синхронизации».
- Появится предупреждение, что все настройки синхронизации будут удалены. Щелкните «ОК», чтобы продолжить.
- После этого вы можете перейти к настройке синхронизации заново, выбрав папки, файлы и параметры, которые хотите использовать.
Обратите внимание, что после сброса настроек синхронизации все файлы, хранящиеся на компьютере, будут удалены. Если вы хотите сохранить какие-то файлы, перед сбросом синхронизации перенесите их в другое место или используйте функцию «Синхронизация файлов OneDrive».
Важно также отключить синхронизацию на портативных устройствах, таких как мобильные телефоны и планшеты с Android, чтобы они не загружалися в системные папки и постоянно не сетевое подключение. Эта функция называется «автономным использованием» и может быть включена или отключена в настройках аккаунта.
Вот и все! Теперь вы знаете, как сбросить настройки синхронизации аккаунта в Windows 10. Следуйте этим инструкциям, чтобы начать с чистого листа или перенести настройки на другой компьютер.
Подтвердите сброс настроек синхронизации
Перед тем, как сбросить настройки синхронизации аккаунта в ОС Windows 10, необходимо подтвердить свои действия.
1. Зайдите в «Центр управления» и нажмите на значок «Настройки» (иконка шестеренки).
2. В открывшемся окне выберите раздел «Аккаунт» и перейдите на вкладку «Синхронизация установок».
3. Отключите функцию синхронизации, переместив переключатель в положение «Выключено».
4. Внизу страницы появится сообщение с предупреждением о том, что сброс настроек синхронизации приведет к удалению всех ранее синхронизированных данных, например, файлов, паролей, тем и настроек цвета.
5. Чтобы подтвердить сброс настроек, нажмите на кнопку «Сброс».
6. В появившемся диалоговом окне подтверждения сброса настроек введите имя вашего аккаунта и нажмите кнопку «Сброс».
7. Дождитесь завершения сброса настроек синхронизации. Этот процесс может занять некоторое время в зависимости от объема данных, которые были привязаны к вашему аккаунту.
8. После завершения сброса на вкладке «Синхронизация установок» вы увидите сообщение о том, что все настройки синхронизации были сброшены.
Теперь все синхронизированные данные ранее настроенного аккаунта в Windows 10 будут удалены, и вы сможете настроить синхронизацию заново, если это будет нужно.
Дождитесь завершения сброса синхронизации
После того, как вы настроили параметры сброса синхронизации вашего аккаунта в Windows 10, дождитесь завершения процесса. Это может занять некоторое время, особенно если у вас есть много файлов или записей, которые нужно синхронизировать.
Во время выполнения процесса сброса синхронизации вам будет показан прогресс на экране. Вы также можете увидеть сообщения о том, какие файлы или папки обрабатываются, чтобы быть уверенными, что все проходит гладко.
При сбросе синхронизации в Windows 10 вы можете включить или выключить различные функции, связанные с синхронизацией вашего аккаунта. Например, если вы включите синхронизацию тем, настройки темы с вашего компьютера будут автоматически применяться на других устройствах, где вы вошли в учетную запись Windows.
Чтобы настроить параметры синхронизации в Windows 10, введите «Настройки синхронизации» в поле поиска «Пуск» и выберите соответствующий параметр из результатов. Вы можете выбрать, какие элементы должны быть синхронизированы, какие папки и файлы должны быть включены, а также включить или выключить различные функциональности синхронизации.
Если у вас есть портативные устройства, такие как iPhone или iPad, вы также можете использовать функцию синхронизации, чтобы синхронизировать данные между вашими устройствами. Чтобы настроить синхронизацию с помощью iPhone, подключите его к компьютеру и откройте приложение iTunes. В меню iTunes выберите «Устройство» и затем «Резервное копирование и восстановление». Затем выберите «Синхронизация» и настройте параметры синхронизации файлов, папок и приложений.
Перезагрузите компьютер для завершения сброса настроек
После того как вы сбросили настройки синхронизации аккаунта в Windows 10, важно перезагрузить компьютер, чтобы завершить процесс. Это позволит вашему компьютеру автономно применить все изменения.
Перезагрузка компьютера также поможет избежать возникновение непредвиденных проблем, связанных с синхронизацией, которые могут произойти после сброса настроек.
Как удалить синхронизированные настройки Windows 10
Функция синхронизации аккаунта в Windows 10 позволяет сохранить и передать настройки с одного устройства на другое. Она автоматически синхронизирует ваши файлы, параметры, папки, цвета и другие данные, чтобы облегчить работу с разными устройствами. Но иногда возникает необходимость удалить синхронизированные настройки. Здесь представлены инструкции о том, как это сделать.
1. Отключите синхронизацию аккаунта
Перейдите в «Настройки» Windows, открывая «Пуск» и выбирая значок шестеренки или используя сочетание клавиш Win + I. В открывшемся окне, выберите «Учетные записи».
В разделе «Учетные записи» выберите «Синхронизация вашего учетного аккаунта» в левой панели.
Включите переключатель «Синхронизация с управлением пользователя» в отключенное положение, чтобы отключить синхронизацию аккаунта.
2. Удалите синхронизированные настройки
Отключив синхронизацию аккаунта, вы можете удалить уже синхронизированные настройки.
Откройте «Центр управления» Windows, набрав в строке поиска «Центр управления» или открывая «Пуск» и выбирая панель управления, а затем «Центр управления».
В разделе «Центр управления» выберите «Синхронизация ваших настроек».
В открывшемся окне, выберите «Синхронизация ваших настроек».
На открывшейся странице, выберите «Изменить настройки синхронизации».
В окне «Настройки синхронизации» снимите флажки с тех элементов, настройки которых вы хотите удалить. Например, вы можете отключить синхронизацию папок, паролей, закладок, музыки, новостей и прочего.
Примечание: При удалении синхронизированных настроек синхронизация с папкой OneDrive будет сохранена на устройстве по умолчанию.
После выбора нужных параметров, нажмите «Вкл.» или «Выкл.», чтобы включить или отключить синхронизацию для каждого параметра.
Нажмите «Сохранить изменения», чтобы применить внесенные изменения.
Важно: После удаления синхронизированных настроек, ваши данные и настройки будут удалены с устройства. Восстановление удаленных данных не всегда возможно, поэтому перед удалением рекомендуется сделать резервные копии или сохранить необходимые файлы.
3. Включите синхронизацию аккаунта
Если вы решили снова использовать функцию синхронизации аккаунта, вы можете включить ее в настройках.
Следуйте инструкциям 1-го шага, чтобы открыть раздел «Синхронизация вашего учетного аккаунта» в «Настройках» Windows 10.
Включите переключатель «Синхронизация с управлением пользователя» в включенное положение, чтобы включить синхронизацию аккаунта.
Выберите нужные элементы для синхронизации и настройте их по своему усмотрению.
Нажмите «Сохранить изменения», чтобы применить внесенные изменения.
После включения синхронизации, выбранные настройки будут синхронизироваться с вашим учетным аккаунтом. Это позволит легко и быстро настраивать новые устройства, а также переключаться между ними без потери настроек.
Теперь вы знаете, как удалить синхронизированные настройки в Windows 10. Это полезный навык для тех, кто хочет начать с чистого листа или изменить свои предпочтения в настройках.
Откройте настройки аккаунта в Windows 10
Чтобы управлять синхронизацией аккаунта в Windows 10, вам потребуется открыть соответствующие настройки. Здесь вы найдете инструкции о том, как изменить параметры синхронизации и отключить эту функцию, если нужно.
1. Начать можно с открытия базовых настроек аккаунта в Windows 10. Чтобы это сделать, щелкните правой кнопкой мыши на значок «Пуск» в левом нижнем углу экрана и выберите «Настройки».
2. В открывшемся окне «Настройки» найдите и кликните на пункт «Аккаунты».
3. В разделе «Аккаунты» выберите «Синхронизация параметров» на левой панели.
4. В правой части экрана вы увидите список доступных параметров для синхронизации. Например, вы можете включить синхронизацию тем и цветов, настроек мыши и клавиатуры, а также других параметров.
5. Если хотите отключить синхронизацию, выключите переключатель возле соответствующего параметра. Таким образом, все настройки, связанные с этим параметром, не будут переноситься на другие устройства, в которых вы вошли в учетную запись.
6. Если вы хотите включить синхронизацию, убедитесь, что переключатель возле нужного параметра включен.
7. Возле некоторых параметров можно заметить надпись «Возможно, вам понадобятся дополнительные настройки». Если вы видите эту надпись, нажмите на нее, чтобы открыть дополнительные параметры синхронизации.
8. В некоторых случаях вы можете настроить синхронизацию настраиваемых файлов, таких как документы или фото. Нажмите на соответствующий параметр и выберите путь к папке с файлами, которые вы хотите синхронизировать.
9. Если у вас есть путешествующие устройства, такие как портативные компьютеры или Android-телефоны, с которых вы хотели бы получать новости и настройки, включите синхронизацию ‘по умолчанию’. Выберите устройство и включите нужные параметры синхронизации.
10. Обратите внимание, что некоторые функции синхронизации могут быть скрыты или недоступны в зависимости от настроек вашего устройства или учетной записи.
Теперь вы знаете, как открывать настройки аккаунта в Windows 10 и управлять синхронизацией. В случае затруднений вы всегда можете обратиться к справочному центру Windows или другой документации для получения дополнительной помощи.
Видео:
Установка Windows 10 без учетной записи Microsoft
Установка Windows 10 без учетной записи Microsoft Автор: John Johnson 46 313 просмотров 2 года назад 2 минуты 15 секунд