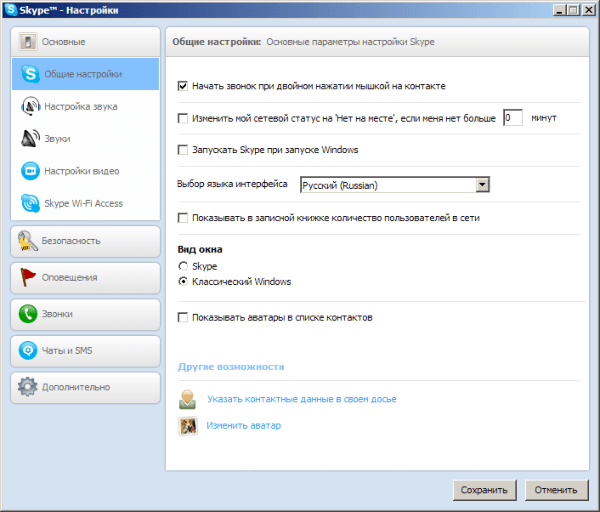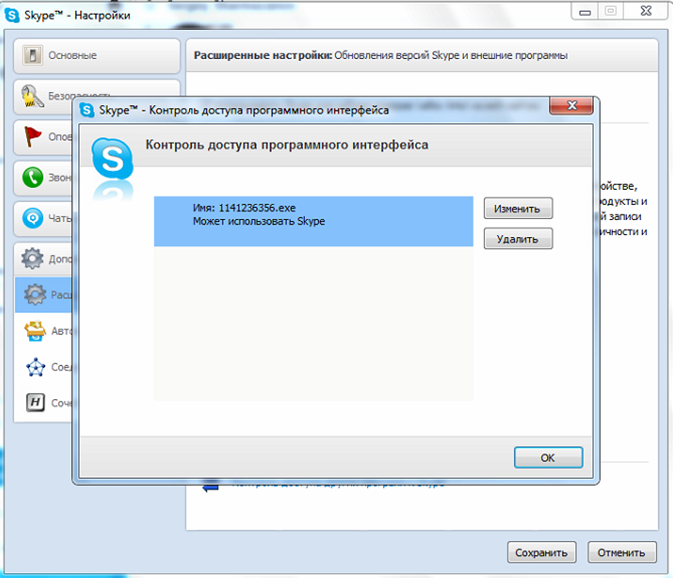- Как сбросить настройки скайпа для windows подробная инструкция
- Шаг 1: Подготовка к сбросу настроек
- Шаг 2: Выполнение сброса настроек
- Шаг 3: Проверка результатов
- ResetSettingsForSkypeHTA — инструкция
- Шаг 1: Скачайте ResetSettingsForSkypeHTA
- Шаг 2: Выполните сброс настроек
- Шаг 3: Перезапустите Skype
- Как настроить Скайп на ноутбуке с Windows 7
- Обзор утилиты совместимости Скайп
- Особенности утилиты совместимости Скайп
- Инструкция по использованию утилиты совместимости Скайп
- Рекомендации и заключение
- Неофициальный блог о сбросе настроек скайпа на Windows 7
- Необходимость сброса настроек скайпа
- Инструкция по сбросу настроек скайпа на Windows 7
- Очистка Скайп с помощью ResetsettingsforSkypehta: инструкция и скачать
- 1. Запрос на очистку
- 2. Сброс настроек
- Заключение
- Видео:
- Как установить Скайп на компьютер
Как сбросить настройки скайпа для windows подробная инструкция
Если вы столкнулись с проблемами в работе скайпа на вашем компьютере под управлением операционной системы Windows, то данная статья будет полезной для вас. В ней мы подробно расскажем о том, как сбросить настройки скайпа и решить возникшие проблемы.
Перед выполнением процедуры сброса рекомендуется создать резервную копию ваших данных, так как после сброса настроек все пользовательские данные, включая контакты и историю переписки, будут удалены. Убедитесь, что у вас установлена последняя версия скайпа, которую можно скачать с официального сайта.
Для выполнения сброса настроек скайпа вам потребуется использовать неофициальный инструмент – утилиту ResetSettingsForSkype.exe. Выполните следующие действия:
Шаг 1: Подготовка к сбросу настроек
1. Закройте программу скайп, а также все ее процессы в диспетчере задач.
2. Откройте проводник и в адресной строке введите «%appdata%\Skype». Выберите файл config.xml и переименуйте его на config.xml.bak. Это необходимо для создания резервной копии конфигурационного файла.
3. Откройте папку «%appdata%\Skype» и удалите все файлы, кроме папки с именем вашей учетной записи. Важно не удалять папку с вашим именем пользователя, так как она содержит важные данные.
Шаг 2: Выполнение сброса настроек
1. Скачайте утилиту ResetSettingsForSkype.exe по ссылке на странице с статьей.
2. Запустите скачанный файл и следуйте инструкциям установщика.
3. После установки утилиты на рабочем столе появится ярлык. Нажмите правой кнопкой мыши на ярлык и выберите «Запустить от имени администратора».
4. В открывшемся окне-подтверждении нажмите «Да» и дождитесь завершения процедуры сброса настроек.
Шаг 3: Проверка результатов
1. Запустите скайп и войдите в свою учетную запись. У вас будет предложено ввести логин и пароль, так как сброс настроек сбросил данные авторизации.
2. После успешной авторизации проверьте настройки скайпа. Если все прошло успешно, то скайп будет работать с новыми настройками и проблема должна быть решена.
Мы надеемся, что данная инструкция поможет вам сбросить настройки скайпа и решить возникшие проблемы. Не переживайте, все данные, включая контакты и историю переписки, можно будет восстановить после выполнения этой процедуры.
Спасибо за внимание и удачи в настройке скайпа!
ResetSettingsForSkypeHTA — инструкция
Если у вас возникли проблемы с настройками Skype и вы хотите их сбросить, то данная инструкция поможет вам в этом процессе. Для сброса настроек Skype на компьютерах с операционной системой Windows можно воспользоваться неофициальной утилитой ResetSettingsForSkypeHTA. В этом разделе мы рассмотрим, как сбросить настройки Skype с помощью этой утилиты.
Шаг 1: Скачайте ResetSettingsForSkypeHTA
Перед тем, как начать выполнение инструкции, вам потребуется скачать ResetSettingsForSkypeHTA. Утилиту можно найти на сайте разработчика или на надежных ресурсах, специализирующихся на программном обеспечении. Убедитесь, что скачиваете последнюю версию программы, совместимую с вашей операционной системой.
Шаг 2: Выполните сброс настроек
- Запустите ResetSettingsForSkypeHTA на вашем компьютере.
- В появившемся окне-подтверждение нажмите кнопку «Да», чтобы продолжить.
- Дождитесь завершения процесса сброса настроек. В этот момент компьютер может ненадолго «зависнуть» или перезагрузиться самостоятельно — не пугайтесь, это нормально.
- По завершении процесса сброса настроек появится окно с информацией о выполненных операциях. Нажмите кнопку «ОК», чтобы закрыть окно.
Шаг 3: Перезапустите Skype
После выполнения сброса настроек вам потребуется перезапустить Skype. Закройте программу и откройте ее снова. После авторизации вам будет предложено выполнить настройку Skype впервые, как при первом входе. Следуйте рекомендациям программы, чтобы настроить Skype в соответствии с вашими предпочтениями.
Выполнив все вышеперечисленные шаги, вы успешно сбросите настройки Skype и сможете начать настройку программы заново. Перед сбросом настроек рекомендуется сделать резервную копию важных данных, чтобы избежать потери информации.
Как настроить Скайп на ноутбуке с Windows 7
Настройка Скайпа на ноутбуке с операционной системой Windows 7 может быть необходима при возникновении проблем с программой. Если вы забыли пароль от аккаунта или столкнулись с другими проблемами, связанными с настройками Скайпа, рекомендуется выполнить сброс настроек. В этой статье представлена подробная инструкция по сбросу настроек и настройке Скайпа на ноутбуке с Windows 7.
Перед началом процедуры сброса настроек Скайпа, убедитесь, что у вас установлена последняя версия программы. Для этого откройте Скайп, перейдите в раздел «Справка» и выберите пункт «О программе». Если у вас не самая последняя версия, скачайте и установите обновление с официального сайта Скайпа.
Если у вас возникли проблемы с авторизацией или входом в Скайп, выполните следующие рекомендации:
- Проверьте правильность ввода логина и пароля. Пересмотрите раскладку клавиатуры и убедитесь, что вы правильно вводите данные.
- Если вы забыли или потеряли пароль, воспользуйтесь восстановлением пароля на официальном сайте Скайпа.
- Если у вас возникла проблема с авторизацией, попробуйте выполнить сброс настроек Скайпа.
Для выполнения сброса настроек Скайпа на ноутбуке с Windows 7 используйте следующую инструкцию:
- Закройте Скайп и убедитесь, что программа полностью завершила свою работу.
- Откройте проводник Windows и перейдите в папку «C:\Users\[Имя пользователя]\AppData\Roaming\Skype».
- В этой папке найдите файл с именем «config.xml» и удалите его. В случае окно-подтверждение, выберите «Да».
- Зайдите в папку «C:\Program Files (x86)\Skype\[Версия Скайпа]».
- Удалите все файлы и папки в этой директории, кроме папки «Pictures» и файла «shared.xml».
- Перезапустите компьютер и запустите Скайп.
- После запуска Скайпа вам будет предложено выполнить настройку программы. Следуйте инструкциям на экране и введите необходимые данные для авторизации и настройки Скайпа.
После выполнения всех указанных действий настройка Скайпа на ноутбуке с Windows 7 будет завершена. Если у вас остались проблемы или вопросы, рекомендуется обратиться в техническую поддержку Скайпа или посетить официальный блог программы для получения дополнительной информации и рекомендаций.
Обзор утилиты совместимости Скайп
Особенности утилиты совместимости Скайп
Утилита совместимости Скайп предоставляет ряд функций:
- Сброс настроек скайпа: если у вас возникли проблемы с программой, вы можете выполнить сброс настроек скайпа с помощью этой утилиты.
- Очистка файлов и реестра: утилита совместимости Скайп также позволяет выполнить очистку файлов и реестра, связанных со скайпом, чтобы исправить проблемы.
- Настройка совместимости: с помощью этой утилиты вы можете настроить совместимость скайпа с последней версией операционной системы Windows 7.
- Скачать последнюю версию: утилита позволяет скачать последнюю версию скайпа, если у вас установлена более старая версия.
Инструкция по использованию утилиты совместимости Скайп
Чтобы воспользоваться утилитой совместимости Скайп, выполните следующие действия:
- Скачайте утилиту совместимости Скайп с официального сайта Skype Technologies.
- Установите утилиту совместимости Скайп на ваш компьютер.
- Запустите утилиту совместимости Скайп.
- В окне утилиты нажмите кнопку «Сбросить настройки скайпа» (resetsettingsforskypehta).
- В появившемся окне-подтверждении нажмите кнопку «OK».
- Утилита совместимости Скайп выполнит сброс настроек скайпа и очистку файлов и реестра в случае необходимости.
- После завершения сброса настроек скайпа, закройте утилиту совместимости Скайп.
- Теперь вы можете войти в скайп с помощью своего логина и пароля.
Рекомендации и заключение
Утилита совместимости Скайп может быть полезна в ситуациях, когда у вас возникают проблемы с настройкой скайпа или несовместимостью с операционной системой Windows 7. Выполнять сброс настроек скайпа и очистку файлов и реестра рекомендуется только в случае необходимости. Перед использованием этой утилиты совместимости обязательно прочитайте инструкцию, чтобы избежать возможных проблем.
Не забывайте, что утилита совместимости Скайп является неофициальным инструментом и может не совместима со всеми версиями скайпа. Если у вас возникли серьезные проблемы с настройкой скайпа, рекомендуется обратиться в службу поддержки скайпа или воспользоваться официальными рекомендациями, предоставленными на официальном сайте.
Неофициальный блог о сбросе настроек скайпа на Windows 7
Если у вас возникли проблемы с настройками скайпа на Windows 7 и вы ищете инструкцию по их сбросу, то вам может помочь этот неофициальный блог. Ниже представлена подробная инструкция, которая поможет вам выполнить сброс настроек программы и вернуть ее в рабочее состояние.
Необходимость сброса настроек скайпа
Существуют различные проблемы, при которых необходимо сбросить настройки скайпа на Windows 7. Это может быть связано с ошибками в авторизации, проблемами с паролем, неожиданными завершениями работы программы, некорректным отображением окон или нестабильной работой в целом. В таких случаях сброс настроек может помочь решить проблемы и вернуть программу в работоспособное состояние.
Инструкция по сбросу настроек скайпа на Windows 7
- Закройте все окна программы скайпа, если они открыты на вашем компьютере.
- Найдите папку «Roaming» на вашем компьютере. Обычно она находится в папке пользователя. Для этого можно воспользоваться командой «%appdata%» в строке поиска менеджера файлов.
- В папке «Roaming» найдите папку «Skype». Откройте ее.
- В папке «Skype» найдите папку с названием вашего аккаунта. Откройте эту папку.
- Удалите все файлы и папки внутри папки вашего аккаунта. Это можно сделать, выделив все файлы и папки и нажав клавишу «Delete» на клавиатуре.
- После удаления файлов и папок внутри папки аккаунта скайпа, вы можете снова запустить программу. При входе вам будет предложено ввести логин и пароль для авторизации.
После выполнения этих шагов, настройки скайпа будут сброшены до значений по умолчанию. Если вы следуете этой инструкции, у вас не должно возникнуть проблем при входе и использовании программы. Проблемы, которые могли быть связаны с предыдущими настройками, должны быть устранены.
Важно отметить, что эта инструкция применима к последним версиям скайпа на Windows 7. Если у вас старая версия программы или вы используете скайп на совместимой операционной системе, рекомендуется обратиться к официальной документации или к разработчикам программы для получения рекомендаций по сбросу настроек.
Очистка Скайп с помощью ResetsettingsforSkypehta: инструкция и скачать
Если у вас возникли проблемы с настройками Скайпа и вы хотите их сбросить, существует неофициальный способ очистки программы с помощью утилиты ResetsettingsforSkypehta. В этой статье будет представлена инструкция по использованию этой утилиты, а также ссылка для скачивания.
1. Запрос на очистку
Для начала необходимо выполнить запрос на очистку настроек. Для этого:
- Откройте Скайп и выполните вход с вашим паролем.
- В меню Скайпа выберите «Справка» -> «О программе».
- В появившемся окне нажмите на ссылку «Сведения о соединении».
Рис.6 — Окно подтверждения запроса на очистку настроек.
В открывшейся странице с сведениями о соединении найдите строку «Регистратор». Если рядом с ней написано «https://go.microsoft.com/fwlink/?LinkId=234509», то выполнить запрос на очистку необходимо. Чтобы выполнить запрос:
- Скопируйте ссылку «https://go.microsoft.com/fwlink/?LinkId=234509».
- Закройте Скайп и откройте ваш браузер.
- В адресной строке вставьте скопированную ссылку и нажмите Enter.
2. Сброс настроек
После выполнения запроса на очистку, перейдите к сбросу настроек:
- Скачайте утилиту ResetsettingsforSkypehta.
- Запустите утилиту и следуйте инструкциям по установке.
- Откройте установленную программу.
- Выберите «Сбросить настройки Скайпа» и выполните настройку в соответствии с вашей операционной системой.
Рис.7 — Окно выбора настройки операционной системы.
После выбора настройки утилита автоматически выполнит сброс настроек Скайпа. Обратите внимание, что данная утилита совместима со всеми версиями Скайпа, включая последние. После завершения сброса настроек, вам потребуется повторно выполнить вход в Скайп с вашими авторизационными данными.
Заключение
Очистка Скайпа с помощью утилиты ResetsettingsforSkypehta является удобным способом сброса настроек программы. В случае, если у вас возникли проблемы с настройками Скайпа, не переживайте – с помощью данной инструкции вы сможете легко и без необходимости знания особенностей Скайпа выполнить его сброс, что поможет устранить проблемы. Не забудьте скачать утилиту и выполнить настройку следуя инструкции, приведенной в этой статье.
Видео:
Как установить Скайп на компьютер
Как установить Скайп на компьютер by Adil Karimov 38,858 views 2 years ago 5 minutes, 25 seconds