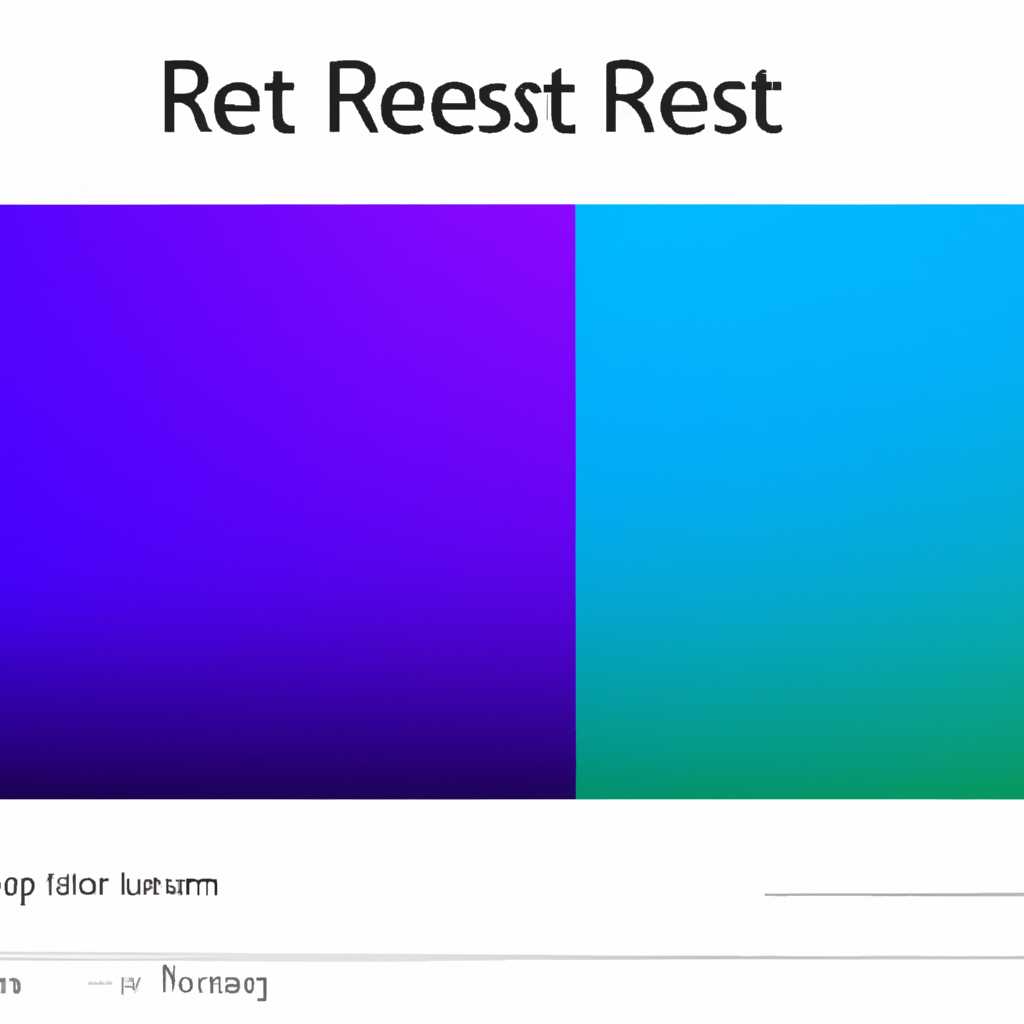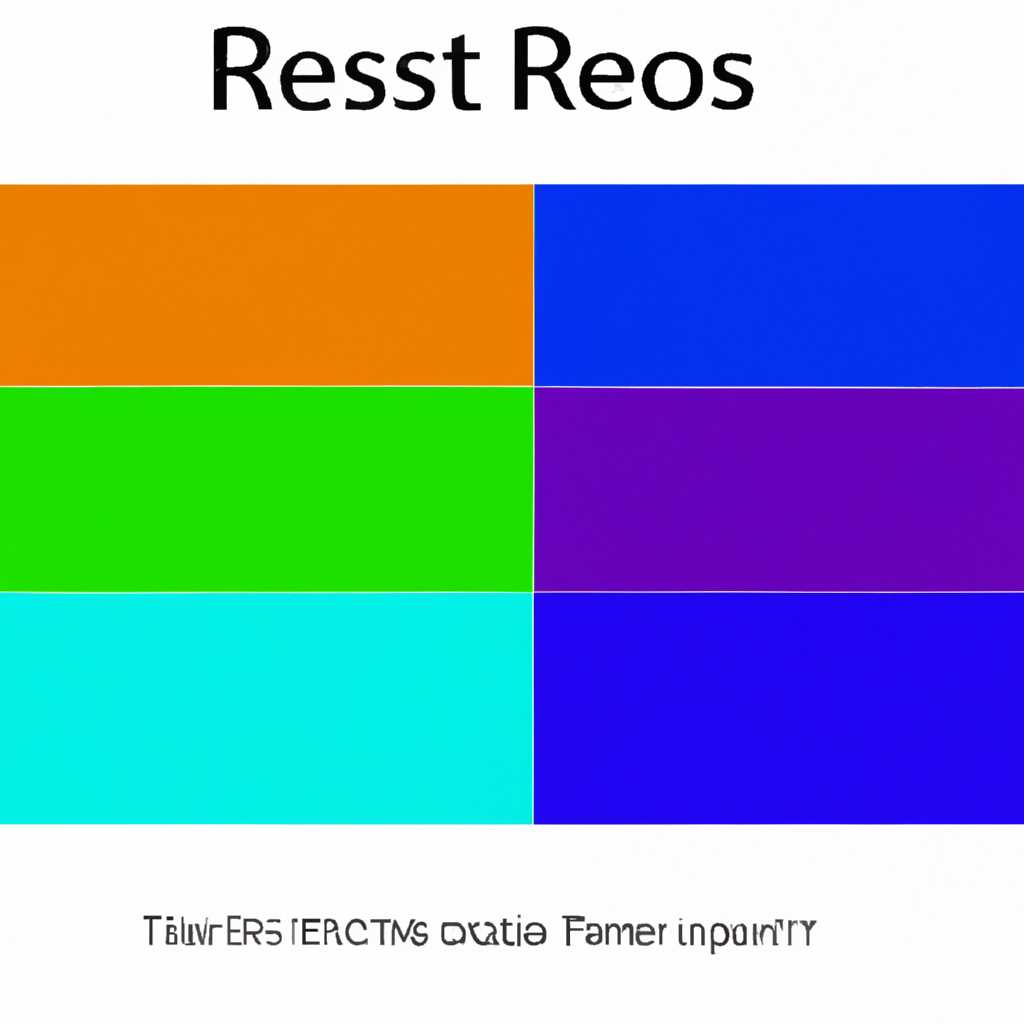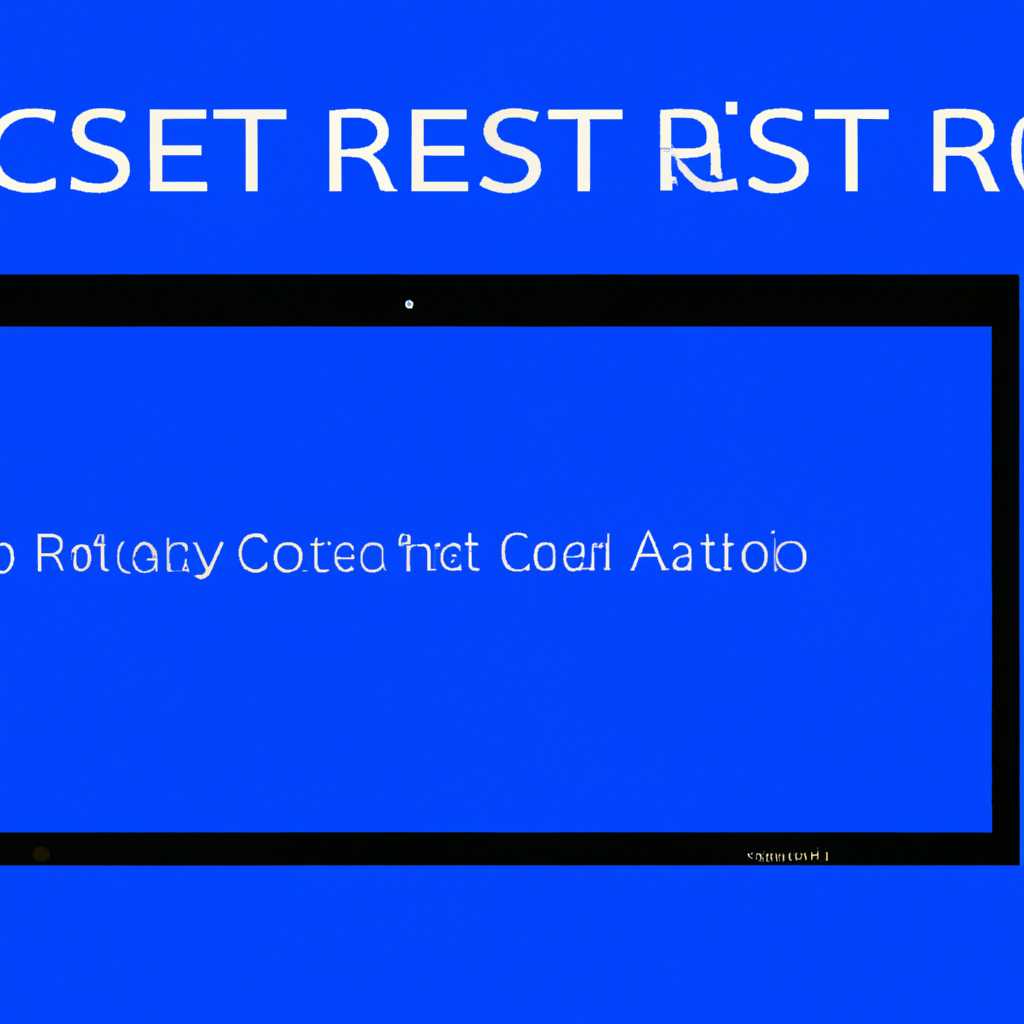- Как вернуть настройки цвета экрана по умолчанию в Windows 10
- Открыть параметры экрана
- Найти раздел настройки цвета
- Шаг 1: Откройте панель настроек видеокарты
- Шаг 2: Навигация к разделу настройки цвета
- Шаг 3: Восстановление цветовых настроек по умолчанию
- Шаг 4: Сохранение изменений
- Нажать кнопку «Сбросить настройки»
- Видео:
- How to Reset Color Settings in Windows 10
Как вернуть настройки цвета экрана по умолчанию в Windows 10
Когда вы настраиваете свой компьютер, то, конечно же, используете различные способы для изменения внешнего вида операционной системы. Одним из таких способов является изменение настроек цвета экрана. Вы можете изменить цвет фона, шрифтов, размер шрифта и многое другое. Однако, иногда вам может понадобиться вернуть настройки цвета экрана в исходное состояние. В такой ситуации вам может помочь специальная функция в Windows 10.
Чтобы сбросить настройки цвета экрана в Windows 10, вам необходимо открыть раздел настроек «Персонализация». Для этого нажмите правой кнопкой мыши на рабочем столе и выберите пункт «Настройки отображения». В открывшемся окне перейдите на вкладку «Цвет» и прокрутите страницу вниз до раздела «Сбросить».
Далее, вам нужно нажать на кнопку «Сбросить» и подтвердить свое действие. После этого компьютер автоматически вернет настройки цвета экрана в исходное положение. Если экран вашего монитора является узким и необходимо изменить размер и положение шрифтов в соответствии с его параметрами, то вам доступна опция «Восстановление стандартных значений шрифтов».
Не забудьте обновить драйверы видеокарты! Если вы установили дополнительное программное обеспечение, такое как драйвера от NVIDIA, то в некоторых случаях после изменений в настройках цвета экрана может возникнуть проблема с отображением. Для решения этой проблемы обновите драйверы видеокарты до последней версии.
В случае, если у вас возникли трудности с использованием этого способа сброса настройки цвета экрана, используйте функцию масштабирования шрифтов и размера окружения. Для этого откройте раздел настроек «Масштаб и разрешение экрана» и выставьте масштаб влево, чтобы уменьшить размер шрифтов и элементов на экране.
Открыть параметры экрана
Существует несколько способов открыть параметры экрана:
- На рабочем столе щелкните правой кнопкой мыши и выберите «Настройки дисплея» из контекстного меню, которое откроется.
- Используйте комбинацию клавиш Win + I, чтобы открыть окно «Настройки». Затем выберите «Система» и перейдите в раздел «Дисплей».
В открывшемся разделе «Настройки дисплея» вы увидите несколько опций, связанных с настройками экрана. Здесь вы можете изменить разрешение экрана, настройки масштабирования, параметры монитора и другие.
Чтобы восстановить параметры экрана по умолчанию, прокрутите вниз до раздела «Восстановление» и нажмите на кнопку «Сбросить» в разделе «Сбросить настройки дисплея». Это вернет все параметры экрана к их значениям по умолчанию.
Если вы знаете, какие изменения вы хотите сделать, вы также можете переключиться настройками экрана, доступными в разделе «Дисплей» в параметрах видеокарты. Для этого нажмите на ссылку «Дополнительные параметры дисплея» в конце раздела «Дисплей».
Также, для удобства использования, в настройках дисплея можно создать «горячие» клавиши для изменения размера шрифта или масштабирования. Для этого перейдите на вкладку «Монитор» и нажмите на кнопку «Размер точки» или «Разрешение». Затем выберите «Создать настраиваемый масштаб» или «Создать горячую клавишу для разрешения» и укажите значения по вашему усмотрению.
Не случайно изменение настроек экрана может вызвать некоторые проблемы или ухудшить рабочему столу видеокарту Radeon. В этом случае вам может потребоваться использование утилиты восстановления драйверов для сброса настроек до значений по умолчанию.
Найти раздел настройки цвета
Настройка цвета экрана в Windows 10 может потребоваться, если изображение на мониторе выглядит неправильно или если вы хотите вернуть настройки цвета к исходному состоянию. Чтобы найти раздел настроек цвета, вам понадобится доступ к панели настроек видеокарты, которую вы используете на вашем компьютере.
Шаг 1: Откройте панель настроек видеокарты
Перейдите в панель настроек видеокарты, которая находится на вашем компьютере. Это может быть панель настроек самой видеокарты либо панель настроек драйвера видеокарты (например, NVIDIA Control Panel).
Шаг 2: Навигация к разделу настройки цвета
После открытия панели настроек видеокарты, найдите раздел, который отвечает за настройку цвета экрана. Обычно он будет называться «Цветовая настройка» или «Цветовое меню».
- Если вы используете NVIDIA видеокарту, перейдите в раздел «Настройки дисплея» или «Настройка цвета».
- Если вы используете AMD видеокарту, найдите раздел «Цветовое меню» или «Настройки цвета».
- Если у вас встроенная видеокарта, например, Intel HD Graphics, вам могут потребоваться дополнительные действия для доступа к настройкам цвета.
Шаг 3: Восстановление цветовых настроек по умолчанию
В разделе настройки цвета вы найдете опции для изменения насыщенности цветов, тонов и яркости. Для восстановления настроек цвета по умолчанию, найдите опцию «Восстановить» или «Сбросить». Обычно эта опция предлагает сбросить все цветовые настройки в значение по умолчанию.
Убедитесь, что ваш монитор находится в исходном положении и разрешении. Если на вашем мониторе есть функция «Автовыравнивание» или «Автонастройка», воспользуйтесь ею, чтобы монитор вернулся в оптимальное состояние.
Шаг 4: Сохранение изменений
После восстановления цветовых настроек по умолчанию и установки желаемой яркости и контрастности, сохраните изменения и закройте панель настроек видеокарты.
Примечание: Параметры цвета могут также зависеть от наличия подключенных мониторов и их конфигурации, а также от ориентации и разрешения монитора. Если у вас есть несколько мониторов, включите каждый из них и повторите процедуру для каждого.
Теперь вы знаете, как найти раздел настройки цвета экрана в Windows 10 и восстановить настройки по умолчанию. В случае труда вы всегда можете обратиться к руководству по эксплуатации вашего монитора или к драйверу видеокарты для более подробной информации о настройках цвета.
Нажать кнопку «Сбросить настройки»
Если вы случайно или по какой-либо причине изменили настройки цвета экрана в Windows 10 и хотите вернуть их к исходному состоянию, не забудьте использование функции «Сбросить настройки». Этот параметр позволяет восстановить системные настройки цветовой гаммы, масштабирования и разрешения монитора. В данной статье мы рассмотрим, как использовать эту функцию и вернуть экран к правильному отображению цветовых параметров.
Чтобы сбросить настройки цвета экрана, выполните следующие шаги:
-
Нажмите правой кнопкой мыши на свободной области рабочего стола и выберите «Параметры дисплея».
Можно также воспользоваться сочетанием клавиш Win + I, чтобы открыть «Параметры» и выбрать «Система» > «Отображение».
-
В разделе «Параметры дисплея» выберите вкладку «Дополнительные параметры дисплея».
-
В выпадающем меню «Разрешение» выберите правильное разрешение экрана для вашего монитора.
-
В разделе «Масштаб и раскладка» измените параметры масштабирования, ориентации и расположения экрана, если необходимо.
-
Прокрутите вниз и отметьте установку по умолчанию для «Цвета дисплея» и «Цветовая глубина».
-
Нажмите кнопку «Сбросить настройки» для восстановления системных параметров дисплея.
Вы также можете использовать сочетания клавиш Ctrl + 0 (ноль) для восстановления масштаба и разрешения экрана к исходному состоянию.
Если у вас установлена видеокарта Nvidia, вы можете воспользоваться программой Nvidia Control Panel для восстановления настроек дисплея. Для этого откройте Nvidia Control Panel, щелкнув правой кнопкой мыши на рабочем столе, выберите «Панель управления Nvidia» и выполните необходимые изменения в разделе «Разрешение экрана» и «Настройки цвета».
Теперь, когда вы знаете о способе сбросить настройки цвета экрана в Windows 10, вы можете легко восстановить правильное отображение цветовых параметров и настройки дисплея при необходимости.
Видео:
How to Reset Color Settings in Windows 10
How to Reset Color Settings in Windows 10 by ProgrammingKnowledge2 39,852 views 5 months ago 3 minutes, 19 seconds