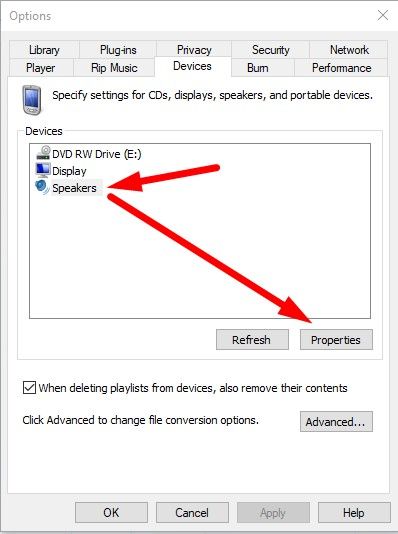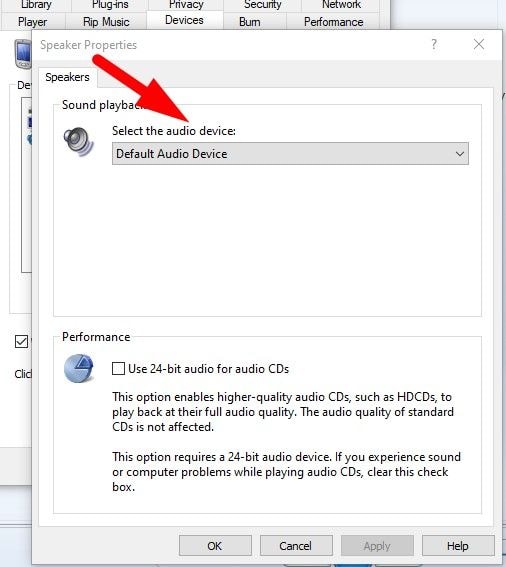- Как восстановить Проигрыватель Windows Media в Windows 10
- Восстановить Проигрыватель Windows Media в параметрах системы
- Шаг 1: Откройте Проигрыватель Windows Media
- Шаг 2: Найдите настройку восстановления
- Шаг 3: Сбросьте настройки
- Как сбросить настройки Windows Media Player Windows 10
- Восстановить Проигрыватель Windows Media используя PowerShell
- Как правильно установить Проигрыватель Windows Media в Windows 10
- Как безопасно удалить Проигрыватель Windows Media из Windows 10
- Как пользоваться Проигрывателем Windows Media в Windows 10
- Шаг 1: Запуск Проигрывателя Windows Media
- Шаг 2: Откройте файл для проигрывания
- Шаг 3: Управление воспроизведением
- Шаг 4: Настройка параметров проигрывания
- Шаг 5: Дополнительные возможности
- Как добавить новые функции в Проигрыватель Windows Media в Windows 10
- 1. Проверьте параметры конфигурации
- 2. Восстановите Проигрыватель Windows Media
- 3. Установите дополнительные кодеки
- 4. Попробуйте различные плагины и расширения
- 5. Обновите Проигрыватель Windows Media
- Как настроить Проигрыватель Windows Media в Windows 10 для потокового воспроизведения
- 1. Изменение параметров воспроизведения
- 2. Настройка сетевых параметров
- 3. Использование дополнительных возможностей
- 4. Оптимизация производительности
- Как управлять библиотекой Проигрывателя Windows Media в Windows 10
- Найдите и откройте Проигрыватель Windows Media
- Используйте функции управления библиотекой
- Как конвертировать файлы с помощью Проигрывателя Windows Media в Windows 10
- Как устранить ошибки Проигрывателя Windows Media в Windows 10
- Как использовать Проигрыватель Windows Media в Windows 10 для просмотра DVD-дисков
- Шаг 1: Проверка наличия кодеков
- Шаг 2: Настройка Проигрывателя Windows Media
- Заключение
- Как использовать Проигрыватель Windows Media в Windows 10 для прослушивания аудио
- Шаг 1: Откройте Проигрыватель Windows Media
- Шаг 2: Выберите аудио файл для воспроизведения
- Шаг 3: Управление воспроизведением
- Шаг 4: Настройки Проигрывателя Windows Media
- Видео:
- Как очистить ВЕСЬ КЭШ (мусор) Windows 10? Освободи память диска C!
Как восстановить Проигрыватель Windows Media в Windows 10
Проигрыватель Windows Media является одним из основных компонентов операционной системы Windows 10. Он предоставляет пользователю возможность воспроизводить аудио и видео файлы различных форматов, а также управлять медиабиблиотекой. Однако иногда могут возникать проблемы с его работой, например, он не проигрывает файлы или воспроизведение происходит с ошибками.
В данной статье мы расскажем вам о простых шагах, которые позволят вам легко восстановить Проигрыватель Windows Media в Windows 10. К счастью, в большинстве случаев решение проблем с этим компонентом довольно простое и не требует особых навыков. Но перед тем как начать восстановление, следует выполнить несколько предварительных действий.
Прежде всего, убедитесь, что ваш компьютер подходит для использования Проигрывателя Windows Media. Для корректной работы требуются определенные системные требования, включая наличие операционной системы Windows 10. Также убедитесь, что у вас установлена последняя версия Проигрывателя Windows Media, что позволит вам использовать все его возможности и избежать возможных проблем.
Восстановить Проигрыватель Windows Media в параметрах системы
Если у вас возникли проблемы с Проигрывателем Windows Media на вашем компьютере с операционной системой Windows 10, вы можете легко восстановить его, используя параметры системы. Этот метод позволит вам сбросить настройки Проигрывателя Windows Media и вернуть его к исходному состоянию, что может решить многие проблемы, связанные с воспроизведением медиафайлов.
Чтобы восстановить Проигрыватель Windows Media в параметрах системы, следуйте этим шагам:
Шаг 1: Откройте Проигрыватель Windows Media
Введите «проигрыватель» в поле поиска на панели задач и выберите Проигрыватель Windows Media из списка результатов.
Шаг 2: Найдите настройку восстановления
В меню Проигрывателя Windows Media перейдите в раздел «Настройки» и выберите «Параметры».
Шаг 3: Сбросьте настройки
В окне Настройки Проигрывателя Windows Media выберите вкладку «Дополнительно» и щелкните кнопку «Сбросить». Затем подтвердите свой выбор, нажав «ОК». Ваши настройки Проигрывателя Windows Media будут сброшены до значений по умолчанию.
После выполнения этих шагов вам следует перезапустить компьютер и проверить, исправилась ли проблема с Проигрывателем Windows Media.
Если эти действия не помогли решить проблему, возможно, вам потребуется обратиться к производителю вашей видеокарты или материнской платы для получения дополнительной поддержки. Также проверьте, что у вас установлены последние драйверы для всех компонентов вашей системы, таких как видеокарта, процессор, аудио и прочее.
Как сбросить настройки Windows Media Player Windows 10
Однако иногда может возникнуть необходимость сбросить эти настройки, чтобы исправить проблемы проигрывателя или вернуть его к настройкам по умолчанию. В этом разделе мы рассмотрим, как легко сбросить настройки Windows Media Player в Windows 10.
- Нажмите кнопку «Пуск» и выберите «Параметры».
- На панели управления выберите «Система».
- В списке функций выберите «Приложения и функции».
- Пролистайте вниз и найдите «Windows Media Player» в списке установленных приложений. Нажмите на него.
- Нажмите кнопку «Параметры» и выберите «Сброс».
- Подтвердите свой выбор в диалоговом окне, чтобы сбросить настройки Windows Media Player.
После этого Windows Media Player будет сброшен до настроек по умолчанию. Вы можете открыть его снова и настроить его заново, если это необходимо.
Восстановить Проигрыватель Windows Media используя PowerShell
Для восстановления Проигрывателя Windows Media с помощью PowerShell выполните следующие шаги:
- Откройте меню «Пуск» и найдите программу PowerShell. Нажмите
Enter, чтобы запустить ее. - В окне PowerShell введите следующую команду и нажмите
Enter:Get-ChildItem HKCU:\Software\Microsoft\MediaPlayer\ -Recurse | Remove-Item -Force -Recurse
- После того, как команда выполнится, закройте окно PowerShell.
- Откройте Проигрыватель Windows Media и проверьте, функционирует ли он правильно.
Метод, описанный выше, позволяет выполнить восстановление Проигрывателя Windows Media путем удаления всех настроек и параметров, связанных с ним. Таким образом, вы устанавливаете его в состояние по умолчанию, что может помочь решить многие проблемы с его работой.
Если вы все еще испытываете проблемы с Проигрывателем Windows Media после выполнения указанных выше действий, то, возможно, проблема может быть связана с дополнительным программным или аппаратным обеспечением вашей системы. В этом случае, рекомендуется обратиться к производителю вашей видеокарты, процессора или других компонентов системы для получения дополнительной поддержки и советов по исправлению проблемы.
Как правильно установить Проигрыватель Windows Media в Windows 10
Перед началом процесса восстановления, убедитесь, что у вас установлена лицензионная копия Windows 10 и на компьютере имеются все необходимые драйверы и программы. Также, учтите, что восстановление Проигрывателя Windows Media затронет некоторые системные файлы, поэтому рекомендуется сделать резервную копию важных данных.
Для начала, откройте меню «Пуск» и выберите «Панель управления». В открывшемся окне найдите раздел «Программы» и выберите «Включение или отключение компонентов Windows».
На вкладке «Windows Media Player» установите галочку и нажмите «ОК». Windows 10 автоматически начнет восстановление программы.
Если процесс восстановления завершился успешно, вы увидите Проигрыватель Windows Media в списке установленных программ. Теперь вы можете наслаждаться музыкой и видео с помощью Проигрывателя Windows Media.
В случае, если у вас возникли проблемы с установкой Проигрывателя Windows Media, проверьте наличие драйверов звуковой карты и обновите их, при необходимости. Убедитесь, что ваш компьютер подключен к интернету, чтобы возможные обновления были загружены и установлены автоматически.
Кроме того, убедитесь, что на вашем компьютере нет программ, которые конфликтуют с Проигрывателем Windows Media. Если вы заметили, что какие-то программы приводят к сбоям в работе, попробуйте временно отключить их или удалить.
В некоторых случаях, восстановление Проигрывателя Windows Media может потребовать вмешательства в системные файлы. Если вы не уверены в своих знаниях и опыте, лучше обратитесь за помощью к специалисту или производителю компьютера.
Надеемся, что эта информация была полезной для вас и вы смогли успешно восстановить Проигрыватель Windows Media в Windows 10. Наслаждайтесь просмотром и прослушиванием вашей любимой музыки и видео!
Как безопасно удалить Проигрыватель Windows Media из Windows 10
Удаление Проигрывателя Windows Media из Windows 10 можно выполнить с помощью специальной команды «Turn Windows features on or off» или через «Панель управления». Следуйте этим простым инструкциям:
Шаг 1:
Откройте меню «Пуск» и выберите «Панель управления» из списка доступных программ.
Шаг 2:
На вкладке «Программы» найдите и выберите «Turn Windows features on or off».
Шаг 3:
В появившемся окне найдите «Проигрыватель Windows Media» в списке функций и снимите галочку напротив него.
Шаг 4:
Нажмите «ОК» и подождите, пока процесс удаления завершится. После удаления Проигрывателя Windows Media ваша система будет перезагружена.
После удаления Проигрывателя Windows Media вы больше не сможете проигрывать аудио- или видеофайлы с помощью этого приложения. Однако, есть множество других программ и плееров, которые вы можете использовать для воспроизведения ваших медиа-файлов, такие как VLC Media Player, Winamp и другие.
Если вы хотите вернуть Проигрыватель Windows Media в свою систему, вы можете повторить вышеуказанные шаги и установить галочку напротив «Проигрыватель Windows Media». После этого выполните перезагрузку системы.
Удаление Проигрывателя Windows Media из Windows 10 не повлияет на работу вашей системы. Все остальные функциональные возможности останутся в полной мере доступными.
Как пользоваться Проигрывателем Windows Media в Windows 10
Шаг 1: Запуск Проигрывателя Windows Media
Для начала, найдите Проигрыватель Windows Media в меню Пуск или в списке программ. Щелкните на его значок, чтобы запустить программу.
Шаг 2: Откройте файл для проигрывания
После запуска Проигрывателя Windows Media выберите файл, который хотите воспроизвести. Для этого нажмите на кнопку «Файл» в верхнем левом углу окна программы, затем выберите «Открыть» и найдите нужный файл на вашем компьютере.
Шаг 3: Управление воспроизведением
После открытия файла вы увидите его на экране Проигрывателя Windows Media. Для управления воспроизведением используйте различные кнопки и элементы управления на панели инструментов. Например, вы можете нажать на кнопку «Воспроизвести» для начала воспроизведения или на кнопку «Пауза» для приостановки воспроизведения.
Также вы можете использовать клавиатуру для управления проигрыванием. Введите клавишу «Пробел» для переключения между воспроизведением и паузой, клавишу «Стрелка влево» для перемотки назад и клавишу «Стрелка вправо» для перемотки вперед.
Шаг 4: Настройка параметров проигрывания
Проигрыватель Windows Media также предлагает ряд параметров, которые можно настроить по вашему усмотрению. Чтобы открыть окно параметров, нажмите на кнопку «Параметры» на панели инструментов и выберите «Параметры». В этом окне вы можете настроить различные параметры, такие как качество видео, громкость звука и другие.
Шаг 5: Дополнительные возможности
Проигрыватель Windows Media также предлагает множество дополнительных возможностей, таких как создание плейлистов, запись CD и синхронизация файлов с портативными устройствами. Чтобы воспользоваться этими функциями, найдите соответствующие пункты в меню Проигрывателя Windows Media и следуйте инструкциям на экране.
Надеемся, что эта статья помогла вам разобраться в основах работы Проигрывателя Windows Media в Windows 10. Если у вас возникли какие-либо вопросы, не стесняйтесь обращаться за подскажите к производителю компьютера или воспользоваться онлайн-ресурсами для получения дополнительной информации.
Как добавить новые функции в Проигрыватель Windows Media в Windows 10
Проигрыватель Windows Media в Windows 10 предлагает широкие возможности для воспроизведения видео и аудио файлов. Однако, вы можете расширить его функциональность, добавив новые возможности и инструменты. В этом разделе мы рассмотрим, как это сделать.
1. Проверьте параметры конфигурации
Перед тем, как начать добавлять новые функции, убедитесь, что ваш компьютер соответствует минимальным требованиям. Проверьте свою конфигурацию путем нажатия правой кнопкой мыши на значок «Пуск» и выберите «Система». В разделе «Система» вы найдете информацию о вашем процессоре, оперативной памяти, видеокарте и других компонентах.
2. Восстановите Проигрыватель Windows Media
Если ваш Проигрыватель Windows Media был поврежден или отключен, вы можете легко вернуть его, следуя этим простым инструкциям:
- Нажмите клавишу «Win + R», чтобы вызвать окно «Выполнить».
- Введите «regedit» и нажмите «Enter», чтобы открыть Редактор реестра.
- Перейдите к следующему пути:
HKEY_CURRENT_USER\Software\Microsoft\MediaPlayer. - Нажмите правой кнопкой мыши на пустом месте в правой части окна и выберите «Новый» -> «Строка значения».
- Назовите эту строку «EnableDVDUI» и дважды кликните на нее.
- Введите значение «1» и нажмите «OK».
- Закройте Редактор реестра и перезагрузите компьютер.
3. Установите дополнительные кодеки
Кодеки – это программы, которые позволяют компьютеру декодировать различные форматы аудио и видео. Если у вас есть файлы, которые не воспроизводятся в Проигрывателе Windows Media, вам может потребоваться установить дополнительные кодеки. Некоторые из популярных кодеков включают K-Lite Codec Pack и Combined Community Codec Pack.
4. Попробуйте различные плагины и расширения
Проигрыватель Windows Media поддерживает плагины и расширения, которые позволяют добавить дополнительные функции и возможности. Некоторые из популярных плагинов включают Windows Media Player Plus! и Lyrics Plugin. Ищите плагины, которые соответствуют вашим потребностям и предлагают интересные функции.
5. Обновите Проигрыватель Windows Media
Microsoft регулярно выпускает обновления для Проигрывателя Windows Media, которые исправляют ошибки, улучшают производительность и добавляют новые функции. Убедитесь, что у вас установлена последняя версия программы, просмотрев список доступных обновлений в настройках Windows.
Следуя этим рекомендациям, вы сможете добавить новые функции и возможности в Проигрыватель Windows Media, создавая более удобное и мощное средство для воспроизведения мультимедийных файлов.
Как настроить Проигрыватель Windows Media в Windows 10 для потокового воспроизведения
Проигрыватель Windows Media предоставляет множество настроек, позволяющих пользователю настроить программу для потокового воспроизведения мультимедийных файлов в Windows 10. В этой статье мы рассмотрим некоторые дополнительные возможности и настройки, которые могут быть полезными для оптимального использования Проигрывателя Windows Media.
1. Изменение параметров воспроизведения
Чтобы изменить настройки воспроизведения, откройте Проигрыватель Windows Media и нажмите на кнопку «Опции» в верхнем меню. В выпадающем списке выберите «Параметры» и перейдите на вкладку «Локальные файлы». Здесь вы можете настроить папки, в которых сохраняются мультимедийные файлы, а также указать, должны ли они автоматически добавляться в библиотеку Проигрывателя Windows Media.
2. Настройка сетевых параметров
Чтобы настроить сетевые параметры Проигрывателя Windows Media, перейдите на вкладку «Сеть» в окне «Параметры». Здесь можно настроить параметры подключения к Интернету и межсетевому экрану. Также вы можете настроить параметры потокового воспроизведения, включая кэширование потока, прокси-серверы и настройки безопасности.
3. Использование дополнительных возможностей
4. Оптимизация производительности
Для оптимизации производительности Проигрывателя Windows Media в Windows 10 вы можете проверить настройки памяти в реестре. Чтобы сделать это, откройте редактор реестра, нажмите Win + R и введите regedit. Затем перейдите по следующему пути: HKEY_CURRENT_USER\Software\Microsoft\MediaPlayer. Установите значение параметра «EnableDVDUI» в «0» и параметр «DVDAdNavLast» в «0», чтобы отключить отображение меню DVD и ускорить загрузку файлов DVD.
| Материнская плата | Видеокарта | ОЗУ | Жесткий диск | Оптический привод |
|---|---|---|---|---|
| ASUS P8P67 PRO | Gainward GeForce GTX 970 | Corsair Vengeance LPX DDR4 | Samsung 850 EVO | ASUS DRW-24B5ST |
| GA-Z77X-D3H | MSI GeForce GTX 1660 SUPER Gaming X | Ballistix Sport LT DDR4 | Dell Vertex Plus | Tracer DVD-RW |
| ASRock H110M-HDV R3.0 | EVGA GeForce RTX 3080 XC3 ULTRA GAMING | Crucial Ballistix Sport | Western Digital WD Blue | Samsung SH-S223C |
Как управлять библиотекой Проигрывателя Windows Media в Windows 10
Проигрыватель Windows Media в Windows 10 предоставляет удобный способ организации вашей музыкальной библиотеки. В этом разделе мы расскажем, как легко управлять библиотекой Проигрывателя Windows Media на вашем компьютере.
Найдите и откройте Проигрыватель Windows Media
Перед тем как начать управлять библиотекой Проигрывателя Windows Media, убедитесь, что она установлена на вашем компьютере. Если она не установлена, вы можете скачать ее с официального сайта Microsoft.
Чтобы открыть Проигрыватель Windows Media:
— Нажмите кнопку «Пуск» в левом нижнем углу экрана.
— Введите «Проигрыватель Windows Media» в поле поиска.
— Кликните на результаты поиска, чтобы открыть Проигрыватель Windows Media.
Используйте функции управления библиотекой
В Проигрывателе Windows Media есть несколько функций, которые помогут вам управлять вашей библиотекой. Вот некоторые из них:
— Добавление музыки в библиотеку: Выберите папку или файлы на вашем компьютере, которые вы хотите добавить в библиотеку Проигрывателя Windows Media. Затем щелкните правой кнопкой мыши на выбранное и выберите «Добавить в библиотеку». Вы можете добавить целые папки или отдельные файлы.
— Удаление музыки из библиотеки: Щелкните правой кнопкой мыши на песне или альбоме, который вы хотите удалить из библиотеки Проигрывателя Windows Media, затем выберите «Удалить» или «Удалить из библиотеки». Вы также можете удалить целые альбомы или артистов из библиотеки.
— Создание плейлистов: Плейлисты позволяют вам группировать песни по определенным критериям. Чтобы создать плейлист, выберите песни, которые вы хотите добавить в плейлист, щелкните правой кнопкой мыши на них и выберите «Добавить в плейлист». Вы можете также создать новый плейлист и добавить песни в него.
— Поиск музыки: Проигрыватель Windows Media предоставляет функцию поиска, которая позволяет найти песни по названию, артисту или альбому. Вы можете использовать поле поиска в верхнем правом углу Проигрывателя Windows Media, чтобы найти нужную вам музыку.
— Сортировка и фильтрация музыки: Проигрыватель Windows Media позволяет вам сортировать и фильтровать музыку в вашей библиотеке по разным критериям. Чтобы отсортировать песни по артисту, альбому или жанру, щелкните на соответствующий столбец в верхней части окна Проигрывателя Windows Media. Чтобы применить фильтр, используйте опцию «Фильтр» на панели управления.
Теперь, когда вы знаете, как управлять библиотекой Проигрывателя Windows Media, вы можете наслаждаться своей любимой музыкой в Windows 10!
Как конвертировать файлы с помощью Проигрывателя Windows Media в Windows 10
Проигрыватель Windows Media в Windows 10 предлагает не только возможность проигрывать мультимедийные файлы, но и конвертировать их в другие форматы. Если у вас есть файлы, которые вы хотите конвертировать, следуйте этим простым шагам:
- Откройте Проигрыватель Windows Media и щелкните на кнопке «Опции» в верхнем правом углу экрана.
- В выпадающем меню выберите «Параметры».
- На панели настроек выберите вкладку «Риппер CD» и нажмите «Изменить настройки».
- В окне «Настройки аудио-CD» выберите папку, в которую хотите сохранить конвертированные файлы, и задайте формат файла, в который хотите конвертировать (например, MP3 или WAV).
- Нажмите «Применить» и «ОК» для сохранения настроек.
- Вернитесь к Проигрывателю Windows Media и вставьте CD или DVD с файлами, которые вы хотите конвертировать.
- Выберите файлы в списке и нажмите правой кнопкой мыши.
- В контекстном меню выберите «Копировать на диск» или «Копировать в плейлист».
- Выберите плейлист или диск, на который вы хотите скопировать файлы, и нажмите «Копировать».
Проигрыватель Windows Media начнет процесс конвертирования файлов в выбранный вами формат. После успешного завершения процесса вы найдете конвертированные файлы в папке, которую указали в настройках.
Как устранить ошибки Проигрывателя Windows Media в Windows 10
Прежде всего, важно проверить, было ли установлено приложение «Проигрыватель Windows Media» на вашей системе. Для этого откройте «Панель управления» и выберите пункт «Программы». В списке программ найдите «Проигрыватель Windows Media». Если его нет в списке, вам потребуется установить его вручную.
Для установки Проигрывателя Windows Media в Windows 10 выполните следующие действия:
- Откройте «Панель управления» и выберите пункт «Программы».
- В списке программ выберите «Включение или отключение компонентов Windows».
- В открывшемся окне найдите «Проигрыватель Windows Media» в списке компонентов и убедитесь, что флажок рядом с ним установлен.
- Нажмите «ОК» и подождите, пока процесс установки завершится.
Если Проигрыватель Windows Media уже установлен, но вы все равно сталкиваетесь с ошибками, можно попробовать выполнить следующие действия:
- Проверьте наличие обновлений для Проигрывателя Windows Media и установите их, если таковые имеются.
- Измените настройки Проигрывателя Windows Media, используя «Параметры» в меню «Вид». Попробуйте изменить параметры, связанные с видеокартой и аудио-драйверами.
- Перезагрузите компьютер и проверьте, работает ли Проигрыватель Windows Media нормально после перезагрузки.
- Если вы получаете ошибку при проигрывании определенного файла, попробуйте открыть его в другом проигрывателе, чтобы убедиться, что проблема не связана с самим файлом.
- Если все вышеперечисленные действия не помогли, вы можете попробовать вернуть Проигрыватель Windows Media к его настройкам по умолчанию. Для этого откройте «Панель управления», найдите «Проигрыватель Windows Media» в списке программ, нажмите правой кнопкой мыши и выберите «Удалить настройки». Затем перезагрузите компьютер и установите Проигрыватель Windows Media снова.
Если ничего из вышеперечисленного не помогло, можно попробовать воспользоваться PowerShell для восстановления Проигрывателя Windows Media. Для этого выполните следующие действия:
- Откройте PowerShell с правами администратора.
- Введите команду:
Get-AppxPackage *windowsmedia* | Remove-AppxPackageи нажмите Enter. - После завершения выполнения команды закройте PowerShell и перезагрузите компьютер.
- Установите Проигрыватель Windows Media снова из «Панели управления».
Возможности Проигрывателя Windows Media в Windows 10 очень разнообразны, и он способен проигрывать практически все виды аудио и видео файлов. Однако, иногда могут возникать ошибки, которые мешают его нормальной работе. В этом случае рекомендуется использовать описанные выше способы устранения ошибок и восстановления Проигрывателя Windows Media.
Как использовать Проигрыватель Windows Media в Windows 10 для просмотра DVD-дисков
Проигрыватель Windows Media в операционной системе Windows 10 предоставляет удобный способ просмотра DVD-дисков. В этом разделе мы расскажем вам, как настроить Проигрыватель Windows Media, чтобы вы могли насладиться просмотром ваших любимых фильмов.
Шаг 1: Проверка наличия кодеков
Перед тем, как начать использовать Проигрыватель Windows Media для просмотра DVD, убедитесь, что на вашем компьютере установлены необходимые кодеки. Кодеки отвечают за декодирование видео и аудио данных на DVD. Если кодеки отсутствуют, вы можете столкнуться с проблемами при воспроизведении DVD.
Вы можете проверить наличие кодеков, открыв Проигрыватель Windows Media и попробовав открыть DVD-диск. Если вы видите сообщение об ошибке или неожиданное поведение, возможно, вам нужно установить кодеки.
Шаг 2: Настройка Проигрывателя Windows Media
Чтобы воспроизводить DVD-диски в Проигрывателе Windows Media, выполните следующие инструкции:
- Откройте меню «Пуск» и выберите «Проигрыватель Windows Media».
- Нажмите правой кнопкой мыши на видео-окне Проигрывателя Windows Media и выберите «Настройки».
- В открывшемся окне «Настройки Windows Media Player» выберите вкладку «DVD».
- В разделе «DVD» найдите список доступных DVD-устройств.
- Выберите ваш DVD-привод из списка и нажмите кнопку «Применить».
Теперь ваш Проигрыватель Windows Media будет использовать выбранный DVD-привод для воспроизведения DVD-дисков.
Если вы хотите сбросить эти настройки и использовать другой DVD-привод или вернуться к настройкам по умолчанию, вы можете нажать кнопку «Сбросить» вместо кнопки «Применить».
Заключение
Теперь вы знаете, как использовать Проигрыватель Windows Media в Windows 10 для просмотра DVD-дисков. Настроив Проигрыватель соответствующим образом, вы сможете наслаждаться своими любимыми фильмами и видео с комфортом.
Как использовать Проигрыватель Windows Media в Windows 10 для прослушивания аудио
Шаг 1: Откройте Проигрыватель Windows Media
Для того чтобы открыть Проигрыватель Windows Media, щелкните на кнопке «Пуск» в левом нижнем углу экрана. В открывшемся меню выберите «Проигрыватель Windows Media».
Шаг 2: Выберите аудио файл для воспроизведения
После открытия Проигрывателя Windows Media, вы увидите область воспроизведения, где можно выбрать аудио файл для воспроизведения. Щелкните на кнопке «Воспроизвести» и выберите желаемый аудио файл из списка доступных файлов на вашем компьютере.
Шаг 3: Управление воспроизведением
При воспроизведении аудио файлов в Проигрывателе Windows Media у вас есть несколько возможностей для управления воспроизведением:
- Нажмите на кнопку «Воспроизвести» для начала воспроизведения аудио файла.
- Нажмите на кнопку «Пауза» для приостановки воспроизведения.
- Нажмите на кнопку «Стоп» для остановки воспроизведения.
- Используйте ползунок громкости для регулировки уровня звука.
- Используйте ползунок прокрутки для перемещения внутри аудио файла.
Шаг 4: Настройки Проигрывателя Windows Media
Вы также можете настроить параметры Проигрывателя Windows Media, чтобы получить наилучший звуковой опыт. Для этого нажмите на кнопку «Настройки» в верхней части окна Проигрывателя Windows Media и выберите «Параметры». В открывшемся окне можно настроить различные параметры звука, такие как эквалайзер и эффекты.
Также вы можете использовать клавиатурные сочетания для управления воспроизведением аудио файлов в Проигрывателе Windows Media:
- Нажмите клавишу «Space» для воспроизведения или паузы.
- Нажмите клавиши «Ctrl + P» для остановки воспроизведения.
- Используйте стрелки влево и вправо для перемещения внутри аудио файла.
Теперь вы знаете, как использовать Проигрыватель Windows Media в Windows 10 для прослушивания аудио файлов. Наслаждайтесь вашей любимой музыкой!
Видео:
Как очистить ВЕСЬ КЭШ (мусор) Windows 10? Освободи память диска C!
Как очистить ВЕСЬ КЭШ (мусор) Windows 10? Освободи память диска C! by ПК без проблем 1,359,488 views 3 years ago 9 minutes, 17 seconds