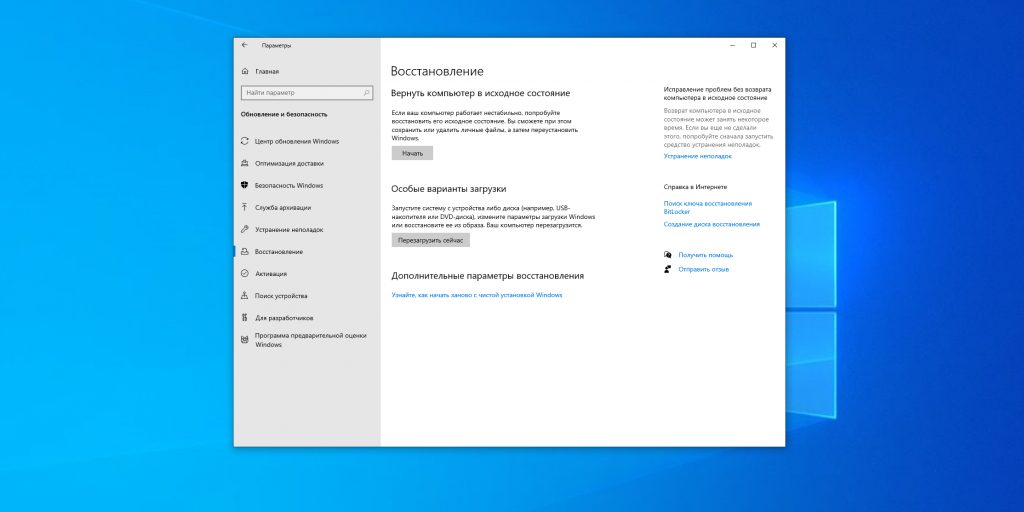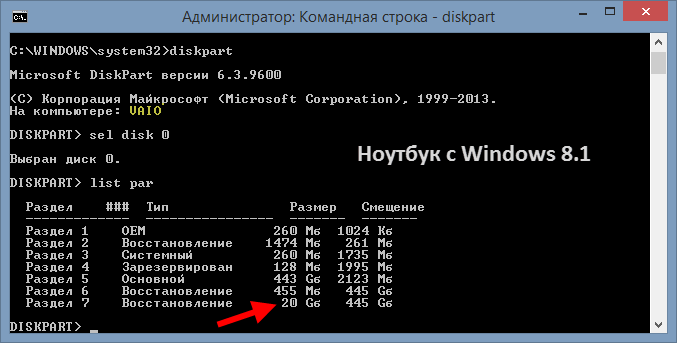- Как восстановить Windows до заводских настроек на ноутбуке Samsung пошаговая инструкция
- Резервное копирование данных на ноутбуке Samsung перед восстановлением
- Перезагрузка ноутбука в режиме восстановления
- Навигация по меню восстановления ноутбука Samsung
- Выбор опции «Восстановление заводских настроек»
- Подтверждение восстановления заводских настроек
- Ожидание процесса восстановления заводских настроек
- Перезагрузка ноутбука после восстановления
- Шаг 1: Закрытие всех программных окон
- Шаг 2: Перезагрузка ноутбука
- Первоначальная настройка ноутбука Samsung после восстановления
- Видео:
- Как восстановить Windows 7 дополнительные варианты загрузки
Как восстановить Windows до заводских настроек на ноутбуке Samsung пошаговая инструкция
Восстановление Windows до заводских настроек – это прекрасный способ полностью вернуть ваш компьютер в состояние, которое он имел, когда вы его только что выпустили из коробки. Если ваш ноутбук Samsung столкнулся с проблемами, сбоями или вы просто решили начать все с чистого листа, то этот процесс может стать вашим спасением. В данной статье мы пошагово раздаем вам необходимые инструкции о том, как сбросить компьютер до заводских настроек, чтобы вернуть его в полностью исправное состояние.
Перед тем, как начать процесс восстановления, важно отметить, что весь содержимый вашего ноутбука, включая установленные программы, файлы и документы, будет удален. Поэтому, если у вас есть важная информация на компьютере, необходимо предварительно сохранить ее на отдельный диск или в облако.
Самсунг предлагает несколько способов восстановления. Далее мы рассмотрим, как выполнить восстановление с помощью системной утилиты Recovery Solution 6. За определенными моделями Samsung может скрываться отличная от общих рекомендаций утилита восстановления, поэтому, если этот способ не подходит к вашему ноутбуку, проследуйте к другому, указанному в документации к вашей модели.
Шаги для восстановления Windows на ноутбуке Samsung:
1. Перезагрузите ноутбук и перед загрузкой системы нажмите и удерживайте кнопку F4. Продолжайте нажимать на нее до появления экрана Recovery Solution.
2. На экране появится утилита Recovery Solution 6. Выберите «Восстановление» (Restore) в разделе утилиты.
3. Утилита начнет процесс восстановления операционной системы, запустив удаление и переустановку. При этом все ваши файлы и данные на дисках C: и D: будут удалены, а операционная система будет переустановлена до заводских настроек.
4. После завершения процесса восстановления система будет перезагружена. В процессе перезагрузки рекомендуется не отменять процесс восстановления.
5. При следующем запуске ноутбука вы увидите экран «Окно по ремонту», где следует выбрать язык ввода и далее следовать инструкциям на экране для окончательной настройки компьютера.
Принимаем во внимание огромное количество моделей ноутбуков, поэтому, если появление экрана Recovery Solution 6 во время нажатия на кнопку F4 не происходит, метод может быть немного отличным. В таком случае рекомендуется обратиться к документации или сайту поддержки Samsung для получения конкретных инструкций по вашей модели ноутбука.
Теперь вы знаете, как восстановить Windows до заводских настроек на ноутбуке Samsung. Аккуратно следуя приведенным выше инструкциям, вы справитесь с этой задачей без особых трудностей и вернете свое устройство в самую полезную и полную работоспособность!
Резервное копирование данных на ноутбуке Samsung перед восстановлением
Перед началом процесса восстановления, рекомендуется создать резервную копию всех важных данных на вашем ноутбуке Samsung. Это поможет предотвратить потерю информации и вернуть все важные файлы после восстановления системы до заводских настроек.
Для создания резервной копии данных на ноутбуке Samsung следуйте этим инструкциям:
- Перезагрузите компьютер.
- При появлении первого экрана нажмите кнопку F4 или F11 (в зависимости от модели ноутбука) для запуска режима восстановления.
- В режиме восстановления выберите опцию «Резервное копирование данных».
- Следуйте инструкциям на экране для выбора места сохранения резервной копии.
- Выберите файлы и папки, которые вы хотите скопировать, и нажмите кнопку «Старт».
- Дождитесь завершения процесса создания резервной копии.
После завершения процедуры резервного копирования, вы можете приступить к восстановлению Windows до заводских настроек на ноутбуке Samsung, следуя дальнейшим инструкциям в нашей статье.
Перезагрузка ноутбука в режиме восстановления
Если у вас возникли проблемы с работой ноутбука Samsung, и вы решили вернуть его к заводским настройкам, то для этого есть несколько способов. В этом разделе мы рассмотрим метод перезагрузки вашего ноутбука в режиме восстановления с помощью системы Windows.
1. Для начала, убедитесь, что все важные данные сохранены, так как процесс восстановления удалит все файлы с вашего компьютера.
2. Выключите ноутбук и затем включите его снова.
3. Как только появится заставка с названием производителя, нажмите кнопку F4 или F7 на клавиатуре. В некоторых моделях ноутбуков Samsung может использоваться другая комбинация клавиш.
4. Если вы правильно нажали комбинацию клавиш, то компьютер перезагрузится и всплывет окно выбора способа восстановления. В этом окне нужно выбрать «Восстановление».
5. После выбора восстановления, система может запросить ваше подтверждение. Следуйте инструкциям на экране.
6. В случае, если ваш ноутбук Samsung поддерживает функцию скрытого раздела восстановления, вы можете воспользоваться этой возможностью. Для этого нужно во время процесса восстановления выбрать пункт «Ремонт компьютера».
7. После выбора «Ремонт компьютера», откроется окно с различными вариантами восстановления системы. Нажмите на «Восстановление Windows».
8. Далее, система предложит несколько способов восстановления. Нажмите на «Восстановление заводских настроек» или «Сброс к заводским настройкам». Точное название может различаться в зависимости от модели ноутбука.
9. Подтвердите действие и дождитесь завершения процесса восстановления. Все процедуры будут автоматизированы, поэтому вам не придется вмешиваться в процесс.
10. После завершения процесса восстановления, ваш ноутбук Samsung будет возвращен к заводским настройкам. Вы сможете настроить его заново, как при первом включении.
Если у вас возникнут вопросы или проблемы в процессе восстановления, не стесняйтесь обратиться за помощью в систему комментариев или воспользоваться официальным мануалом компании Samsung.
Навигация по меню восстановления ноутбука Samsung
Для восстановления ноутбука Samsung до заводских настроек вам нужно запустить режим восстановления. Следуйте поэтапным инструкциям, чтобы успешно выполнить процесс:
| Шаг 1: | Перезагрузите компьютер и во время загрузки нажмите и удерживайте клавишу F4 до тех пор, пока не появится окно меню восстановления. |
| Шаг 2: | В окне меню выбирайте раздел Восстановление, который расположен в самой верхней строке. |
| Шаг 3: | Вам будет предложено выбрать тип восстановления – базовое или полное. Обычно базовое восстановление достаточно для удаления всех файлов и перезагрузки компьютера. Если вы хотите сохранить свои личные данные, следуйте инструкциям дальнейшего процесса. |
| Шаг 4: | Если вы решите выполнить полное восстановление, перед этим рекомендуется создать резервную копию важных данных, так как все файлы будут удалены. |
| Шаг 5: | После выбора типа восстановления начнется процесс восстановления. Во время выполнения этого процесса компьютер автоматически перезагрузится несколько раз. |
| Шаг 6: | После завершения восстановления система перезагрузится и вам будет предложено настроить ноутбук, как после первого включения. Следуйте инструкциям на экране, чтобы настроить все нужные параметры и выполнить дальнейшие действия. |
После возврата ноутбука Samsung до заводских настроек все ваши данные будут удалены, поэтому перед началом процесса необходимо проверить, что все важные файлы сохранены на другом устройстве или в облаке.
Выбор опции «Восстановление заводских настроек»
Когда пришло время восстановить Windows до заводских настроек на ноутбуке Samsung, стоит обратить внимание на процедуру выбора опции «Восстановление заводских настроек». Эта процедура полностью приведет ваш ноутбук в состояние, идентичное тому, каким он был в момент покупки.
1. Прежде всего, убедитесь, что у вас есть все необходимые данные и файлы, так как весь контент вашего ноутбука будет стерт. Если вам необходимо сохранить какие-либо важные файлы, создайте резервные копии на внешний диск или флешку.
2. Закройте все программные приложения, чтобы избежать потери данных в процессе восстановления.
3. Перезагрузите компьютер и включите его снова.
4. Во время запуска ноутбука нажимайте клавишу, указанную во всплывающем окне, чтобы запустить меню BIOS. Клавиша может быть различной в зависимости от производителя вашего ноутбука. Обратитесь к руководству пользователя или посетите сайт производителя, чтобы узнать нужный вам способ.
5. После входа в меню BIOS найдите и выберите раздел «Восстановление заводских настроек». Этот пункт может быть обозначен различными способами, например, «Заводские установки», «Восстановление системы» или «Восстановление по умолчанию». Просто следуйте указаниям на экране, чтобы продолжить процесс.
6. Перед началом процедуры возможно потребуется ввести пароль BIOS или учетной записи. Если вы забыли пароль, обратитесь к руководству по электронным устройствам или сайту производителя для получения дополнительной помощи.
7. После выбора опции «Восстановление заводских настроек» начнется процесс восстановления, который может занять некоторое время. Убедитесь, что ваш ноутбук не выключается и не перезагружается, пока процедура не будет завершена.
8. По окончании процедуры восстановления ноутбук автоматически перезагрузится и появится окно приветствия. Вам нужно будет выполнить начальную настройку вашего ноутбука, включая выбор языка операционной системы и создание новой учетной записи.
Теперь вы знаете, как выбрать опцию «Восстановление заводских настроек» на ноутбуке Samsung. Будьте внимательны и следуйте указаниям на экране, чтобы успешно восстановить ваш ноутбук в заводское состояние.
Подтверждение восстановления заводских настроек
После всех предыдущих шагов, когда создана специальная флешка и выполнены все необходимые действия на ноутбуке Samsung, необходимо подтвердить выполнение процесса восстановления заводских настроек.
- После загрузки системы с флешки или диска появится окно с предупреждением о восстановлении.
- Убедитесь, что все ваши личные файлы и данные были скопированы на другое устройство или флешку, так как этот метод может привести к полной потере данных.
- Прочитайте внимательно указания и инструкции, предоставленные производителем ноутбука. Каждый производитель, как Samsung, так и Asus, может предоставлять свои указания по данной процедуре.
- Если вы уверены, что хотите восстановить ноутбук к заводским настройкам, нажмите кнопку «Дальше» или «Продолжить», чтобы начать процесс.
- После подтверждения запускается процесс восстановления системы. Он может занять некоторое время в зависимости от версии операционной системы и скорости компьютера.
- После окончания процесса вам сообщат о завершении восстановления заводского образа операционной системы.
- После этого ноутбук будет перезагружен и загрузится в систему с заводскими настройками.
Важно отметить, что при восстановлении заводских настроек все файлы, приложения и настройки, которые были на вашем ноутбуке, будут стерты. Если у вас есть важные данные, перед восстановлением обязательно сделайте их резервную копию.
Ожидание процесса восстановления заводских настроек
После нажатия кнопки «Начать» начнется процесс восстановления заводских настроек компьютера Samsung. Это может занять некоторое время, в зависимости от количества файлов и данных, которые нужно удалить.
Во время работы утилиты системные диски и всю резервную информацию, а также все файлы и данные на компьютере будут удалены без возможности восстановления. Поэтому перед началом процедуры вам необходимо сохранить все нужные вам файлы на флешку или другой носитель.
При завершении процесса восстановления компьютер автоматически перезагрузится. В том случае, если во время работы утилиты выключается или были проблемы с загрузкой, следуйте поэтапным действиям в инструкции для полной настройки компьютера.
При включении компьютера после завершения процесса восстановления, появится черный экран с названием Samsung и возможностью входа в BIOS или другое меню загрузки. В этом случае нужно выбрать компьютер с приоритетом загрузки системы, а не с установленной утилитой.
Если у вас есть другой компьютер или ноутбук Samsung, можно узнать информацию о процессе восстановления и настройке системы на официальном сайте Samsung. Огромное число самсунговских ноутбуков имеют разные настройки и опции восстановления заводских настроек, поэтому всегда следуйте инструкциям, предоставленным производителем.
Перезагрузка ноутбука после восстановления
После завершения процесса восстановления до заводских настроек на ноутбуке Samsung, необходимо перезагрузить устройство, чтобы изменения вступили в силу. Как правило, после завершения восстановления, ноутбук автоматически перезагрузится. Однако, если это не произошло или вы хотите перезагрузить ноутбук вручную, внимательно следуйте следующим шагам:
Шаг 1: Закрытие всех программных окон
Перед тем как перезагрузить ноутбук, убедитесь, что все ваши работающие программы и окна закрыты. Сохраните все необходимые данные, чтобы избежать потери информации.
Шаг 2: Перезагрузка ноутбука
Для перезагрузки ноутбука Samsung можно использовать несколько способов:
- Нажмите на клавишу питания и удерживайте ее до полной остановки ноутбука, затем нажмите на клавишу питания снова, чтобы включить устройство.
- Используйте комбинацию клавиш «Ctrl + Alt + Del», чтобы открыть меню выбора действий, затем выберите пункт «Перезагрузка».
После перезагрузки ноутбук запустится восстановленной системой с заводскими настройками.
Обратите внимание, что в процессе восстановления на ноутбуке Samsung могут быть удалены все ваши файлы, программы и настройки пользователей. Поэтому перед восстановлением необходимо создать резервные копии всех важных данных.
В случае, если после восстановления все ваши файлы и настройки остались на месте, рекомендуется проверить, если такие отдельные разделы как «Reserved» или «System» на вашем диске C: были созданы. Если они отсутствуют, следует воспользоваться специальной флешкой или программными средствами для их создания.
Внимание! Данная инструкция по перезагрузке ноутбука после восстановления полностью посвящена ноутбукам Samsung. Если у вас другой ноутбук, процесс восстановления и перезагрузки может отличаться, поэтому рекомендуется посмотреть мануал или обратиться в сервисный центр для получения подробной информации.
Первоначальная настройка ноутбука Samsung после восстановления
После восстановления Windows до заводских настроек на ноутбуке Samsung, необходимо выполнить несколько шагов для первоначальной настройки устройства.
- При запуске ноутбука после восстановления, вы увидите экран приветствия. Необходимо выбрать язык и страну, а также принять условия лицензионного соглашения.
- Далее, на этапе настройки, будет предложено ввести имя пользователя и пароль, а также название компьютера. Введите необходимую информацию и продолжите процесс.
- После завершения настройки, ноутбук перезагрузится и загрузится в операционную систему Windows.
- Временно выключите антивирусные программы или программы безопасности, чтобы избежать возможных конфликтов в процессе первоначальной настройки.
- Если на вашем ноутбуке установлена специальная копия Windows, которая сохранит ваши персональные данные и установленные программы, то после завершения первоначальной настройки они будут восстановлены.
- После завершения первоначальной настройки необходимо создать резервные копии важной информации на вашем ноутбуке. Используйте специальные программы для этого или перенесите данные на внешние накопители.
Это основные шаги, которые следует выполнить при первоначальной настройке ноутбука Samsung после восстановления. При необходимости, обратитесь к мануалу ноутбука, который находится на официальной странице производителя.
Видео:
Как восстановить Windows 7 дополнительные варианты загрузки
Как восстановить Windows 7 дополнительные варианты загрузки автор: Компьютерное SHOW 223 951 перегляд 2 роки тому 4 хвилини і 25 секунд