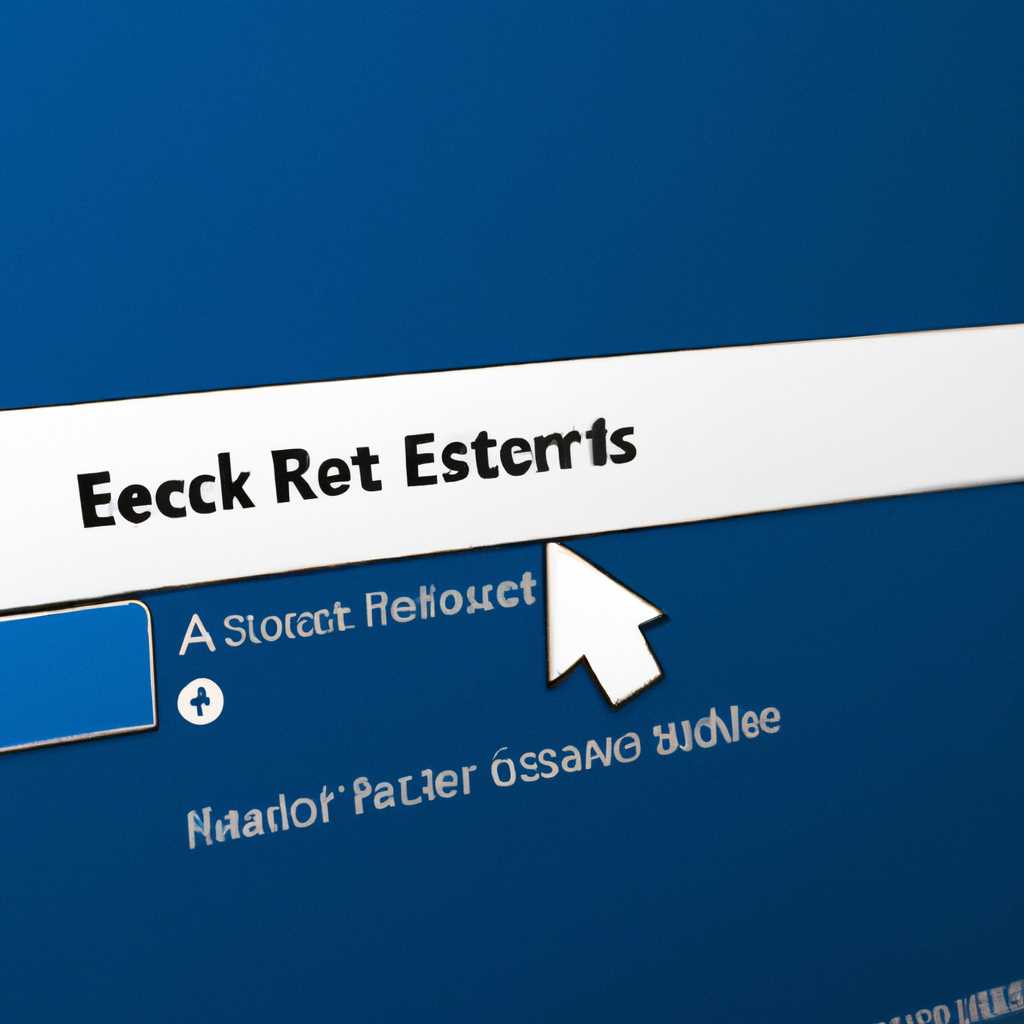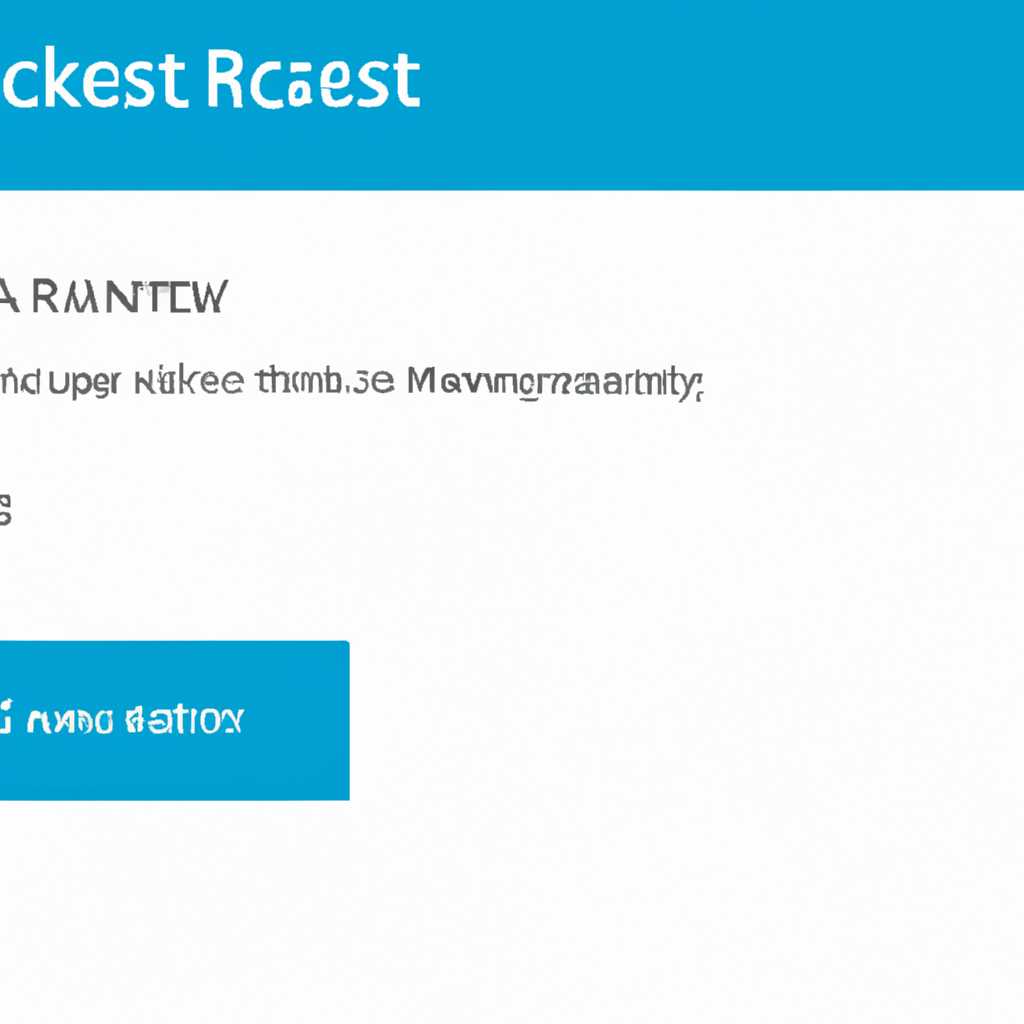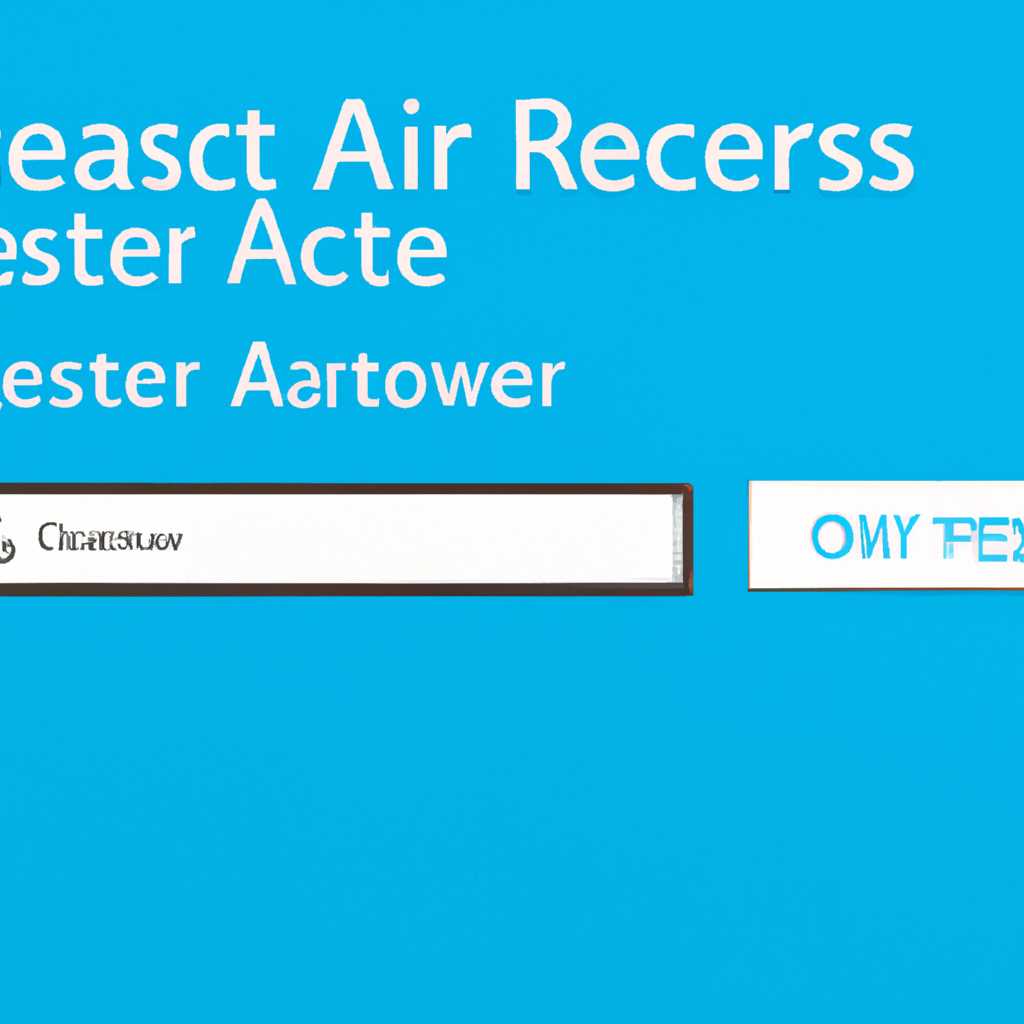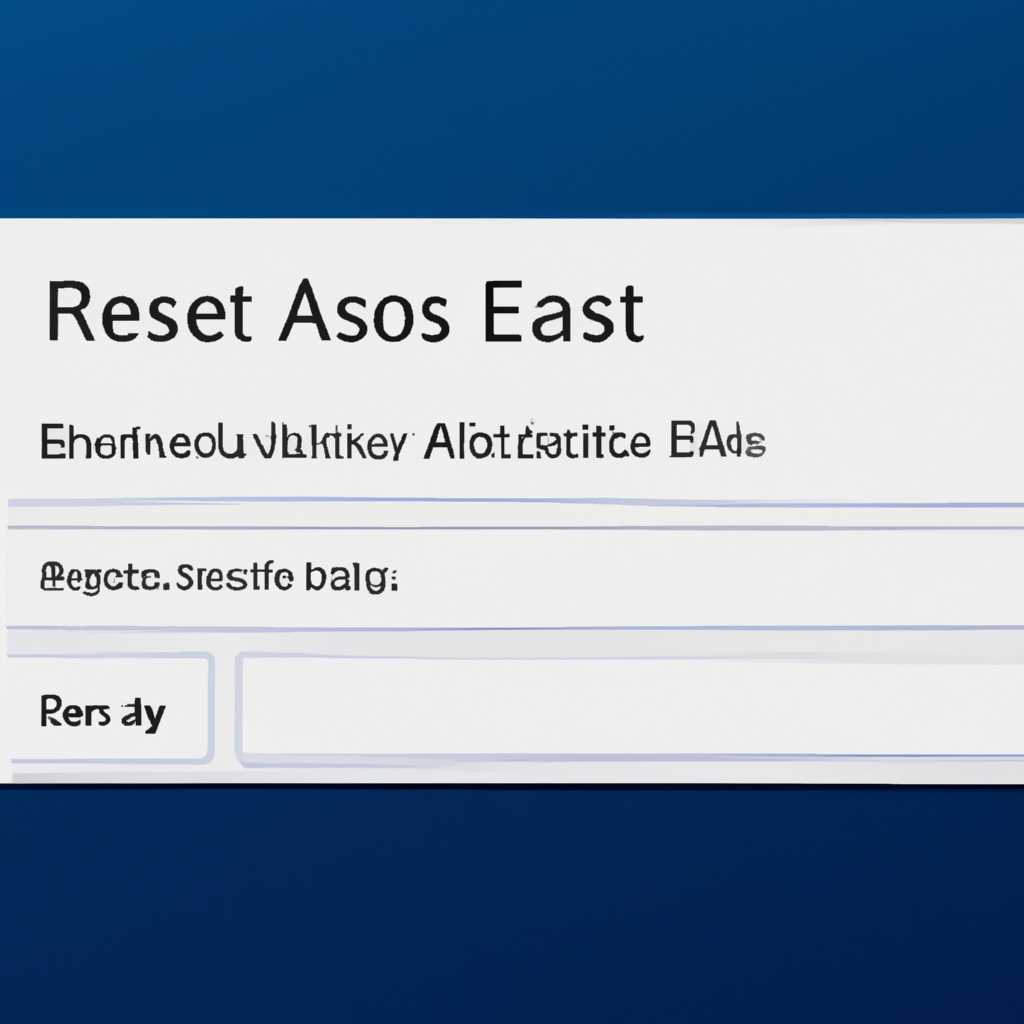- Как сбросить панель быстрого доступа к Проводнику с помощью реестра в Windows 10
- Настройка Проводника и оболочки Windows
- Настройте «Параметры папки» в Проводнике
- Общие настройки
- Параметры панели навигации
- Настройка оболочки Проводника
- Используя «Параметры папки», вы сможете настроить Проводник таким образом, чтобы он отображал только то, что вам нужно, и упростил вашу работу с файлами и папками. Помните, что некоторые изменения могут потребовать перезагрузки системы, поэтому будьте осторожны при изменении конфигурации.
- Сброс панели быстрого доступа Explorer с помощью реестра
- Как настроить Проводник в Windows 10
- Изменение внешнего вида Проводника
- Настройка папок в Проводнике
- Сброс настроек Проводника
- Настройте «Вид» в Проводнике
- Видео:
- Последние файлы Windows 10: как убрать?
Как сбросить панель быстрого доступа к Проводнику с помощью реестра в Windows 10
Проводник (Explorer) в Windows 10 предлагает удобный способ доступа к различным файлам и папкам на вашем компьютере. Одной из его особенностей является панель быстрого доступа, которая позволяет быстро переходить к часто используемым папкам и дискам без необходимости каждый раз открывать окно Проводника и переходить по навигации. Однако иногда может возникнуть необходимость сбросить эту панель и настроить ее заново.
Сбросить панель быстрого доступа в Проводнике Windows 10 можно с помощью редактирования реестра. Откройте редактор реестра, нажав сочетание клавиш «Win + R» и введите в появившемся поле команду «regedit».
После открытия редактора реестра, переместитесь к следующему пути:
HKEY_CURRENT_USER\Software\Microsoft\Windows\CurrentVersion\Explorer\Streams\Desktop
Щелкните правой кнопкой мыши на значке «Desktop» в левой панели настройки и выберите «Удалить». Это удалит текущую конфигурацию значков в Проводнике.
После удаления значения «Desktop», закройте редактор реестра и перезапустите Проводник, щелкнув правой кнопкой мыши на панели задач и выбрав «Задачи» -> «Проводник». После перезапуска Проводника, вы получите стандартную панель быстрого доступа с пунктом «Компьютер», а также списком доступных дисков и папок.
Настройка Проводника и оболочки Windows
Настройка Проводника может быть полезной для изменения внешнего вида и функциональности панели быстрого доступа. Панель быстрого доступа позволяет быстро открыть часто используемые папки и файлы. Вы можете настроить эту панель, чтобы скрыть ненужные пункты или добавить новые пункты в список.
Чтобы настроить Проводник, вам нужно открыть «Проводник» и щелкнуть правой кнопкой мыши на пустом месте на панели навигации. Затем выберите «Параметры панели».
В открывшемся окне «Параметры панели» вы можете настроить значением параметра «Вид» список папок для панели быстрого доступа. По умолчанию в этом списке отображаются различные возможные местоположения папок, такие как «Папки», «Диск C», «Общие файлы» и другие.
Вы можете удалить ненужные пункты из списка папок, щелкнув на них правой кнопкой мыши и выбрав «Удалить из списка». Чтобы добавить новый пункт, щелкните правой кнопкой мыши на панели быстрого доступа и выберите «Добавить элемент». Далее, в открывшемся окне выберите нужные папки или файлы и нажмите «Открыть». Добавленный элемент будет отображаться на панели быстрого доступа.
Кроме того, вы можете настроить Проводник, чтобы отображать только определенные типы файлов или папок. Например, если вам не нужно видеть папки или файлы определенного типа, вы можете выбрать соответствующий параметр в разделе «Параметры отображения файлов».
Настройка Проводника также может быть выполнена через редактор реестра. Для этого откройте «Запустить» (нажмите на клавиатуре комбинацию клавиш Win + R), введите «regedit» и нажмите «ОК». Это откроет редактор реестра Windows.
В редакторе реестра перейдите к следующему разделу: HKEY_CURRENT_USER\Software\Microsoft\Windows\CurrentVersion\Explorer\Advanced.
Здесь вы можете настроить различные параметры Проводника и оболочки Windows. Например, чтобы скрыть панель быстрого доступа, измените значение параметра «NavPaneShowAllFolders» на «0». После этого перезагрузите компьютер, чтобы изменения вступили в силу.
Настройка Проводника и оболочки Windows позволяет вам настроить работу Проводника так, чтобы она подходила под ваши потребности и предпочтения. Благодаря этим настройкам, вы можете упростить навигацию по компьютеру и легче находить нужные папки и файлы.
Настройте «Параметры папки» в Проводнике
При использовании Проводника в Windows 10 вы можете настроить стиль отображения файлов и папок, а также другие параметры, чтобы сделать свой рабочий процесс более удобным. Для этого можно воспользоваться функцией «Параметры папки».
Чтобы открыть «Параметры папки», щелкните правой кнопкой мыши на любой папке в Проводнике, а затем выберите «Свойства». В открывшемся окне выберите вкладку «Вид». Здесь вы найдете список параметров, которые можно настроить.
Общие настройки
Один из наиболее полезных параметров – «Показать скрытые файлы, папки и диски». Если этот параметр установлен, вы сможете видеть все файлы и папки, в том числе скрытые и системные. В противном случае, Проводник будет скрывать некоторые элементы отображения по умолчанию.
Также вы можете настроить параметр «Скрыть расширения для зарегистрированных типов файлов». Если он включен, Проводник будет скрывать расширения файлов, хотя это на самом деле полезная информация в некоторых случаях.
Параметры панели навигации
Вы также можете настроить панель навигации в Проводнике. Например, можно добавить или удалить папки из списка быстрого доступа. Для этого выберите нужную папку и щелкните правой кнопкой мыши, а затем выберите «Добавить в список быстрого доступа» или «Удалить из списка быстрого доступа».
Еще один полезный параметр – «Скрывать пустые диски». Если этот параметр включен, Проводник будет скрывать диски без медиа-файлов, например, пустые CD/DVD-диски.
Настройка оболочки Проводника
В разделе «Оболочка Проводника» можно настроить внешний вид и стиль Проводника. Вы можете изменить цвета фона и выделения файлов, а также размер значков файлов и папок.
Также можно настроить отображение файла, если у файла есть ассоциированная программа. Для этого выберите параметр «Открывать каждую папку в отдельном окне» или «Открывать каждую папку в том же окне».
Используя «Параметры папки», вы сможете настроить Проводник таким образом, чтобы он отображал только то, что вам нужно, и упростил вашу работу с файлами и папками. Помните, что некоторые изменения могут потребовать перезагрузки системы, поэтому будьте осторожны при изменении конфигурации.
Сброс панели быстрого доступа Explorer с помощью реестра
Панель быстрого доступа в проводнике Windows 10 обеспечивает доступ к часто используемым папкам и файлам. В некоторых случаях возникает необходимость сбросить панель быстрого доступа к исходным настройкам. Для этой цели можно использовать реестр операционной системы.
Прежде чем приступить к сбросу панели быстрого доступа, рекомендуется создать резервную копию реестра, чтобы в случае возникновения проблем можно было восстановить исходное состояние системы. Для этого можно воспользоваться функцией резервного копирования или экспортировать раздел реестра в отдельный файл.
Для сброса панели быстрого доступа нужно выполнить следующие действия:
- Откройте реестр, нажав сочетание клавиш Win + R и введите команду
Regedit. Нажмите клавишу Enter. - В реестре перейдите по следующему пути:
HKEY_CURRENT_USER\Software\Microsoft\Windows\CurrentVersion\Explorer\Ribbon
- В правом поле реестра найдите значение с именем «Minimized» и удалите его. Это значение отвечает за размер панели быстрого доступа.
- После удаления значения «Minimized» перезагрузите проводник. Для этого нажмите правой кнопкой мыши на панели задач и выберите пункт «Задачник». В окне Задачник найдите процесс «Проводник» (Explorer), нажмите на него правой кнопкой мыши и выберите пункт «Перезапустить».
- После перезагрузки проводника панель быстрого доступа будет сброшена к исходным настройкам.
Таким образом, с использованием реестра Windows 10 можно сбросить панель быстрого доступа в проводнике. Обратите внимание, что сброс панели будет влиять на все пользователи системы, так как настройки панели быстрого доступа хранятся в реестре в общих значениях.
Как настроить Проводник в Windows 10
Изменение внешнего вида Проводника
Вы можете изменить стиль и цвета значков, а также фоновое изображение Проводника. Для этого откройте проводник, нажмите правой кнопкой мыши на пустом месте панели инструментов и выберите пункт «Настроить панель инструментов».
В открывшемся окне на вкладке «Вид» можно изменить стиль значков и цвета фона. Для изменения фонового изображения нажмите кнопку «Изменить значок папки».
Настройка папок в Проводнике
Вы можете настроить отображение и доступ к различным папкам в Проводнике. Для этого откройте Проводник и нажмите правой кнопкой мыши на папку, которую вы хотите настроить. В контекстном меню выберите «Свойства».
В открывшемся окне «Свойства» на вкладке «Общие» вы можете настраивать различные атрибуты папки, такие как скрытие или отображение значков, изменение цвета папок и т.д.
На вкладке «Персонализация» вы можете выбрать другие значки для папки, а также установить общий вид для всех папок этого типа. Нажмите кнопку «Выбрать файл иконки» или «Изменить значок…», чтобы выбрать новые значки из файла.
Также можно настроить доступ к папке на вкладке «Доступ». Нажмите кнопку «Дополнительно» и отредактируйте список разрешений для данной папки.
Сброс настроек Проводника
Если вы хотите сбросить конфигурацию Проводника в состояние по умолчанию, можно воспользоваться реестром Windows. Откройте редактор реестра, перейдите к ключу HKEY_CURRENT_USER\Software\Microsoft\Windows\CurrentVersion\Explorer и удалите значение ShellState. После этого перезагрузите компьютер, и Проводник получаете в начальной конфигурации.
Настроить Проводник в Windows 10 можно различными способами, и использование реестра является одним из доступных вариантов. Пользуйтесь различными функциями и настройками Проводника для оптимального использования файловой системы Windows.
Настройте «Вид» в Проводнике
При использовании Проводника в операционной системе Windows 10 вы можете настроить различные параметры отображения файлов и папок. В этом разделе мы расскажем, как изменить вид панели быстрого доступа к Проводнику с помощью реестра.
Для начала откройте реестр, нажав клавиши Win + R, введите «regedit» (без кавычек) и нажмите Enter. Откроется редактор реестра.
Перейдите к следующему ключу реестра:
HKEY_CURRENT_USER\Software\Microsoft\Windows\CurrentVersion\Explorer\Advanced
Щелкните правой кнопкой мыши на пустом месте в правой части окна редактора реестра и выберите пункт «Создать» -> «DWORD-значение».
Имя нового параметра задайте «NavPaneExpandToCurrentFolder» (без кавычек).
Дважды щелкните на созданном параметре и установите его значение в «1».
Перезагрузите компьютер, чтобы изменения вступили в силу.
Теперь у вас есть возможность настроить вид панели быстрого доступа к Проводнику. Щелкните правой кнопкой мыши на любой папке или диске в Проводнике и выберите пункт «Вид» в контекстном меню.
В открывшемся списке доступа к папкам вы можете настроить автоматический просмотр папок в разделе «Общие».
Также вы можете изменить стиль, размер значков и фона в разделе «Папки».
На вкладке «Цвета» можно настроить цвета используемые в Проводнике.
С помощью изменения настройки параметра «NavPaneExpandToCurrentFolder» в реестре вы можете установить панель быстрого доступа в Проводнике таким образом, чтобы она автоматически открывалась в папке, которую вы просматриваете.
При использовании этой настройки в Проводнике каждый раз, когда вы открыли диск или папку, панель быстрого доступа будет отображать соответствующий элемент.
Зависимости изменения настроек Проводника отказаться быть удаленными, даже если панель быстрого доступа удалена.
Видео:
Последние файлы Windows 10: как убрать?
Последние файлы Windows 10: как убрать? by Video FAQ 10,737 views 7 years ago 41 seconds