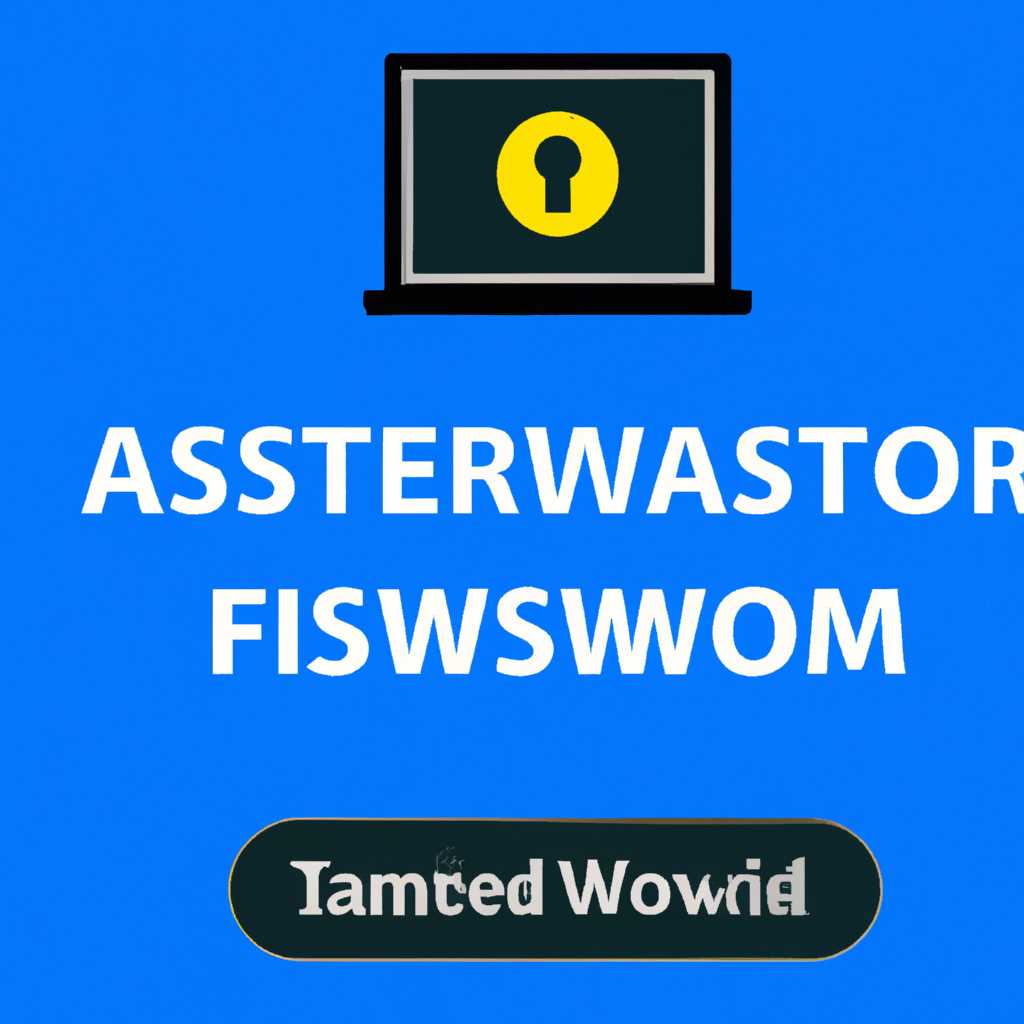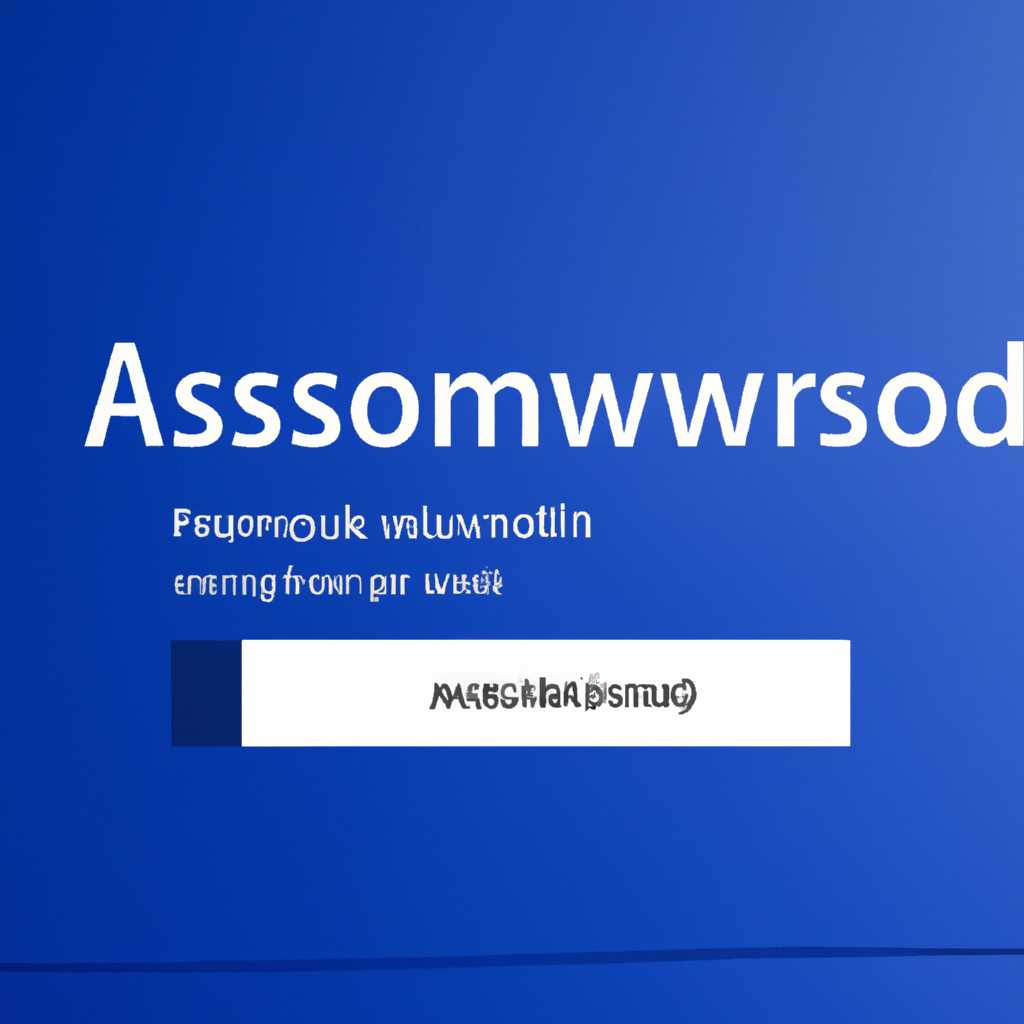- Подробная инструкция по сбросу пароля администратора в операционной системе Windows 10.
- Сбрасываем пароль для учетной записи «Администратор» в Windows 10
- Как сбросить пароль администратора при входе в Windows 10 актуально и для Windows 7 и 8
- 1. Сброс пароля администратора с помощью установочного диска Windows
- 2. Сброс пароля администратора с помощью загрузочной флешки или внешнего носителя
- Способ 1: Системная оснастка
- Способ 2: Командная строка
- Способ 3: Загрузка с установочного носителя
- Шаг 1: Создание загрузочной флешки или DVD-диска
- Шаг 2: Загрузка компьютера с установочного носителя
- Шаг 3: Запуск командной строки в среде установки
- Шаг 4: Сброс пароля администратора
- Сброс пароля «Администратора»
- Видео:
- Как установить программу без прав администратора в Windows 10
Подробная инструкция по сбросу пароля администратора в операционной системе Windows 10.
Забыли пароль администратора в Windows 10? Не переживайте, в этой статье мы расскажем вам о трех способах сбросить пароль администратора в операционной системе Windows 10. Для этого вам понадобятся дополнительные средства и немного времени, однако вы сможете восстановить доступ к своей учетной записи и продолжить работать с компьютером без особых проблем.
Первый способ – использование установочной флешки. Для этого вам нужно создать загрузочную флешку с помощью программы Rufus или аналогичной и запустить компьютер с нее. В разделе установки Windows выбрать «Расширенные опции», а затем перейти в «Командная строка». В командной строке вам нужно выполнить несколько действий, чтобы сменить пароль администратора и перезагрузить компьютер.
Второй способ – использование системной утилиты в программной среде Windows 10. Для этого нужно запустить компьютер и в окне входа выбрать опцию «Другой пользователь». Далее нажимаем сочетание клавиш Shift+Ctrl+Esc, чтобы открыть диспетчер задач. В диспетчере задач выбираем «Файл» и «Запустить новую задачу». В открывшемся окне следует ввести «cmd» и поставить галочку «Создать эту задачу с правами администратора». Нажмите «ОК» и в командной строке выполните следующую команду: «net user administrator /active:yes». Затем перезагрузите компьютер и войдите в систему под учетной записью администратора.
Третий способ – использование системной утилиты в окне восстановления Windows. Для этого нужно перезагрузить компьютер и несколько раз нажимать клавишу F8, пока не появятся значки запуска системы. В разделе «Расширенные параметры загрузки» выберите «Режим безопасного запуска с командной строкой». После загрузки в командной строке введите следующие команды: «c:», «cd windows\system32», «magnify.exe». В открывшейся утилите нажмите Win+U, чтобы открыть командную строку с правами администратора. В командной строке введите следующую команду, чтобы сбросить пароль администратора: «net user administrator новый_пароль». Замените «новый_пароль» на новый пароль для учетной записи администратора, а затем перезагрузите компьютер.
Сбрасываем пароль для учетной записи «Администратор» в Windows 10
Этот метод основан на использовании командной строки и установочного диска Windows 10. Здесь описан возможный способ сбросить пароль администратора в Windows 10. Перед началом процедуры вам понадобятся следующие вещи:
- Установочный диск Windows 10
- Доступ к BIOS вашего компьютера
Вот пошаговая инструкция:
- Перезагрузите компьютер и загрузитесь с установочного диска Windows 10.
- Выберите язык и другие параметры, а затем кликните по кнопке «Далее».
- В появившемся окне выберите раздел «Установка сборок» и перейдите в ветку «Система».
- В разделе «Система» выберите ветку «Дополнительные параметры».
- В списке дополнительных параметров найдите и выберите пункт «Командная строка».
- Запустите командную строку.
- В командной строке введите команду
net userи нажмите клавишу Enter. - Увидите список учетных записей на вашем компьютере.
- Найдите учетную запись администратора, для которой нужно сбросить пароль.
- Запустите команду
net user "имя_администратора" *, где"имя_администратора"— это имя учетной записи администратора, для которой вы хотите сбросить пароль. Затем нажмите клавишу Enter. - Следуйте инструкциям на экране для задания нового пароля для учетной записи администратора.
- После успешного сброса пароля, перезагрузите компьютер.
После перезагрузки компьютера вы сможете войти в систему с помощью своей учетной записи «Администратор» и нового пароля, который вы задали.
Здесь был представлен один из возможных способов сбрасывать пароль администратора в Windows 10. Однако, обратите внимание на то, что использование таких методов может нарушить безопасность системы. А также, перед проведением любых манипуляций с системными файлами, рекомендуется создать резервную копию данных, чтобы в случае проблем можно было восстановить компьютер.
Как сбросить пароль администратора при входе в Windows 10 актуально и для Windows 7 и 8
Сбросить пароль администратора при входе в операционную систему Windows 10 также актуально и для предыдущих версий Windows, таких как Windows 7 и Windows 8. Для этого существуют различные способы, включая использование дополнительных инструментов и средств операционной системы.
1. Сброс пароля администратора с помощью установочного диска Windows
Один из способов сбросить пароль администратора при входе в Windows 10 (или Windows 7 и 8) — использовать установочный диск операционной системы. Для этого следуйте следующим шагам:
- Вставьте установочный диск в компьютер и перезагрузите компьютер.
- При загрузке компьютера появится сообщение о том, что нужно нажать определенную клавишу (обычно это «DEL», «F2» или «F12»), чтобы зайти в системную панель настройки загрузки.
- Зайдите в системную панель настройки загрузки и выберите установочный диск Windows в качестве первого загружаемого устройства.
- Сохраните изменения и перезагрузите компьютер.
- Когда компьютер загрузится с установочного диска, выберите действия, например, «Восстановление системы».
- Далее выберите «Командная строка», чтобы открыть командную строку.
- В командной строке введите следующую команду:
net user "администратор" новый_пароль, где «администратор» — это имя учетной записи администратора, а «новый_пароль» — это новый пароль, который вы хотите установить. - Нажмите Enter, чтобы выполнить команду.
- После успешного выполнения команды, перезагрузите компьютер.
2. Сброс пароля администратора с помощью загрузочной флешки или внешнего носителя
Еще один способ сбросить пароль администратора — использовать загрузочную флешку или внешний носитель. Для этого следуйте инструкциям:
- Создайте загрузочную флешку или подключите внешний носитель, на котором есть специальная оснастка для сброса пароля.
- Перезагрузите компьютер и войдите в системную панель настройки загрузки, нажав определенную клавишу (как описано выше).
- Выберите загрузочную флешку или внешний носитель в качестве первого загружаемого устройства.
- Сохраните изменения и перезагрузите компьютер.
- Когда компьютер загрузится с загрузочной флешки или внешнего носителя, выберите функцию сброса пароля.
- Следуйте инструкциям, указанным в оснастке, чтобы сбросить пароль администратора.
- После успешного сброса пароля, перезагрузите компьютер и войдите в систему с новым паролем.
Важно отметить, что при использовании этих способов сброса пароля администратора вы потеряете доступ к личным данным, хранящимся в учетной записи администратора. Поэтому перед сбросом пароля рекомендуется создать резервные копии ваших файлов.
Способ 1: Системная оснастка
Если вы забыли пароль администратора в Windows 10, есть способ сбросить его с помощью системной оснастки «Командная строка».
Для этого выполните следующие шаги:
- Перезагрузите компьютер и при загрузке нажимайте кнопку F8 (или другую соответствующую вашему компьютеру) для входа в «расширенное меню загрузки».
- В этом меню выберите пункт «Загрузка в безопасном режиме с командной строкой» и нажмите Enter.
- После загрузки в безопасном режиме с командной строкой введите команду net user и нажмите Enter. Вам будут показаны все пользователи-администраторы на вашем компьютере. Запомните учетную запись администратора, которую хотите сбросить пароль.
- Далее введите команду net user «имя_администратора» * и нажмите Enter. Замените «имя_администратора» на имя учетной записи администратора, которую хотите сбросить пароль.
- Системная оснастка попросит вас ввести новый пароль для выбранного администратора. Введите новый пароль дважды.
- После ввода нового пароля перезагрузите компьютер и войдите под учетной записью администратора с новым паролем.
Важно отметить, что этот способ может быть актуален только в среде Windows 7, 8 и 10. В более новых версиях ОС Microsoft эта функция может быть ограничена или недоступна.
Способ 2: Командная строка
Если вы забыли пароль администратора в Windows 10, вы можете использовать простой способ сбросить его с помощью командной строки.
- Перезагрузите компьютер с установочного носителя Windows 10, например, с DVD или флешки.
- После перезагрузки компьютера выберите язык и нажмите «Далее».
- На экране выбора загрузки выберите «Восстановление системы» и перейдите в «Дополнительные опции» -> «Консоль восстановления».
- Откроется командная строка, в которой нужно выбрать пользователей и ветку реестра с помощью следующей команды:
reg load HKLM\temp c:\windows\system32\config\software - После этого введите команду для сброса пароля администратора:
reg add "HKLM\temp\Microsoft\Windows NT\CurrentVersion\Winlogon" /v DefaultPassword /t REG_SZ /d " " /f - Затем введите команду для удаления ключа, содержащего старый пароль:
reg delete "HKLM\temp\Microsoft\Windows NT\CurrentVersion\Winlogon" /v DefaultPasswordHint /f - Последний шаг — перезагрузите компьютер:
shutdown -r -t 0
После перезагрузки вы сможете войти в систему без пароля. Убедитесь, что после этого установите новый пароль администратора для защиты вашей системы.
Способ 3: Загрузка с установочного носителя
Если предыдущие методы восстановления пароля администратора не подходят, можно воспользоваться способом загрузки с установочного носителя операционной системы Windows 10. Данный способ требует наличия дополнительных устройств.
Шаг 1: Создание загрузочной флешки или DVD-диска
Вам потребуется загрузочный носитель операционной системы, чтобы выполнить процедуру сброса пароля. Это может быть флешка или DVD-диск с установочным образом операционной системы Windows 10.
Шаг 2: Загрузка компьютера с установочного носителя
Подключите загрузочный носитель к компьютеру и перезагрузите его. Зайдите в BIOS компьютера (обычно, для этого нужно нажать клавишу Del или F2 во время запуска компьютера) и выберите загрузку с установочного носителя.
Шаг 3: Запуск командной строки в среде установки
После выбора загрузки с установочного носителя откроется окно установки Windows 10. В нем выберите язык, время, раскладку клавиатуры и нажмите «Далее». Далее, в правом нижнем углу окна установки найдите значок «Панель задач» с изображением командной строки и нажмите на него.
Шаг 4: Сброс пароля администратора
После нажатия на значок «Панель задач» откроется командная строка. В командной строке введите следующие команды:
- Введите «regedit» и нажмите клавишу Enter. Откроется редактор реестра.
- В редакторе реестра перейдите к следующей ветке: HKEY_LOCAL_MACHINE\SOFTWARE\Microsoft\Windows NT\CurrentVersion\ProfileList
- В этой ветке вы увидите несколько строк, представляющих учетные записи пользователей, включая администратора. Найдите строку с именем «Administrator».
- Щелкните правой кнопкой мыши на этой строке и выберите «Изменить».
- В открывшемся окне измените значение поля «ProfileImagePath», удалив часть строки после последней шашки (например, «.bak») и оставив только путь к папке администратора.
- Закройте редактор реестра и командную строку.
- Перезагрузите компьютер.
После выполнения этих шагов пароль администратора должен быть успешно сброшен. Теперь вы можете зайти под учетной записью администратора без пароля.
Способ сброса пароля администратора через загрузку с установочного носителя является довольно эффективным и актуальным для Windows 10. Однако, следует помнить, что выполнение данных действий может повлечь утерю данных, поэтому перед началом процедуры рекомендуется создать резервные копии важных файлов и папок.
Сброс пароля «Администратора»
Если вы забыли пароль от учетной записи администратора в Windows 10, существует несколько способов его сбросить. В данном разделе мы рассмотрим простой способ сброса пароля, который подходит для большинства случаев.
- Запускаем систему в режиме восстановления.
- Во время запуска Windows нажимаем кнопку F8, чтобы открыть окно выбора действий.
- Выбираем пункт «Восстановление системы».
- В появившемся окне выбираем операционную систему Windows 10 и нажимаем кнопку «Далее».
- В следующем окне выбираем «Командная строка».
- Откроется окно командной строки в среде установочного диска Windows.
- В командной строке вводим следующую строку:
regeditи нажимаем клавишу Enter. - В открывшемся редакторе реестра переходим в следующую ветку:
HKEY_LOCAL_MACHINE\SOFTWARE\Microsoft\Windows NT\CurrentVersion\Setup\OOBE - В правой части окна редактора реестра найдите запись под названием «RegisteredOwner».
- Щелкните правой кнопкой мыши по этой записи и выберите пункт «Изменить» в контекстном меню.
- В поле «Значение» замените текущий текст на «Administrator» (без кавычек) и нажмите «ОК».
- Закройте редактор реестра.
- Перезагружаем компьютер. Теперь при входе в систему появится учетная запись «Администратор» без пароля.
Важно отметить, что данный метод сбросит пароль только для учетной записи «Администратор». Если у вас есть другие учетные записи с паролями, они не будут изменены при использовании этого метода. Кроме того, перед выполнением данных действий рекомендуется создать резервную копию важных файлов, чтобы избежать их потери в случае непредвиденных ситуаций.
Видео:
Как установить программу без прав администратора в Windows 10
Как установить программу без прав администратора в Windows 10 by CyberFan 137,435 views 2 years ago 4 minutes, 9 seconds