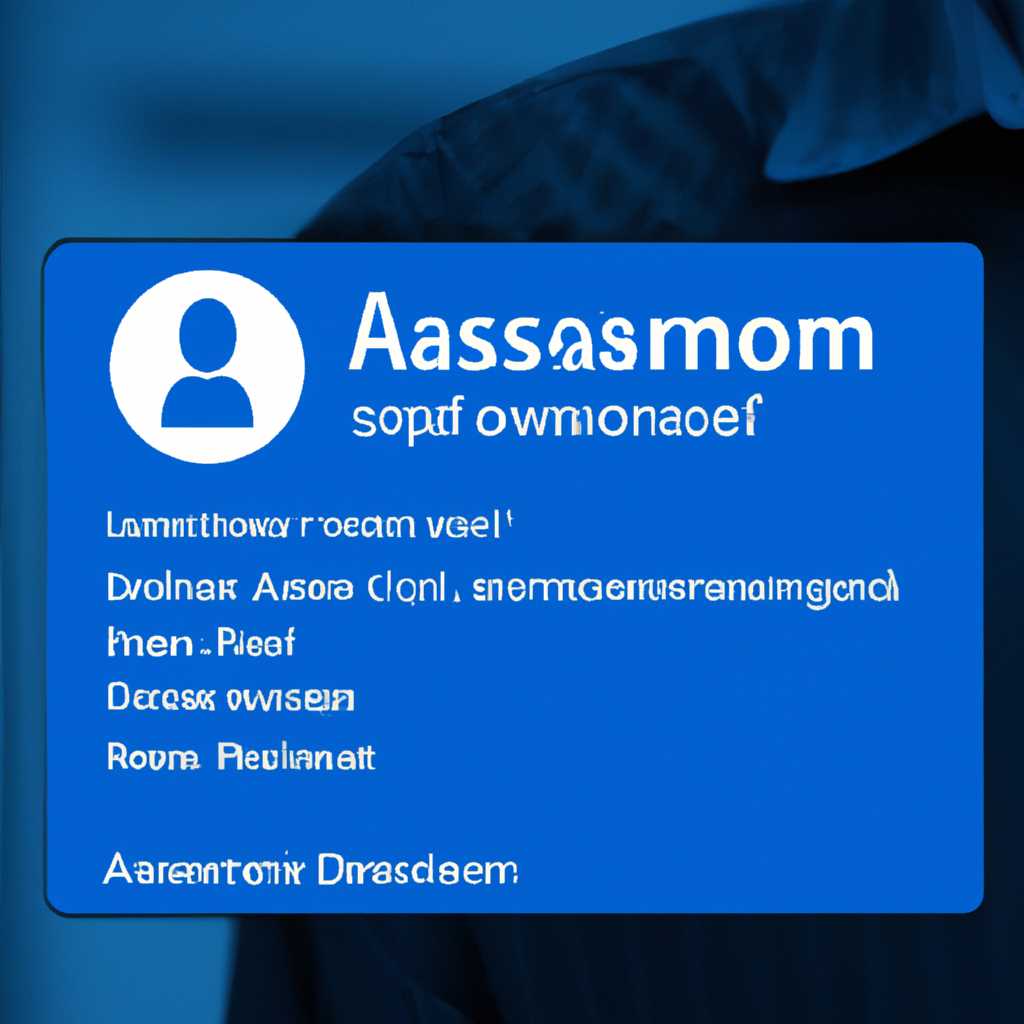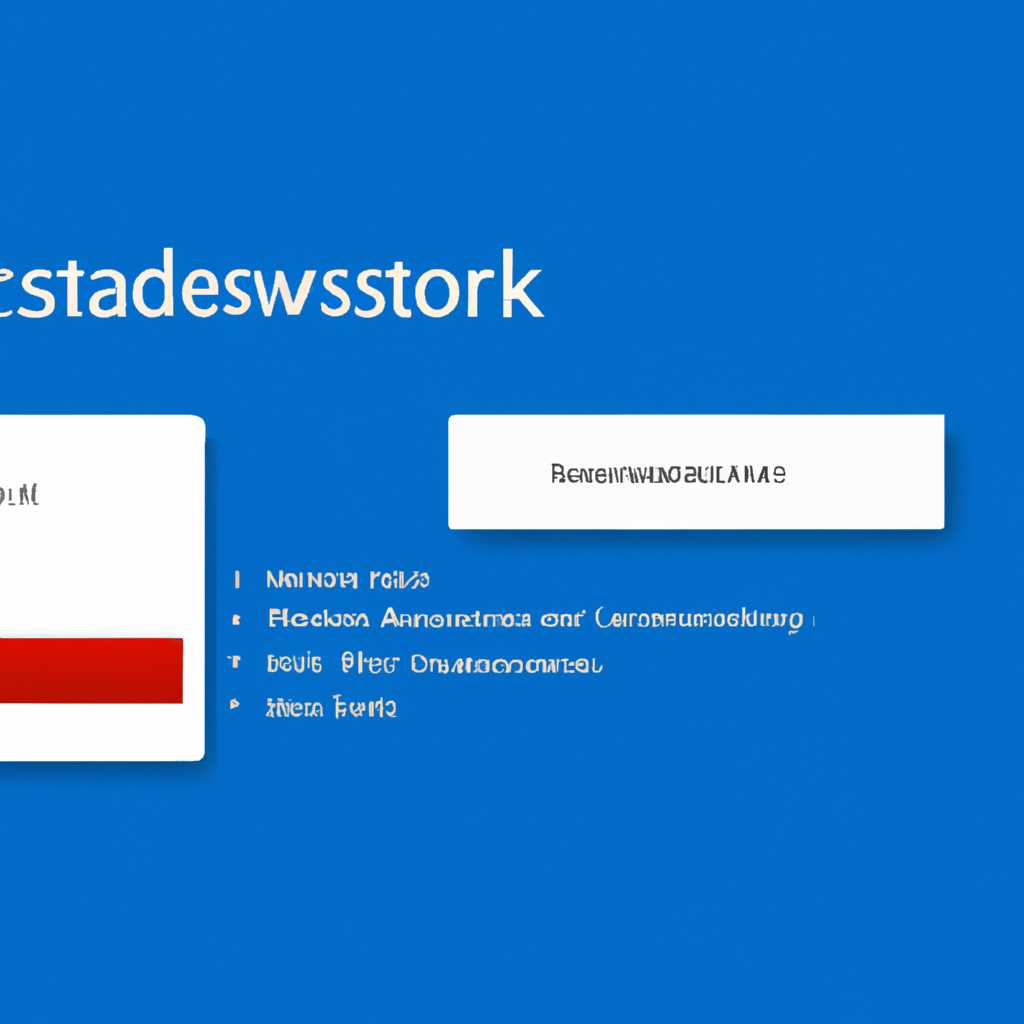- Как сбросить пароль администратора в Windows 7/8/10: решение проблемы с входом в систему
- Offline NT Password Editor
- Вход в систему
- Как сбросить пароль «админа» в Windows
- 1. Использование официального инструмента Windows
- 2. Использование ERD Commander или DaRT
- 3. Использование chntpw
- Способ 1: С применением установочного диска либо образа восстановления
- Шаг 1: Запустите компьютер с использованием установочного диска или образа
- Шаг 2: Восстановление пароля в системе Windows с помощью командной строки
- Шаг 3: Сброс пароля администратора
- Шаг 4: Завершение и перезагрузка
- Способ 2: С использованием сторонних утилит
- Видео:
- Как сбросить пароль Windows 10 без флешки и диска в 2022 Году?
Как сбросить пароль администратора в Windows 7/8/10: решение проблемы с входом в систему
Установка пароля на учетную запись администратора является одной из основных мер безопасности для вашей операционной системы Windows. Однако, в некоторых ситуациях может возникнуть потребность в сбросе пароля. Может случиться так, что вы забудете пароль или ваш аккаунт может быть взломан. В таких случаях становится невозможным получить доступ к своей учетной записи и войти в систему.
К счастью, существуют различные способы сбросить пароль администратора в Windows 7/8/10. Один из самых распространенных способов — использование утилиты chntpw. Эта программа способна сбросить пароль администратора путем изменения данных о пароле в системном файле SAM. Ниже будет рассмотрено как использование этой утилиты, так и другие способы сброса пароля.
Прежде чем приступить к сбросу пароля, следует обратить внимание на тип установки операционной системы Windows. Если вы использовали установку типа UEFI, то процедура сброса пароля будет немного отличаться. Если же вы использовали установку типа BIOS, то обратитесь к соответствующему способу.
Offline NT Password Editor
Эта утилита работает в live-режиме, то есть запускается непосредственно на вашем компьютере без установки. Для ее использования просто подключите флешку с образом системы и загрузитесь с нее.
Вступление в командную строку программы выполняется достаточно просто — после загрузки вам нужно выбрать режим «Troubleshoot», затем «Advanced options» и нажать на кнопку «Command Prompt».
Далее, чтобы сбросить пароль администратора, воспользуйтесь следующими командами:
- Введите команду «diskpart» для подключения флешки с образом системы.
- Введите команду «list volume», чтобы узнать букву флешки, которую вы хотите использовать.
- Введите команду «exit», чтобы закрыть программу diskpart.
- Введите команду «copy Y:\chntpw-x1f424\bin\chntpw.exe c:\», где Y — это буква флешки с образом системы и x1f424 — версия утилиты chntpw.
- Введите команду «chntpw -l SAM», чтобы узнать учетную запись администратора.
- Сбросьте пароль администратора, введя команду «chntpw -u Administrator» и далее следуя инструкциям на экране.
- Введите команду «exit», чтобы закрыть командную строку.
После выполнения всех этих действий перезагрузите компьютер и войдите в систему без пароля администратора.
Обратите внимание, этот способ подходит только для сброса пароля администратора. Если вы хотите сбросить пароли других пользователей, воспользуйтесь функцией resetunlock.
Offline NT Password Editor (chntpw) — удобная и эффективная утилита, способная помочь вам восстановить доступ к вашей системе, когда все другие способы сброса пароля не срабатывают.
Вход в систему
1. В случае локальной учетной записи:
— Если ваш компьютер работает с UEFI, при загрузке нажмите кнопку F12 или другую кнопку, которая активирует меню выбора носителя загрузки.
— Если ваш компьютер работает в BIOS, при загрузке нажмите кнопку F8 для отображения меню выбора носителя.
2. Когда отобразится меню выбора носителя загрузки, выберите установочный диск и нажмите Enter.
3. Затем вам будет предложено выбрать язык, формат времени и валюты. Сделайте нужный выбор и нажмите «Далее».
4. В следующем окошке кликните по кнопке «Правка параметров восстановления системы».
5. После этого выберите «Командную строку»
6. В командной строке введите последовательно команды:
cd windows\system32
ren Utilman.exe Utilman.exe.bak
copy cmd.exe Utilman.exe
7. Запишите установочный диск и перезагрузите компьютер с него.
8. После загрузки установочного диска выберите «Восстановление системы», затем «Загрузка отката системы».
9. В меню выберите командную строку.
10. В командной строке введите команду cd C:\windows\system32
11. Затем введите команду copy Utilman.exe.bak Utilman.exe
12. Перезагрузите компьютер.
13. После загрузки системы в вопросе входа введите в поле «Пароль» слово «unlocker» без кавычек и нажмите Enter.
14. Введите новый пароль для вашей учетной записи «админа», повторно введите пароль и нажмите Enter.
Заключение: Внимание! В случае, если вы забыли пароль администратора и не имеете доступа к другой учетной записи, нужно использовать утилиту для сброса пароля Windows. Всем аккаунтам будет назначен новый пароль.
Если у вас возникли вопросы или ситуация не соответствует описанной, пожалуйста, оставьте комментарии ниже. Мы будем рады помочь вам!
Как сбросить пароль «админа» в Windows
Некоторые пользователи могут столкнуться с проблемой, когда они не могут войти в систему Windows из-за забытого пароля администратора. В такой ситуации существуют способы сброса пароля, которые позволяют восстановить доступ
1. Использование официального инструмента Windows
- Для начала вам необходимо загрузиться с установочного носителя Windows (флешки или DVD).
- При загрузке компьютера у вас будет возможность выбрать язык и нажать на кнопку «Далее».
- В следующем окне нажмите на ссылку «Сброс пароля».
- Теперь выберите учетную запись администратора, пароль от которой хотите сбросить.
- В новом окне выберите «Сброс пароля» и выполните указанные действия.
- После этого вы сможете использовать новый пароль для входа в систему.
2. Использование ERD Commander или DaRT
Другим способом сбросить пароль администратора Windows является использование ERD Commander или DaRT (Diagnostic and Recovery Toolkit). Эти инструменты являются официальными и разработаны специально для ситуаций восстановления доступа к системе.
3. Использование chntpw
- Для начала вам необходимо загрузиться с установочного носителя Windows (флешки или DVD).
- При загрузке компьютера увидите строку командной загрузки.
- Если у вас есть возможность, выберите режим загрузки, отображающийся в строке загрузки (UEFI или что-то подобное).
- Если у вас нет возможности выбрать загрузку в режиме UEFI, перейдите к следующему шагу.
- После загрузки системы с установочного носителя Windows, у вас появится окно «Установить Windows». Здесь нужно нажать на ссылку «Система восстановления».
- В новом окне выберите «Командная строка».
- Ниже представлен способ сброса пароля с использованием chntpw:
- Введите команду «cd /mnt/windows/Windows/System32/config».
- Выполните команду «cp SAM SAM.bak» для создания резервной копии файла SAM.
- Введите команду «chntpw -i SAM» для выполнения сброса пароля.
- Вам будет предложено изменить или удалить пароль для учетной записи «Administrator».
- После выполнения всех указанных действий, выполните команду «reboot» для перезагрузки компьютера и применения изменений.
- Теперь вы сможете войти в систему с новым паролем администратора.
При использовании любого из указанных способов обратите внимание, что запись или использование этих инструментов может быть незаконным и нарушать политику безопасности. Перед использованием рекомендуется ознакомиться с законодательством вашей страны и обратиться за помощью к IT-специалистам. Помните, что учетная запись администратора предоставляет полный доступ ко всем данным и настройкам системы.
Способ 1: С применением установочного диска либо образа восстановления
В этом разделе мы рассмотрим первый способ сбросить пароль администратора в Windows 7/8/10 с помощью установочного диска или образа восстановления. Этот метод подходит, если у вас установлена локальная копия Windows и вы имеете доступ к установочному носителю.
Шаг 1: Запустите компьютер с использованием установочного диска или образа
Итак, чтобы сбросить пароль администратора, сначала вам необходимо загрузить компьютер с установочного диска или образа восстановления Windows.
- Вставьте установочный диск в дисковод или подключите носитель с образом восстановления к компьютеру.
- Перезагрузите компьютер и убедитесь, что загрузка происходит с установочного носителя. Если компьютер не загружается с установочного носителя, вам может потребоваться внести изменения в настройки загрузки BIOS компьютера. Узнать, как это сделать, вы сможете в официальном руководстве от Microsoft или на официальном сайте компании.
Шаг 2: Восстановление пароля в системе Windows с помощью командной строки
Когда компьютер загрузится с установочного носителя, вы увидите окошко установки Windows. В этом окошке выберите вариант «Язык и раскладка клавиатуры», а затем нажмите на ссылку «Следующая». В открывшемся окне Итак, нажмите на кнопку «Завершить» без выполнения установки, чтобы войти в «Восстановление пароля». Если в окне «Итак, что сделать?» отображается сообщение «Система Windows отправлена на диск», выберите вариант «Извлечь средства восстановления» → «Извлечь файлы системы…».
Нажмите на ссылку «Редактор реестра» во вкладке «Выберите утилиту», чтобы запустить интерфейс редактирования системных записей.
- Выберите «1» в окне «1 — Видео по умолчанию — WINDOWS» и нажмите «Enter», чтобы выбрать видеорежим.
- Далее появится окно, где нужно будет указать путь к папке Windows. Введите путь, который отображается на вашем компьютере, например, «c:\windows», и нажмите «Enter».
- Далее, снова появится окно, в котором вы должны указать путь к папке системы Windows или папке SYS. Введите путь, который отображается на вашем компьютере, например, «c:\windows\system32» и нажмите «Enter».
Шаг 3: Сброс пароля администратора
Когда вы будете в режиме edit, у вас будет возможность изменить данные пользователей и сбросить пароль для учетной записи администратора. Если вы не знаете точное имя пользователя, вы можете узнать его, выполнив следующую команду:
ls c:\windows\system32\config
После того, как вы узнаете имя пользователя, вы сможете сбросить его пароль. Для этого выполните следующую команду:
chntpw -u ИМЯ_ПОЛЬЗОВАТЕЛЯ SAM
Введите «2» и нажмите «Enter», чтобы сбросить пароль пользователя.
Шаг 4: Завершение и перезагрузка
После успешного сброса пароля администратора, вам сообщится об этом. Вы можете выйти из режима edit и перезагрузить компьютер. После перезагрузки вы сможете войти в систему с помощью нового пароля.
Способ 2: С использованием сторонних утилит
Если вы не можете справиться с проблемой входа в систему с помощью первого способа, можно воспользоваться сторонними утилитами. Этот метод позволяет сбросить пароль администратора без использования установочного образа Windows.
1. Загрузите компьютер с помощью загрузочной флешки или загрузочного накопителя. Для этого выполните следующие действия:
— Вставьте загрузочную флешку или загрузочный накопитель в компьютер.
— Перезагрузите компьютер и на экране загрузки нажмите на соответствующую кнопку (обычно F12 или Esc), чтобы открыть меню выбора загрузки.
— В меню выберите загрузку с флешки или накопителя.
2. Когда появится экран с выбором загрузочного устройства, выберите загрузку в режиме восстановления Windows.
3. На экране восстановления выберите опцию «Командная строка».
4. В командной строке введите следующую команду:
copy c:\windows\system32\sethc.exe c:\
Эта команда создаст резервную копию файла sethc.exe в корневом каталоге диска C.
5. Затем введите следующую команду:
copy /y c:\windows\system32\cmd.exe c:\windows\system32\sethc.exe
С помощью этой команды вы замените файл sethc.exe файлом cmd.exe, который позволит вам получить доступ к командной строке на экране входа в систему.
6. Перезагрузите компьютер и подождите, пока появится экран входа в систему.
7. Нажмите клавишу Shift пять раз подряд. Появится командная строка.
8. В командной строке введите следующую команду:
net user <имя_пользователя> <новый_пароль>
Вместо <имя_пользователя> укажите имя пользователя, для которого вы хотите сбросить пароль, а вместо <новый_пароль> введите новый пароль для этого пользователя.
9. Появится сообщение о том, что пароль был успешно изменен.
10. Перезагрузите компьютер и войдите в систему с новым паролем.
Обратите внимание, что этот метод может быть незаконным или нарушать политику безопасности компьютерной системы. Используйте его только с согласия владельца компьютера или в целях восстановления доступа к вашему собственному компьютеру.
Видео:
Как сбросить пароль Windows 10 без флешки и диска в 2022 Году?
Как сбросить пароль Windows 10 без флешки и диска в 2022 Году? by DimAll 568,588 views 2 years ago 5 minutes, 23 seconds