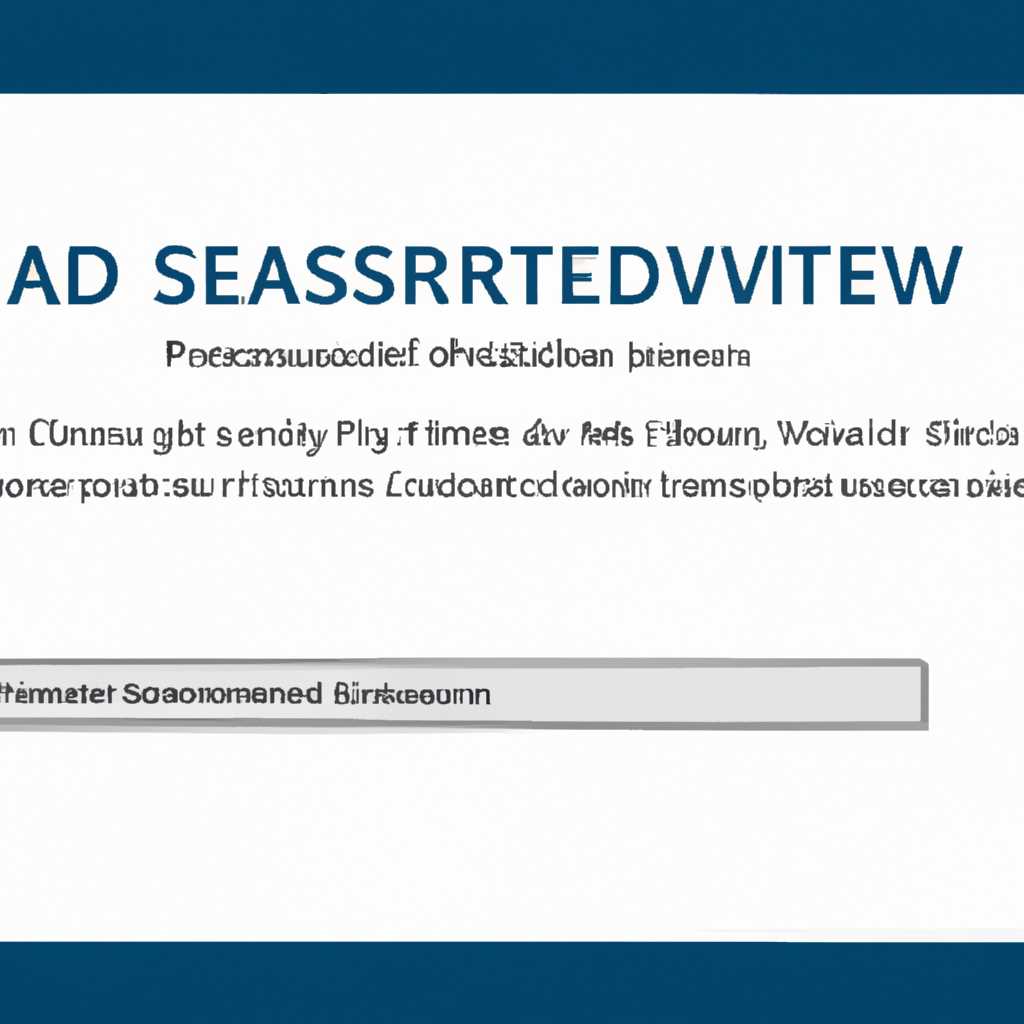- Как сбросить пароль Администратора в Windows Server 2016 с проблемами SSD RAID и неподгрузки драйверов
- Сброс пароля Server 2008 R2 и интеграция raid драйвера для установочного образа
- Восстановление с загрузочного диска Windows
- Выбор диска и запуск с него
- Сброс пароля через командную строку
- Как сбросить пароль администратора в Windows Server 2008 R2
- Шаг 1: Получение доступа к командной строке
- Шаг 2: Сброс пароля администратора
- Шаг 3: Сброс пароля администратора
- Восстановление с загрузочного диска Linux
- Шаг 1: Подготовка загрузочного диска Linux
- Шаг 2: Интеграция с системой Windows Server 2016
- Шаг 3: Сброс пароля Администратора
- Шаг 4: Запуск системы Windows Server 2016
- Видео:
- Сброс пароля администратора в Windows
Как сбросить пароль Администратора в Windows Server 2016 с проблемами SSD RAID и неподгрузки драйверов
Если у вас возникли проблемы с доступом к учетной записи Администратора на сервере Windows Server 2016, особенно при использовании SSD RAID и неподгрузке нужных драйверов, то вы можете столкнуться с заблокированной записью и необходимостью сбросить пароль. В этой статье мы рассмотрим способы сброса пароля Администратора на сервере Windows Server 2016 при проблемах с диском RAID.
Для начала, если у вас есть доступ к загрузочному диску Windows Server 2008 или Linux, вы можете использовать их для сброса пароля. При запуске с помощью загрузочного диска Windows Server 2008 или Linux вы сможете найти файл с драйверами для вашего RAID-массива и добавить его в систему Windows Server 2016, чтобы обеспечить поддержку дисков RAID. Затем можно воспользоваться инструментами сброса пароля для сброса пароля Администратора.
Если доступа к загрузочному диску нет, можно воспользоваться утилитами сброса пароля, которые доступны на сервере Windows Server 2016. Одна из таких утилит — utilman.exe. Для сброса пароля Администратора при перезагрузке сервера необходимо выполнить следующие шаги:
- При перезагрузке сервера выберите опцию «Режим безопасного режима с командной строкой».
- Когда система загрузится, запустите командную строку с помощью команды «utilman.exe».
- В командной строке введите команду «net user administrator новый_пароль», где «новый_пароль» — это новый пароль для учетной записи Администратора.
- Перезагрузите сервер и войдите под учетной записью Администратора с новым паролем.
Таким образом, сброс пароля Администратора на сервере Windows Server 2016 с проблемами SSD RAID и неподгрузки драйверов можно сделать с учетом вышеуказанных рекомендаций. Важно помнить, что процесс сброса пароля должен быть осуществлен с соблюдением всех правил безопасности и рекомендаций производителя сервера.
Сброс пароля Server 2008 R2 и интеграция raid драйвера для установочного образа
Для сброса пароля администратора в Windows Server 2008 R2 с использованием RAID-массива и решения проблемы неподгрузки драйверов, вам потребуется выполнить несколько шагов.
1. Создайте Linux-образ на другом компьютере и загрузите его на сервер с заблокированным паролем. Linux обычно имеет лучшую поддержку дисков в RAID.
2. В Linux найдите запись о RAID-массиве и запишите нужный вам драйвер.
3. Сделайте резервную копию файла utilman.exe, находящегося в C:\Windows\System32. Для этого выполните команду «copy C:\Windows\System32an.exe C:an.exe.backup» в командной строке Windows.
4. Запустите командную строку Windows (cmd.exe) с правами администратора. Для этого выберите пункт «Restore Windows» и нажмите комбинацию клавиш Shift + F10.
5. В командной строке выполните команду «copy C:\Windows\System32\cmd.exe C:\Windows\System32an.exe». Затем выполните команду «copy /y C:\Windows\System32\sethc.exe C:\Windows\System32an.exe». Это заменит служебную программу utilman.exe на cmd.exe.
6. Перезагрузите сервер и выберите вариант «Ease of Access» на экране выбора пользователя.
7. В открывшемся окне командной строки выполните команду «net user administrator NewPassword», где NewPassword — новый пароль, который вы хотите установить.
8. После смены пароля в командной строке выполните команду «copy /y C:an.exe.backup C:\Windows\System32an.exe» для восстановления исходного файла utilman.exe.
Теперь вы сможете войти на сервер с использованием нового пароля администратора.
Чтобы интегрировать RAID-драйвер в установочный образ Windows Server 2008 R2 и избежать проблемы с неподгрузкой драйверов, выполните следующие действия:
1. Скачайте необходимый драйвер RAID с официального сайта производителя или найдите его в уже загруженном Linux-образе.
2. Скопируйте файл драйвера на диск с установочным образом Windows Server 2008 R2.
3. В командной строке выполните команду «dism /Mount-Wim /WimFile:<Путь к установочному образу>\install.wim /Index:1 /MountDir:<Путь к папке смонтированного образа>«. Замените <Путь к установочному образу> на путь к файлу установочного образа и <Путь к папке смонтированного образа> на путь к папке, в которую следует смонтировать образ.
4. В командной строке выполните команду «dism /Image:<Путь к папке смонтированного образа> /Add-Driver /Driver:<Путь к драйверу> /Recurse». Замените <Путь к папке смонтированного образа> на путь к папке смонтированного образа, а <Путь к драйверу> на путь к файлу драйвера RAID.
5. В командной строке выполните команду «dism /Unmount-Wim /MountDir:<Путь к папке смонтированного образа> /Commit». Замените <Путь к папке смонтированного образа> на путь к папке смонтированного образа.
Теперь в установочном образе Windows Server 2008 R2 будет интегрирован RAID-драйвер, и он будет автоматически загружаться при установке операционной системы.
Восстановление с загрузочного диска Windows
При возникновении проблем с SSD RAID-массивом и неподгрузкой драйверов на сервере Windows Server 2016, а также если у вас есть потеря или забыли пароль Administrator, можно восстановить доступ с помощью загрузочного диска Windows.
Выбор диска и запуск с него
Для начала необходимо выбрать подходящий установочный диск Windows Server 2016 и загрузить сервер с него. В процессе загрузки системы можно встретить различные ошибки, если драйверы для RAID-массива не были загружены корректно. Однако, на этом этапе можно проигнорировать ошибки и продолжить процедуру восстановления пароля.
Сброс пароля через командную строку
После запуска сервера с установочного диска Windows выбираем опцию «Repair your computer» и переходим в раздел «Troubleshoot». Оттуда переходим в «Advanced options» и выбираем «Command Prompt».
В командной строке (cmd.exe) необходимо найти диск системы, на котором установлена Windows Server 2016. Для этого используем команду «diskpart» и выполняем следующие действия:
- Вводим «list disk» и находим диск с установленной системой.
- Вводим «sel disk X», где X — номер диска с системой.
- Вводим «list vol» и находим том с установленной системой.
- Вводим «exit», чтобы выйти из diskpart.
Далее, в командной строке (cmd.exe), сбрасываем пароль администратора с помощью следующих команд:
- Запускаем редактор реестра с помощью команды «regedit» и находим ветку X:\Windows\System32\config, где X — указанный ранее том с установленной системой.
- Создаем резервную копию файла utilman.exe с помощью команды «rename X:\Windows\System32an.exe utilman.exe.backup».
- Копируем командной «copy X:\Windows\System32\cmd.exe X:\Windows\System32an.exe».
- Перезагружаем сервер с помощью команды «wpeutil reboot».
После перезагрузки, на экране входа в систему нажимаем комбинацию клавиш Win+U, чтобы запустить командную строку с правами администратора.
Наконец, в командной строке (cmd.exe), сбрасываем пароль администратора с помощью команды «net user administrator newPassword», где newPassword — новый пароль, который вы хотите установить для учетной записи Administrator.
После сброса пароля администратора можно выполнить смену драйвера RAID, чтобы решить проблему с неподгрузкой драйверов при следующей загрузке системы Windows Server 2016.
Как сбросить пароль администратора в Windows Server 2008 R2
Сброс пароля администратора на сервере Windows Server 2008 R2 может быть необходим, если вы потеряли пароль или забыли его. В этой статье я расскажу вам о методе сброса пароля администратора с использованием загрузочного диска Windows Server 2008 R2.
Шаг 1: Получение доступа к командной строке
- Вставьте загрузочный диск Windows Server 2008 R2 в сервер и перезагрузите его.
- При запуске выберите язык, раскладку клавиатуры и другие настройки по необходимости.
- При выборе типа установки нажмите «Установка сейчас».
- Откройте командную строку, нажав комбинацию клавиш Shift + F10.
Шаг 2: Сброс пароля администратора
- Найдите установочный диск Windows и откройте его.
- Перейдите в папку «xsources» и скопируйте файл «utilman.exe» в другую папку с таким же именем, чтобы создать резервную копию.
- В той же папке «xsources» найдите файл «cmd.exe» и скопируйте его вместо файла «utilman.exe».
- Закройте все открытые окна и перезагрузите сервер.
Шаг 3: Сброс пароля администратора
- При загрузке Windows Server 2008 R2 нажмите комбинацию клавиш Windows + U, чтобы открыть программу удобства.
- В командной строке введите следующую команду:
net user administrator new_password, где «new_password» — новый пароль для администратора. - Закройте программу удобства и перезагрузите сервер.
После перезагрузки вы сможете войти в Windows Server 2008 R2 с использованием нового пароля администратора, который вы установили.
Восстановление с загрузочного диска Linux
Если у вас возникли проблемы с доступом к учетной записи администратора на сервере Windows Server 2016 и имеется проблема с SSD RAID и неподгрузкой драйверов, вы можете выполнить сброс пароля администратора с помощью загрузочного диска Linux. В этом разделе мы рассмотрим процесс восстановления паролей с использованием Linux.
Шаг 1: Подготовка загрузочного диска Linux
Для выполнения этой операции вам понадобится загрузочный диск Linux, который позволит вам получить доступ к системе Windows Server 2016.
- Найдите загрузочный диск Linux с поддержкой RAID-массивов и драйверов SSD.
- Установите загрузочный диск Linux на сервер, следуя инструкциям по его установке.
- Перезагрузите сервер с установочного диска Linux.
Шаг 2: Интеграция с системой Windows Server 2016
После загрузки с установочного диска Linux выполните следующие действия:
- Найдите диск, на котором установлена система Windows. Обычно это диск C:
- Замонтируйте диск с помощью команды
mount /dev/sdX /mnt, где X — это номер диска с системой Windows. - Перейдите в директорию с файлами системы Windows, выполнив команду
cd /mnt/Windows/System32.
Шаг 3: Сброс пароля Администратора
Для сброса пароля администратора выполните следующие действия:
- Скопируйте файл cmd.exe с помощью команды
cp cmd.exe utilman.exe. - Создайте резервную копию оригинального файла utilman.exe, используя команду
mv utilman.exe utilman.exe.backup. - Переименуйте скопированный файл cmd.exe в utilman.exe с помощью команды
mv cmd.exe utilman.exe.
Шаг 4: Запуск системы Windows Server 2016
После выполнения предыдущих шагов перезагрузите сервер с установленной системой Windows Server 2016. Теперь у вас будет возможность сбросить пароль администратора.
- После загрузки системы откройте сочетание клавиш Win + U, чтобы вызвать утилиту управления.
- Введите команду
net user administrator *для сброса пароля администратора. - Следуйте инструкциям на экране для создания нового пароля.
Теперь вы должны иметь доступ к учетной записи администратора на сервере Windows Server 2016 с восстановленным паролем.
Видео:
Сброс пароля администратора в Windows
Сброс пароля администратора в Windows by IT-Skills I Запишись в ИТ качалку 248,881 views 11 years ago 10 minutes, 30 seconds