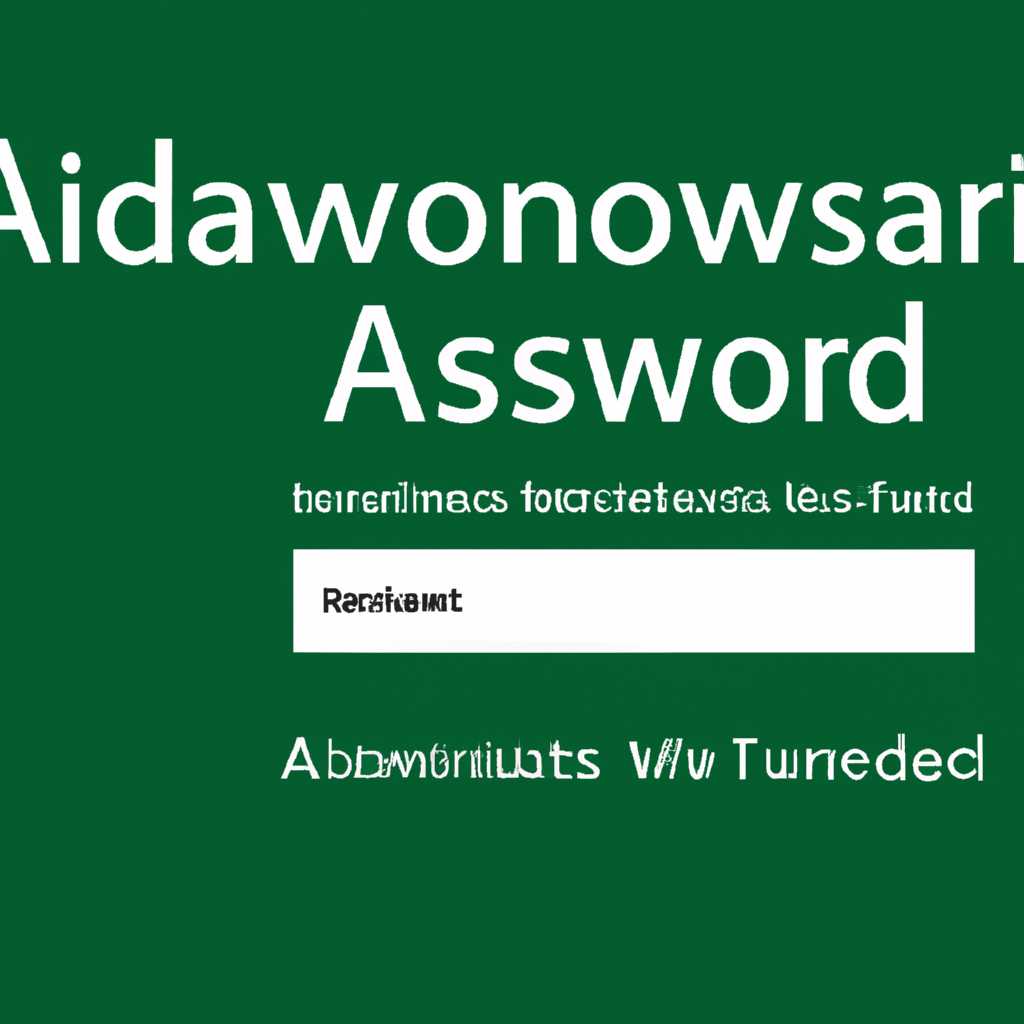- Как сбросить пароль администратора Windows: эффективные способы восстановления доступа
- Пара простых шагов, чтобы сбросить пароль администратора Windows
- Биос — простой способ сбросить пароль администратора Windows
- Резервная учетная запись администратора — решение для сброса пароля Windows
- Использование утилиты для сброса пароля администратора Windows
- Шаг 1: Загрузка программы для сброса пароля
- Шаг 2: Запуск программы для сброса пароля
- Шаг 3: Сброс пароля
- Видео:
- Как сбросить пароль Windows 11 для локальной учетной записи и учетной записи Майкрософт
Как сбросить пароль администратора Windows: эффективные способы восстановления доступа
Вероятно, каждому пользователю Windows когда-то приходилось столкнуться с ситуацией, когда доступ к своей собственной учётной записи администратора был утерян. Но не стоит паниковать! В этой статье мы рассмотрим 8 доступных способов восстановления доступа к учётной записи администратора Windows.
Один из способов сбросить пароль администратора Windows — это использование программы «Commander». Эта программа позволяет сбросить пароль администратора с помощью загрузки системы с внешнего устройства, такого как флэшка или CD/DVD-диск.
Если вы не хотите использовать сторонние программы, вы можете сбросить пароль администратора Windows с помощью командной строки. Для этого вам потребуется доступ в режиме «Safe Mode» или через командную строку в режиме восстановления. Затем вы сможете задать новый пароль с помощью команды «net user».
Если вы не знаете, как работать с командной строкой, можно воспользоваться инструкцией Mikle.net по смене пароля администратора в Windows 8, 10 и даже более ранних версиях операционной системы. Интерфейс программы Mikle.net очень прост в использовании и предоставляет подсказки и значения, которые помогут вам восстановить доступ к учётной записи администратора.
Если вы не хотите использовать программы и командную строку, вы можете попробовать сбросить пароль администратора Windows путем изменения значения в реестре. Для этого нужно загрузиться изначально с дополнительного устройства загрузки (например, флэшки или CD/DVD) и заменить файл sethc.exe на cmd.exe. Затем после перезагрузки системы в режиме выбора командной строки при нажатии клавиши Shift 5 раз рядом с кнопкой «Пуск» внизу экрана откроется командная строка. Вы сможете сбросить пароль администратора с помощью команды «net user» или изменить его с помощью команды «net user administrator *».
Если все остальные способы не сработали, можно воспользоваться методом подбора пароля администратора. Для этого нужно загрузиться в Windows в режиме «Safe Mode» с командной строкой или с помощью ERD Commander, затем с помощью программы подбора паролей, такой как Ophcrack, предпринять попытку взлома пароля с использованием словарей или символов.
Пара простых шагов, чтобы сбросить пароль администратора Windows
Если у вас возникла необходимость сбросить пароль администратора Windows, то существует несколько эффективных способов восстановления доступа к системе. В данной инструкции мы рассмотрим один из таких способов с использованием командной строки и программы «ERD Commander».
Вот пошаговая инструкция:
| Шаг 1: | Загрузите операционную систему Windows в безопасном режиме. Для этого при включении компьютера нажимаем клавишу «F8» и в появившемся меню выбираем пункт «Safe Mode». |
| Шаг 2: | После загрузки Windows в безопасном режиме, нажимаем комбинацию клавиш «Win + R», чтобы открыть командную строку. В открывшемся окне вводим команду «net user [имя пользователя] *», где [имя пользователя] — это имя пользователя, пароль которого нужно сбросить. |
| Шаг 3: | После ввода команды, мы получим возможность задать новый пароль для данного пользователя. Вводим новый пароль дважды для подтверждения. |
| Шаг 4: | После сброса пароля администратора, можно перезагрузить компьютер и войти под своими учетными данными. |
Этот метод позволяет очень просто сбросить пароль администратора Windows без необходимости использования дополнительных программ или сервисов. Обратите внимание, что для выполнения этой операции может понадобиться установочный диск операционной системы Windows.
Биос — простой способ сбросить пароль администратора Windows
Чтобы сбросить пароль администратора Windows с помощью Биоса, вы должны выполнить несколько этапов взаимодействия с компьютером. Внимательно следуйте данным инструкциям:
| Шаг 1: | Перезагрузите компьютер и выделите строку загрузки. Для этого после включения компьютера нажмите клавишу DEL или F2, чтобы войти в Биос. |
| Шаг 2: | В Биосе найдите опцию «Boot Order» и выберите «CD/DVD drive» в качестве первого устройства загрузки (либо «Removable Drive»). После выбора сохраните изменения и выйдите из Биоса. |
| Шаг 3: | Вставьте загрузочный диск или накопитель USB с программой сброса пароля, такой как «Windows Password Reset». Убедитесь, что загрузочное устройство настроено на первое место при загрузке. |
| Шаг 4: | Перезагрузите компьютер и загрузитесь с выбранного загрузочного диска или накопителя. Вам будет предложено выбрать операционную систему (обычно выбирается «1»). Проверьте, что выглядит так: c:\windows |
| Шаг 5: | Выберите пользователя, учётную запись которого вы хотите сбросить пароль. Запустите команду сброса пароля, введя «1» и нажав Enter. |
| Шаг 6: | Вам будет предложено изменить пароль. Введите новый пароль и подтвердите его, продолжив следовать инструкциям на экране. |
| Шаг 7: | После завершения сброса пароля перезагрузите компьютер. Теперь вы сможете войти без ввода пароля. |
С помощью Биоса вы легко сможете сбросить пароль администратора Windows без взлома или подбора пароля. Этот метод обладает высокой эффективностью и не требует особых навыков или программ. Важно учесть, что при использовании данного способа вы должны иметь доступ к компьютеру с возможностью взаимодействия с Биосом. Поэтому не забудьте узнать, существует ли подобная возможность у вашего компьютера.
Резервная учетная запись администратора — решение для сброса пароля Windows
Этот метод требует доступа к операционной системе Windows, поэтому он подойдет в случае, если вы еще можете вводить пароль на экране входа. Если же вы полностью забыли пароль или его сбросить нельзя, вам понадобится другой подход.
Для использования резервной учетной записи администратора, вам потребуется открыть Реестр Windows (нажмите «Win + R», введите «regedit», затем нажмите Enter). В реестре найдите раздел «HKEY_LOCAL_MACHINE\SOFTWARE\Microsoft\Windows NT\CurrentVersion\Winlogon\SpecialAccounts\UserList».
Затем кликните правой кнопкой мыши по пустой области в правой части окна реестра, выберите «Создание» и «DWORD-значение». Введите «Administrator» (без кавычек) и нажмите Enter.
После этого перезагрузитесь и на экране входа будет отображаться учетная запись администратора. Войдите в Windows с помощью нового аккаунта и затем измените пароль администратора через Диспетчер учетных записей.
Если вам не удается вспомнить резервный пароль администратора или задать его изначально, вы можете воспользоваться специальными программами, которые позволяют взломать пароль Windows с помощью подбора символов. Множество таких программ можно отыскать в интернете. Одним из популярных инструментов для сброса пароля Windows является ERD Commander.
Для использования ERD Commander скачайте его и загрузитесь с помощью этого диска. Затем выберите русский интерфейс и перейдите в командной строке к папке «Windows/System32». Введите команду «move sethc.exe sethc.exe.bak» для создания резервной копии файла.
После этого скопируйте в эту папку файл «cmd.exe» и переименуйте его в «sethc.exe». Затем перезагрузитесь в операционной системе Windows и на экране ввода пароля нажмите Shift 5 раз. Вместо ввода пароля появится командная строка.
Используя командную строку, узнаем имя пользователя, введя команду «net user». Затем вводим команду «net user «user» новый_пароль», где «user» — имя пользователя, а «новый_пароль» — новый пароль для администратора.
Использование утилиты для сброса пароля администратора Windows
Шаг 1: Загрузка программы для сброса пароля
Загрузитесь на операционную систему вашего компьютера. Затем, с помощью веб-браузера, перейдите на официальный сайт программы для сброса паролей администратора Windows. Скачайте программу и сохраните ее на USB-накопителе или другом внешнем носителе информации.
Шаг 2: Запуск программы для сброса пароля
Подключите USB-накопитель к компьютеру, с которого вы потеряли доступ к учетной записи администратора. Затем, при загрузке компьютера, нажмите определенную клавишу (это может быть F12, F2, Del или другая, в зависимости от операционной системы вашего компьютера), чтобы выделить устройство с программой для сброса пароля и загрузиться с него.
Шаг 3: Сброс пароля
После загрузки программы для сброса пароля появится интерфейс программы. Следуйте дополнительному краткому руководству или инструкции программы, чтобы сбросить пароль администратора. Командой мыши выделите учетную запись администратора, для которой вы хотите сбросить пароль, и нажмите кнопку «Сбросить пароль». Затем сохраните изменения и выйдите из программы.
После перезагрузки компьютера вы сможете войти в операционную систему без пароля администратора. Не забудьте проверить защиту вашего компьютера и установить новый пароль для учетной записи администратора.
Итак, использование утилиты для сброса пароля администратора Windows — это простой и эффективный метод восстановления доступа к операционной системе без необходимости в специализированных навыках взлома.
Видео:
Как сбросить пароль Windows 11 для локальной учетной записи и учетной записи Майкрософт
Как сбросить пароль Windows 11 для локальной учетной записи и учетной записи Майкрософт by remontka.pro video 47,600 views 1 year ago 7 minutes, 33 seconds