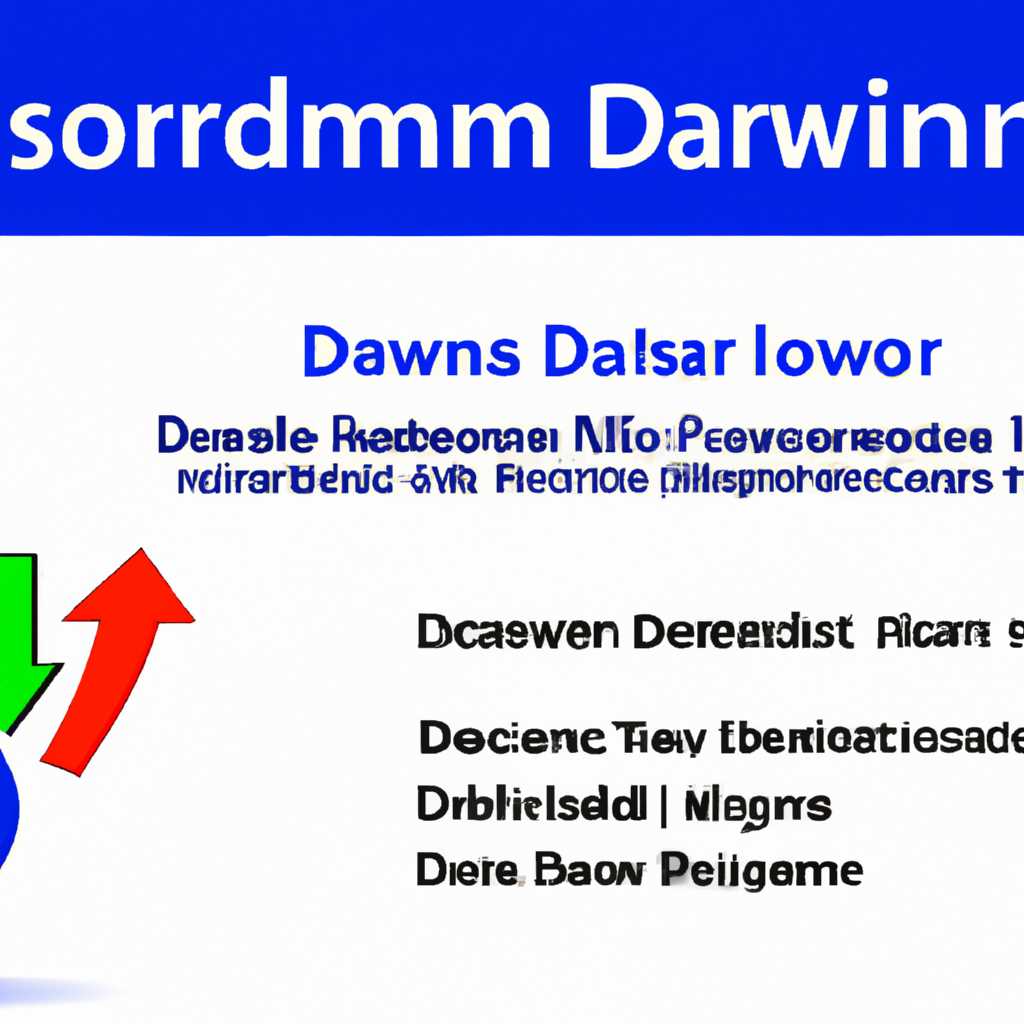- Как восстановить доступ к административному аккаунту домена на Windows Server 2012: сброс пароля и восстановление контроля.
- Система помоги сбросить пароль на Server 2012 R2
- Сброс пароля Windows XP, 7, 8, 8.1, Server 2003 — 2016 R2
- Восстановление пароля в Windows 2012 R2 Печать
- Сброс пароля Windows XP, 7, 8, 8.1, Server 2003 — 2016 R2
- Сброс пароля с помощью утилиты Сброс Пароля Windows
- Сброс пароля с помощью командной строки в режиме восстановления
- Видео:
- Как в 2021 сбросить пароль Windows 10 /8/7/XP за 10 минут
Как восстановить доступ к административному аккаунту домена на Windows Server 2012: сброс пароля и восстановление контроля.
Система Windows Server 2012 предоставляет большое количество возможностей, но иногда пользователи сталкиваются с проблемой, когда не могут войти в систему из-за забытого пароля администратора домена. Но не беда! Помоги вам придет Александр, и в данной статье я пошагово расскажу, как можно сбросить пароль доменного админа на Windows Server 2012.
Перегружаемся и выбираем вариант загрузки Windows Server 2012 от *вашего выбора*, затем в самом начале загрузки нажимаем клавишу F8. Появившемся меню выбираем командную строку.
В командной строке набираем следующую команду copy C:\Windows\System32an.exe C:\Windows\System32an.exe.old. Она создаст копию служебной программы утилиты для восстановления пароля Windows.
Далее, набираем команду copy C:\Windows\System32\cmd.exe C:\Windows\System32an.exe. Теперь, при загрузке системы, при нажатии на иконку утилиты восстановления пароля (ареал справа внизу экрана), будет запущена командная строка.
Перезагружаем систему командой shutdown /r /t 0 и ждем момента, когда появится экран приветствия Параметры доступа. Нажимаем комбинацию клавиш Windows + U, чтобы запустить командную строку.
Теперь в командной строке вводим команду net user administrator 12345, где «administrator» — имя вашего учетной записи администратора, а «12345» — новый пароль, который вы хотите установить.
Поздравляю! Теперь вы можете войти в систему с помощью нового пароля администратора домена на Windows Server 2012. Не забудьте удалить копию утилиты восстановления пароля. Удачи в работе с вашим сервером!
Система помоги сбросить пароль на Server 2012 R2
В данной статье мы рассмотрим, как сбросить пароль администратора домена на Windows Server 2012 R2. Для этого мы воспользуемся особым образом системы, который позволяет выполнить сброс пароля.
1. Перегружаемся в систему Windows Server 2012 R2. Если операционная система предлагает выбрать между различными версиями, выбираем нужную нам.
2. В момент выбора пользователя вводим имя администратора и пытаемся ввести пароль. Если пароль записан неправильно или его забыли, переходим к следующему шагу.
3. Нажимаем комбинацию клавиш «Shift + F10», чтобы открыть командную строку.
4. В командной строке вводим команду:
copy d:\windowssystem32utilman.exe d:\windowssystem32utilman.exe.old
Здесь «d» — это буква вашего диска с системой, может быть иной, в зависимости от настроек системы.
5. Далее, в командной строке вводим команду:
copy d:\windowssystem32cmd.exe d:\windowssystem32utilman.exe
6. Перегружаемся в систему. Теперь при входе в систему, нажимаем комбинацию клавиш «Windows + U», чтобы открыть Утилиту управления Ease of Access. Это можно сделать в любой момент на экране ввода имени пользователя и пароля.
7. В открывшейся Утилите управления Ease of Access нажимаем на кнопку «Печать».
8. Поднимается командная строка с правами администратора. В командной строке вводим команду:
net user administrator *
9. ОС будет предложить ввести новый пароль администратора. После ввода нового пароля, повторно вводим его для подтверждения.
10. После сброса пароля успешно завершаем работу. Возвращаемся в главное окно системы Windows Server 2012 R2 и входим в систему с использованием нового пароля администратора.
Поздравляем! Вы успешно сбросили пароль администратора домена на Windows Server 2012 R2 с помощью системы восстановления.
Сброс пароля Windows XP, 7, 8, 8.1, Server 2003 — 2016 R2
1. Перегружаемся с помощью образа системы Windows и выбираем командную строку.
2. Появившемся окне командной строки, вводим следующую команду:
copy c:\windows\system32an.exe c:\windows\system32an.exe.old
3. Переименовываем файл utilman.exe.old в utilman.exe с помощью команды:
ren c:\windows\system32an.exe.old utilman.exe
4. Перегружаемся в систему Windows, нажимаем сочетание клавиш Win+U, чтобы вызвать программу управления помощником.
5. В появившемся окне программы управления помощником вводим следующую команду:
net user администратор новый_пароль
Пример:
net user администратор 123456
6. Перезагружаем компьютер.
После перезагрузки вы сможете войти в систему Windows с новым паролем администратора.
Удачи в сбросе пароля!
| Версия Windows | Команда для сброса пароля | Пример |
|---|---|---|
| Windows XP | net user administrator новый_пароль | net user administrator 123456 |
| Windows 7 | net user administrator новый_пароль | net user administrator 123456 |
| Windows 8 | net user administrator новый_пароль | net user administrator 123456 |
| Windows 8.1 | net user administrator новый_пароль | net user administrator 123456 |
| Windows Server 2003 — 2016 R2 | net user administrator новый_пароль | net user administrator 123456 |
Восстановление пароля в Windows 2012 R2 Печать
Если вам потребуется сбросить пароль администратора домена на Windows Server 2012 R2, то в данной статье я расскажу вам о простом способе восстановления пароля с помощью командной строки и утилиты «Utilman.exe».
Во-первых, перезагрузите систему и выберите загрузку в безопасном режиме.
Затем, при загрузке операционной системы, на этапе выбора пользователя, нажмите клавишу «Shift» пять раз, чтобы открыть командную строку.
В командной строке введите следующую команду:
copy C:windowssystem32utilman.exe C:windowssystem32utilman.exe.old
После выполнения команды вы увидите сообщение о том, что файл успешно скопирован.
После этого введите следующую команду для замены утилиты «Utilman.exe» на команду «cmd.exe»:
copy C:windowssystem32cmd.exe C:windowssystem32utilman.exe
Теперь перегружаемся в обычный режим.
После перезагрузки на экране выбора пользователя нажмите на кнопку «Помощь» в правом нижнем углу.
Появившемся окне помощи введите команду:
net user administrator новый_пароль
Замените «новый_пароль» на желаемый пароль.
После выполнения команды введите команду:
wpeutil reboot
Система перезагрузится и вам будет доступен вновь установленный пароль администратора.
Сброс пароля Windows XP, 7, 8, 8.1, Server 2003 — 2016 R2
Иногда может случиться так, что вы забудете пароль для входа в операционную систему Windows. В таком случае, существует несколько способов сбросить пароль и восстановить доступ к своему аккаунту. В этой статье я расскажу о том, как сбросить пароль на различных версиях Windows, включая XP, 7, 8, 8.1 и различные версии Windows Server (2003, 2012, 2016 R2).
Сброс пароля с помощью утилиты Сброс Пароля Windows
Одним из наиболее популярных инструментов для сброса паролей на Windows является утилита «Сброс Пароля Windows» (Windows Password Reset). Эта утилита позволяет вам сбросить пароль администратора или любого другого аккаунта на вашем компьютере без необходимости вводить текущий пароль.
1. Загрузите компьютер с использованием Сброс Пароля Windows. Для этого вам потребуется создать загрузочное устройство, такое как USB флеш-накопитель или DVD диск, и загрузиться с него. Загрузка с USB флеш-накопителя обычно требует настройки BIOS.
2. После загрузки утилиты Сброс Пароля Windows, вы увидите графический интерфейс, в котором необходимо выбрать версию Windows, на которой установлен забытый пароль.
3. После выбора версии Windows, утилита отобразит список всех пользователей на компьютере. Выберите пользователя, у которого необходимо сбросить пароль, и нажмите на кнопку «Сбросить пароль».
4. После этого утилита сбросит пароль выбранного аккаунта на случайный набор символов, и вы сможете войти в систему без ввода пароля. После входа в систему, рекомендуется сразу же изменить пароль на более надежный.
Сброс пароля с помощью командной строки в режиме восстановления
Если у вас нет возможности использовать сторонние утилиты или загрузочное устройство, вы можете сбросить пароль с помощью командной строки в режиме восстановления. Для этого выполните следующие шаги:
1. Перегружаемся и на момент загрузки Windows нажимаем F8, чтобы перейти в режим восстановления.
2. В режиме восстановления выберите командную строку.
3. В командной строке перейдите к папке «C:\Windows\System32». Для этого введите команду «cd C:\Windows\System32».
4. В папке «C:\Windows\System32» найдите файл «utilman.exe». Этот файл отвечает за кнопку «Помощник по доступности» в окне входа в систему.
5. Сделайте резервную копию файла «utilman.exe» с помощью команды «ren utilman.exe utilman.exe.old».
6. Скопируйте файл «cmd.exe» и переименуйте его в «utilman.exe». Для этого выполните следующую команду: «copy cmd.exe utilman.exe».
7. Перезагрузите компьютер и дождитесь появления окна входа. Нажмите на кнопку «Помощник по доступности». Вместо ожидаемого окна помощника, появится командная строка.
8. В командной строке введите команду «net user [имя_пользователя] [новый_пароль]» для создания нового пароля для выбранного пользователя. Замените «[имя_пользователя]» на имя аккаунта пользователя, пароль которого вы хотите изменить, и «[новый_пароль]» на новый пароль, который вы хотите установить.
9. Перезагрузите компьютер снова. Теперь вы сможете войти в систему с использованием нового пароля.
Надеюсь, данный гайд помог вам сбросить пароль на операционной системе Windows. Теперь вы сможете восстановить доступ к своему аккаунту и продолжить работу с вашей системой без каких-либо ограничений.
Видео:
Как в 2021 сбросить пароль Windows 10 /8/7/XP за 10 минут
Как в 2021 сбросить пароль Windows 10 /8/7/XP за 10 минут by Ок Алиса — Твой помощник 205,671 views 3 years ago 10 minutes, 30 seconds