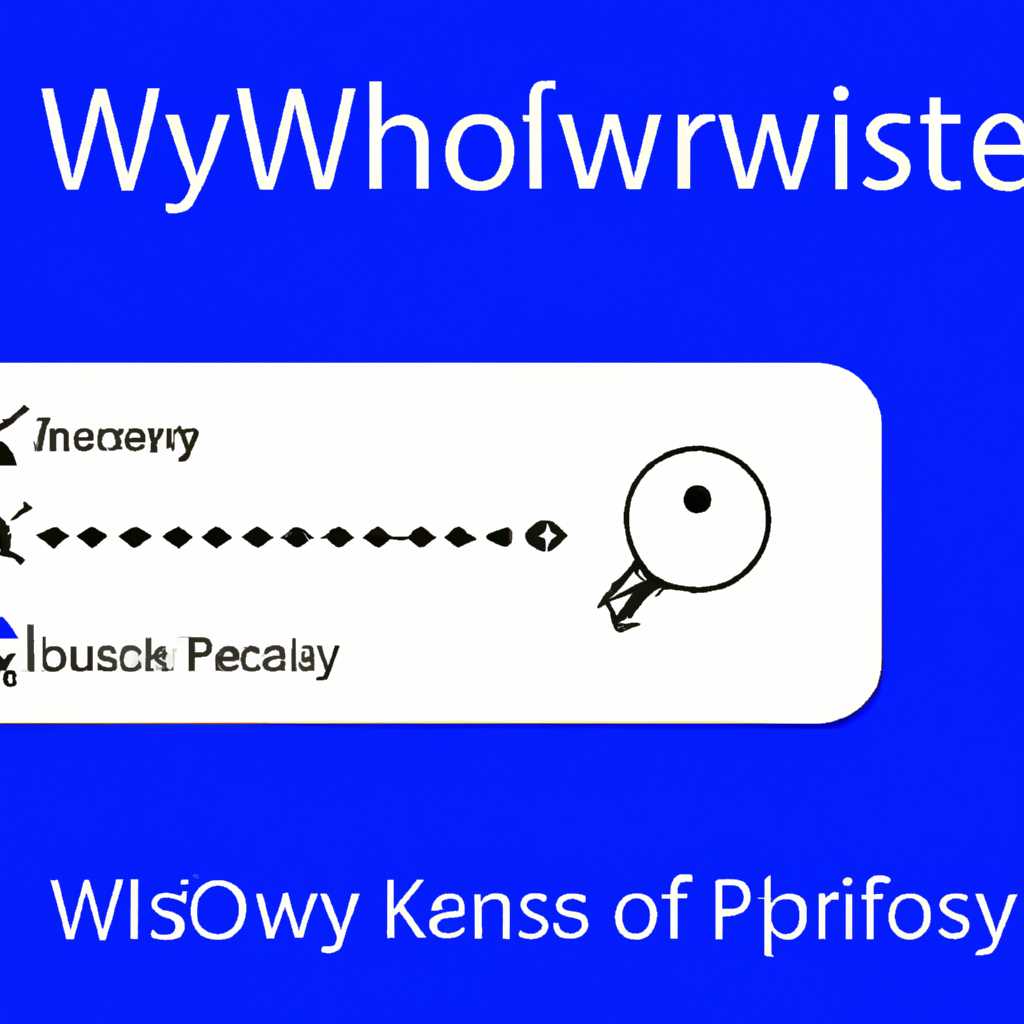- Как сбросить пароль локальной учетной записи в Windows с помощью 4WinKey Professional и загрузочной USB
- Часть 1: Копировать программу на USB флэш-диск
- Шаг 1: Копирование программы на USB флэш-диск
- Восстановление потерянного пароля
- 1. Сброс пароля с помощью программы 4WinKey Professional
- 2. Сброс пароля с помощью загрузочной USB-флешки
- Часть 2: Сброс пароля Windows с загрузочных USB флэш-дисков
- 1. Создание загрузочного USB флэш-диска
- 2. Сброс пароля с загрузочного USB флэш-диска
- Windows Key Password — помощь при забытом пароле Windows
- Простой процесс сброса пароля
- Использование загрузочной USB
- Восстановление доступа к компьютеру
- Passware Windows Key Enterprise — используемость и применение
- Простое восстановление пароля
- Удобство использования и применения
- Часть 2: Восстановление пароля на Windows
- Passware Windows Key — обход пароля Windows
- Видео:
- Как сбросить пароль Windows 11 без каких-либо программ
Как сбросить пароль локальной учетной записи в Windows с помощью 4WinKey Professional и загрузочной USB
Если вы забыли пароль от своей учетной записи в Windows на компьютере или планшете, то этой программой вы сможете восстановить доступ к своим файлам и данным без необходимости переустанавливать операционную систему.
4WinKey Professional — это программа, которая поможет вам сбросить потерянный пароль в Windows. Не важно, как вы его потеряли — забыли или просто не можете войти в свою учетную запись.
Чтобы воспользоваться этой программой, вам понадобится загрузочный USB-диск или флешка. Программа 4WinKey Professional позволяет создать загрузочные флэш-диски, используя любой доступный USB-дисковод, включая флэш-дисковод, встроенный в ваш компьютер или планшет.
Первая часть процесса состоит в создании загрузочного USB-диска с помощью программы 4WinKey Professional. В архиве программы имеется инструкция, которая описывает, как создать загрузочную флэшку или USB-диск.
После создания загрузочного USB-диска просто вставьте его в свободный USB-разъем вашего компьютера или планшета и перезагрузите систему. При загрузке вашего компьютера с флэш-диска, 4WinKey Professional запустится автоматически.
Следующий шаг — выбрать учетную запись Windows, для которой вы хотите сбросить пароль. Программа позволяет выбрать из списка все доступные учетные записи на компьютере или сервере Windows.
После выбора учетной записи, вам будет предложено несколько опций для сброса пароля: вы можете сбросить пароль, удалить пароль или создать новый пароль для выбранной учетной записи.
После сброса пароля, перезагрузите компьютер и войдите в систему без ввода пароля. Теперь вы снова имеете доступ ко всем своим файлам и данным на компьютере.
4WinKey Professional — это надежный и удобный инструмент для сброса потерянных паролей в операционных системах Windows. Не стоит пренебрегать восстановлением пароля, если вы забыли его или потеряли доступ к своему компьютеру или планшету. Программа 4WinKey Professional поможет вам справиться с этой проблемой без существенных затрат времени и усилий.
Не мучайтесь восстановлением пароля вручную или пользоваться сложными программами, которые требуют особых навыков и знаний в области компьютеров и программного обеспечения. 4WinKey Professional — это просто и эффективно. Сохраните свои файлы и данные, обойдите пароль, который вы забыли, и получите доступ к своему компьютеру или планшету, используя эту программу.
Восстановите контроль над вашим компьютером или планшетом с помощью 4WinKey Professional и загрузочного USB-диска.
Часть 1: Копировать программу на USB флэш-диск
Если вы забыли пароль от своей локальной учетной записи в Windows, не отчаивайтесь. 4WinKey Professional поможет вам сбросить пароль и получить доступ к вашему компьютеру в несколько простых шагов. Важно иметь загрузочную USB флэшку, чтобы использовать программу для сброса пароля.
Шаг 1: Копирование программы на USB флэш-диск
Первая часть процесса включает копирование программы 4WinKey Professional на загрузочную USB флэшку.
- Вставьте USB флэшку в дисковод вашего компьютера.
- Зайдите на официальный сайт производителя и скачайте программу 4WinKey Professional в виде архива.
- Распакуйте архив на своем компьютере.
- Откройте распакованную папку и найдите файл программы с расширением .exe.
- Скопируйте файл программы на флэшку, просто перетащив его из папки в открытое окно флэшки.
Теперь у вас есть загрузочная USB флэшка с программой для сброса пароля. Продолжайте следующей частью, чтобы узнать, как использовать эту флэшку для сброса потерянного пароля локальной учетной записи.
Восстановление потерянного пароля
Если вы забыли пароль от своей учетной записи в Windows и не можете войти на свой компьютер или планшет, не отчаивайтесь. Программа 4WinKey Professional поможет вам обойти эту проблему.
1. Сброс пароля с помощью программы 4WinKey Professional
Программа 4WinKey Professional предоставляет простой способ сбросить потерянный пароль на компьютерах и планшетах под управлением Windows. Вам нужно всего лишь создать загрузочную USB-флешку с помощью этой программы и запустить компьютер с этого носителя.
1.1 Скачайте и установите программу 4WinKey Professional на другом компьютере.
1.2 Подключите флэш-диск к этому компьютеру и запустите программу.
1.3 Выберите опцию «Создать загрузочный диск» и следуйте инструкциям по созданию загрузочной USB-флешки. Важно, чтобы на флеш-диске не было хранящихся данных, так как они будут удалены в процессе создания загрузочного диска.
2. Сброс пароля с помощью загрузочной USB-флешки
После создания загрузочной USB-флешки вы можете восстановить потерянный пароль на вашем компьютере или планшете следующими шагами:
2.1 Вставьте загрузочную USB-флешку в свободный дисковод на компьютере, с которым вы забыли пароль.
2.2 Перезагрузите компьютер и нажмите кнопку входа в BIOS, чтобы выбрать загрузку с USB-накопителя. Кнопка входа в BIOS может отличаться в зависимости от производителя компьютера (например, F2, F10 или Delete).
2.3 Загрузится программа 4WinKey Professional. Выберите вашу учетную запись Windows и нажмите на кнопку «Сброс пароля».
2.4 Забудьте о проблеме — теперь вы можете пользоваться своим компьютером без ввода пароля.
Этот метод восстановления потерянного пароля подходит для всех версий Windows, включая Windows 10, Windows 8.1, Windows 8, Windows 7, Windows Vista и Windows XP.
Если вы ищете профессиональное решение для бизнес-среды, то 4WinKey Enterprise или 4WinKey Servers & Workstation будет лучшим выбором для вас.
Убедитесь, что храните загрузочную USB-флешку в безопасном месте, так как она позволит вам сбросить пароль в случае его потери или забывания.
Теперь вы знаете, как использовать программу 4WinKey Professional для восстановления потерянного пароля на вашем компьютере или планшете под управлением Windows. Будьте осторожны и храните пароль в надёжном месте!
Часть 2: Сброс пароля Windows с загрузочных USB флэш-дисков
Если вы забыли пароль своей локальной учетной записи в Windows и хотите его перезагрузить, то 4WinKey Professional и загрузочные USB флэш-диски помогут вам с этим. Это просто и эффективно! В предыдущей части мы рассмотрели сброс пароля Windows с помощью программы 4WinKey Professional на CD/DVD диске. В этой части мы расскажем о том, как сбросить пароль с загрузочных USB флэш-дисков.
1. Создание загрузочного USB флэш-диска
Для начала вам понадобится USB флэш-диск, на котором можно создать загрузочный диск с программой 4WinKey Professional. Что нужно сделать:
- Скачайте и установите программу 4WinKey Professional.
- Подключите USB флэш-диск к компьютеру.
- Откройте программу 4WinKey Professional и выберите опцию «Создать загрузочный USB флэш-диск».
- Следуйте инструкциям программы для создания загрузочного диска.
После завершения процесса вы получите загрузочный USB флэш-диск, который можно использовать для сброса пароля локальной учетной записи в Windows.
2. Сброс пароля с загрузочного USB флэш-диска
Когда у вас есть загрузочный USB флэш-диск с программой 4WinKey Professional, вы можете восстановить доступ к своей учетной записи Windows, даже если вы забыли пароль. Что нужно сделать:
- Вставьте загрузочный USB флэш-диск в компьютер, с которого вы хотите сбросить пароль.
- Перезагрузите компьютер и войдите в BIOS, нажав клавишу Enter (обычно F2 или Delete).
- В настройках BIOS выберите загрузку с USB флэш-диска.
- Сохраните изменения и перезагрузите компьютер.
- Загрузится программа 4WinKey Professional с загрузочного флэш-диска.
- Следуйте инструкциям программы для сброса пароля.
После успешного сброса пароля вы сможете войти в вашу учетную запись Windows без потери данных.
С помощью 4WinKey Professional и загрузочных USB флэш-дисков вы можете обойти забытый пароль и восстановить доступ к своему компьютеру. Не важно, есть ли у вас CD/DVD дисковод, вам всегда поможет этот метод с загрузочными флэш-дисками. Просто скопируйте программу на флэшку и используйте ее при потерянном пароле.
Windows Key Password — помощь при забытом пароле Windows
Простой процесс сброса пароля
Программа 4WinKey Professional предоставляет простой и интуитивно понятный интерфейс для сброса пароля Windows. Вам не потребуется особые навыки или знания — всего несколько простых шагов, и вы сможете восстановить доступ к своему компьютеру или ноутбуку.
Использование загрузочной USB
Для сброса пароля Windows вам потребуется загрузочная USB-флешка. Программа 4WinKey Professional поможет вам скопировать необходимые файлы на эту флешку, чтобы использовать ее в процессе сброса пароля.
Вам понадобятся две загрузочных флешки: первая для копирования файлов программы 4WinKey Professional, а вторая — для загрузки операционной системы с флешки.
Восстановление доступа к компьютеру
После загрузки компьютера с помощью второй загрузочной флешки, вы увидите меню программы 4WinKey Professional. Следуйте инструкциям на экране, чтобы сбросить или обойти пароль и получить доступ к своей учетной записи Windows.
Программа 4WinKey Professional также может помочь в восстановлении потерянного пароля администратора, пароля сервера или пароля от архива. Она совместима с операционными системами Windows 10/8.1/8/7/Vista/XP, а также с Windows Server и Enterprise/Workstation.
Не отчаивайтесь, если забыли пароль Windows. С помощью программы 4WinKey Professional и загрузочной USB вы сможете быстро и просто восстановить доступ к своему компьютеру или ноутбуку без потери данных.
Просто создайте загрузочную USB-флешку с помощью программы 4WinKey Professional, перезагрузите компьютер с этой флешки и следуйте инструкциям на экране. Вскоре вы сможете снова пользоваться своим компьютером и забытый пароль станет прошлым!
Passware Windows Key Enterprise — используемость и применение
Простое восстановление пароля
Если вы забыли пароль от своей учетной записи на компьютере или сервере, Passware Windows Key Enterprise может помочь вам обойти эту проблему. Программа позволяет сбросить пароль за несколько простых шагов, даже если вы не эксперт в области компьютерных технологий.
В первую очередь вам потребуется загрузочная USB-флешка или флэш-диск, на который нужно записать программу Passware Windows Key Enterprise. Затем, после перезагрузки компьютера или сервера с помощью этого загрузочного диска, вам будет предложено выбрать нужную учетную запись и сбросить пароль.
Удобство использования и применения
Passware Windows Key Enterprise предлагает несколько способов сброса пароля и поддерживает различные версии операционных систем Windows, включая Windows 10/8/7/Vista/XP/2000/NT. Программу можно использовать не только на компьютерах, но и на серверах и планшетах с Windows.
Благодаря удобному пользовательскому интерфейсу, вы сможете легко настроить параметры сброса пароля, выбрав между сбросом пароля или созданием нового. Кроме того, Passware Windows Key Enterprise позволяет скопировать пароль и сохранить его в безопасном месте для дальнейшего использования.
Passware Windows Key Enterprise — незаменимый инструмент для тех, кто забыл свой пароль или потерял доступ к своему компьютеру или серверу. С его помощью вы сможете быстро и безопасно сбросить пароль и продолжить свободное использование своего компьютера.
Часть 2: Восстановление пароля на Windows
Если вы забыли пароль от вашей локальной учетной записи на Windows или потеряли доступ к нему, не отчаивайтесь. 4WinKey Professional и загрузочная USB-флешка помогут вам справиться с этой проблемой.
Первая вещь, которую вам нужно сделать, это сбросить пароль на Windows, используя программу 4WinKey Professional. Просто скопируйте ее на флэш-диск или загружаемое устройство, такое как флешка или загрузочный диск.
После копирования программы на флэш-диск, вставьте его в дисковод своего компьютера и перезагрузите систему. На стадии загрузки нажмите кнопку F12 или F9 (в зависимости от модели вашего компьютера), чтобы выбрать загрузку с USB-устройства.
Когда система загрузится с флэш-диска, вы увидите меню программы 4WinKey Professional. Теперь вам нужно выбрать опцию «Сброс пароля».
Вам будет предложено выбрать учетную запись, для которой вы хотите сбросить пароль. Выберите нужную учетную запись и нажмите кнопку «Сбросить пароль».
После этого введите новый пароль и нажмите кнопку «Применить». Теперь ваш пароль на Windows будет сброшен, и вы сможете войти в систему с новым паролем.
Восстановление пароля на Windows с помощью 4WinKey Professional и загрузочной USB-флешки — это простой способ обойти потерянный или забытый пароль. Этот метод подходит для Windows 10, 8, 7, Vista, XP, серверов и рабочих станций.
Passware Windows Key — обход пароля Windows
С помощью Passware Windows Key вы сможете сбросить пароль локальной учетной записи в Windows на компьютерах и серверах. Программа работает на принципе перезагрузки компьютера с загрузочного USB-накопителя или флэш-диска.
Первая часть этого процесса заключается в записи загрузочной программы на флэш-диск или флэшку. Программа находится в свободном доступе в интернете и может быть скопирована на свой флэш-диск.
Для сброса пароля нужно:
- Вставьте флэш-диск в дисковод компьютера, с которого вы хотите сбросить пароль;
- Выберите загрузку с флэш-диска на этапе загрузки компьютера (нажмите Enter, чтобы изменить устройство загрузки);
- Загрузите компьютер с флэш-диска и запустите программу;
- Следуйте инструкциям программы для сброса пароля.
Если у вас возникли трудности при использовании программы, вы можете обратиться к детальной документации на официальном сайте Passware Windows Key.
Passware Windows Key – простой и эффективный инструмент для обхода пароля Windows. Он поддерживает Windows 8/7/Vista/XP в любом издании (включая Windows 8.1/7 SP1 Home Basic/Home Premium/Ultimate и Windows Server 2008 R2/2012/2012 R2), а также Windows 2000/NT.
Passware Windows Key – ваш помощник в сбросе и обходе пароля Windows.
Видео:
Как сбросить пароль Windows 11 без каких-либо программ
Как сбросить пароль Windows 11 без каких-либо программ Автор: Александр Кайнара 11 696 просмотров 9 месяцев назад 1 минута 54 секунды