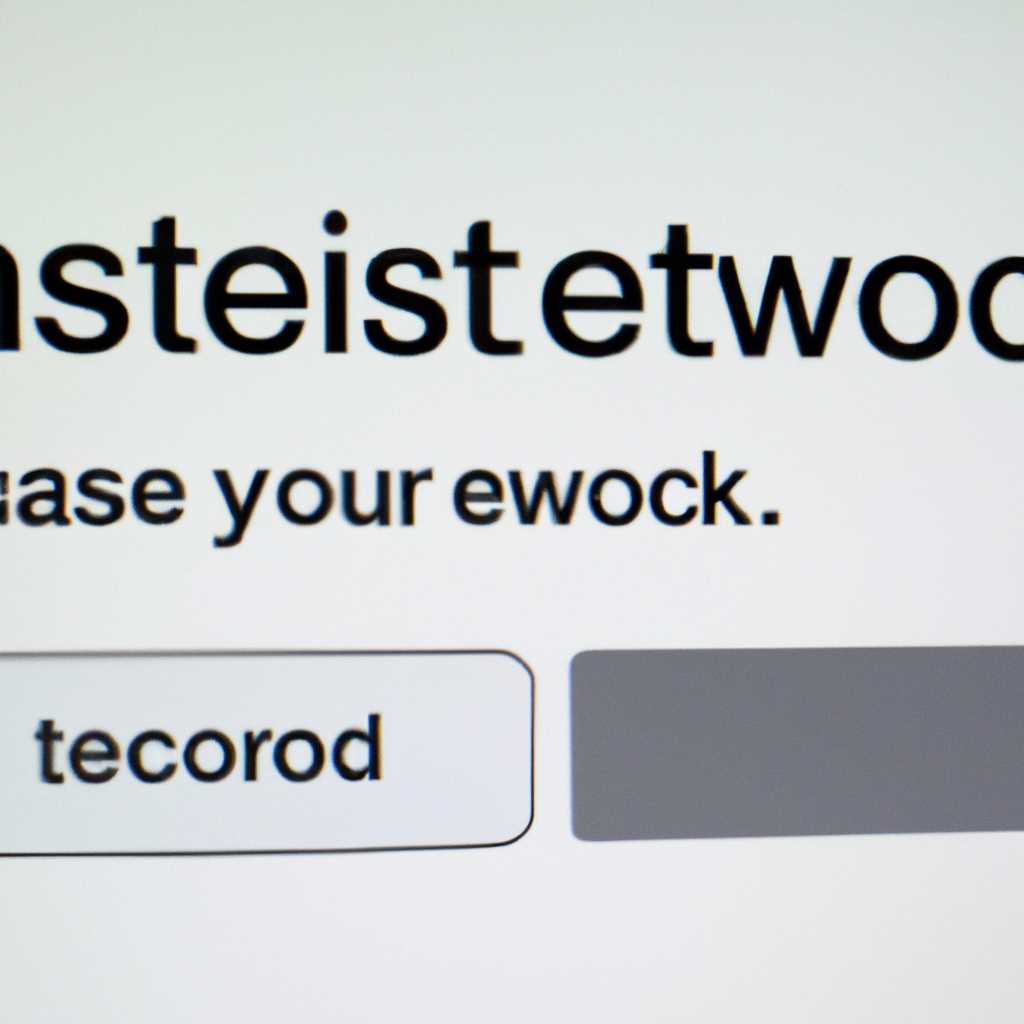- Как восстановить доступ к компьютеру Mac, если забыли пароль
- Как сбросить пароль на Mac
- 1. Использование загрузочного параметра «recovery»
- 2. Использование загрузочного диска или USB
- Способ 1: Использование учетной записи администратора
- Видео:
- Как сбросить пароль на Macbook и iMac (Макбук и Аймак) с сохранением данных?
Как восстановить доступ к компьютеру Mac, если забыли пароль
Забыть пароль от компьютера может случиться с каждым из нас, и в таком случае доступ к важным файлам и данным на вашем MacBook становится недоступным. Но не стоит паниковать, есть несколько способов решить эту проблему и сбросить пароль на вашем устройстве Mac.
Если вы забыли пароль аккаунта пользователя, вам необходимо выполнить следующее:
1. Загрузитесь в режим восстановления Mac, удерживая клавишу Command+R после нажатия кнопки питания. Вы увидите серый экран с логотипом Apple.
2. После запуска восстановления MacOS выберите «Утилиты» в меню и затем перейдите в «Терминал».
3. В окне командной строки, введите «resetpassword» (без кавычек) и нажмите клавишу Enter.
4. Затем следуйте инструкциям мастера сброса пароля, который позволит вам выбрать свой аккаунт пользователя и создать новый пароль.
Если ваш компьютер Mac зависает после ввода пароля или вы не можете войти в безопасном режиме, вам может помочь сброс клавиши блокировки.
1. Перезапустите ваш компьютер Mac и затем нажмите и удерживайте клавишу Shift после звукового сигнала загрузки. Вам будет предложено войти в безопасный режим.
2. Войдите в безопасный режим, знаете свой пароль, и после этого перезагрузите компьютер.
3. Если это не решает проблему, попробуйте выбрать следующий режим — «Запуск с дополнительных параметров».
Если все остальные способы сброса пароля не работают, вам может потребоваться использовать режим восстановления Mac чтобы выполнить сброс.
1. Загрузите свое устройство Mac в режим восстановления, удерживая клавиши Command+R после нажатия кнопки питания.
2. После загрузки в режим восстановления выберите «Утилиты» и затем «Терминал».
3. В командной строке введите «sudo rm /var/db/.AppleSetupDone» и нажмите клавишу Enter.
4. Затем введите «reboot» (без кавычек) и нажмите Enter. Ваш компьютер перезагрузится, и вы сможете настроить новый пароль для вашей учетной записи.
Эти методы могут помочь вам сбросить пароль на компьютере Mac, если вы забыли свой пароль. Но будьте осторожны и следуйте инструкциям внимательно, чтобы избежать потери данных или других проблем с вашим устройством.
Как сбросить пароль на Mac
Забыли пароль от вашего компьютера Mac? Не беспокойтесь, существуют способы его сбросить. В этом разделе мы рассмотрим несколько методов, которые могут помочь вам в данной ситуации.
1. Использование загрузочного параметра «recovery»
Если ваш Mac был обновлен до macOS 10.7 Lion или более поздней версии, вы можете воспользоваться функцией встроенной в macOS для сброса пароля. Для этого нужно выполнить следующее:
- Перезагрузите ваш компьютер Mac.
- При загрузке удерживайте клавишу Command + R, чтобы войти в режим восстановления.
- Выберите «Утилиты» в верхнем меню, а затем «Терминал».
- В терминале введите «resetpassword» (без кавычек) и нажмите Enter.
- Запустится программа «Сброс пароля». Выберите вашу учетную запись пользователя.
- Введите новый пароль и подтвердите его.
- После успешной смены пароля закройте программу «Сброс пароля» и перезагрузите компьютер.
Вам также может потребоваться ввести ваш ID Apple и пароль аутентификации, если ваш Apple ID связан с учетной записью пользователя.
2. Использование загрузочного диска или USB
Если у вас нет возможности использовать встроенный режим восстановления, можно использовать загрузочный диск или USB для сброса пароля. Для этого нужно выполнить следующее:
- Получите загрузочный диск или USB с MacOS, которую использует ваш компьютер.
- Подключите загрузочный диск или USB к компьютеру.
- Перезагрузите компьютер Mac.
- При загрузке удерживайте клавишу Option, чтобы отобразить список доступных загрузочных дисков.
- Выберите загрузочный диск или USB.
- Запустится macOS в загрузочном режиме.
- В верхнем меню выберите «Утилиты» и далее «Сброс пароля».
- Выберите вашу учетную запись пользователя и введите новый пароль.
- После смены пароля закройте программу «Сброс пароля» и перезагрузите компьютер.
Обратите внимание, что при использовании загрузочного диска или USB, вы можете стереть все файлы компьютера, поэтому будьте внимательны и перед сбросом пароля обязательно создайте резервные копии важных данных.
Если ни один из этих методов не помогло вам решить проблему, вам, возможно, потребуется обратиться за помощью к специалистам Apple или обратиться в сервисный центр.
Способ 1: Использование учетной записи администратора
- Перезагрузите ваш MacBook, затем при нажатой клавише запуска (перезагрузки) нажмите и удерживайте клавишу Command + R до тех пор, пока не появится логотип Apple.
- В появившемся окне выберите язык вашей системы и нажмите кнопку «Вперед».
- Нажмите на меню «Утилиты» в верхней панели экрана и выберите «терминал».
- В окне терминала введите следующую команду:
resetpasswordи нажмите клавишу Ввод. - Откроется окно «Сброс пароля», где вы можете использовать учетную запись администратора для сброса пароля.
- Выберите учетную запись администратора из списка пользователей.
- Введите новый пароль для учетной записи администратора и введите его повторно для подтверждения.
- Если у вас есть зашифрованный диск FileVault, вы можете выбрать опцию для изменения пароля FileVault.
- После ввода нового пароля нажмите на кнопку «Сбросить пароль».
- После этого вы можете перезагрузить компьютер и использовать новый пароль для входа в систему.
Используйте этот способ только в случае, если у вас есть доступ к учетной записи администратора. Если у вас возникли проблемы с запуском или паролем учетной записи администратора, попробуйте использовать другой способ или обратитесь в службу поддержки Apple для дополнительных схем восстановления доступа к вашей учетной записи.
Видео:
Как сбросить пароль на Macbook и iMac (Макбук и Аймак) с сохранением данных?
Как сбросить пароль на Macbook и iMac (Макбук и Аймак) с сохранением данных? by Help iPhone 25,249 views 2 years ago 1 minute, 23 seconds