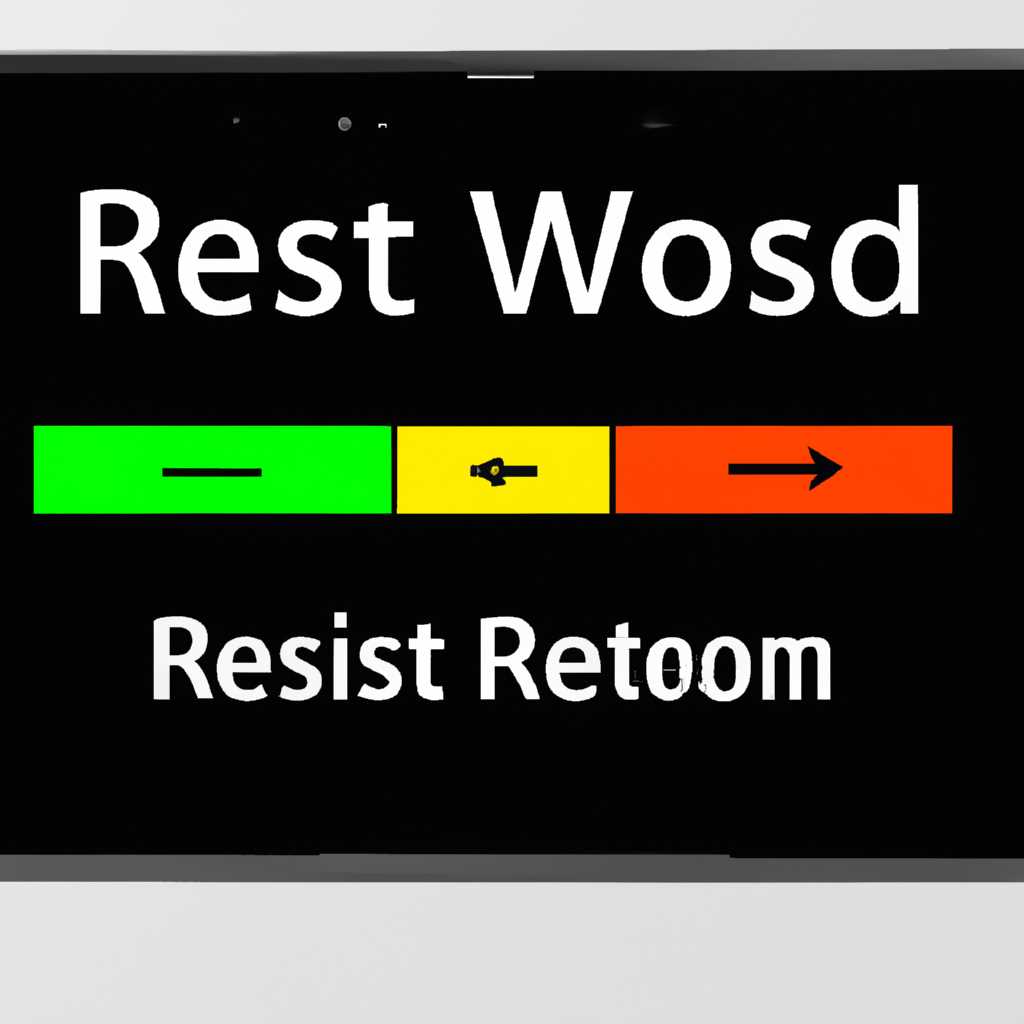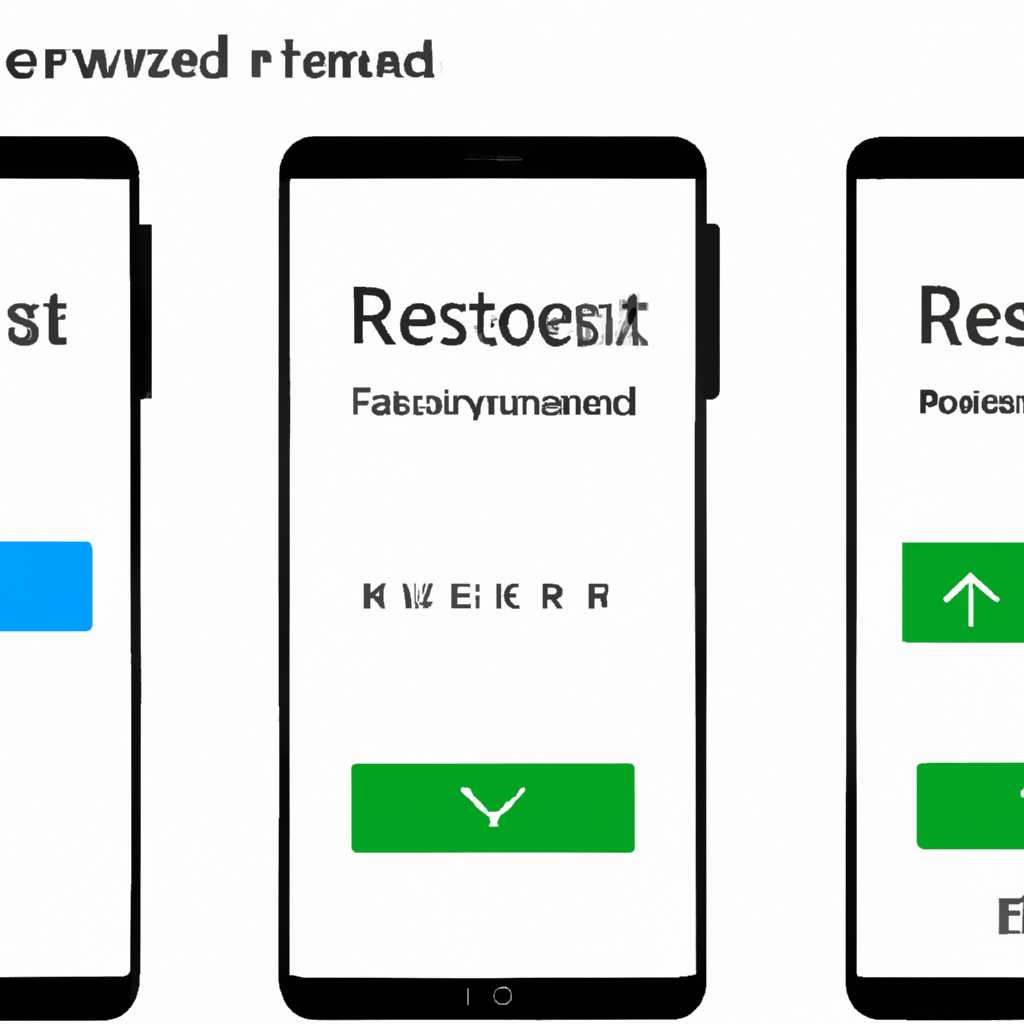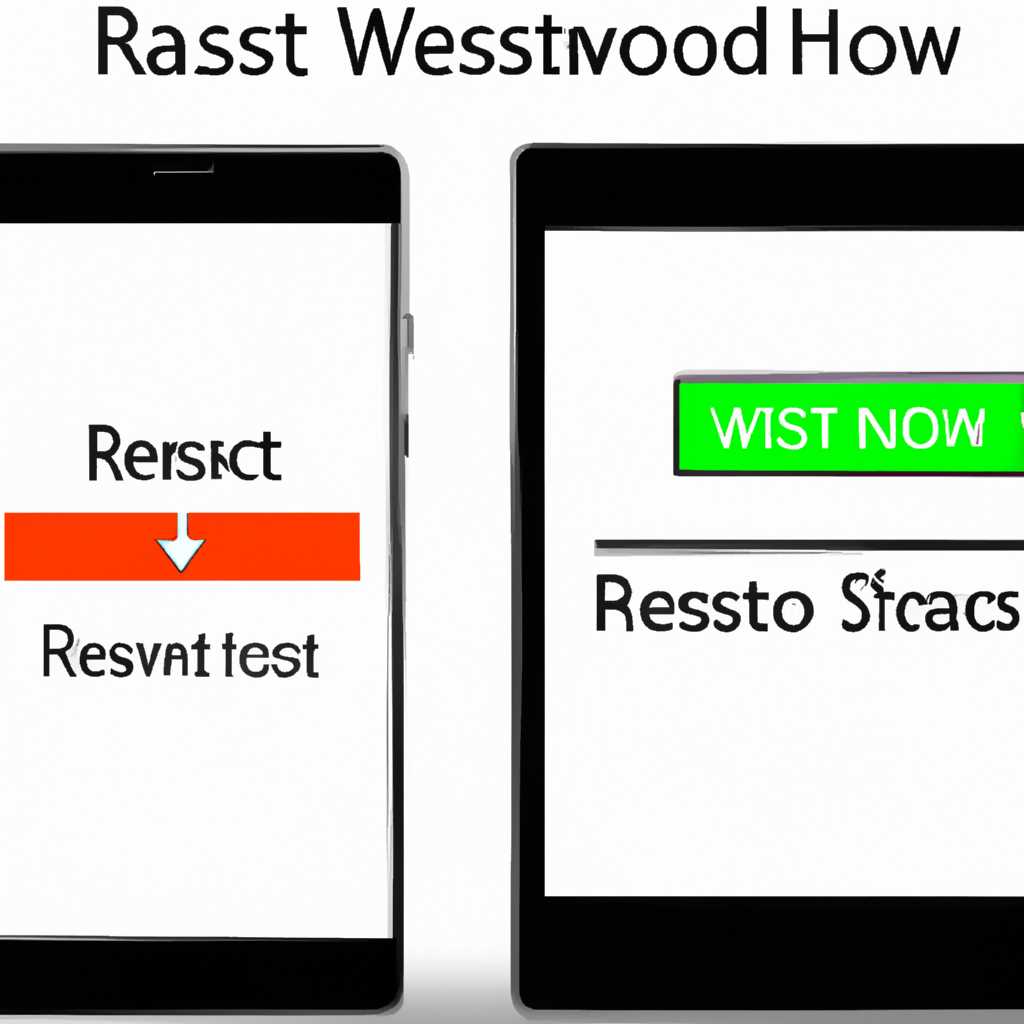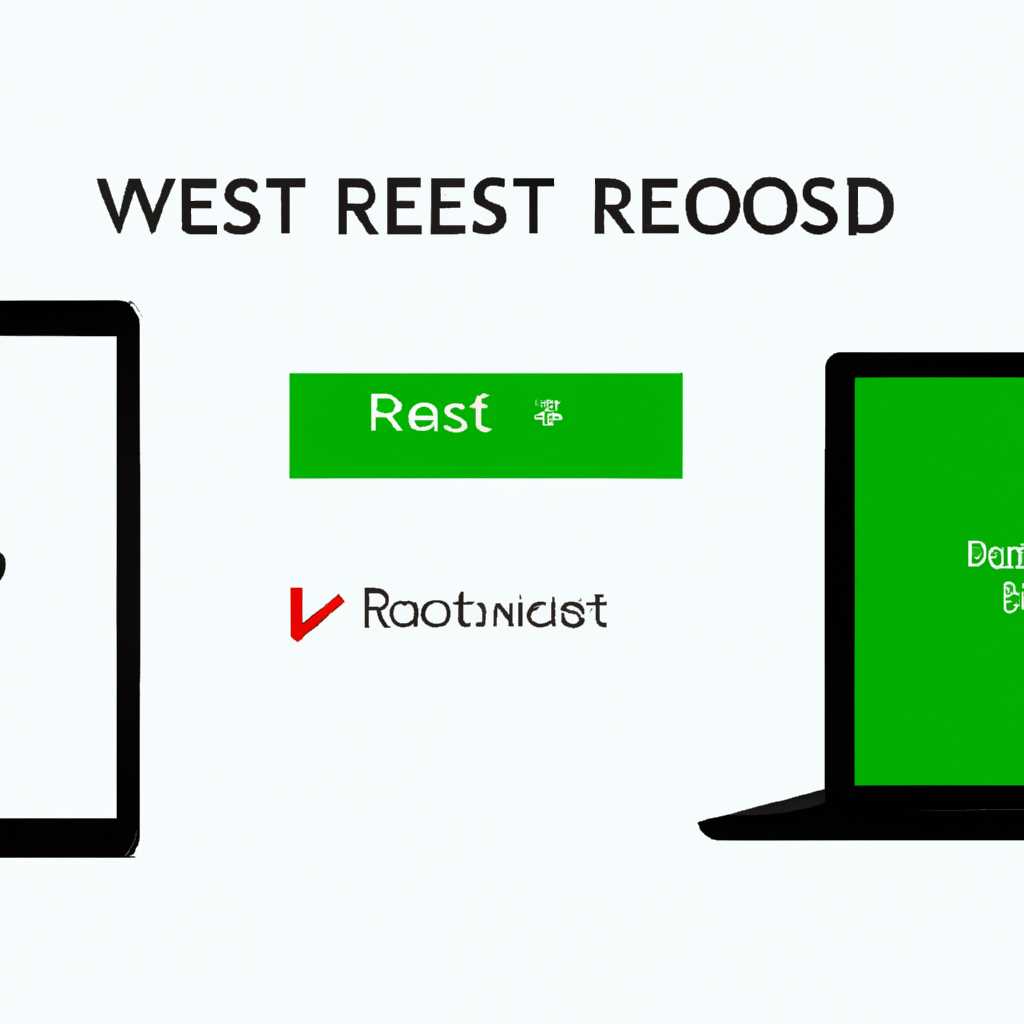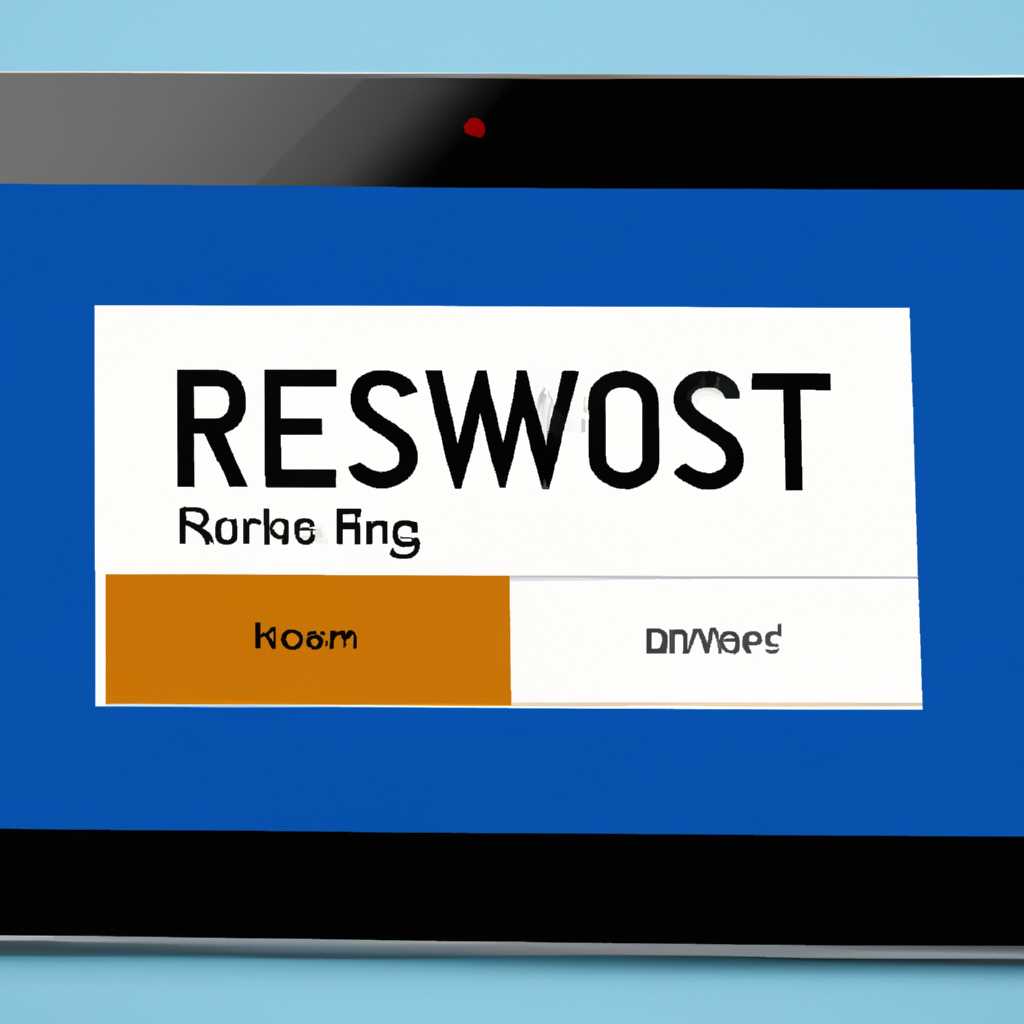- Как сбросить пароль на компьютере, планшете и смартфоне с Windows 10: подробная инструкция
- Сброс настроек Hard Reset
- Сбрасываем пароль на планшете или смартфоне с Windows 10
- За счёт установочного диска или флешки
- Используем «Редактор реестра»
- Меняем пароль от учётной записи онлайн
- Видео:
- Как в 2021 сбросить пароль Windows 10 /8/7/XP за 10 минут
Как сбросить пароль на компьютере, планшете и смартфоне с Windows 10: подробная инструкция
Неизбежно многим из нас приходится столкнуться с ситуацией, когда мы не можем войти в свою учетную запись на компьютере, планшете или смартфоне под управлением системы Windows 10. Это может произойти по разным причинам: мы можем забыть пароль, другой пользователь изменить его без нашего ведома или мы получить бывший компьютер, на котором нет доступа к учетной записи администратора. Но не волнуйтесь, сбросить пароль возможно!
Существует несколько способов сброса пароля в системе Windows 10, и мы подробно рассмотрим каждый из них. Начнем с самого простого метода: использования встроенных инструментов операционной системы.
1. Первым шагом введите команду «редактор реестра» в строке поиска на экране запуска (можно нажать на клавиши «Win» + «R»), чтобы открыть реестр Windows. Кликаем правой кнопкой мыши по результату поиска с названием «Редактор реестра» в контекстном меню, идем по пути «HKEY_LOCAL_MACHINE\SOFTWARE\Microsoft\Windows NT\CurrentVersion\ProfileList».
2. Находим раздел с вашей учетной записью (не путайте с другими пользователями) и кликаем правой кнопкой мыши на папке с вашим идентификатором, который содержит символы вида «S-1-5-21…». В контекстном меню выбираем «Управление правами доступа». В результате появится окошко с указанием вашей учетной записи.
3. В этом окошке кликаем на вашей учетной записи правой кнопкой мыши и выбираем «Свойства». В появившемся окне будут отображены различные параметры вашей учетной записи. Находим строку с названием «ProfileImagePath» и запоминаем путь к вашему пользователю. Например, C:ame.
4. Теперь перезагрузите компьютер с помощью специальной команды: в строке поиска на экране запуска введите команду «shutdown /r /o» (без кавычек). Получившеся сообщение о том, что система перезагружается, подтверждаем, нажав Enter.
Так как система перезагружается, вы увидите меню выбора действий. В данном случае нам необходимо выбрать раздел «Решение проблем». Затем переходим в «Дополнительные параметры» и там выбираем «Загрузка системы». В результате, вы окажетесь в так называемом «режиме восстановления».
5. В «режиме восстановления» выбираем «Диагностика» и переходим в «Расширенные параметры». Здесь можно выбрать «Командная строка» для перехода к командной строке. Когда вы окажетесь в командной строке, введите следующую команду: «move d:\windows\system32an.exe d:\windows\system32an.exe.bak» (замените d на другой диск, содержащий операционную систему).
6. Теперь введите следующую команду: «copy d:\windows\system32\cmd.exe d:\windows\system32an.exe» (замените d на другой диск, содержащий операционную систему). В результате будет выполнено копирование исполняемого файла командной строки вместо стандартного файла службы утилит Windows — Utilman.exe.
7. После этого перезагрузите компьютер с помощью команды «shutdown /r /t 0». После загрузки экрана авторизации нажмите комбинацию клавиш «Win» + «U» для открытия командной строки в контекстном меню входа в систему. Теперь воспользуетесь следующей командой: «net user UserName NewPassword» (замените UserName на имя вашей учетной записи и NewPassword на новый пароль, который вы хотите использовать).
8. Поздравляю! Вы успешно сбросили пароль и можете войти в систему с новым паролем. Не забудьте удалить скопированный файл командной строки и вернуть исходный файл службы утилит Windows — Utilman.exe. Для этого используйте следующие команды: «del d:\windows\system32an.exe» и «ren d:\windows\system32an.exe.bak utilman.exe» (замените d на другой диск, содержащий операционную систему).
Сбросить пароль на компьютере, планшете или смартфоне с Windows 10 возможно несколькими способами. В данной статье мы подробно рассмотрели один из самых простых и понятных методов сброса пароля при помощи встроенных инструментов операционной системы Windows 10. Надеемся, что данная информация окажется полезной и поможет вам восстановить доступ к своему устройству.
Сброс настроек Hard Reset
Если у вас на компьютере, планшете или смартфоне под управлением Windows 10 установлена учетная запись Microsoft, то вы можете воспользоваться официальными методами сброса пароля. Однако, если учетную запись Microsoft необходимо сбросить, потребуется специальная утилита.
Перед началом сброса пароля убедитесь, что у вас есть резервные копии всех важных файлов, хранящихся на устройстве.
Для сброса настроек с помощью утилиты необходимо записать ее на флешку или другой носитель информации. Запись утилиты можно выполнить с помощью стандартного текстового редактора, чтобы сохранить изначальный файл дистрибутивной записи.
Сброс настроек с помощью утилиты выполняется следующим образом:
- Вставьте флешку с установочной утилитой в компьютер.
- Включите компьютер и зайдите в «Управление ПК» через пункт меню «Пуск» или нажав на значок «шестеренки» на экране входа.
- В окне управления найдите «Терминал команд» или «Командную строку», нажмите правой кнопкой мыши на названии папки и выберите «Запустить от имени администратора».
- В командной строке введите команду hkey_local_machine\software\microsoft\windows\explorer\advanced.
- В открывшемся окне выберите поле «Значение» и сбросьте его сочетанием клавиш Ctrl + E.
- Нажмите кнопку «Продолжить», чтобы сохранить изменения и перезагрузить компьютер.
После перезагрузки компьютера вы сможете войти в систему без пароля и установить новый пароль для вашей учетной записи.
Обратите внимание, что данная процедура сброса настроек Hard Reset применима для компьютеров с установленной операционной системой Windows 10. При применении данного метода все данные на устройстве будут удалены, поэтому перед выполнением сброса важно создать резервные копии всех необходимых файлов.
Сбрасываем пароль на планшете или смартфоне с Windows 10
Существуют различные способы сброса пароля на устройствах с Windows 10, и каждый пользователь вправе выбрать подходящий для себя. В этой статье мы рассмотрим простой способ сбросить пароль на планшете или смартфоне с Windows 10 с помощью загрузочного диска.
Первым шагом нужно создать загрузочный диск с Windows 10, используйте для этого другой компьютер с Windows или же встроенные в Windows 10 средства для создания загрузочного диска.
Далее, вставляем загрузочный диск в планшет или смартфон и перезагружаем устройство.
Когда появится экран с выбором языка и параметров, кликаем на ссылке «Далее», а затем выбираем «Ремонт компьютера».
В меню выбираем «Отладчик командной строки».
Далее, в командной строке вводим команду «regedit» и нажимаем Enter. В результате откроется редактор реестра Windows.
Переходим в следующую ветку: «HKEY_LOCAL_MACHINE\SOFTWARE\Microsoft\Windows NT\CurrentVersion\Setup\RecoveryConsole».
В этой ветке с помощью правой кнопки мыши создаем новый параметр, названием которого будет «SetCommandPrompt». При этом тип данных сделаем «REG_SZ».
Далее, кликаем на созданный параметр «SetCommandPrompt» правой кнопкой мыши и выбираем «Изменить». В поле «Значение» вводим команду «cmd.exe».
После сохранения изменений закрываем редактор реестра и командную строку.
Снова выбираем «Отладчик командной строки» из меню восстановления Windows.
Когда командная строка откроется снова, вводим команду «net user» для просмотра всех локальных пользователей.
Найдите нужный аккаунт, который хотите сбросить, и печатаем команду «net user [имя_аккаунта] *», где [имя_аккаунта] — это название аккаунта, пароль которого нужно сбросить.
После ввода этой команды вас попросят ввести новый пароль для аккаунта. Печатаем новый пароль и нажимаем Enter. Затем вводим команду снова для подтверждения нового пароля.
Когда смена пароля будет подтверждена, закрываем командную строку и перезагружаем устройство.
После перезагрузки введите вновь созданный пароль для входа в систему.
Теперь вы сможете получить доступ к своему планшету или смартфону с Windows 10 без необходимости вводить старый пароль.
За счёт установочного диска или флешки
Если у вас есть установочный диск или флешка с Windows 10, вы можете использовать их для сброса пароля учетной записи на компьютере, планшете или смартфоне. Для этого выполните следующие шаги:
Шаг 1: Подключите установочный диск или флешку к компьютеру и перезагрузите его.
Шаг 2: Когда появится экран «Press any key to boot from CD or DVD» или аналогичное сообщение, нажмите любую клавишу на клавиатуре, чтобы загрузиться с установочного диска или флешки.
Шаг 3: Выберите язык и региональные параметры, затем нажмите кнопку «Далее».
Шаг 4: Нажмите на ссылку «Установка нескольких версий Windows» или аналогичное значение, чтобы продолжить установку.
Шаг 5: При выборе типа установки нажмите «Пользовательская установка» или аналогичную команду.
Шаг 6: В появившемся окне выберите диск, на котором установлена операционная система Windows 10, и нажмите кнопку «Утилиты диска».
Шаг 7: Выберите нужную утилиту для сброса пароля. Ссылка на скачивание утилиты может быть доступна в интернете, например, на официальном сайте Microsoft.
Шаг 8: Запустите утилиту и следуйте ее инструкциям для сброса пароля.
Шаг 9: После успешного сброса пароля выйдите из утилиты и нажмите кнопку «Reset» или аналогичную команду.
Шаг 10: Перезагрузите компьютер и войдите в систему с вашей учетной записью без пароля.
С ётим методом вы можете полностью сбросить пароль на компьютере, планшете или смартфоне с Windows 10. Однако, к сожалению, все хранящиеся на данном устройстве данные будут потеряны, так что будьте осторожны при использовании этого метода.
Используем «Редактор реестра»
Если у Вас установлена операционная система Windows 10, то сброс пароля может быть выполнен с помощью «Редактора реестра». Этот метод подойдёт для ситуаций, когда у Вас нет доступа к учётной записи администратора.
Прежде чем приступать к процедуре сброса пароля, необходимо создать загрузочный диск или флешку. Устанавливаем дискету или USB-накопитель в компьютер и запускаем программу «Сброс пароля Windows 10». Вы можете скачать её с официального сайта Microsoft или воспользоваться ссылкой, приведенной внизу статьи.
1. После того как загрузочный носитель запустится, Вы увидите окно с выбором языка. Пользуемся клавишами со стрелками для выбора нужного языка и нажимаем Enter.
2. Далее Вы попадаете в окно приветствия программы. Не вводите свой пароль, а нажмите на кнопку «Сброс пароля».
3. В появившемся окне выбираем диск, на котором установлена Windows 10, и нажимаем кнопку «Next».
4. Выбираем аккаунт администратора, пароль от которого нужно сбросить. Если администратор не найден в списке, необходимо нажать на кнопку «Refresh».
5. Вводим новый пароль дважды, чтобы вернуть доступ к учётной записи администратора.
6. Нажимаем кнопку «Finish» и перезагружаем компьютер.
После перезагрузки Вам необходимо будет ввести новый пароль на экране входа в Windows 10. Запомните пароль и сохраните его в надежном месте.
Таким образом, с помощью «Редактора реестра» Вы сможете успешно сбросить пароль на компьютере, планшете или смартфоне с операционной системой Windows 10.
Меняем пароль от учётной записи онлайн
Если вы забыли пароль от учётной записи на компьютере, планшете или смартфоне с Windows 10, есть возможность сбросить его онлайн. Для этого вам потребуется доступ к интернету и доступ к другому устройству.
Чтобы сбросить пароль онлайн, следуйте этой процедуре:
- На другом устройстве откройте официальный веб-сайт Windows и найдите в перечне поддерживаемых версий операционной системы версию, которая соответствует установленной на компьютере, планшете или смартфоне.
- Следуйте инструкциям на веб-сайте, чтобы найти и загрузить утилиту для сброса пароля.
- Подключите флешку или другое съемное устройство хранения данных к другому устройству и запустите утилиту.
- Выберите ваше устройство в списке и следуйте инструкциям утилиты для создания загрузочного диска или флешки.
- Подключите созданное загрузочное устройство к компьютеру, планшету или смартфону, пароль от которого вы хотите сбросить.
- Перезагрузите устройство и нажмите нужную кнопку (обычно F12 или Del) для выбора загрузочного устройства.
- Выберите созданное загрузочное устройство и дождитесь, пока появится командная строка в контекстном меню.
- В командной строке введите следующую команду: «regedit». Затем нажмите Enter для открытия редактора реестра.
- В редакторе реестра найдите ветку «HKEY_LOCAL_MACHINE\SOFTWARE\Microsoft\Windows NT\CurrentVersion\Winlogon».
- В правой части окна редактора реестра найдите значение «DefaultDomainName» и измените его на «renee».
- Введите команду «shutdown –r –t 00» и нажмите Enter для перезагрузки устройства.
- После перезагрузки устройства войдите под учетной записью «renee» без ввода пароля.
- Откройте «Панель управления» и выберите «Учетные записи пользователей».
- Выберите учетную запись, пароль которой вы хотите сбросить, и нажмите «Сменить пароль».
- Следуйте инструкциям для ввода нового пароля и запомните его.
- После ввода нового пароля вы можете войти в систему с его использованием.
Итак, вы успешно изменили пароль от учетной записи онлайн через использование утилиты для сброса пароля Windows 10. Теперь вам не придется вводить пароль в строке ввода при каждом входе в систему.
Видео:
Как в 2021 сбросить пароль Windows 10 /8/7/XP за 10 минут
Как в 2021 сбросить пароль Windows 10 /8/7/XP за 10 минут by Ок Алиса — Твой помощник 204,234 views 3 years ago 10 minutes, 30 seconds