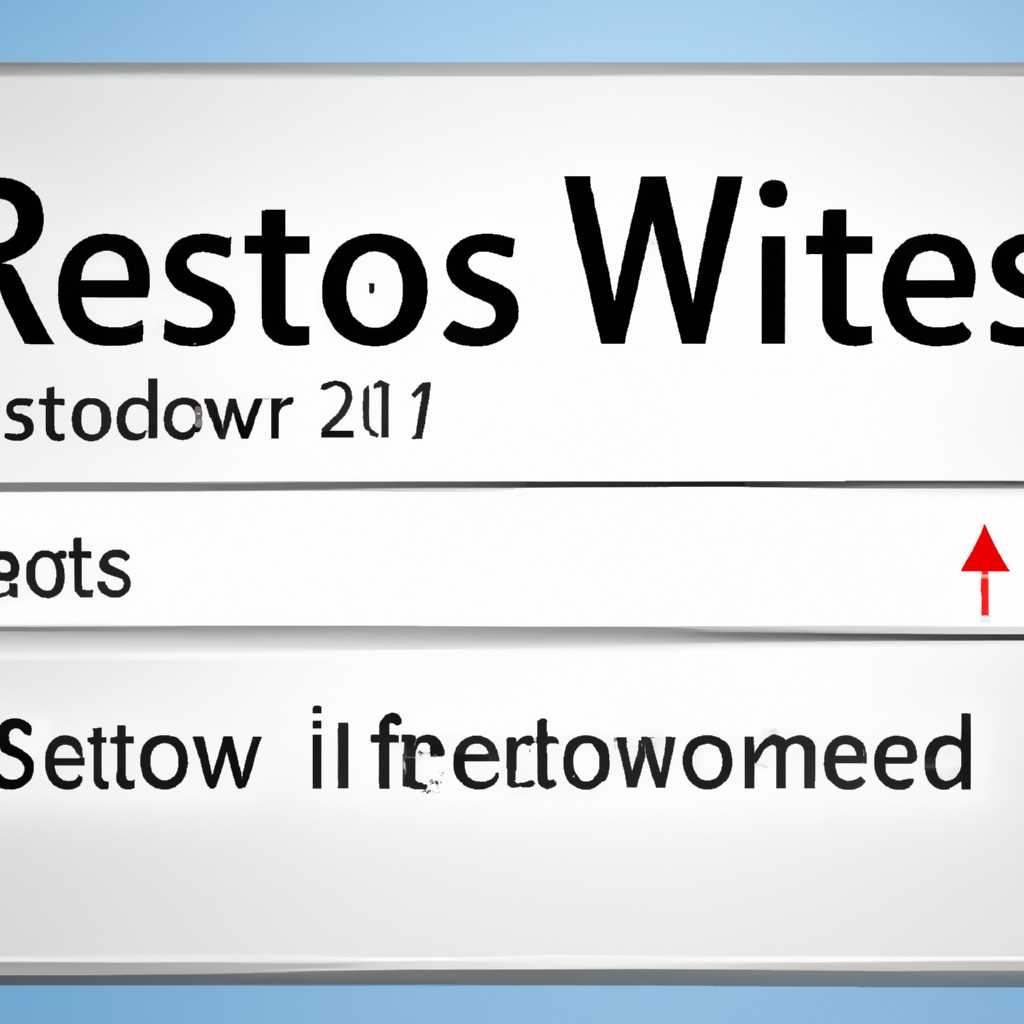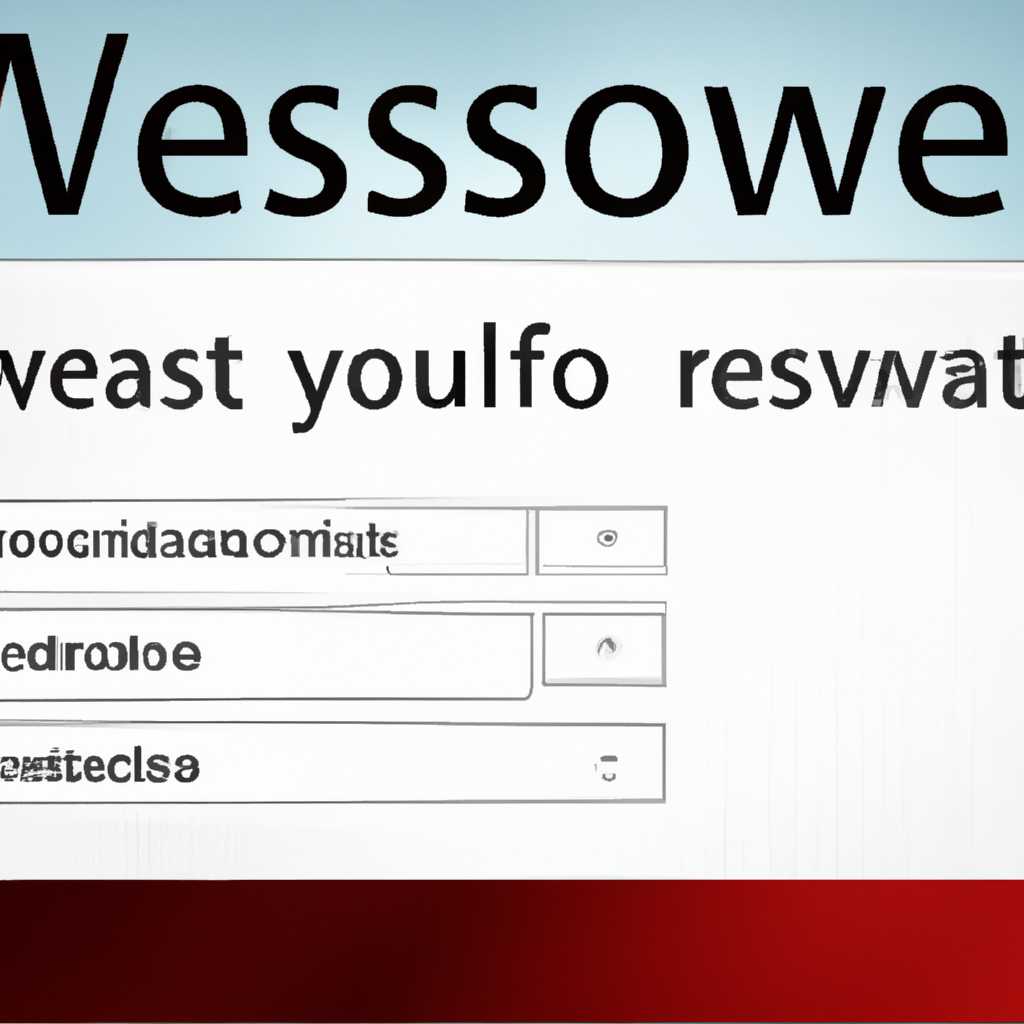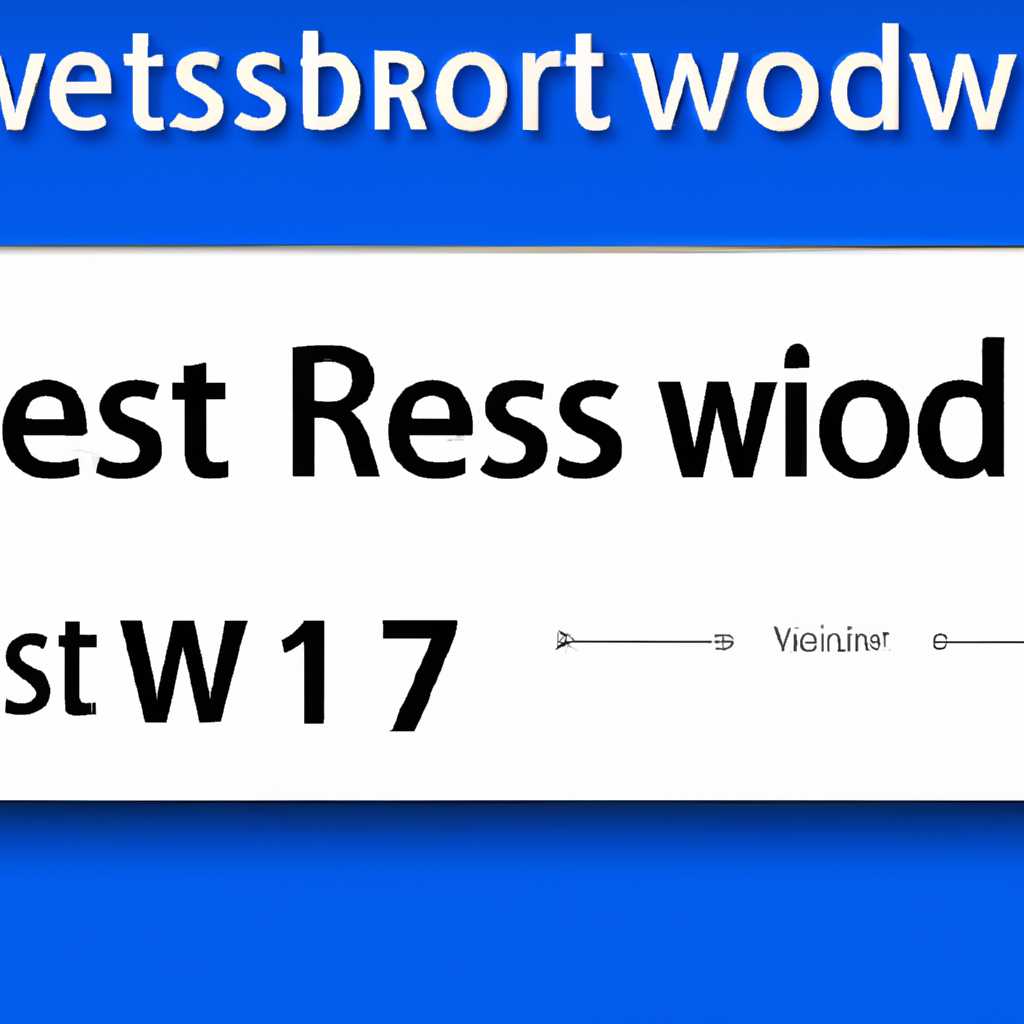- Эффективные способы сброса пароля на Windows 7: что делать, если забыл пароль?
- Методы сброса пароля на Windows 7
- 1. Утилита гостевой учетной записи
- 2. Установка через командную строку
- 3. Использование утилиты Windows Password Recovery Tool
- Использование утилиты для сброса пароля
- Восстановление пароля через командную строку
- Сброс пароля через учетную запись администратора
- Видео:
- Как сбросить пароль в Windows 7, Windows 8, Windows 10
Эффективные способы сброса пароля на Windows 7: что делать, если забыл пароль?
Сбросить пароль на Windows 7 может потребоваться по разным причинам. Например, если вы забыли свой пароль и не можете получить доступ к своему компьютеру или если вам нужно восстановить доступ к компьютеру, который кто-то другой защитил паролем. В таких ситуациях действовать нужно осторожно, но достаточно просто. Пароли часто устанавливают пользователи для защиты своих данных, но иногда они могут забывать их сами. В этом случае можно воспользоваться несколькими эффективными способами сброса пароля на Windows 7.
Первый метод заключается в использовании командной строки. Зачем использовать командную строку? Возможно, у вас нету учетной записи администратора, либо вы пользуетесь учетной записью обычного пользователя. В обоих случаях вы сталкиваетесь с проблемой доступа к системе. Чтобы проверить, имеется ли у вас учетная запись администратора, перейдите в командную строку, набрав «cmd» в строке поиска в меню «Пуск» и нажмите Enter.
В открывшемся окне командной строки введите команду «net user», чтобы проверить список всех пользователей на вашем компьютере. Если вы видите свое имя пользователя в списке и оно не пустое, то у вас есть учетная запись администратора. В этом случае попробуйте снять пароль, выполните следующие команды:
1. Сначала введите «net user Имя_пользователя новый_пароль», где «Имя_пользователя» — ваше имя пользователя, а «новый_пароль» — новый пароль, который вы хотите установить.
2. Затем введите «net user Имя_пользователя *
В результате первой команды пароль на учетной записи пользователя будет изменен на новый пароль, а вторая команда поможет установить пустой пароль, так что вы сможете войти в систему без ввода пароля.
Если вашего имени пользователя нет в списке или оно пустое, то воспользуйтесь вторым методом — переименованием файлов «utilman.exe» и «cmd.exe».
Для этого вам потребуется установочный диск Windows 7. Вставьте его в привод и перезагрузите компьютер. Перейдите в раздел «Язык, времена и валюта» и выберите нужные параметры. Кликните «Далее» и далее «восстановить компьютер», а затем выберите «командная строка». В командной строке перейдите в директорию «windowssystem32config» и скопируйте файл «utilman.exe» в другое место. Затем скопируйте файл «cmd.exe» и переименуйте его в «utilman.exe». После этого перезагрузите компьютер.
Методы сброса пароля на Windows 7
Сброс пароля на Windows 7 может быть необходим в различных ситуациях: если вы забыли пароль от своей учетной записи, если вы хотите получить доступ к компьютеру, на котором установлена Windows 7, но пароль неизвестен, или если вы хотите снять пароль для быстрого входа в систему. В данном разделе мы рассмотрим несколько методов, с помощью которых можно сбросить пароль на Windows 7.
1. Утилита гостевой учетной записи
Если ваша система имеет активированную гостевую учетную запись, то этот метод может быть наиболее простым способом сброса пароля. Вам потребуется загрузиться в систему с помощью гостевой учетной записи и удалить пароль от учетной записи, для которой требуется сбросить пароль.
2. Установка через командную строку
Другой способ — использовать командную строку при загрузке системы. Для этого требуется загрузиться с установочного диска Windows 7 и выбрать режим установки. После того, как откроется командная строка, вам нужно найти файл сведений о пользователях и изменить значение пароля. После этого можно перезагрузить систему и войти в Windows 7 с новым паролем.
3. Использование утилиты Windows Password Recovery Tool
Windows Password Recovery Tool — это программное обеспечение, позволяющее восстановить пароль от учетной записи Windows 7. Для этого нужно загрузиться с внешнего носителя, на котором располагается данная утилита, и выполнить несколько простых манипуляций. С помощью данной утилиты можно также снять пароль полностью, если требуется быстрый доступ к системе без ввода пароля.
В каждой ситуации у сброса пароля на Windows 7 можно использовать разные методы. Выберите наиболее удобный и подходящий способ для вас. Важно помнить, что при выполнении данных манипуляций необходимо обладать правами администратора или запускать команды от имени администратора.
Использование утилиты для сброса пароля
Для сброса пароля на Windows 7 вам может потребоваться использование специальной утилиты. В данном разделе мы рассмотрим одну из таких утилит.
Выбор утилиты для сброса пароля может быть довольно широким. Однако, мы рекомендуем обратить внимание на утилиту «Reset Windows Password». Эта программа предоставляет надежные методы сброса пароля, а также имеет простой и понятный интерфейс.
Для использования данной утилиты вам потребуется загрузить ее на рабочий компьютер. Когда утилита будет установлена на ваш компьютер, вы сможете ей воспользоваться для сброса пароля на учетной записи Windows 7.
Чтобы начать процесс сброса пароля, откройте командную строку и введите команду «resetpassword». После этого нажмите enter. В появившемся окне утилиты выберите учетную запись, для которой хотите сбросить пароль. После выбора нажмите на кнопку «Reset Password».
Если вам нужно сбросить пароль для учетной записи, для которой нету пароля, вы можете воспользоваться функцией «Sam Registry Hives». Эта функция позволяет сбросить пароль на компьютере, у которого нету доступа к системным файлам. В такой ситуации утилита «Reset Windows Password» работает как незаменимый инструмент для сброса пароля на компьютере.
Если у вас возник вопрос, зачем нужно использовать утилиту для сброса пароля, ответ прост — иногда вы можете забыть свой пароль или потерять доступ к вашему компьютеру. В такой ситуации утилита для сброса пароля может быть настоящей спасительницей, помогая вам получить доступ к системе Windows 7 без необходимости переустановки операционной системы.
Восстановление пароля через командную строку
Когда вы не можете войти в систему из-за забытого или утерянного пароля, можно воспользоваться командной строкой, выгрузить файлы реестра системы и удалить пароль из него.
Как это сделать? Во-первых, выгрузите файлы реестра системы, чтобы можно было внести изменения. Для этого перезагрузите компьютер и при загрузке нажмите клавишу F8. В появившемся меню выберите «Безопасный режим с командной строкой».
Однако есть проблема: остается вопрос, как выгрузить файлы реестра, если для этого требуется пароль? В этом случае можно переименовать файл реестра, чтобы система не обращалась к нему и запустить командную строку без ввода пароля.
Если у вас есть установочный диск Windows 7, можно использовать его для восстановления пароля. Вставьте диск в компьютер и перезагрузите систему. При загрузке нажмите F12 (или другую комбинацию клавиш, которая в вашей системе открывает меню загрузки носителя).
Выберите опцию «Boot from CD/DVD» (загрузка с CD/DVD), и ваш компьютер загрузится с установочного диска.
Далее следует открыть командную строку. Для этого на экране выбора языка и местоположения нажмите Shift + F10. Появится командная строка.
Теперь можно проверить, где кроется запись пароля. В командной строке введите следующую команду:
regedit
В открывшемся редакторе реестра найдите следующую запись:
HKEY_LOCAL_MACHINE\SOFTWARE\Microsoft\Windows NT\CurrentVersion\Winlogon
Внимание! В следующих командных строках будет использоваться фрагмент «test» вместо вашего имени пользователя. Если ваше имя пользователя состоит из нескольких слов или содержит специальные символы, вам может потребоваться ввести его в кавычках либо использовать иной вариант записи. Данный фрагмент используется только в примерах и не относится к конкретному имени пользователя.
Найдите строку «DefaultUserName» и проверьте, совпадает ли она с вашим именем пользователя. Если нет, измените ее, чтобы она соответствовала вашему имени пользователя:
DefaultUserName: test
Далее проверьте следующую строку «DefaultPassword». Если она существует, удалите ее:
DefaultPassword:
Если строка «DefaultPassword» отсутствует, перейдите к следующей:
AutoAdminLogon: 0
Измените значение «0» на «1», чтобы включить автоматический вход. Это позволит системе зайти без ввода пароля.
Теперь сохраните изменения и закройте редактор реестра. Перезагрузите систему и вы должны войти в Windows 7 без ввода пароля.
Сброс пароля через учетную запись администратора
- Если вы забыли пароль своей учетной записи на Windows 7, существует несколько способов сбросить его. Один из таких способов — использование учетной записи администратора.
- Установочный диск Windows 7 содержит файлы и инструменты, которые позволяют сбросить пароль на компьютере.
- Для начала вам потребуется доступ к установочному диску, который содержит загрузочную информацию Windows 7.
- Вставьте установочный диск в компьютер и перезагрузите его.
- На экране загрузки нажмите нужную клавишу (обычно это «F12» или «Esc»), чтобы открыть меню выбора загрузочного носителя.
- Выберите установочный диск с помощью стрелок на клавиатуре и нажмите клавишу «Enter».
- Когда появится окно установки Windows, нажмите на кнопку «Next».
- На следующем экране выберите опцию «Repair your computer» вместо «Install now».
- Вам также может потребоваться выбрать язык и клавиатуру компьютера.
- В меню восстановления системы выберите опцию «Command Prompt».
- В командной строке введите следующую команду:
copy c:\windows\system32\sethc.exe c:\и нажмите клавишу «Enter». - Затем введите команду:
copy c:\windows\system32\cmd.exe c:\windows\system32\sethc.exeи снова нажмите клавишу «Enter». - Теперь вы можете закрыть командную строку, нажав кнопку «X» в правом верхнем углу окна.
- Перезагрузите компьютер без установочного диска.
- Когда появится экран ввода пароля, нажмите клавишу «Shift» пять раз подряд.
- Откроется командная строка с правами администратора.
- Введите команду:
net user administrator *и нажмите клавишу «Enter». - Введите новый пароль и подтвердите его.
- После этого вы сможете войти в систему, используя новый пароль для учетной записи администратора.
- Будьте осторожны при использовании этого способа, так как он может позволить кому-то обойти защиту паролем на вашем компьютере.
Видео:
Как сбросить пароль в Windows 7, Windows 8, Windows 10
Как сбросить пароль в Windows 7, Windows 8, Windows 10 by pk-help.com 763,581 views 8 years ago 9 minutes, 13 seconds