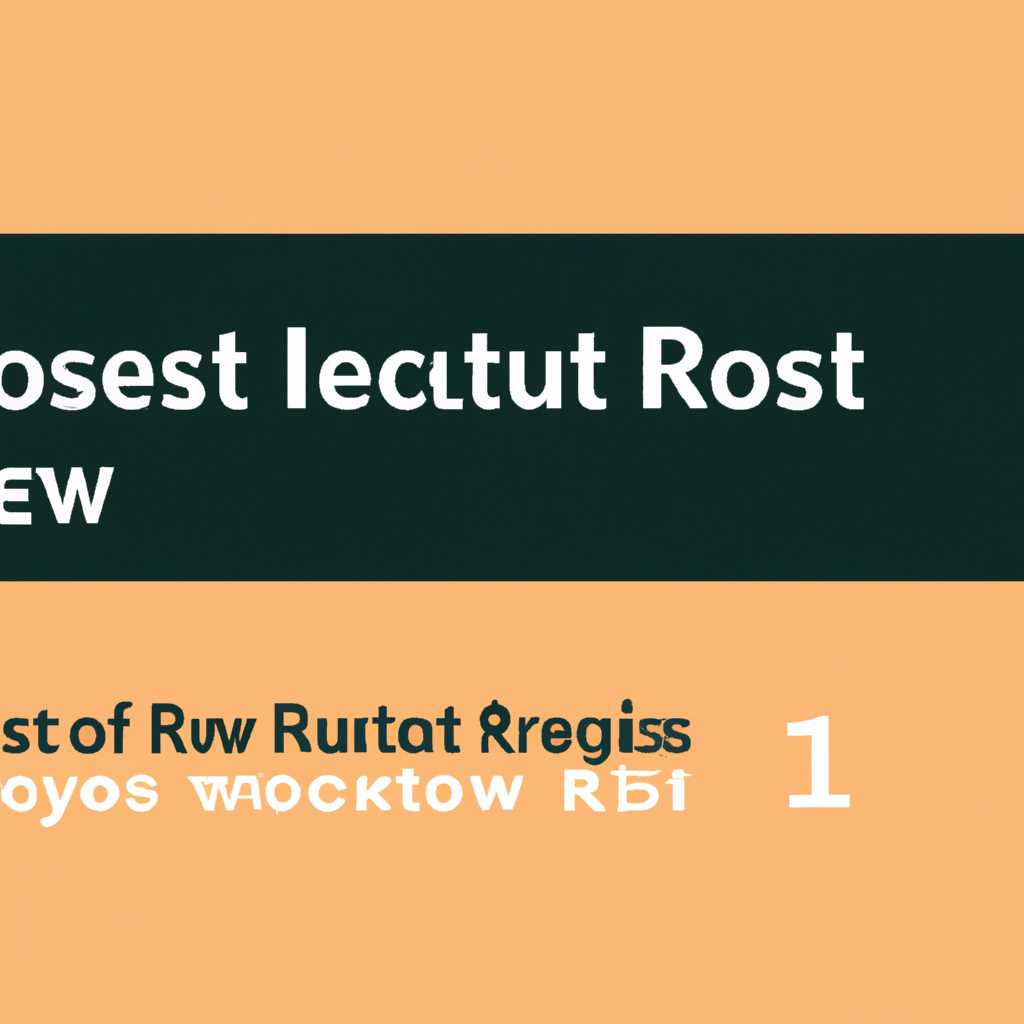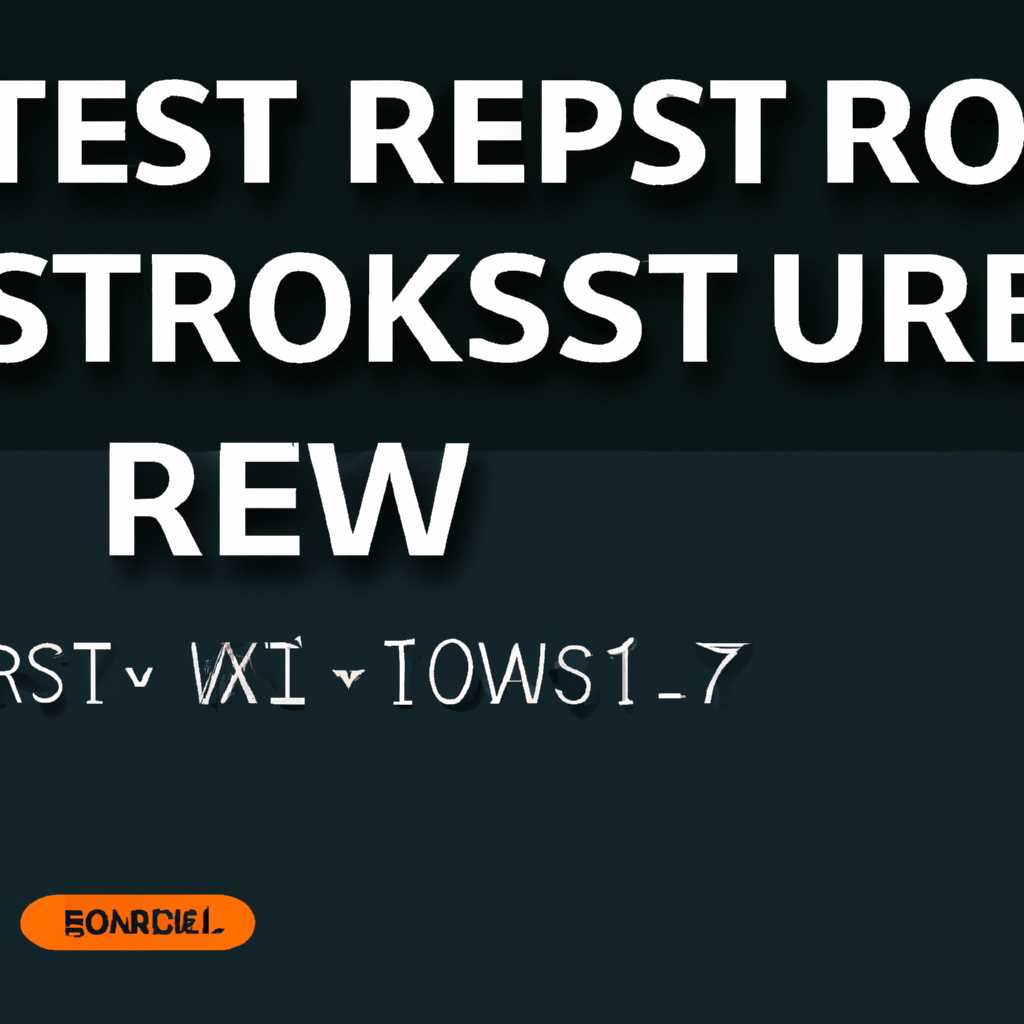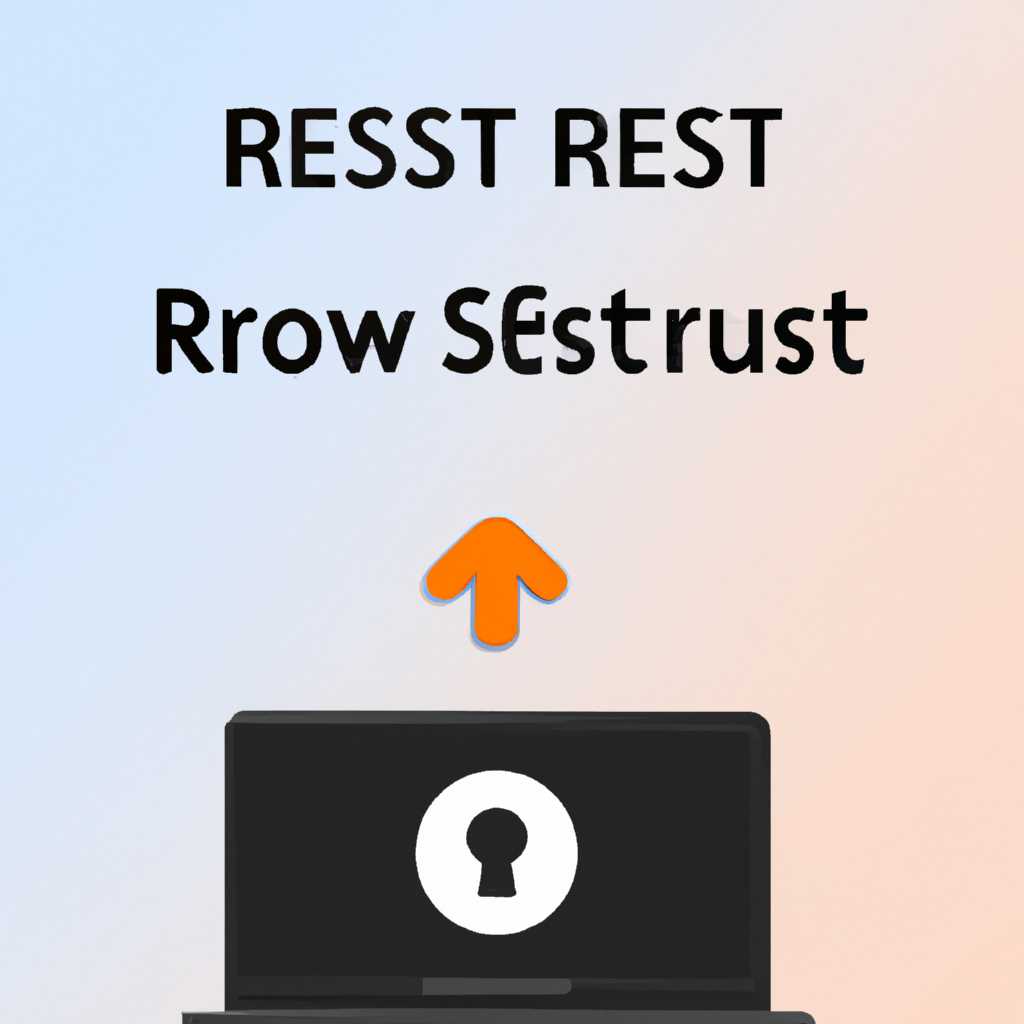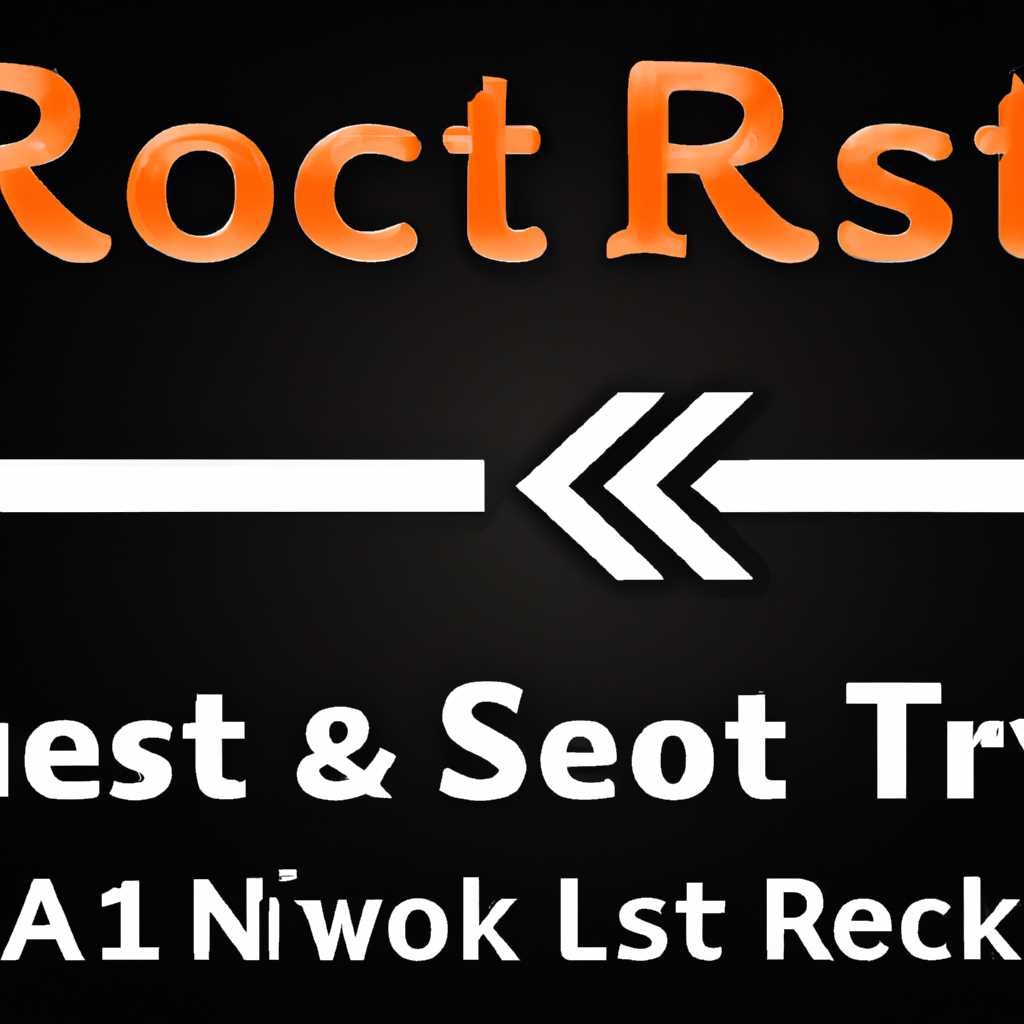- Как сбросить пароль root на Linux: пошаговая инструкция для начинающих
- Debian 8 + Debian 9
- Шаг 1: Перезагрузка системы в однопользовательский режим
- Шаг 2: Сброс пароля root
- Шаг 3: Перезагрузка системы
- Операционные системы Astra Linux
- Установка Astra Linux
- Сброс пароля root на Astra Linux
- Как сбросить root-пароль Linux-сервера
- Перед началом процедуры
- Шаги сброса root-пароля
- Fedora 28
- Шаг 1: Перезагрузка системы
- Шаг 2: Выбираем опции загрузки
- Шаг 3: Редактирование опций
- Шаг 4: Вход в emergency mode
- Шаг 5: Редактирование файловой системы
- Шаг 6: Сброс пароля
- Шаг 7: Перезагрузка системы
- Astra линукс сброс пароля root
- 1. Перемонтирование файла системы в режиме чтения-записи
- 2. Загрузка в однопользовательский режим
- 3. Ввод команды для сброса пароля
- 4. Сброс пароля
- 5. Перезагрузка системы
- Сброс пароля root на Linux Ubuntu 16.04
- Видео:
- Как сменить пароль root в Ubuntu (или задать), если вы помните старый: короткая команда
Как сбросить пароль root на Linux: пошаговая инструкция для начинающих
Если вы забыли пароль root для своей файловой системы Linux, не отчаивайтесь. В этой статье мы расскажем вам, как сбросить пароль root на Linux и восстановить полный доступ к вашей системе. Это ряд простых шагов, которые помогут вам справиться с этой задачей даже без особого опыта в работе с операционной системой Linux.
Первое, что вам нужно сделать, это загрузиться с установочного диска или флешки. Для каждого дистрибутива Linux этот процесс может немного отличаться, поэтому в этой статье мы рассмотрим инструкции для нескольких популярных дистрибутивов, таких как Ubuntu, Debian, CentOS и openSUSE.
В начале установки, когда вы видите загрузочное меню, выберите пункт «Установка» или «Install». После этого вам может потребоваться задать некоторые параметры установки, такие как язык, раскладку клавиатуры и т. д. Убедитесь, что указана правильная область и выберите «Продолжить» или «Continue».
Затем вам будет предложено выбрать файловую систему и раздел, где установлена ваша операционная система Linux. Обычно это раздел «/», но если у вас есть отдельный раздел для «/home» или «/var», выберите соответствующий раздел. После этого выберите «Применить изменения» или «Apply changes» и подтвердите выполнение операции.
Когда установка будет завершена, нажмите Ctrl+Alt+F7 или Ctrl+Alt+F2, чтобы вызвать консольный режим. Введите «root» в качестве имени пользователя и оставьте поле для пароля пустым. Нажмите клавишу «Enter» и вы будете войти в систему с полными привилегиями. Теперь вы можете сбросить пароль root и восстановить его с помощью команды «passwd». Просто введите «passwd root» и следуйте инструкциям на экране, чтобы изменить пароль.
После успешного сброса пароля root, вы можете перезагрузить систему, чтобы убедиться, что все изменения были корректно внесены. Выполните команду «shutdown -r now» или воспользуйтесь сочетанием клавиш «Ctrl+Alt+Del». После перезагрузки вам необходимо выбрать пункт «boot from hard drive» или «загрузка с жесткого диска» в меню загрузчика и нажать клавишу «Enter».
Теперь вы можете войти в свою систему Linux с новым паролем root. Убедитесь, что вы помните новый пароль и храните его в надежном месте. Будьте осторожны при работе с привилегиями root, так как неправильное использование может привести к нежелательным последствиям.
Надеемся, что эта пошаговая инструкция помогла вам сбросить пароль root на Linux и восстановить доступ к вашей системе. Если у вас возникли проблемы или вопросы, не стесняйтесь пользоваться документацией или обратиться за помощью к сообществу Linux-пользователей. Удачи в работе с вашим Linux-сервером!
Debian 8 + Debian 9
Перед вами пошаговая инструкция по сбросу пароля root на Linux-сервере с установленной операционной системой Debian 8 или Debian 9.
Шаг 1: Перезагрузка системы в однопользовательский режим
Чтобы начать процесс сброса пароля root, необходимо включить ваш Linux-сервер и при загрузке выбрать загрузчик, который используется в вашей системе. Обычно это GRUB. Выберите первый пункт в списке и нажмите клавишу «e», чтобы изменить его.
После этого вы увидите окно с информацией о загрузчике. Найдите строку, начинающуюся с «linux /boot/vmlinuz» или «linux /vmlinuz», и выберите ее, нажав клавишу «e».
Теперь вы увидите экран с параметрами загрузки. В конце этой строки, после слов «quiet» и «splash», добавьте следующее:
init=/bin/bashПосле этого нажмите клавишу «Ctrl+X» или «F10», чтобы продолжить загрузку с указанными параметрами. Система загрузится в однопользовательский режим с доступом к командной строке.
Шаг 2: Сброс пароля root
Теперь, когда вы находитесь в однопользовательском режиме, введите следующую команду:
mount -o remount, rw /Эта команда применит все необходимые изменения, чтобы раздел с корневым каталогом стал доступным для записи.
Далее введите следующую команду для изменения пароля root:
chpasswd rootПосле выполнения этой команды введите новый пароль для пользователя root и нажмите клавишу «Enter».
Шаг 3: Перезагрузка системы
Теперь необходимо перезагрузить систему, чтобы изменения вступили в силу. Введите следующую команду:
reboot -fСистема будет перезагружена. После перезагрузки вы сможете войти под пользователем root с введенным вами новым паролем.
Информация, предоставленная в этой статье, является актуальной на момент написания. При возникновении ситуаций, отличающихся от описанных, рекомендуется проконсультироваться со специалистом или ознакомиться с дополнительной документацией.
Операционные системы Astra Linux
Установка Astra Linux
Для установки Astra Linux следуйте следующим инструкциям:
- Перезагрузите компьютер, чтобы загрузиться с установочного носителя Astra Linux.
- Выберите язык установки и жмите Enter.
- Выберite «Установить Astra Linux» и жмите Enter.
- Введите пароль root и нажмите Enter.
- Выберите тип установки (с ограниченным или полным набором программ) и жмите Enter.
- Выберите раздел диска для установки и нажмите Enter.
- Подтвердите действующие настройки и нажмите Enter для начала установки.
- Дождитесь завершения установки и перезагрузите компьютер.
Сброс пароля root на Astra Linux
Если вы забыли пароль root на Astra Linux, выполните следующие действия, чтобы его сбросить:
- Перезагрузите компьютер и при загрузке нажмите клавишу Shift для вызова меню загрузчика.
- Выберите Astra Linux в меню загрузчика и нажмите «e» для редактирования загрузочных настроек.
- Найдите строку, которая начинается с «linux /boot/vmlinuz» и заканчивается словами «quiet splash».
- Переписать «quiet splash» на «init=/bin/bash» и нажмите ctrl+x для загрузки в режиме однопользовательского режима.
- После загрузки введите команду «mount -o remount,rw /» для перемонтирования корневой файловой системы в режиме чтения/записи.
- Введите команду «passwd» для изменения пароля root.
- Введите новый пароль дважды по запросу.
- Перезагрузите компьютер, чтобы применились все изменения.
Теперь вы можете зайти в Astra Linux с новым root-паролем.
Как сбросить root-пароль Linux-сервера
Сброс пароля root может потребоваться в случае утери или забытия текущего пароля. Существует несколько способов сбросить пароль root на Linux-серверах. В данной статье мы рассмотрим один из них.
Перед началом процедуры
Перед тем, как приступить к сбросу пароля root, следует учесть несколько важных моментов.
- Для сброса пароля root вам понадобится доступ к серверу, либо физический, либо через удаленное подключение.
- Способ сброса пароля, описанный в данной статье, подходит для большинства дистрибутивов Linux, однако могут быть некоторые отличия в командах и путях к файлам в разных версиях.
Шаги сброса root-пароля
- Перезагрузите сервер и дождитесь загрузки экрана выбора операционной системы.
- Выберите операционную систему, под которой установлен Linux. Если у вас только одна ОС, она будет выбрана автоматически.
- На экране выбора ядра, найдите операционную систему Linux и нажмите клавишу
E, чтобы войти в режим редактирования параметров загрузки. - Найдите строку, которая начинается с
linuxилиlinux16и содержит параметры загрузки. Перед этой строкой добавьте следующую опцию:init=/bin/bash. Внесение изменений должно быть выполнено в середине экрана, чтобы не нарушить синтаксис команд и не вызвать ошибку загрузки. - Нажмите
Ctrl+X, чтобы продолжить загрузку с внесенными изменениями. - Ожидайте, пока произойдет загрузка системы в режиме восстановления (recovery mode). В некоторых дистрибутивах Linux вам может потребоваться ввести пароль рута для входа в режим восстановления.
- После загрузки системы в режиме восстановления, вам будет предоставлен доступ к консоли восстановления. Вам нужно будет переподключить файловую систему в режиме «только для чтения», чтобы иметь возможность изменить пароль.
- Выполните следующую команду для перемонтирования корневой файловой системы в режиме «только для чтения»:
mount -o remount,ro / - Теперь вы можете сбросить пароль root с помощью следующей команды:
passwd root - Вам будет предложено ввести новый пароль root дважды. При вводе пароля не будет отображаться никакая информация на экране, чтобы обеспечить безопасность.
- После успешного ввода нового пароля вам будет выдано сообщение о его изменении.
- Теперь вы можете перезагрузить систему командой:
reboot - После перезагрузки системы, вам нужно будет войти под новым паролем root.
Сброс пароля root на Linux-сервере может потребоваться в различных ситуациях, поэтому важно быть готовым и иметь необходимые инструменты и знания. Убедитесь, что вы перечитали данную инструкцию перед использованием на реальной системе и учтите все возможные последствия внесения изменений на вашем сервере.
Fedora 28
Шаг 1: Перезагрузка системы
В первую очередь, нам необходимо перезагрузить систему. Для этого мы можем нажать кнопку «Перезагрузить» в меню операционной системы или воспользоваться командой в терминале:
sudo rebootПосле перезагрузки мы должны попасть в меню загрузки Fedora 28.
Шаг 2: Выбираем опции загрузки
Теперь, когда мы находимся в меню загрузки Fedora 28, выбираем нужную нам запись с помощью стрелок на клавиатуре и нажимаем клавишу «e» для того, чтобы отредактировать опции загрузки.
Настройки загрузки Fedora 28 крайне важны, особенно если у вас есть особенности в оборудовании или политикой безопасности.
Шаг 3: Редактирование опций
В окне редактирования опций загрузки Fedora 28, мы должны найти строку, начинающуюся с «linux16» или «linuxefi» и заканчивающуюся на «ro» и добавить следующие опции после «ro»:
rd.break enforcing=0Результат должен выглядеть примерно так:
linux16 /vmlinuz-4.17.9-200.fc28.x86_64 root=/dev/mapper/fedora-root ro rd.lvm.lv=fedora/root rd.lvm.lv=fedora/swap rhgb quiet rd.break enforcing=0После внесения изменений нажимаем сочетание клавиш «Ctrl+X» для загрузки измененной конфигурации.
Шаг 4: Вход в emergency mode
В результате выполнения предыдущего шага, система загрузится в emergency mode и на экране мы увидим приглашение «switch_root:/#». Теперь мы можем вводить команды.
Шаг 5: Редактирование файловой системы
Мы редактируем файловую систему для сброса root-пароля в Fedora 28. Вводим следующую команду для монтирования файловой системы на чтение и запись:
mount -o remount,rw /sysrootТеперь можно приступить к редактированию файловой системы:
chroot /sysrootВыполнение этой команды даст нам root-привилегии в нашей Fedora 28.
Шаг 6: Сброс пароля
Теперь, находясь в режиме chroot, мы можем сбросить пароль root в Fedora 28. Для этого вводим следующую команду:
passwdПосле выполнения команды, система запросит ввести новый пароль root дважды. Мы должны внести новый пароль и подтвердить его.
Шаг 7: Перезагрузка системы
После успешного сброса пароля root в Fedora 28, мы можем перезагрузить систему и залогиниться под пользователем root с новым паролем.
Для перезагрузки системы вводим команду:
rebootВ результате перезагрузки мы сможем войти в систему под пользователем root с новым паролем.
Astra линукс сброс пароля root
Чтобы сбросить пароль root в операционной системе Astra Linux, нужно выполнить несколько шагов. Ниже представлена подробная инструкция, которая поможет справиться с этой задачей.
1. Перемонтирование файла системы в режиме чтения-записи
Для начала, необходимо перемонтировать файловую систему в режиме чтения-записи. Для этого следует выключить компьютер и при загрузке выбрать пункт «режим восстановления» или «recovery».
2. Загрузка в однопользовательский режим
После того как компьютер загрузится в режим восстановления, появится экран, на котором нужно задать режим загрузки. Для этого нажмите клавишу «e».
В открывшемся окне редактора выберите строку, которая начинается с «linux» или «linux16». Нажмите клавишу «End», чтобы переместиться в конец строки, и добавьте следующее в конец этой строки: «init=/bin/bash». Затем нажмите «Ctrl + X» или «F10», чтобы продолжить загрузку.
3. Ввод команды для сброса пароля
Когда загрузка завершится, вам будет доступна командная строка. Введите следующую команду для доступа к корневой файловой системе:
mount -o remount,rw /
Эта команда позволит вам изменить файловую систему в режиме чтения-записи, что необходимо для сброса пароля.
4. Сброс пароля
Теперь вы можете сбросить пароль root, введя следующую команду:
passwd root
Вы сможете ввести новый пароль root и подтвердить его.
5. Перезагрузка системы
После сброса пароля вам необходимо перезагрузить систему. Введите команду:
reboot
После перезагрузки вы сможете войти в систему с новыми учетными данными root.
Учитывая актуальность контекста и информационных указаний, вышеописанные методы могут быть использованы при сбросе пароля root на других дистрибутивах Linux, таких как Ubuntu, CentOS, openSUSE и других.
Сброс пароля root на Linux Ubuntu 16.04
Если вы забыли пароль root на Linux-сервере Ubuntu 16.04, в этой статье мы расскажем вам, как сбросить пароль и получить доступ к системе снова. Эти инструкции также подойдут для других версий Ubuntu, таких как Ubuntu 14.04, Ubuntu 18.04 и т. д.
Первое, что нужно сделать, это перезагрузить сервер. В процессе загрузки появится экран grub. Если у вас загрузчик grub скрыт, по умолчанию нажмите и удерживайте клавишу Shift при загрузке, чтобы вызвать его.
На экране grub выберите пункт меню, который начинается с «Advanced options for Ubuntu» (Расширенные параметры для Ubuntu) и нажмите клавишу Enter.
В следующем меню выберите пункт «Ubuntu, with Linux ….. (recovery mode)» и снова нажмите Enter.
Вас перенесет в систему recovery, где вам нужно выбрать опцию «root — Drop to root shell prompt» (root — перейти в командную оболочку root) и снова нажмите Enter.
Теперь, когда вы в командной строке, введите команду mount -o remount, rw / для перемонтирования файловой системы в режиме чтения/записи. Затем введите команду passwd root, чтобы изменить пароль пользователя root.
Вас попросят ввести новый пароль. Введите его и подтвердите, повторив ввод. Пароль должен быть достаточно сложным, чтобы обеспечить безопасность вашего сервера.
После смены пароля вы можете перезагрузить сервер, введя команду reboot.
После перезагрузки вы сможете войти в систему под учетной записью root с новым паролем, который вы задали.
Видео:
Как сменить пароль root в Ubuntu (или задать), если вы помните старый: короткая команда
Как сменить пароль root в Ubuntu (или задать), если вы помните старый: короткая команда by Программы убунту 1,192 views 3 years ago 58 seconds