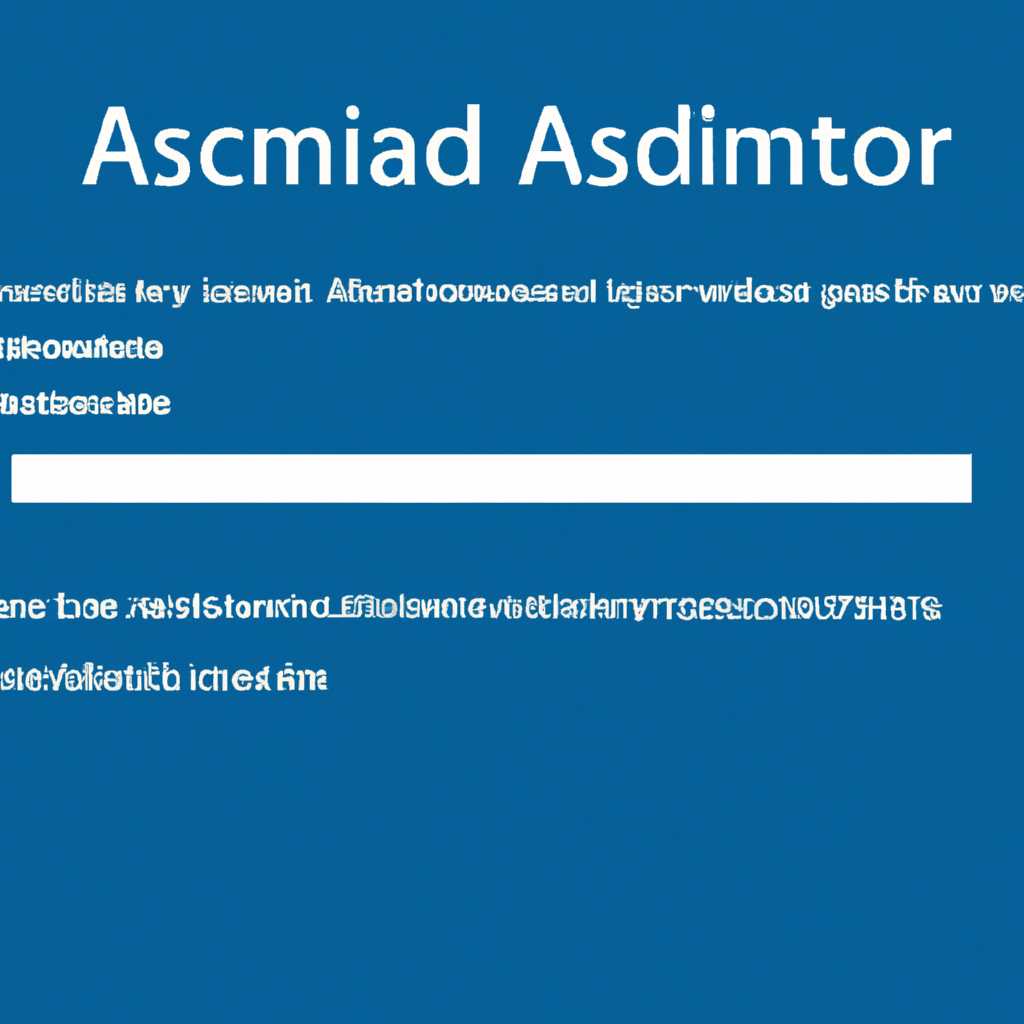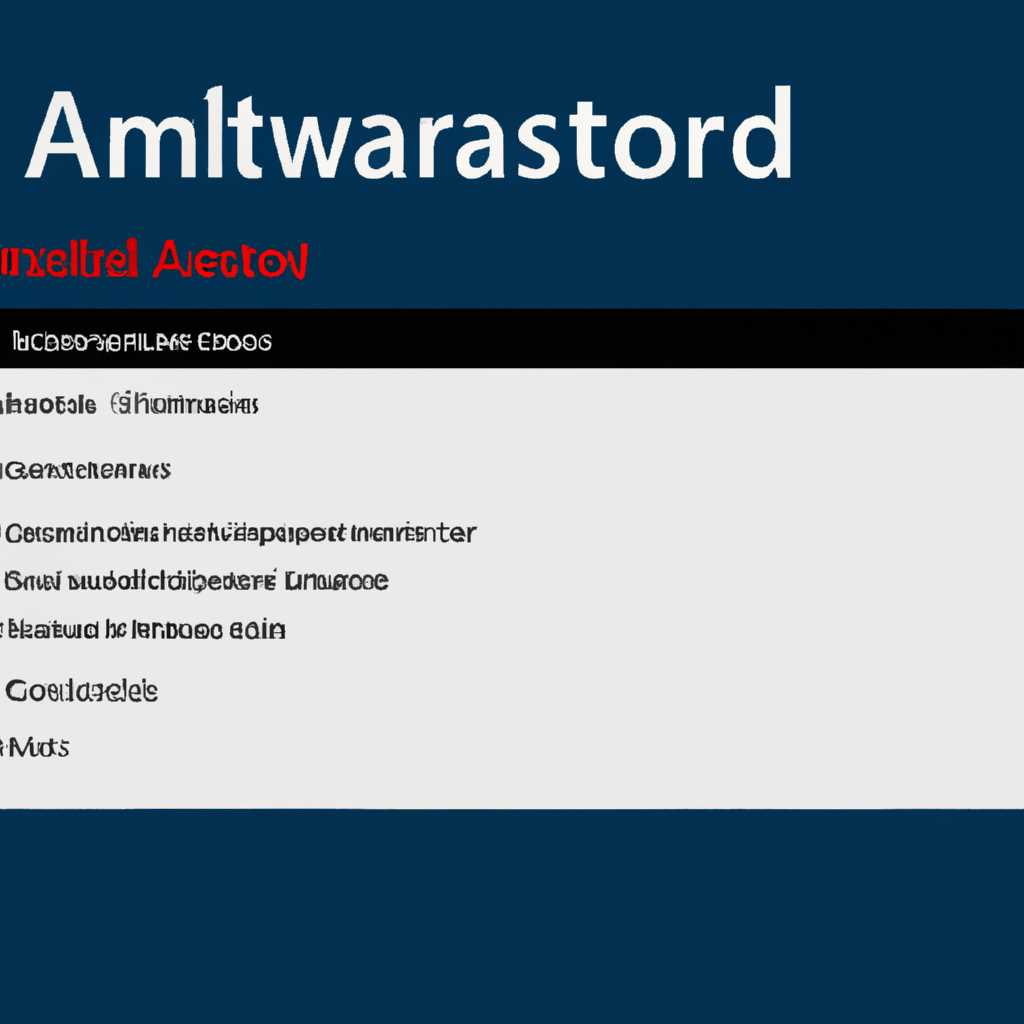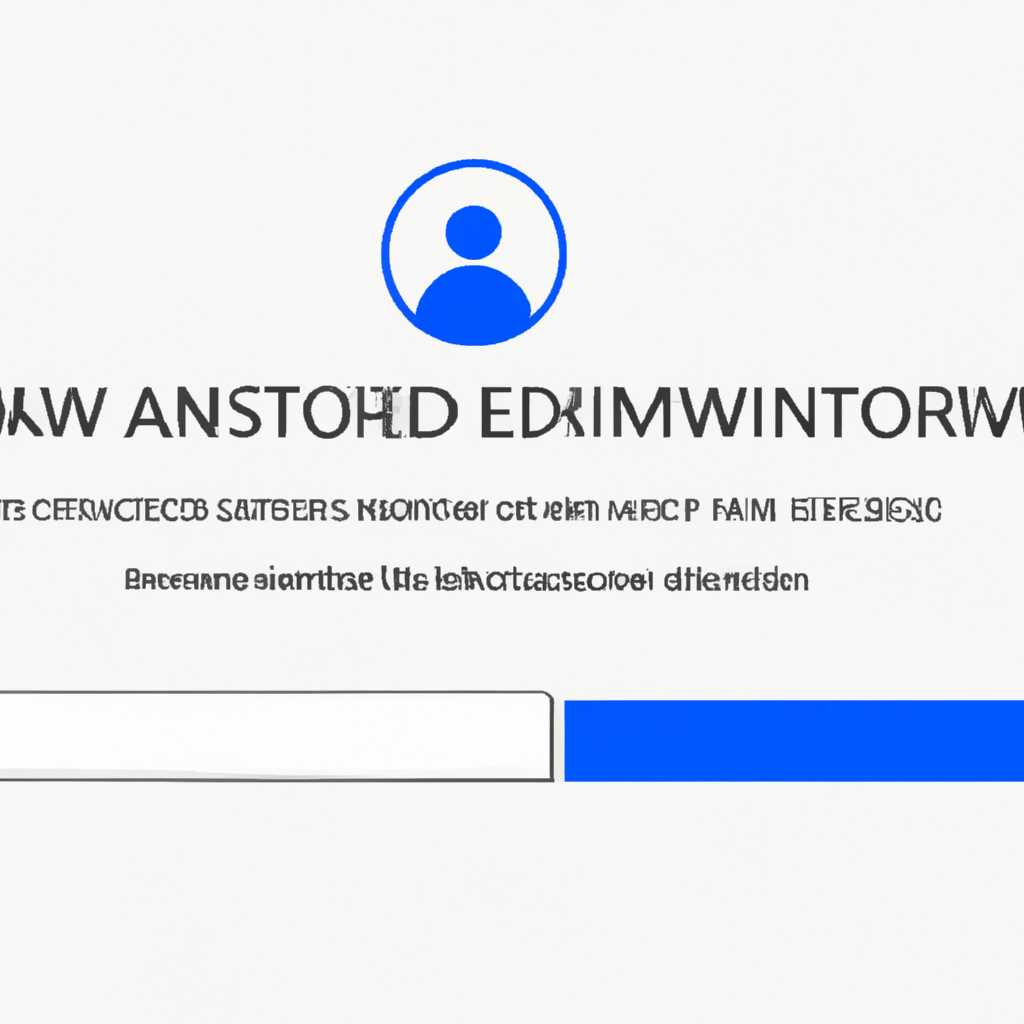- Как сбросить пароль учетной записи «Администратор» в Windows 10: шаги и инструкция
- Восстанавливаем пароль учётной записи Майкрософт
- Шаг 1: Запускаем компьютер с помощью флешки с Windows 10
- Шаг 2: Замена программы авторизации Microsoft
- Шаг 3: Перезагрузка компьютера
- Шаг 4: Изменение пароля учётной записи Майкрософт
- Шаг 5: Восстановление оригинальной программы авторизации Microsoft
- Забытый пароль от Windows 10 – что делать и как зайти в систему
- Шаг 1. Загрузка с установочного носителя
- Шаг 2. Открываем командную строку в системной утилите
- Шаг 3. Сброс пароля
- Сброс пароля Windows 10
- Способ 2 «Командная строка»
- Шаг 1: Подготовка к сбросу пароля
- Шаг 2: Запуск командной строки
- Шаг 3: Сброс пароля с помощью командной строки
- Заключение
- Способ 3: Загрузка с установочного носителя
- Шаг 1: Загрузка с установочного носителя
- Шаг 2: Восстанавливаем доступ к учетной записи «Администратора»
- Шаг 3: Загрузка системы с измененными возможностями
- Шаг 4: Сброс пароля учетной записи «Администратора»
- Заключение
- Способ 1: Системная оснастка
- Сброс пароля «Администратора»
- 1. Загрузка компьютера в режиме «Системная строка»
- 2. Смена имени файла utilman.exe
- 3. Замена файла utilman.exe
- 4. Сброс пароля «Администратора»
- Заключение
- Видео:
- HOW TO RESET Administrator PASSWORD and Unlock Computer in Windows 11,10,8.1 Without Programs
Как сбросить пароль учетной записи «Администратор» в Windows 10: шаги и инструкция
Забытый пароль от учетной записи «Администратор» в операционной системе Windows 10 может стать серьезной проблемой,потому что без этого пароля невозможно выполнить вход в систему и получить полный доступ к системным данным и функциям. Но не отчаивайтесь, в Windows 10 есть способ сбросить пароль и восстановить доступ к учетной записи «Администратор».
Для сброса пароля учетной записи «Администратор» в Windows 10 вам потребуется установочный диск или флеш-накопитель с установочным образом Windows 10.
Первым шагом необходимо загрузиться с установочного диска или флеш-накопителя. Для этого вам нужно войти в BIOS компьютера и выбрать загрузку с нужного носителя. После выбора загрузки с диска или флеш-накопителя нажмите клавишу Enter, чтобы подтвердить выбор.
После загрузки системы с установочного диска или флеш-накопителя вам нужно будет открыть командную строку. Для этого выберите вариант «Ремонт компьютера» и переходим в раздел «Дополнительные параметры». Затем открываем командную строку, нажав на значок «командная строка» в меню выбора.
Когда командная строка будет открыта, введите следующую команду: «copy c:\windows\system32an.exe c:\windows\system32an.exe.bak» и нажмите Enter. Эта команда создает резервную копию файла «utilman.exe», который позволяет восстановить учётную запись Администратора.
Далее введите следующую команду: «copy c:\windows\system32\cmd.exe c:\windows\system32an.exe» и снова нажмите Enter. Эта команда связывает файл «utilman.exe» с файлом «cmd.exe», что позволит вам открыть командную строку вместо Утилиты доступности при нажатии на значок Утилиты доступности на экране авторизации.
Теперь можно закрыть командную строку и перезагрузить компьютер. После перезагрузки на экране авторизации нажмите на значок «Утилиты доступности». Вместо открытия Утилит доступности появится командная строка.
В командной строке вводим следующую команду: «net user Администратор новый_пароль» (вместо «новый_пароль» вводим свой новый пароль, который хотите установить) и нажимаем Enter. Эта команда сбросит пароль учетной записи Администратор.
После изменения пароля введите команду «copy c:\windows\system32an.exe.bak c:\windows\system32an.exe» и нажмите Enter. Эта команда восстановит оригинальный файл Утилит доступности.
Поздравляю! Вы успешно сбросили пароль учетной записи «Администратор» в Windows 10 и можете войти в систему с новым паролем.
Восстанавливаем пароль учётной записи Майкрософт
Шаг 1: Запускаем компьютер с помощью флешки с Windows 10
Для начала вам потребуется создать загрузочную флешку с установочным образом Windows 10 или использовать уже готовый носитель.
После этого вам нужно зайти в систему с помощью этого носителя. Для этого включите компьютер и нажмите нужную клавишу (обычно F12 или Del), чтобы загрузиться с флешки или другого устройства.
Шаг 2: Замена программы авторизации Microsoft
После загрузки системы с флешки вы увидите окно установки Windows 10. В этом окне нажмите на кнопку «Далее» и перейдите к следующему шагу.
Затем вы увидите окно выбора варианта установки Windows. В этом окне найдите ссылку «Системная онаржка» в самом нижнем правом углу и нажмите на неё.
После этого откроется командная строка в режиме восстановления системы. Здесь вам потребуется выполнить следующую команду:
move c:\windows\system32an.exe c:\windows\system32an.exe.bak
Эта команда переименует файл программы авторизации Microsoft (utilman.exe).
Потом выполните следующую команду:
copy c:\windows\system32\cmd.exe c:\windows\system32an.exe
С этой командой вы создадите копию файлы программы командной строки (cmd.exe) и переименуете его в utilman.exe.
Шаг 3: Перезагрузка компьютера
Закройте командную строку, введя команду exit, и перезагрузите компьютер. Для этого введите команду reboot в командной строке и нажмите клавишу Enter.
После перезагрузки системы вы увидите экран авторизации Windows 10. Здесь кликните на значок «Среда ОС Windows», он расположен в левом нижнем углу экрана.
Шаг 4: Изменение пароля учётной записи Майкрософт
Откроется командная строка в режиме администратора. Здесь вы введите следующую команду:
net user <имя вашей учётной записи> <новый пароль>
Вместо <имя вашей учётной записи> укажите имя пользователя учётной записи Майкрософт, для которого вы хотите сменить пароль. Вместо <новый пароль> укажите новый пароль, который вы хотите установить.
Например, если ваша учётная запись называется «admin», а новый пароль — «password123», команда будет выглядеть так:
net user admin password123
После ввода команды нажмите клавишу Enter. Если все выполнено правильно, вы увидите сообщение о том, что операция выполнена успешно.
Шаг 5: Восстановление оригинальной программы авторизации Microsoft
Для восстановления оригинальной программы авторизации Microsoft выполните следующие команды:
move c:\windows\system32an.exe.bak c:\windows\system32an.exe
Затем введите следующую команду:
exit
После этого перезагрузите компьютер и войдите в систему с использованием нового пароля вашей учётной записи Майкрософт.
Не забудьте в дальнейшем изменить пароль на более надежный.
Забытый пароль от Windows 10 – что делать и как зайти в систему
Когда вы забыли пароль администратора учетной записи в Windows 10, доступ к своим данным может показаться невозможным. Но вам не нужно паниковать, есть способ, как зайти в систему и сбросить пароль.
Вот инструкция, которая поможет вам восстановить доступ к вашему компьютеру:
| Шаг 1. | Загрузка с установочного носителя |
| Шаг 2. | Открываем командную строку в системной утилите |
| Шаг 3. | Сброс пароля |
Шаг 1. Загрузка с установочного носителя
1. Вставьте загрузочную флешку или диск с установочным образом Windows 10 в свой компьютер.
2. Перезагрузите компьютер и выберите этот носитель как первый приоритет загрузки в BIOS или используйте специальное меню загрузки (обычно клавиша F12 или DELETE).
3. Когда появится экран установки Windows, выберите язык, временную зону и нажмите «Далее».
4. В следующем окне нажмите на ссылку «Ремонт вашего компьютера».
5. В меню восстановления выберите «Командная строка».
Шаг 2. Открываем командную строку в системной утилите
1. В командной строке введите следующую команду: diskpart и нажмите Enter.
2. Затем введите команду: list vol и нажмите Enter. Это позволит вам узнать букву носителя, на котором установлена Windows 10.
3. Найдите раздел с буквой привода, соответствующей разделу Windows (обычно буква C:).
4. Запомните букву этого раздела, так как она будет использоваться в следующих шагах.
Шаг 3. Сброс пароля
1. В командной строке введите следующую команду, где C: — это буква раздела Windows, найденная на предыдущем шаге: C: и нажмите Enter.
2. Затем введите команду: cd \Windows\System32 и нажмите Enter.
3. Теперь введите команду: ren utilman.exe utilman.exe.bak и нажмите Enter. Это переименует файл utilman.exe, который используется для запуска среды доступности, в резервную копию.
4. Далее введите команду: copy cmd.exe utilman.exe и нажмите Enter. Это создаст копию файла cmd.exe и переименует ее в utilman.exe.
5. Теперь вы можете перезагрузить компьютер, извлечь установочный носитель и дать Windows 10 загрузиться с жесткого диска.
6. Когда появится экран входа в систему, нажмите клавишу «Windows» + «U». Это откроет командную строку в среде доступности.
7. В командной строке введите следующую команду: net user Администратор новый_пароль и нажмите Enter. Замените «новый_пароль» на желаемый пароль для учетной записи администратора.
8. Закройте командную строку и войдите в систему с вновь установленным паролем администратора.
Вот и все! Теперь вы знаете, как сбросить пароль учетной записи «Администратор» в Windows 10. Помните, что эти инструкции предоставляют возможность получить доступ к системе только в случае, когда у вас есть физический доступ к компьютеру и администраторским правам. Используйте этот способ ответственно и в соответствии с законодательством вашей страны.
Сброс пароля Windows 10
Когда вы забыли пароль учетной записи «Администратор» в Windows 10, есть несколько способов сбросить его.
1. Способ с использованием установочного диска:
| — Запустите компьютер с установочного диска Windows 10. |
| — Потом надо выбрать язык и щелкнуть по кнопке «Далее». |
| — В следующем окне выберите ссылку «Восстановление системы». |
| — Перейдите в раздел «Дополнительные возможности». |
| — Нажмите на значок командной строки для запуска командной строки. |
| — В командной строке введите «d:» и нажмите Enter. |
| — Затем введите «cd windows\system32» и нажмите Enter. |
| — В командной строке введите «ren utilman.exe utilman.exe.bak» и нажмите Enter. |
| — Затем введите «copy cmd.exe utilman.exe» и нажмите Enter. |
| — Перезагрузите компьютер без установочного диска. |
| — В окне авторизации нажмите на значок «Удобные настройки», это откроет командную строку. |
| — В командной строке введите «net user Администратор новый_пароль», где «Администратор» — это имя вашей учетной записи, а «новый_пароль» — это пароль, который вы хотите задать. |
| — После ввода команды нажмите Enter. |
| — Теперь вы можете войти в систему с новым паролем администратора. |
2. Способ с использованием консоли восстановления:
| — Загрузите компьютер с установочного диска Windows 10. |
| — В окне установки выберите свой язык и нажмите «Далее». |
| — В правом нижнем углу экрана выберите ссылку «Система». |
| — Затем выберите «Открыть командную строку» вместо «Установки Windows». |
| — В командной строке введите «diskpart» и нажмите Enter. |
| — Введите «list volume» и найдите раздел «Система». |
| — Потом введите «select volume X», где X — это номер раздела «Система». |
| — Введите «assign letter=D» и нажмите Enter. |
| — Введите «D:» и нажмите Enter. |
| — Введите «cd windows\system32» и нажмите Enter. |
| — Введите «ren utilman.exe utilman.exe.bak» и нажмите Enter. |
| — Введите «copy cmd.exe utilman.exe» и нажмите Enter. |
| — Перезагрузите компьютер без установочного диска. |
| — В окне авторизации нажмите на значок «Удобные настройки», это откроет командную строку. |
| — В командной строке введите «net user Администратор новый_пароль», где «Администратор» — это имя вашей учетной записи, а «новый_пароль» — это пароль, который вы хотите задать. |
| — После ввода команды нажмите Enter. |
| — Теперь вы можете войти в систему с новым паролем администратора. |
3. Способ с использованием файла учетной записи «utilman.exe»:
| — Загрузите компьютер с установочного диска Windows 10. |
| — В окне установки выберите свой язык и нажмите «Далее». |
| — В правом нижнем углу экрана выберите ссылку «Система». |
| — Затем выберите «Открыть командную строку» вместо «Установки Windows». |
| — В командной строке введите «copy c:\windows\system32an.exe d:\», где «c:» — это диск с установленной Windows, а «d:» — это диск, с которого вы загружаете компьютер. |
| — Введите «copy /y c:\windows\system32\cmd.exe c:\windows\system32an.exe» и нажмите Enter. |
| — Перезагрузите компьютер без установочного диска. |
| — В окне авторизации нажмите на значок «Удобные настройки», это откроет командную строку. |
| — В командной строке введите «net user Администратор новый_пароль», где «Администратор» — это имя вашей учетной записи, а «новый_пароль» — это пароль, который вы хотите задать. |
| — После ввода команды нажмите Enter. |
| — Теперь вы можете войти в систему с новым паролем администратора. |
Не забудьте изменить «новый_пароль» на ваш желаемый пароль во всех описанных выше способах.
Восстановление пароля Windows 10 может потребовать некоторых технических навыков, поэтому, если у вас нет достаточного опыта, рекомендуется обратиться к специалистам по компьютерам или IT-службе.
Способ 2 «Командная строка»
Шаг 1: Подготовка к сбросу пароля
1. Перезагружаем компьютер с помощью загрузочного носителя Windows 10 (флешка или диск).
2. После загрузки выбираем язык и нажимаем на значок «Посетить восстановление».
Шаг 2: Запуск командной строки
1. В окне выбора действий заходим в папку, где находится система Windows (например, на диске C:).
2. Открываем папку Windows, а затем System32.
3. В папке System32 находим файл utilman.exe и копируем его.
4. В той же папке создаем копию файла cmd.exe и переименовываем его в utilman.exe.
Шаг 3: Сброс пароля с помощью командной строки
1. Закрываем все окна и перезагружаем компьютер.
2. После загрузки системы Windows 10 вместо ввода пароля нажимаем на значок учетной записи «Администратор».
3. Вместо ввода пароля нажимаем кнопку «Учетная запись не имеет пароля» или вводим новый пароль с помощью команды «net user [имя пользователя] [новый пароль]».
4. Затем закрываем окно командной строки и войдите в систему с новым паролем.
Заключение
С помощью этого способа вы сможете сбросить пароль учетной записи «Администратор» в Windows 10. Однако, стоит быть осторожным при проведении данных действий, чтобы избежать нежелательных последствий.
Способ 3: Загрузка с установочного носителя
Если вы забыли пароль учетной записи «Администратор» в Windows 10, то существует еще один способ сбросить его с помощью установочного носителя операционной системы. Для этого вам потребуется флешка или DVD с установочными данными Windows 10.
Шаг 1: Загрузка с установочного носителя
Для начала вам нужно войти в компьютер, запускаем его и открываем BIOS или Boot Menu (в зависимости от модели компьютера).
В BIOS или Boot Menu выбираем установочный носитель (флешку или DVD) в качестве первого приоритетного загрузочного устройства, затем сохраняем настройки и перезагружаем компьютер.
Шаг 2: Восстанавливаем доступ к учетной записи «Администратора»
После загрузки компьютера с установочного носителя открывается окно установки Windows. Не нужно запускать саму установку, просто нажмите «Shift + F10» для вызова командной строки.
В открывшейся командной строке введите следующую команду:
copy d:\windows\system32\cmd.exe d:\windows\system32an.exe
Здесь «d» – это буква вашего перемещаемого установочного носителя Windows 10, поэтому замените ее на актуальную букву у вашего компьютера.
Далее введите команду:
copy d:\windows\system32\cmd.exe d:\windows\system32an.exe
Теперь вы можете выйти из командной строки и закрыть окно установки Windows.
Шаг 3: Загрузка системы с измененными возможностями
Перезагрузите компьютер и вернитесь в BIOS или Boot Menu, чтобы выбрать жесткий диск компьютера в качестве первого загрузочного устройства.
Сохраните изменения в настройках BIOS или Boot Menu и перезагрузите компьютер снова.
Шаг 4: Сброс пароля учетной записи «Администратора»
После загрузки процесса ввода данных вместо экрана входа в систему появится значок «Скрипт доступности», который вы можете нажать.
В открывшемся окне введите следующую команду:
net user Администратор *
Здесь «Администратор» – это имя учетной записи «Администратора», для которой вы хотите сбросить пароль.
После ввода этой команды вам будет предложено задать новый пароль для учетной записи «Администратора». Вы также можете оставить это поле пустым, чтобы создать пароль пустым.
Подтвердите новый пароль и нажмите Enter.
Заключение
Теперь вы сможете войти в систему под учетной записью «Администратора» с новым или пустым паролем. Не забудьте удалить файлы utilman.exe и cmd.exe из раздела «C:\Windows\System32», чтобы обеспечить безопасность вашей системы.
Способ 1: Системная оснастка
Шаг 1: Запускаем командную строку
Для начала открываем системную оснастку командной строки. Чтобы это сделать, нажимаем клавишу Win + R, после чего в появившемся окне «Запустить» вводим команду cmd и нажимаем клавишу Enter. Также можно воспользоваться командой поиска, набрав в строке поиска фразу «командная строка» и выбрав соответствующий значок.
Шаг 2: Запуск команды с правами администратора
В командной строке, запущенной от имени администратора, нужно выполнить определенную команду. Для этого щелкаем правой кнопкой мыши по значку командной строки и выбираем пункт «Запустить от имени администратора».
Шаг 3: Запуск установочного файла
После этого в командной строке вводим команду, которая запускает установочный файл. В данном случае это команда «utilman.exe». Нажимаем клавишу Enter, и установочный файл будет запущен.
Шаг 4: Завершение установки
После запуска установочного файла созданный вами аккаунт администратора будет завершен. Теперь можно закрыть командную строку и перезагрузить компьютер. После загрузки системы вместо логин-экрана вы увидите консоль доступа к данным. Забудьте о вводе пароля, ведь теперь у вас есть полный доступ к системе в среде командной строки.
Сброс пароля «Администратора»
Для сброса пароля «Администратора» следуйте этим простым шагам:
1. Загрузка компьютера в режиме «Системная строка»
1.1. Вставьте установочный диск Windows 10 в компьютер и перезагрузите его.
1.2. При загрузке нажмите любую клавишу, чтобы запустить компьютер с установочного диска.
1.3. Вместо запуска установки Windows, выберите вариант «Системная строка».
2. Смена имени файла utilman.exe
2.1. В системной строке введите команду «c:» (без кавычек) и нажмите Enter, чтобы перейти к диску с установленной операционной системой.
2.2. Введите команду «cd windows\system32» (без кавычек) и нажмите Enter, чтобы перейти в папку со системными файлами.
2.3. Наберите команду «ren utilman.exe utilman.exe.bak» (без кавычек) и нажмите Enter, чтобы переименовать файл utilman.exe.
3. Замена файла utilman.exe
3.1. Наберите команду «copy cmd.exe utilman.exe» (без кавычек) и нажмите Enter, чтобы скопировать файл cmd.exe с новым именем utilman.exe.
3.2. Закройте системную строку и удалите установочный диск.
3.3. Перезагрузите компьютер, но на этот раз загрузитесь с жесткого диска.
4. Сброс пароля «Администратора»
4.1. При вводе логина вместо пароля кликните на иконке Удобства доступа в правом нижнем углу экрана. Откроется командная строка.
4.2. В командной строке введите команду «net user Администратор новый_пароль» (без кавычек), чтобы задать новый пароль для учетной записи «Администратор».
4.3. Закройте командную строку и перезагрузите компьютер.
Заключение
После выполнения всех этих шагов пароль учетной записи «Администратор» будет сброшен и вы сможете использовать новый пароль для авторизации на компьютере. Примечание: не забывайте хранить данные пароли в надежном месте, чтобы избежать потери доступа к вашим файлам и данным.
Видео:
HOW TO RESET Administrator PASSWORD and Unlock Computer in Windows 11,10,8.1 Without Programs
HOW TO RESET Administrator PASSWORD and Unlock Computer in Windows 11,10,8.1 Without Programs Автор: ipMalik 375 870 просмотров 1 год назад 8 минут 55 секунд