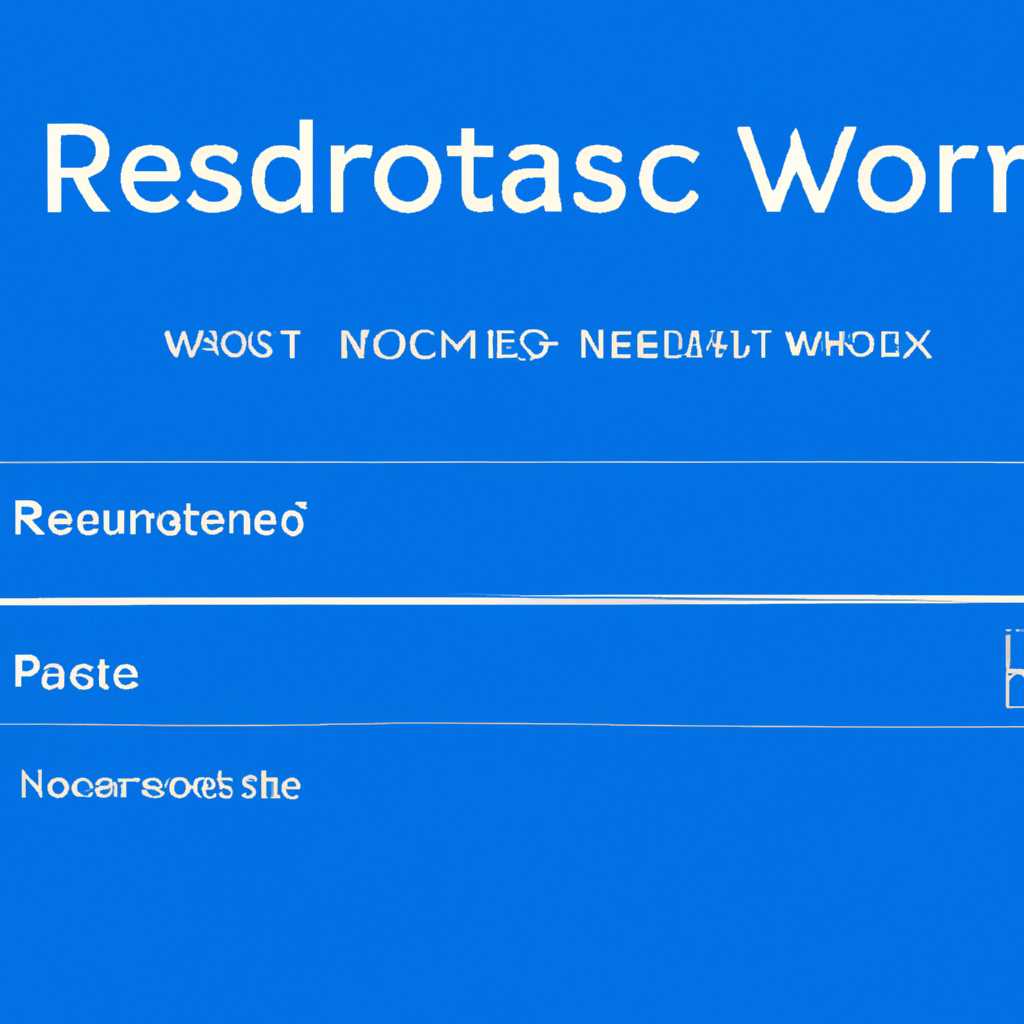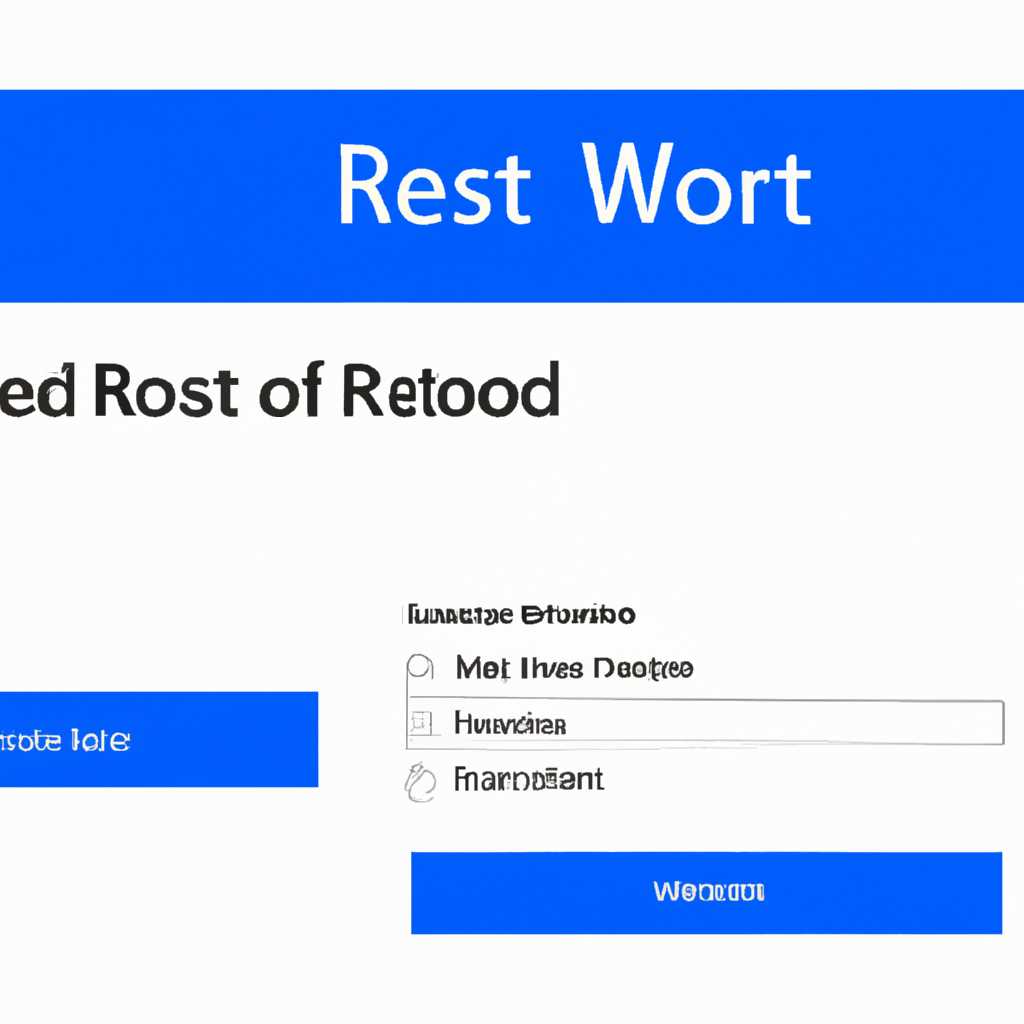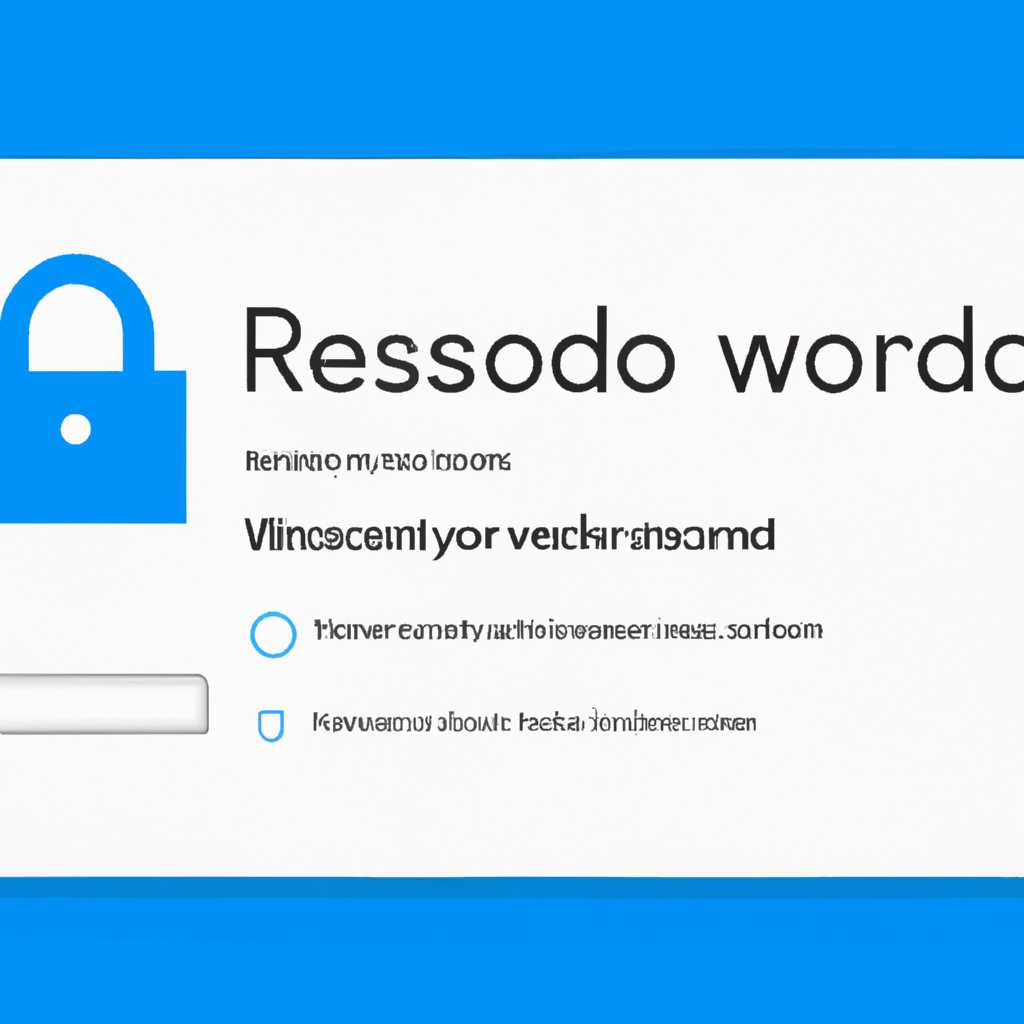- Как сбросить пароль учетной записи в Windows 10: пошаговая инструкция
- Как удалить учетную запись пользователя в Windows 10
- Шаг 1: Запуск системной утилиты «cmd.exe» от имени администратора
- Шаг 2: Сброс учетной записи пользователя
- Способ 1 «Системная оснастка»
- Способ 2 «Командная строка»
- Способ 3 «Загрузка с установочного носителя»
- Сброс пароля локальной учетной записи Windows 10
- Видео:
- Как изменить пароль Windows 10
Как сбросить пароль учетной записи в Windows 10: пошаговая инструкция
Восстановление пароля учётной записи на системе Windows 10 может быть неотложной задачей в случае утери доступа к вашему компьютеру. В таких ситуациях имеется несколько способов сбросить пароль, и в этой статье мы рассмотрим один из самых простых и эффективных.
Перед тем как приступить к сбросу пароля, важно понимать, что этот метод применим только для локальных учётных записей на компьютере. Если у вас есть учётная запись Microsoft, то восстановление пароля вам потребуется делать через официальный сайт компании.
Шаг 1: Загрузка компьютера с установочного носителя Windows 10.
После загрузки компьютера с установочного носителя необходимо будет перейти в окно с выбором языка и нажать клавишу Shift+F10. Это откроет командную строку, с помощью которой мы и будем сбрасывать пароль для учетной записи.
Шаг 2: Запускаем командную строку и удаляем файл с данными пароля.
В открывшемся окне командной строки введите следующие команды:
1. Перейдите в папку с установленной операционной системой Windows:
cd C:\Windows\System32
2. Скопируйте учетную запись «utilman.exe» и сохраните копию:
copy Utilman.exe Utilman.exe.bak
3. Переименуйте скопированный файл «cmd.exe» в «Utilman.exe»:
copy cmd.exe Utilman.exe
После выполнения этих команд закройте командную строку и перезагрузите компьютер.
Шаг 3: Сбрасываем пароль учетной записи.
После загрузки системы на экране введите свой пароль и нажмите Enter. Затем на экране входа нажмите комбинацию клавиш Win+U. Это откроет окно с помощью которого можно изменить пароль для учетной записи.
В открывшемся окне введите следующую команду:
net user [имя_учетной_записи] [новый_пароль]
Замените [имя_учетной_записи] на имя вашей учетной записи пользователя, а [новый_пароль] на новый пароль, который вы хотите установить. После ввода команды нажмите Enter.
Шаг 4: Заключение
После выполнения всех этих шагов перезагрузите компьютер и введите новый пароль для своей учетной записи. Теперь у вас будет доступ к вашей учетной записи Windows 10 без проблем.
Стоит отметить, что данная процедура не удалит, а только сбросит пароль для вашей учетной записи. Все данные и файлы останутся нетронутыми.
Воспользоваться этим способом можно и для сброса пароля администратора системы. Но перед выполнением данных действий рекомендуется ознакомиться с дополнительными статьями и руководствами по сбросу пароля для данной учетной записи.
Теперь, когда вы знаете, как сбросить пароль учетной записи на Windows 10, вы сможете без труда получить доступ к своему компьютеру в случае утери пароля.
Как удалить учетную запись пользователя в Windows 10
Удаление учетной записи пользователя в Windows 10 может потребоваться в случае, когда вы хотите полностью сбросить данные пользователя или просто избавиться от неиспользуемого аккаунта. В данной инструкции мы покажем, как удалить учетную запись пользователя в Windows 10.
Шаг 1: Запуск системной утилиты «cmd.exe» от имени администратора
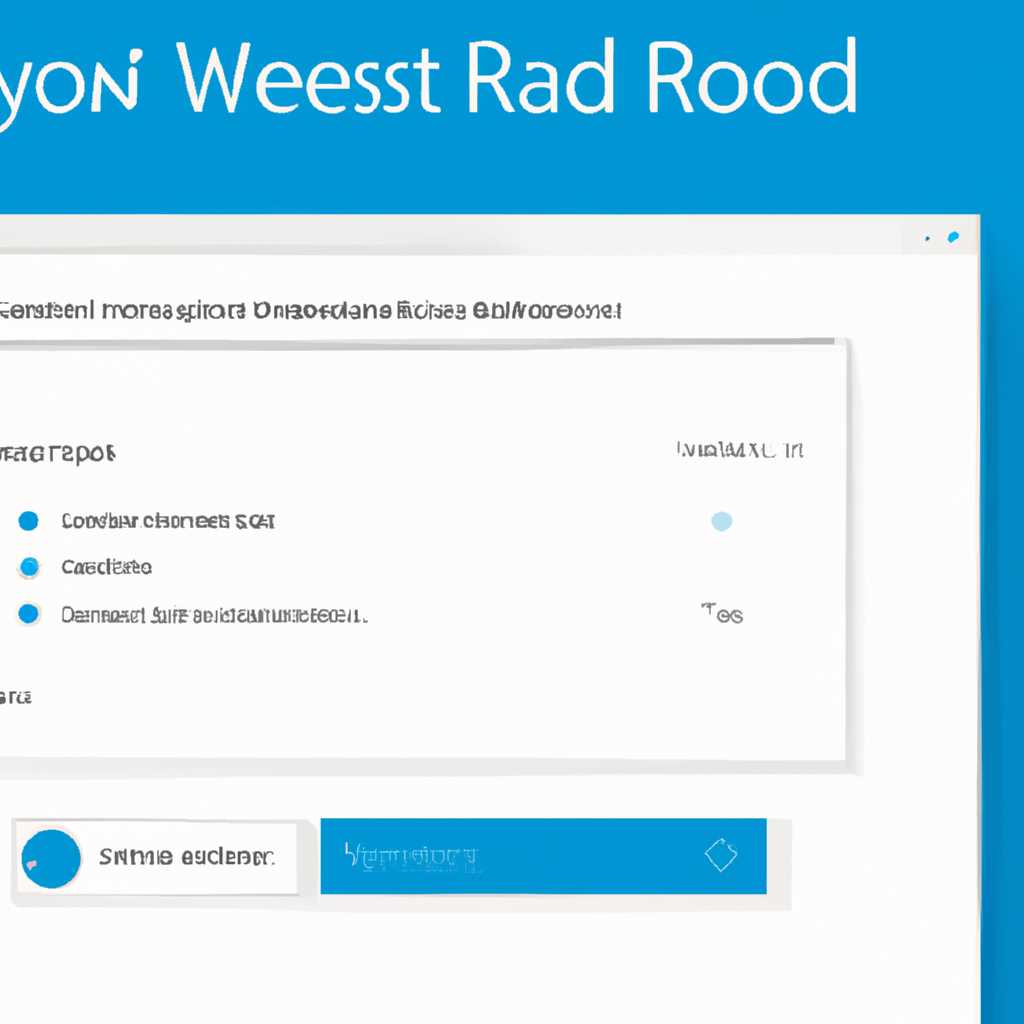
- Нажмите кнопку «Пуск» в левом нижнем углу экрана.
- Введите в поисковую строку название утилиты «cmd.exe«.
- Нажмите правой кнопкой мыши на найденный результат «cmd.exe» и выберите пункт «Запуск от имени администратора».
Шаг 2: Сброс учетной записи пользователя
- В окне командной строки введите команду: «
net user«. Нажмите клавишу Enter, чтобы выполнить команду. - Вы увидите список всех учетных записей пользователей на компьютере. Найдите учетную запись, которую вы хотите удалить.
- Введите следующую команду для удаления учетной записи: «
net user ИмяПользователя /delete«, где «ИмяПользователя» — это имя учетной записи, которую вы хотите удалить. Нажмите клавишу Enter.
После выполнения этих шагов выбранная учетная запись будет удалена из системы Windows 10.
Примечание: При удалении учетной записи пользовательские данные и файлы будут безвозвратно удалены, поэтому убедитесь, что вы не нуждаетесь в них.
Также обратите внимание, что удаление учетной записи «Администратор» может привести к серьезным проблемам и потере доступа к системе. Если вы не следуете инструкции внимательно или не знаете, что делаете, удаление аккаунта «Администратор» может вывести вас из системы без возможности входа. Удаляйте пользовательские учетные записи, которые вы создали сами, и убедитесь, что вам не понадобится проверенный аккаунт «Администратор» для получения доступа к системным функциям.
Внимание! Если вы хотите сбросить пароль учетной записи пользователя в Windows 10, воспользуйтесь другими методами или специальными программами, разработанными Microsoft для этой цели.
Способ 1 «Системная оснастка»
Если вы забыли пароль учетной записи в Windows 10, то можно воспользоваться системной оснасткой для сброса пароля. Вот пошаговая инструкция:
- Переходим к экрану входа в Windows 10 и нажимаем клавишу Shift на клавиатуре, зажатую одновременно с кнопкой Перезагрузка на экране.
- Выбираем пункт «Отладка» -> «Дополнительные параметры» -> «Настройки запуска» и нажимаем кнопку Перезагрузить.
- На экране выбираем «Включить безопасный режим сети» или «Включить безопасный режим» и жмем Enter.
- Windows 10 загружается в безопасном режиме.
- На экране входа в систему выбираем учетную запись «администратор».
- Вводим новый пароль для учетной записи «администратор» и нажимаем Enter.
- Запускаем командную строку от имени администратора. Для этого нажимаем сочетание клавиш Win+X и выбираем пункт «Командная строка (администратор)».
- В командной строке вводим команду net user user_name new_password, где user_name — имя пользователя, для которого хотим сбросить пароль, а new_password — новый пароль, который нужно установить. Например, команда может выглядеть следующим образом: net user administrator MyNewPassword123.
- После ввода команды нажимаем Enter.
- Закрываем командную строку и перезагружаем компьютер.
- Теперь можно войти в систему с новым паролем.
Этот способ позволяет сбросить пароль учетной записи на локальной учетной записи Windows 10. Если вы хотите сбросить пароль для установочного диска или сбросить пароль учетной записи Microsoft, то следующие способы могут быть более подходящими для вас.
Заключение: способ с помощью системной оснастки позволяет значительно упростить и ускорить процесс сброса пароля учетной записи в Windows 10. Помните, что использование данного способа требует доступа к учетной записи «администратора» и может быть использовано только для сброса пароля локальной учетной записи.
Способ 2 «Командная строка»
Если у вас есть доступ к учетной записи администратора, вы можете воспользоваться этим вариантом сброса пароля. Для начала переходим к экрану ввода пароля в Windows 10 и нажимаем кнопку смены пользователя (user) в левом нижнем углу.
После этого выбираем опцию «Командная строка», нажимаем на изображение локальной учетной записи (в нашем случае «Администратор»).
Появится командная строка для ввода команд. Здесь нужно ввести команду «net user администратор новый_пароль». Вместо «администратор» мы указываем имя учетной записи, а вместо «новый_пароль» — желаемый новый пароль. После ввода команды нажимаем клавишу Enter и пароль будет сброшен.
Теперь вы можете воспользоваться новым паролем для входа в систему.
Заключение:
Способ 2 «Команда строка» — это еще один удобный способ сбросить пароль учетной записи в Windows 10. Он позволяет значительно сэкономить время, поскольку нет необходимости использовать установочный носитель или сбрасывать пароль через оснастку системы. Используя командную строку, вы можете сбросить пароли не только для учетной записи администратора, но и для других локальных учетных записей пользователя.
Способ 3 «Загрузка с установочного носителя»
1. Включите компьютер и вставьте установочный носитель Windows 10.
2. Переходим к экрану установки Windows и выберите следующие опции: язык, временную зону и раскладку клавиатуры.
3. Нажимаем «Далее» и затем выбираем пункт «Сбросить компьютер».
4. В следующем окне выбираем «Проблемы с компьютером» и отправляемся в раздел «Дополнительные параметры».
5. На экране «Выбрать параметры» выбираем «Установка: здесь перейти к восстановлению и сбросу» и затем выбираем «Восстановление».
6. В меню восстановления выбираем «Сброс этого компьютера» и затем нажимаем «Далее».
7. Введите данные вашей локальной учетной записи Microsoft или создайте новую учетную запись пользователя.
8. Затем заполняем поля для учетной записи «Администратор». Введите новый пароль дважды и нажмите «Далее».
9. После завершения сброса пароля, нажмите «Завершить». Ваш пароль учетной записи администратора Windows 10 будет удален и вы сможете воспользоваться новым паролем при следующем запуске системы.
10. Возможно, система перезагрузится несколько раз в процессе сброса пароля, так что не беспокойтесь, это нормально.
11. После успешной загрузки системы, можно будет войти в локальную учетную запись «Администратор» с использованием нового пароля.
Сброс пароля локальной учетной записи Windows 10
В этом разделе мы подробно расскажем о процедуре сброса пароля для локальной учетной записи в операционной системе Windows 10. Если вы забыли пароль от своей учетной записи и не можете войти в систему, следуйте инструкциям ниже.
- Загрузка в систему в режиме «сброс пароля»
- Для начала, запускаем командную строку от имени администратора. Для этого щелкаем правой кнопкой мыши по кнопке «Пуск» в левом нижнем углу экрана, затем выбираем «Командная строка (администратор)».
- После запуска командной строки, вводим следующую строку:
net user. Нажимаем «Enter». - Находим нужный аккаунт пользователя в списке учетных записей и запоминаем его имя.
- Далее вводим команду:
net user [имя учетной записи] *, заменяя [имя учетной записи] на имя пользователя, у которого необходимо сбросить пароль. Нажимаем «Enter». - Система попросит ввести новый пароль дважды. Можно оставить поле пароля пустым для удаления текущего пароля. Введенный пароль не будет отображаться на экране при вводе.
- После успешного сброса пароля, перезагружаем компьютер.
- Восстановление доступа к учетной записи
- После перезагрузки компьютера, выбираем аккаунт «Администратор».
- Входим в систему без ввода пароля.
- После входа в систему, открываем «Панель управления» и переходим в раздел «Учетные записи пользователей».
- Выбираем аккаунт пользователя, пароль которого был сброшен, и нажимаем на «Сбросить пароль».
- Следуем инструкциям мастера сброса пароля и вводим новый пароль для учетной записи.
- Заключение
Способ сброса пароля локальной учетной записи Windows 10 с использованием командной строки является довольно простым и эффективным. Он позволяет сбросить пароль без необходимости использования сторонних программ или специальных носителей. Важно помнить, что данная процедура должна выполняться только для локальных учетных записей, а не для учетных записей Microsoft. Если у вас есть учетная запись Microsoft, для сброса пароля следует воспользоваться другими методами.
Видео:
Как изменить пароль Windows 10
Как изменить пароль Windows 10 by remontka.pro video 207,688 views 3 years ago 3 minutes, 6 seconds