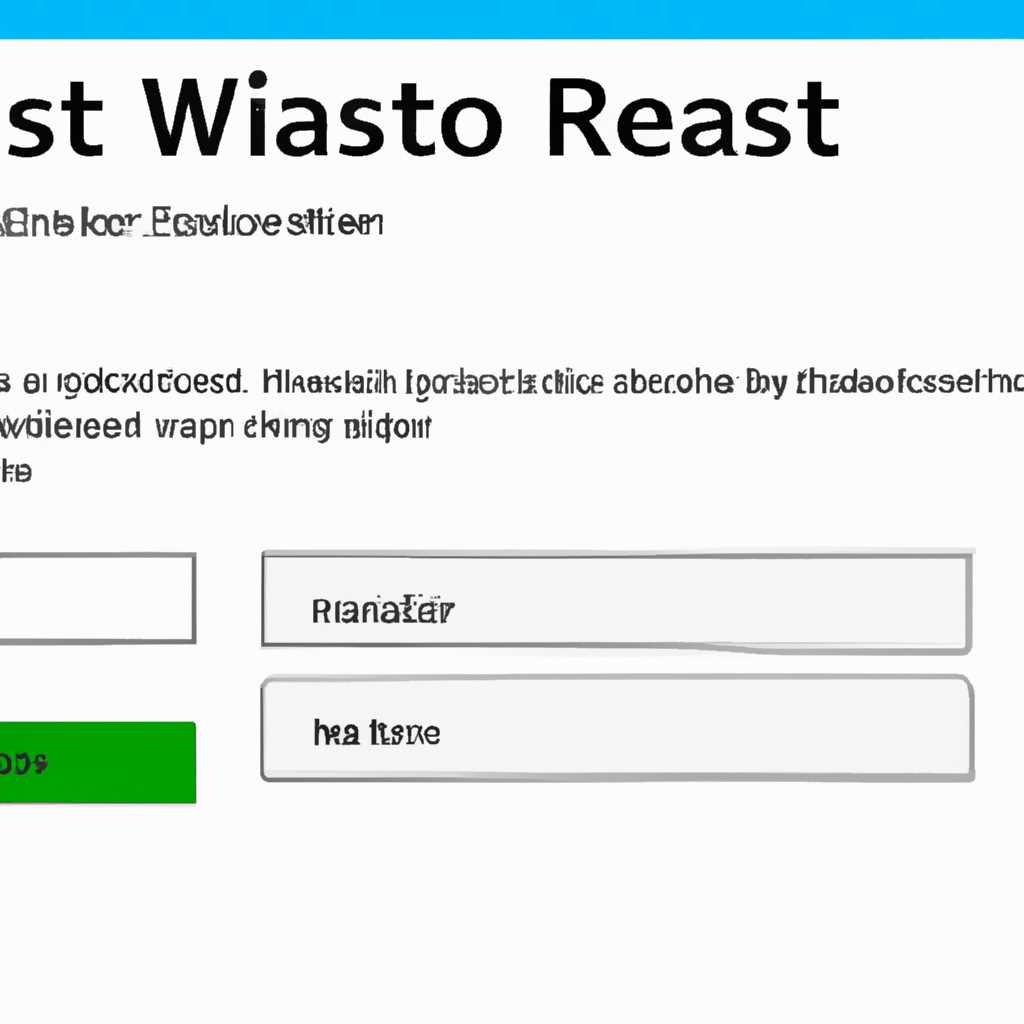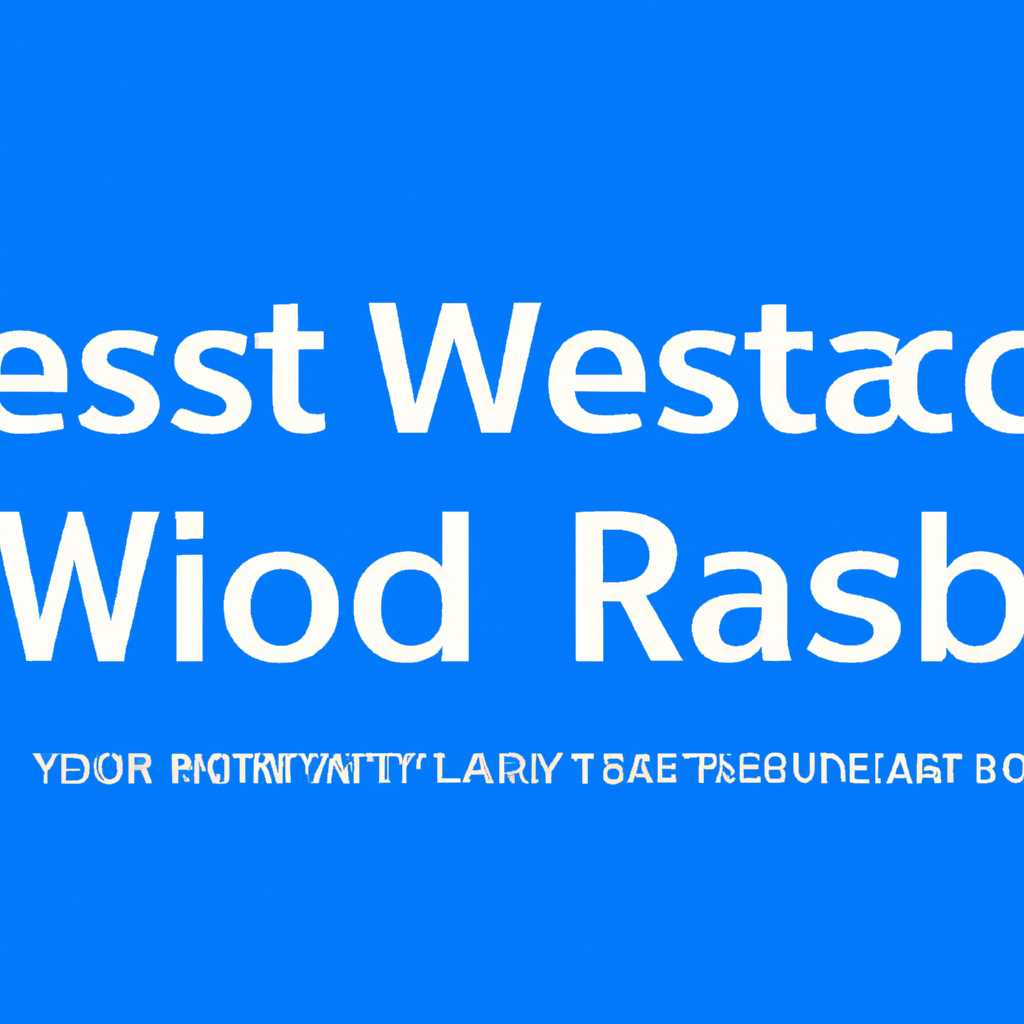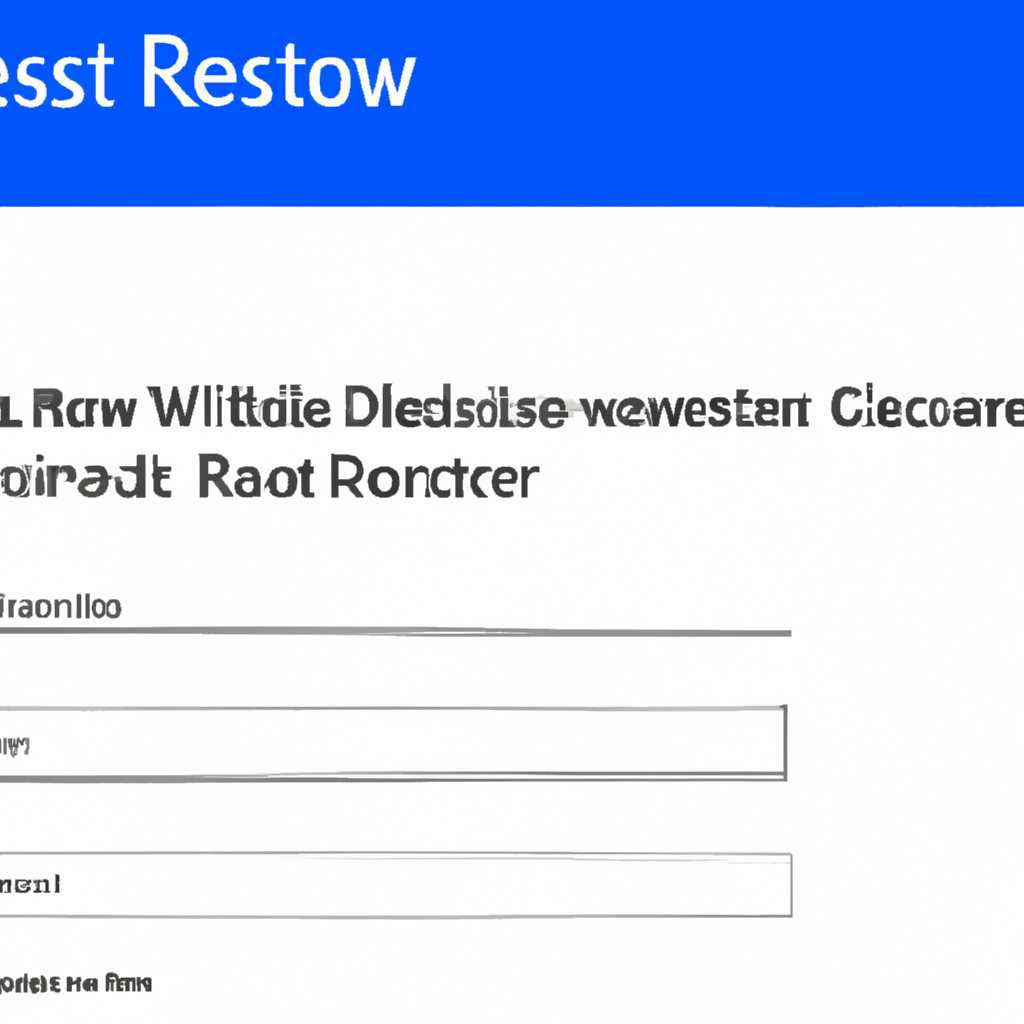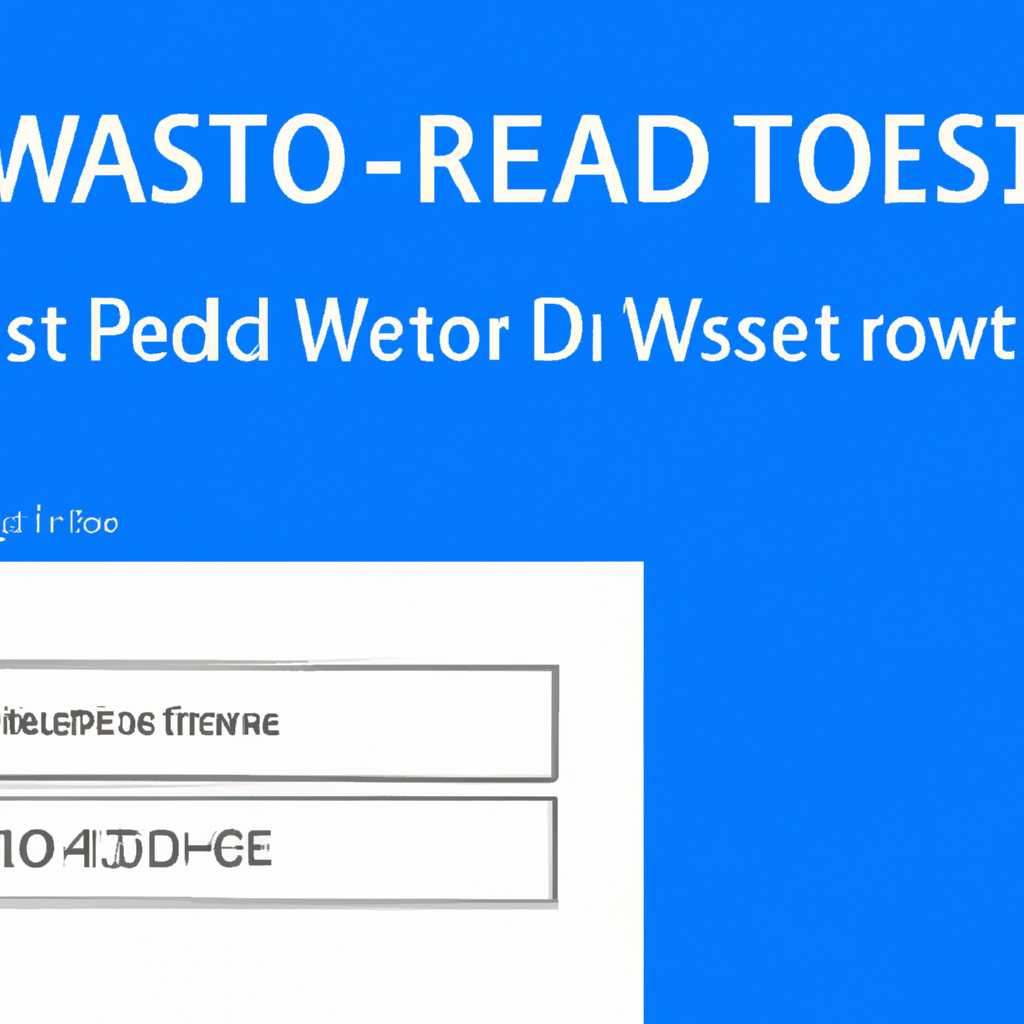- Пошаговое руководство: как изменить пароль учетной записи в Windows 10
- Как узнать пароль Windows 10
- Вариант 1: Локальная учётная запись
- Метод 1: Учётная запись администратора
- Метод 2: Использование утилиты для сброса пароля
- Метод 3: Использование программы Ophcrack
- Поиск и смена пароля с помощью ERD Commander
- Как обойти пароль Windows 10
- Видео:
- Как сбросить пароль Windows 10
Пошаговое руководство: как изменить пароль учетной записи в Windows 10
Сбросить или сменить пароль учётной записи в Windows 10 может потребоваться по разным причинам. Например, если вы забыли свой пароль или вам не удаётся войти в свою учётную запись после неправильного ввода пароля несколько раз подряд. Чтобы сбросить пароль, должна быть доступна учётная запись администратора компьютера или вы должны быть в состоянии войти под другим пользователем, имеющим соответствующие права доступа.
Если у вас есть доступ к администраторской учётной записи, вы можете сбросить пароль других пользователей через «Управление компьютером». Ниже приведено краткое описание этого метода сброса пароля:
1. Войдите в свою административную учётную запись на компьютере.
2. Нажмите клавиши Win + X для открытия меню быстрого доступа и выберите «Управление компьютером».
3. Найдите «Учетные записи локальной группы» в списке слева и выберите «Пользователи».
4. В списке пользователей найдите учётку, пароль для которой нужно сбросить, и щелкните правой кнопкой мыши на неё.
5. В контекстном меню выберите пункт «Сброс пароля» и следуйте инструкциям на экране для смены пароля.
Однако, если у вас нет доступа к администраторской учётной записи или другого пользователя с соответствующими правами, вам, скорее всего, придется искать другие методы сброса пароля.
Наиболее распространенным методом сброса пароля в Windows 10 без доступа к учётной записи администратора является использование специализированных программ и утилит. Одной из них является Ophcrack — утилита, которая позволяет получить доступ к паролям пользователей через анализ хэшей паролей в системе.
Как узнать пароль Windows 10
Когда потребуется узнать пароль от учетной записи в Windows 10, есть несколько вариантов действий. В данном руководстве мы рассмотрим несколько методов, которые помогут вам найти или сбросить установленный пароль.
Метод 1: Поиск пароля в файлах данных системы
- Переходим к экрану ввода пароля на своем компьютере.
- Вместо введения пароля, указываем неправильный пароль несколько раз.
- Когда появится сообщение о заблокированной учетной записи, нажимаем на ссылку «Сбросить пароль».
- Выбираем восстановление пароля с помощью электронной почты или с помощью ответов на секретные вопросы, указанные при создании учетной записи.
- Если нет возможности восстановления пароля, переходим к следующему методу.
Метод 2: Использование утилиты Ophcrack
- Запускаем компьютер с помощью загрузочного накопителя с установленной утилитой Ophcrack.
- После загрузки операционной системы с помощью утилиты Ophcrack, вам будет предоставлена возможность сбросить пароль учетной записи пользователя.
Метод 3: Восстановление пароля с помощью командной строки
- Запускаем компьютер в режиме «Восстановление с командной строкой».
- Запускаем утилиту «Commander» с помощью команды net user.
- Выбираем учетную запись пользователя, пароль которого необходимо сбросить.
- Вводим команду net user [имя_учетки] [новый_пароль], чтобы сбросить пароль.
- После ввода команды, пароль будет сброшен и вы сможете получить доступ к учетной записи.
Если ни один из этих методов не сработал, вам может потребоваться обратиться к специалисту по восстановлению паролей или переустановить операционную систему Windows 10.
Вариант 1: Локальная учётная запись
Если вам не удаётся узнать пароль от локальной учётной записи в операционной системе Windows 10, вы можете воспользоваться следующими методами:
Метод 1: Учётная запись администратора
- Перейдите к экрану входа в систему Windows 10. Вместо ввода пароля, нажмите на кнопку «Другой пользователь».
- Введите «Администратор» в поле «Имя пользователя». В поле «Пароль» оставьте его пустым, затем нажмите кнопку «Вход».
- Если вам удастся войти в систему с помощью учётной записи администратора, можно изменить пароль для нужного пользователя через «Панель управления» -> «Учетные записи пользователей».
Метод 2: Использование утилиты для сброса пароля
- Скачайте утилиту для сброса пароля, например, «Offline NT Password & Registry Editor».
- Создайте загрузочный USB-накопитель или диск с помощью программы, типа «Rufus» или «Windows USB/DVD Download Tool».
- Запустите компьютер с использованием созданного загрузочного USB-накопителя или диска.
- Во время загрузки выберите аккаунт, пароль которого хотите сбросить, и следуйте инструкциям утилиты для сброса пароля.
Внимание: использование утилиты для сброса пароля может привести к потере доступа к зашифрованным данным в электронной почте или файлам.
Метод 3: Использование программы Ophcrack
- Скачайте программу Ophcrack и установите её на компьютер.
- Запустите программу и выберите тип операционной системы Windows 10.
- Выберите учётную запись пользователя, пароль от которой хотите сбросить.
- Подождите, пока программа проверяет файлы и анализирует данные для нахождения пароля. Время выполнения может быть разным в зависимости от сложности пароля.
- Когда пароль будет найден, программа отобразит его в формате, понятном для пользователя.
Заключение
Если вам не удаётся сбросить пароль учётной записи в Windows 10 самостоятельно, вам может понадобиться помощь администратора. Также, обратите внимание, что сброс пароля может быть нарушением защиты личных данных пользователей.
Поиск и смена пароля с помощью ERD Commander
Вот пошаговое руководство о том, как сбросить пароль с помощью ERD Commander:
| Шаг 1: | Скачайте ERD Commander через официальный сайт разработчика или другие надежные источники. |
| Шаг 2: | Запускаем компьютер с загрузочного устройства с ERD Commander. |
| Шаг 3: | При загрузке ERD Commander выбираем язык и региональные настройки. |
| Шаг 4: | После успешной загрузки переходим в меню ERD Commander. |
| Шаг 5: | Выбираем учётную запись пользователя, пароль которой нужно сбросить. |
| Шаг 6: | Нажимаем на кнопку «Сбросить пароль» и следуем инструкциям на экране. |
| Шаг 7: | После успешного сброса пароля перезагружаем компьютер и входим в систему без ввода пароля. |
Обратите внимание, что использование ERD Commander для сброса пароля требует наличия администратора в системе. Если у вас нет доступа к административной учётной записи, вам понадобится дополнительное руководство о других способах сброса пароля.
Как обойти пароль Windows 10
В некоторых ситуациях может возникнуть необходимость обойти пароль учетной записи в Windows 10 для доступа к данным на компьютере. В этом случае можно воспользоваться одним из нескольких методов, чтобы получить доступ к системе без ввода пароля.
Метод 1: Использование учетной записи администратора
- Переходим к экрану входа в операционную систему Windows 10.
- Нажимаем на кнопку «Другой пользователь».
- Вводим имя пользователя и пароль, затем нажимаем «Войти».
- После входа в систему можно изменить пароль для учетной записи, которую нужно восстановить.
Метод 2: Сброс пароля с помощью командной строки
- Загрузите компьютер с установочного носителя Windows, например, с DVD или флеш-накопителя.
- После загрузки выберите язык и раскладку клавиатуры, а затем нажмите «Далее».
- Нажмите на ссылку «Полное восстановление системы», а затем перейдите к «Дополнительным параметрам».
- Выберите «Командная строка» в меню «Выберите тип системы восстановления».
- В интерфейсе командной строки введите команду
net user {имя учетной записи} {новый пароль}, где {имя учетной записи} — имя учетной записи для смены пароля, а {новый пароль} — новый пароль для этой учетной записи. - Перезагрузите компьютер и войдите в систему с новым паролем.
Метод 3: Использование программы Ophcrack
- С помощью другого компьютера с интернет-соединением скачайте программу Ophcrack.
- Запустите программу Ophcrack на компьютере, с которого вы хотите обойти пароль.
- Выберите тип учетной записи, для которой нужно восстановить пароль.
- Затем выберите путь к файлу с данными аккаунта пользователя, который хотите обойти пароль.
- Нажмите на кнопку «Запустить» и дождитесь окончания процесса восстановления пароля.
- После завершения процесса вы сможете увидеть восстановленные пароли для учетных записей в программе Ophcrack.
Обратите внимание, что обход пароля Windows 10 является нарушением защиты системы, поэтому его использование должно быть ограничено. Для повышения безопасности рекомендуется использовать сложные пароли и периодически проверять свою учетную запись на наличие уязвимостей.
Видео:
Как сбросить пароль Windows 10
Как сбросить пароль Windows 10 by nicols co 340,765 views 5 years ago 2 minutes, 41 seconds