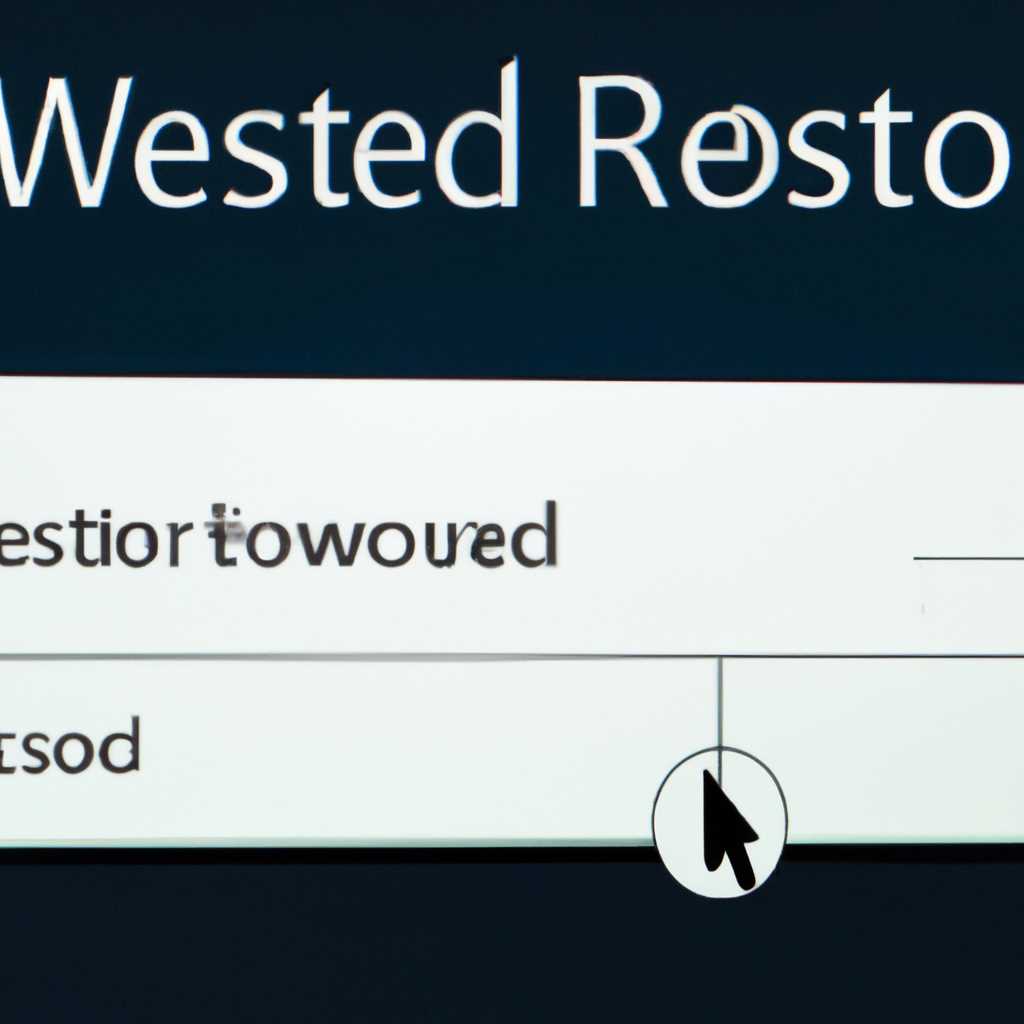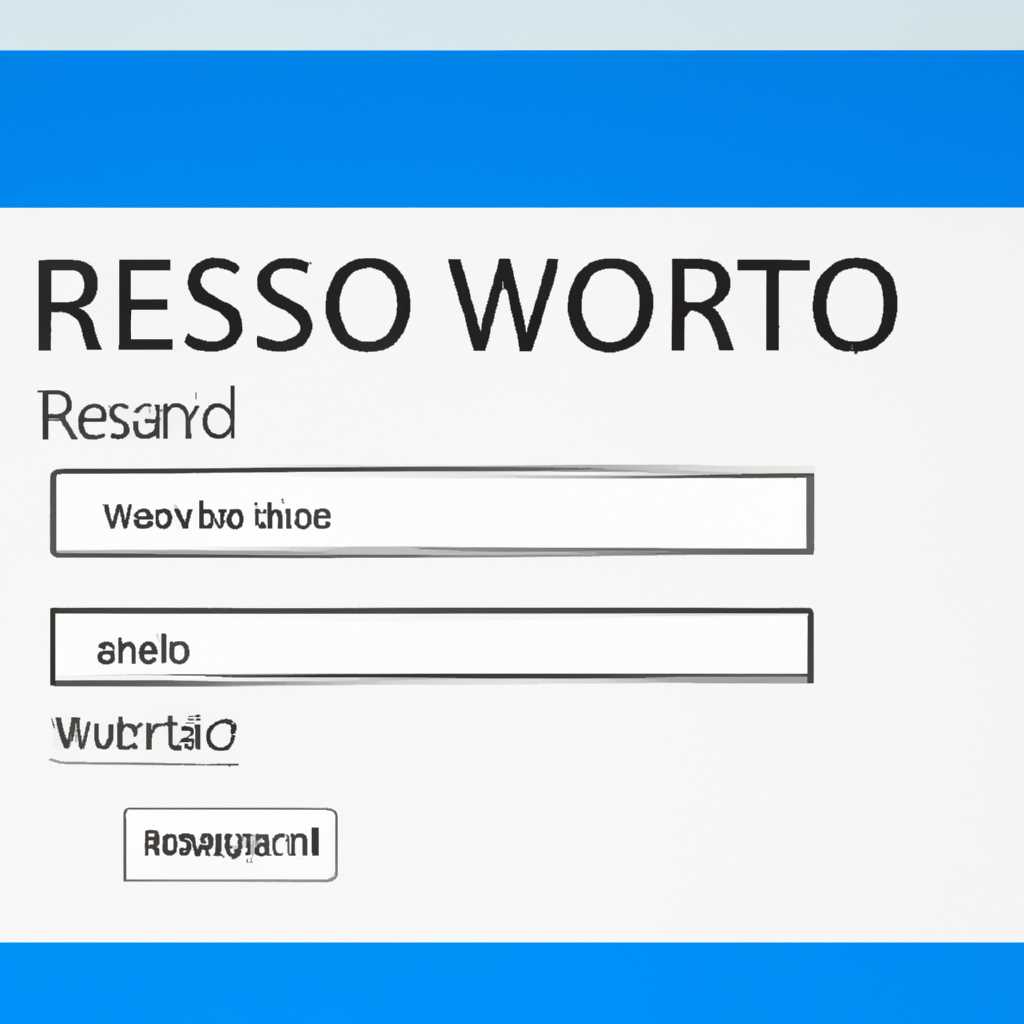- Как сбросить пароль Windows 10 — 3 простых и эффективных способа
- Способ 1: Использование учетной записи Microsoft
- Способ 2: Сброс пароля с помощью командной строки
- Как сбросить пароль Windows 10
- 1. Сбросить пароль с использованием учетной записи Microsoft
- 2. Сбросить пароль с помощью утилиты командной строки
- 3. Сбросить пароль с использованием реестра
- Способ 3: Использование установочного USB-накопителя
- Сброс пароля через учетную запись администратора
- Восстановление пароля с использованием диска для сброса пароля
- Видео:
- Как сбросить пароль учетной записи. Флешка для сброса пароля.
Как сбросить пароль Windows 10 — 3 простых и эффективных способа
Сброс пароля Windows 10 может стать необходимостью в различных ситуациях, таких как, например, если вы забыли пароль или если ваш компьютер был взломан. К счастью, Microsoft предоставляет несколько способов сброса пароля для пользователя, установленного на данном устройстве. В этой инструкции мы рассмотрим 3 простых и эффективных способа сброса пароля Windows 10.
Первый способ, который мы обсудим, позволяет сбросить пароль Windows 10 с помощью установочного файла. Если вы помните пароль от учетной записи администратора и у вас есть установочный диск или флешка с Windows 10, то вы можете использовать этот способ. Начните с загрузки компьютера с этого устройства, а затем следуйте инструкциям на экране, чтобы выполнить сброс пароля.
Второй способ предполагает использование командной строки без запуска операционной системы. Вам потребуется загрузочная флешка или диск с Windows 10. При загрузке выберите язык и нажмите на значок «Ремонт компьютера» в левом нижнем углу окна. Далее выберите «Открыть командную строку». В командной строке введите команду «net user имя_пользователя новый_пароль», заменив «имя_пользователя» на свое имя пользователя и «новый_пароль» на новый пароль, которым хотите заменить старый.
Третий способ предполагает использование специальной программы для сброса пароля Windows 10. В Интернете существует множество таких программ, некоторые из которых доступны бесплатно, а другие предлагают дополнительные возможности за плату. Одной из популярных программ для сброса пароля является Vellisaru Password Reset, которая позволяет сбросить пароль Windows 10 за несколько простых шагов.
Теперь, когда вы знаете несколько способов сброса пароля Windows 10, вы можете выбрать наиболее удобный для себя. Имейте в виду, что в некоторых случаях сброс пароля может потребоваться выполнить с использованием командной строки или специальных программ, поэтому будьте готовы к этим вариантам. Надеемся, что данная инструкция была полезной для вас, и вы сможете успешно сбросить пароль и восстановить доступ к своему компьютеру.
Способ 1: Использование учетной записи Microsoft
Если у вас установлена учетная запись Microsoft, она может помочь вам восстановить пароль в Windows 10. Этот способ не требует дополнительного программного обеспечения и может быть использован без доступа к учетной записи администратора.
Чтобы начать, следуйте этим шагам:
- На экране входа в систему нажмите на ссылку «Войти при помощи учетной записи Microsoft».
- В открывшемся окне введите свой адрес электронной почты и пароль от учетной записи Microsoft. Если ваш пароль не работает, перейдите к следующему шагу.
- Затем вам будет предложено восстановить пароль. Нажмите на ссылку «Забыли пароль?».
- Следуйте инструкции на экране, чтобы завершить процесс восстановления пароля. Это может включать ввод кода подтверждения, отправленного на вашу электронную почту или телефон. После успешного завершения вам будет предоставлен доступ к вашей учетной записи Microsoft.
Теперь вы можете использовать новый пароль для входа в Windows 10 и получить доступ к вашим данным.
Примечание: Если у вас не установлена учетная запись Microsoft, и вам не удается восстановить пароль с помощью этого способа, попробуйте использовать другие методы, о которых будет описано в следующих разделах статьи.
Способ 2: Сброс пароля с помощью командной строки
Если вы имеете флешку, загрузка с которой возможна, то этот вариант сброса пароля будет для вас наиболее удобным.
1. Подготовьте флешку для загрузки.
2. Включите компьютер и во время загрузки операционной системы, нажмите и удерживайте клавишу Shift на левом. Это позволит вам выполнить следующие шаги без необходимости входа в систему.
3. В появившемся окне выберите «Перезагрузить», затем удерживайте клавишу Shift и щелкните по кнопке «Пуск».
4. Выберите «Выключение» и затем «Перезапуск».
5. Когда компьютер перезагрузится, вы окажетесь в меню выбора загрузки. Выберите «Отладочные параметры» → «Параметры запуска» → «Перезагрузить».
6. После перезагрузки выберите «В безопасном режиме с командной строкой».
7. Перейдите в директорию с файлом utilman.exe, который обычно находится по пути C:\Windows\System32.
8. Сделайте резервную копию файла utilman.exe, переименовав его в utilman.exe.bak.
9. Переместите файл cmd.exe из той же директории вместо utilman.exe.
10. Перезагрузите компьютер и обычно входите с помощью кнопки «Удостоверение личности» (это значок маленького человечка) в нижнем левом углу экрана в окне входа в систему.
11. В командной строке, которая открывается после успешного входа в систему, введите следующую команду:
dism /image:C:\ /remove-package /packagename:Microsoft-Windows-Setup-Число_буква-Package~Число_буква
Вместо Число_буква вам нужно задать значение, которое определено в предыдущем шаге.
12. Закройте командную строку и перезагрузите компьютер.
13. На экране входа в систему нажмите на кнопку «Удостоверение личности» и выберите «Оценить другие методы входа» → «Пароль» → «Забыли пароль?».
14. Введите адрес электронной почты, который вы использовали при создании учетной записи, и следуйте инструкции сброса пароля, описанной на странице https://account.live.com/resetpassword.aspx.
Как сбросить пароль Windows 10
Иногда может возникнуть ситуация, когда вы забыли пароль от своей учетной записи в Windows 10. Не беспокойтесь, в этом руководстве мы расскажем вам о трех простых и эффективных способах сброса пароля, чтобы вы могли вернуть доступ к своему компьютеру.
1. Сбросить пароль с использованием учетной записи Microsoft
Если вы связали свою учетную запись Windows 10 с учетной записью Microsoft, то вы можете использовать специальный сервис для сброса пароля. Воспользуйтесь следующими шагами:
- Загрузите браузер и перейдите по ссылке https://account.live.com/resetpassword.aspx.
- Следуйте инструкциям на странице, чтобы подтвердить, что вы владелец учетной записи.
- Установите новый пароль для своей учетной записи.
2. Сбросить пароль с помощью утилиты командной строки
Если у вас нет доступа к своей учетной записи Microsoft или вы предпочитаете более сложный вариант, вы можете использовать утилиту командной строки dism. Следуйте этим шагам:
- Загрузите компьютер с помощью загрузочного USB-устройства или DVD с установочным диском Windows 10.
- После запуска установки нажмите клавишу Shift и одновременно выберите пункт меню «Пуск» -> «Питание» -> «Перезагрузить».
- В окне выбора действия нажмите последовательность клавиш Shift + F10, чтобы открыть командную строку.
- В командной строке введите следующую команду: dism /image:C:\ /remove-package /packagename:Microsoft-Windows-Utilman~31bf3856ad364e35~amd64~~10.0.18362.1 /norestart и нажмите клавишу Enter.
- Затем введите команду: copy C:\windows\system32an.exe C:\windows\system32an.exe.bak и нажмите клавишу Enter.
- Введя следующую команду: copy C:\windows\system32\cmd.exe C:\windows\system32an.exe и нажмите клавишу Enter.
- Перезагрузите компьютер и дождитесь появления экрана входа.
- Нажмите клавишу Windows + U для запуска программы командной строки.
- В командной строке введите следующую команду: net user <имя пользователя> <новый пароль>, заменив <имя пользователя> на аккаунт, который вы хотите сбросить, и <новый пароль> на желаемый новый пароль.
- Нажмите клавишу Enter.
- Теперь вы можете использовать новый пароль для входа в систему Windows 10.
3. Сбросить пароль с использованием реестра
Если вы не хотите использовать утилиту командной строки, можете выполнить сброс пароля с помощью редактора реестра regedit. Вот шаги, которые вам нужно выполнить:
- Загрузите компьютер с помощью загрузочного USB-устройства или DVD с установочным диском Windows 10.
- В окне выбора языка и метода ввода нажмите Shift + F10, чтобы открыть командную строку.
- В командной строке введите следующую команду: regedit и нажмите клавишу Enter, чтобы открыть редактор реестра.
- Слева в редакторе реестра найдите и откройте следующую запись: HKEY_LOCAL_MACHINE\SAM\SAM\Domains\Account\000001F4.
- В правой части окна найдите значение F и дважды щелкните на нем.
- В окне изменения данных удалите все символы в строке «Данные значения» и оставьте только значение 11.
- Закройте редактор реестра и перезагрузите компьютер.
- Теперь вы можете войти в систему Windows 10 без пароля.
Учтите, что эти способы сброса пароля Windows 10 могут быть использованы только в случаях, когда вы имеете физический доступ к компьютеру. В других случаях, возможно, потребуется обратиться к специалистам или использовать специализированные программы.
Способ 3: Использование установочного USB-накопителя
Как уже было описано в статье, сбросить пароль Windows 10 можно различными способами. Если вы не нашли решение с помощью программ или встроенных инструментов, то следующий способ поможет вам решить вопрос безопасности.
Для начала вам понадобится загрузочная USB-флешка или DVD-диск с установочным образом операционной системы Windows 10.
Далее вам нужно зайдите в BIOS или меню выбора загрузки из BIOS (для этого при запуске компьютера нажмите F2, F12 или другую клавишу, указанную на экране).
В меню выбора загрузки выберите свой установочный носитель (USB или DVD) и нажмите Enter, чтобы загрузиться с него.
После загрузки с установочного носителя выберите язык, время и тип клавиатуры, а затем нажмите Далее.
На следующем экране вместо установки Windows выберите ссылку «Использовать другие параметры» в правом нижнем углу.
В разделе «Данные для установки Windows» выберите «Сменить язык и другие параметры» и затем «Сброс пароля».
По окончании этой операции будет открыто командное окно, в котором введите следующую команду:
C:\windows\system32an.exe и нажмите Enter.
После этого закройте окно командной строки и перезагрузите компьютер без установочного носителя.
При загрузке операционной системы на экране встроенной программы доступности (utilman.exe) нажмите сочетание клавиш Win + U, чтобы открыть командную строку.
Теперь в командной строке введите следующую команду:
net user [имя пользователя] [новый пароль]
где [имя пользователя] — это ваш логин, а [новый пароль] — ваш новый пароль для входа в систему.
После ввода данной команды нажмите Enter.
Вам будет выведен список ответов на различные вопросы для создания нового пароля. Выбирайте ответы, которые вам подходят.
После этого войдите в систему, используя вновь установленный пароль.
Сброс пароля через учетную запись администратора
Если у вас есть доступ к учетной записи администратора, то вы можете сбросить пароль без использования дополнительных программ. Для этого вам потребуется запустить командную строку в режиме администратора. Воспользуйтесь следующими шагами:
- Зайдите в меню «Пуск» и найдите раздел «Windows PowerShell».
- Укажите, что хотите запустить PowerShell как администратор. Для этого нажмите правой кнопкой мыши на иконку и выберите соответствующий пункт.
- В открывшемся окне PowerShell введите команду «net user», чтобы получить список всех учетных записей на компьютере.
- Теперь введите команду «net user <имя_учетной_записи> *», где <имя_учетной_записи> — это имя учетной записи, для которой вы хотите сбросить пароль.
- После ввода команды вам будет предложено ввести новый пароль и подтвердить его.
- Когда вы успешно сбросите пароль, закройте окно PowerShell и перезагрузите компьютер.
Теперь вы сможете войти в систему с новым паролем выбранной учетной записи администратора. Обратите внимание, что этот метод сброса пароля не работает для учетных записей Microsoft, которые связаны с аккаунтом Майкрософт. Для сброса пароля таких учетных записей вам понадобится использовать другие способы, о которых подробно описано в других разделах статьи.
Восстановление пароля с использованием диска для сброса пароля
Для начала вам понадобятся некоторые материалы:
- Диск или флеш-накопитель для создания загрузочного диска;
- Доступ к установленной программе для записи файлов ISO на флеш-накопитель, например, Rufus;
- Немного свободного времени и терпения.
Далее, следуйте этим шагам:
- Закройте все приложения и перезагрузите компьютер. На экране входа выберите программу для записи файлов ISO на флеш-накопитель и откройте ее.
- Подтвердите, что у вас уже есть установленная программа для записи файлов ISO на флеш-накопитель. Если нет, установите одну из таких программ, которые можно найти в интернете.
- После запуска программы откройте загрузочный диск и выберите опцию «Создать загрузочный диск» или «Создать загрузочный USB-накопитель».
- Введите путь к загружаемому образу ISO, который ранее создали на своем компьютере.
- На этом моменте вам нужно будет задать вопросы касательно формата файла. Убедитесь, что вы выбрали правильную опцию для вашего диска или флеш-накопителя. Помимо этого, у вас может быть возможность изменить язык и настройки безопасности.
- После завершения настройки нажмите кнопку «Старт» или «ОК», чтобы начать процесс создания загрузочного диска.
- После завершения процесса создания загрузочного диска закройте программу и откройте командную строку.
- Выполните следующую команду, чтобы изменить путь к учетной записи Windows: reg load hkey_local_machine\имя_учетной_записи Введите полный_путь_к_вашему_пользовательскому_файлу_и_имени_пользователя
- Проверьте, что команда успешно выполнена.
- Далее введите команду reg edit hkey_local_machine\имя_учетной_записи, чтобы открыть окно редактора записей.
- В окне редактора записей найдите папку «Security», а в ней — папку «Cache».
- В папке «Cache» найдите файл «NL$1», щелкните правой кнопкой мыши на нем и выберите опцию «Удалить».
- Подтвердите удаление файла при необходимости.
- После удаления файла закройте окно редактора записей.
- Вернитесь в командную строку и выполните следующую команду: reg unload hkey_local_machine\имя_учетной_записи
- Проверьте, что команда успешно выполнена.
- Вернитесь на экран входа в Windows 10 и войдите в систему с использованием вашего нового пароля. Убедитесь, что пароль теперь будет более сложным и уникальным.
Итак, вы успешно восстановили пароль с использованием диска для сброса пароля. Однако, не забывайте, что учетные записи Windows имеют важное значение для безопасности вашей системы, поэтому внимательно следите за своим паролем и регулярно его изменяйте.
Видео:
Как сбросить пароль учетной записи. Флешка для сброса пароля.
Как сбросить пароль учетной записи. Флешка для сброса пароля. by ТЕХНО КОМПЬЮТЕР 36,424 views 3 years ago 4 minutes, 13 seconds