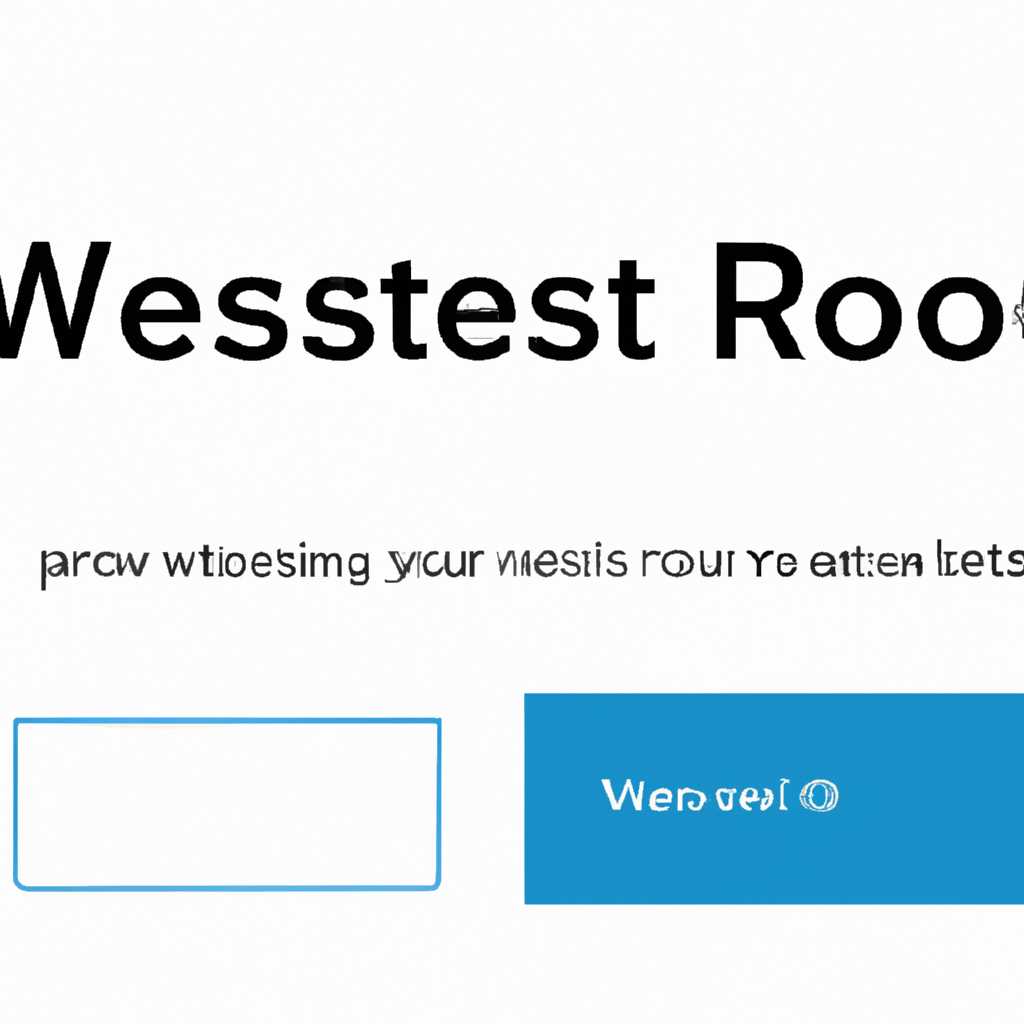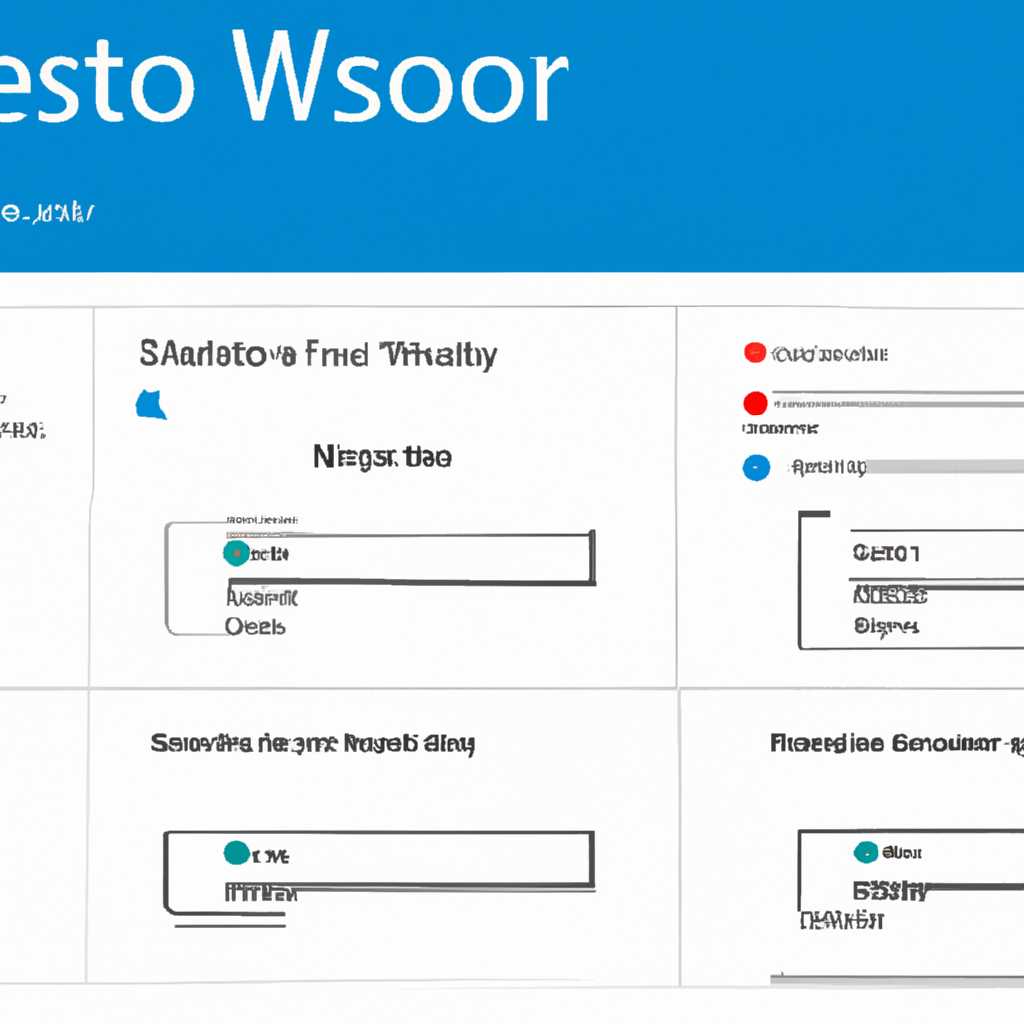- Как сбросить пароль Windows 10 — 3 простых способа
- Как сбросить пароль Windows 10
- 1. Использование встроенной утилиты «Справочник CMD» в меню «Восстановление»
- 2. Использование загрузочной флешки Windows
- 3. Использование программы для сброса пароля
- Сброс пароля через командную строку
- Шаг 1: Откройте командную строку
- Шаг 2: Выполните сброс пароля
- Сброс пароля с помощью загрузочного диска
- Сброс пароля через аккаунт Microsoft
- Шаг 1: Создание загрузочной флешки
- Шаг 2: Запуск системы с загрузочной флешки
- Шаг 3: Восстановление пароля
- Видео:
- Как в 2021 сбросить пароль Windows 10 /8/7/XP за 10 минут
Как сбросить пароль Windows 10 — 3 простых способа
Возможность сбросить пароль для учетной записи Windows 10 – это очень полезный параметр, который есть у каждого пользователя. Иногда мы можем забыть пароль или потерять доступ к учетной записи, поэтому сброс пароля может стать настоящей спасательной вехой. Для сброса пароля Windows 10 существует несколько простых способов, которые мы рассмотрим в этой статье.
Первый способ сброса пароля Windows 10 основан на использовании инструмента Recovery Setup. При загрузке Windows 10 вы увидите экран выбора языка и параметров подключения. Справа внизу этого окна появляется ссылка на экран Setup, нажав на которую вы попадете в меню сброса пароля. Здесь вы сможете сбросить пароль администратора с помощью учетных данных электронной почты, указанных при установке Windows 10. Введите свой адрес электронной почты, а затем следуйте инструкциям для сброса пароля. После сброса пароля вы сможете получить доступ к учетной записи с помощью нового пароля.
Второй способ сброса пароля Windows 10 работает при помощи командной строки программы regedit. Для этого вам предварительно нужно создать загрузочную флешку или DVD диск с Windows 10. Затем загрузить компьютер с этого носителя и выбрать загрузочную опцию. После загрузки откройте командную строку администратора, используя сочетание клавиш Shift + F10. В командной строке введите regedit, чтобы открыть редактор реестра. В редакторе реестра найдите раздел HKEY_LOCAL_MACHINE\SOFTWARE\Microsoft\Windows NT\CurrentVersion\Setup\OOBE и измените значение поля «RegisteredOrganization» и «RegisteredOwner» на что-то другое. После изменения перезагрузите компьютер и войдите в систему без пароля.
Третий способ сброса пароля Windows 10 состоит в использовании программы-редактора реестра в системе установленной на ранних версиях Windows. После загрузки программы кликните в разделе «Local users and groups» на вкладку «Users». Здесь вы найдете список пользователей, зарегистрированных в системе. Выберите нужного пользователя и кликните правой кнопкой мыши для открытия контекстного меню. В контекстном меню выберите опцию «Set Password» и следуйте инструкциям для сброса пароля данного пользователя. После этого вы сможете войти в систему без пароля этого пользователя.
Как сбросить пароль Windows 10
Если вы забыли пароль для входа в систему Windows 10 и не можете войти в свой аккаунт, не отчаивайтесь. Существуют несколько простых способов сбросить пароль без использования сторонних программ. Ниже описано три метода, которые помогут вам снова получить доступ к своему компьютеру.
1. Использование встроенной утилиты «Справочник CMD» в меню «Восстановление»
| 1. | В момент загрузки компьютера нажмите клавиши Shift + F10, чтобы открыть командную строку. |
| 2. | В командной строке введите utilman.exe и нажмите Enter. |
| 3. | Теперь, когда открылся «Справочник CMD», введите команду net user [имя пользователя] [новый пароль], где [имя пользователя] – имя вашего аккаунта, а [новый пароль] – новый пароль, который вы хотите использовать. |
| 4. | Подтвердите изменение пароля, следуя инструкциям на экране. |
2. Использование загрузочной флешки Windows
| 1. | Создайте загрузочную флешку с помощью программы Windows USB/DVD Download Tool или других подобных инструментов. |
| 2. | Подключите созданную флешку к компьютеру и перезагрузите его. |
| 3. | Настройте BIOS компьютера, чтобы загрузиться с флешки. |
| 4. | Выберите нужную опцию восстановления системы и выполните изменение пароля. |
3. Использование программы для сброса пароля
Если вы не хотите использовать командную строку или загрузочную флешку, можно воспользоваться сторонней программой для сброса пароля Windows 10. В интернете можно найти различные программы, как платные, так и бесплатные. При использовании такой программы обычно требуется загрузить ее на флешку или CD/DVD диск, а затем использовать этот носитель при загрузке компьютера для сброса пароля.
Выбор метода сброса пароля Windows 10 может зависеть от ваших предпочтений и возможностей. Важно также помнить, что эти методы могут немного отличаться от версии Windows 10, которую вы используете. В любом случае, с помощью одного из этих способов вы сможете сбросить пароль и восстановить доступ к своему компьютеру.
Сброс пароля через командную строку
Шаг 1: Откройте командную строку
Сначала вы должны открыть командную строку с помощью установочного диска или флеш-накопителя с установочным образом Windows 10. Вставьте диск или флешку в компьютер и перезагрузите его. Затем войдите в настройки BIOS и установите загрузку с диска или флешки в качестве приоритета.
Шаг 2: Выполните сброс пароля
Когда вы находитесь на экране установки Windows, откройте командную строку, нажав клавишу Shift + F10. Появится окно командной строки, где вы можете использовать команды для сброса пароля.
Введите команду dism++ /image:c:\ /get-drivers, чтобы определить номер индекса драйвера. Буква «c» может отличаться в зависимости от компьютера, на котором вы установили Windows.
Затем выполните команду dism /image:c:\ /add-driver /driver:D:\ /recurse, где «D» — это буква диска, на котором хранится установочный файл Windows.
Используйте команду bcdedit d:\windows\system32\sethc.exe, чтобы изменить запись загрузки системы. Теперь вы можете использовать команду «sethc» для сброса пароля.
В следующем поле введите команду setuptype и нажмите Enter. Появится список пользователей, зарегистрированных на компьютере.
Выберите пользователя, пароль которого вы хотите сбросить, и введите команду Set user [пользователь] [пароль]. Например, «Set user vellisaru password123».
Теперь вы можете войти в систему с использованием нового пароля, который вы только что установили. После входа в систему не забудьте изменить пароль на более безопасный.
Сброс пароля с помощью загрузочного диска
Сброс пароля на компьютере под управлением Windows 10 можно выполнить с помощью загрузочного диска. Для этого потребуются следующие программы:
- Утилита записи образа на диск или флешку (например, Rufus или Win32 Disk Imager)
- Дистрибутив операционной системы Windows 10
Первым шагом скачайте программу для записи образа на диск или флешку. Следующим шагом скачайте дистрибутив операционной системы Windows 10, который обычно предлагается в виде ISO-образа.
Теперь вам потребуется создать загрузочный диск или флешку. Для этого выполните следующие шаги:
- Подключите диск или флешку к компьютеру.
- Запустите утилиту записи образа.
- Выберите загружаемый образ Windows 10 и нажмите кнопку «Start» или «Запись».
- Дождитесь завершения процесса записи.
Теперь, когда у вас есть загрузочный диск или флешка, вы можете приступить к сбросу пароля. Перезагрузите компьютер и выберите загрузку с диска или флешки.
Когда появляется экран установки Windows, нажмите комбинацию клавиш Shift + F10, чтобы открыть командную строку. Появится окно командной строки. Введите следующие команды:
cd /d D:\Windows\System32(замените «D» на нужную букву диска, где у вас записан дистрибутив Windows 10)ren utilman.exe utilman.exe.bakcopy cmd.exe utilman.exe
Теперь перезагрузите компьютер и дождитесь появления экрана входа Windows. Нажмите комбинацию клавиш Windows + U, чтобы открыть командную строку. Может потребоваться вводить команды как вводите данные пароля, так и без них, в зависимости от конфигурации системы.
Когда появляется окно командной строки, введите следующую команду, чтобы сбросить пароль пользователя:
net user <имя пользователя> <новый пароль>
Здесь <имя пользователя> — имя пользователя, чей пароль вы хотите сбросить, а <новый пароль> — новый пароль, который вы хотите установить. Обратите внимание, что команды могут немного отличаться в зависимости от версии Windows.
После ввода команды нажмите клавишу Enter и дождитесь сообщения об успешном выполнении команды.
Теперь вы можете перезагрузить компьютер и войти под учетной записью с новым паролем. Не забудьте удалить загрузочный диск или флешку после сброса пароля.
Обратите внимание, что данные в этом разделе предоставляются в информационных целях и мы не несем ответственности за любые проблемы, возникшие при использовании указанных методов. Если вы не уверены в своих навыках, рекомендуем обратиться к профессионалам или воспользоваться онлайн-ресурсами для получения дополнительных инструкций.
Сброс пароля через аккаунт Microsoft
Если вы забыли пароль от своей учетной записи Windows 10, его можно сбросить с помощью аккаунта Microsoft. Этот метод подходит только для компьютеров, на которых вход осуществляется с использованием учетной записи Microsoft. Вот описанные шаги, которые помогут вам восстановить доступ к системе:
Шаг 1: Создание загрузочной флешки
Сначала вам понадобится флешка, на которую вы сможете записать файлы для восстановления системы. Ваша флешка должна быть пустой или содержать только данные, которые вы не жалеете потерять. Затем вам нужно скачать инструмент для создания загрузочной флешки. Видео или инструкцию по созданию загрузочной флешки вы можете найти на официальном сайте Microsoft.
Шаг 2: Запуск системы с загрузочной флешки
После создания загрузочной флешки вам нужно вставить ее в компьютер и перезагрузить систему. Во время загрузки нажмите нужную кнопку, чтобы войти в меню загрузки. Обычно это F12 или Del, но может зависеть от вашего компьютера или операционной системы. В меню загрузки выберите вашу загрузочную флешку, чтобы запустить систему с нее.
Шаг 3: Восстановление пароля
После того, как система загрузится с флешки, вам будет предложено выбрать язык и войти в командную строку. Для этого нажмите кнопку Shift и F10 одновременно, и появится командная строка. Затем в командной строке введите следующую команду для получения списка учетных записей: «net user». Вы увидите список учетных записей, включая вашу.
Теперь вам нужно ввести команду «net user [имя_учетной_записи] [новый_пароль]». Например, если ваша учетная запись называется «admin», а вы хотите установить новый пароль «123456», введите команду «net user admin 123456». После этого введите команду «exit» для завершения сессии командной строки и перезагрузите компьютер.
После перезагрузки компьютера вы сможете войти в систему с использованием нового пароля, который вы установили. Подтвердите вход в вашу учетную запись Microsoft, введя вашу электронную почту и пароль.
Таким образом, сбросить пароль Windows 10 можно с помощью аккаунта Microsoft. Этот метод отличается от других способов сброса пароля, так как требует создания загрузочной флешки. Однако он может быть полезен в ситуациях, когда вы забыли пароль и не имеете доступа к другому пользовательскому аккаунту.
Видео:
Как в 2021 сбросить пароль Windows 10 /8/7/XP за 10 минут
Как в 2021 сбросить пароль Windows 10 /8/7/XP за 10 минут by Ок Алиса — Твой помощник 206,565 views 3 years ago 10 minutes, 30 seconds