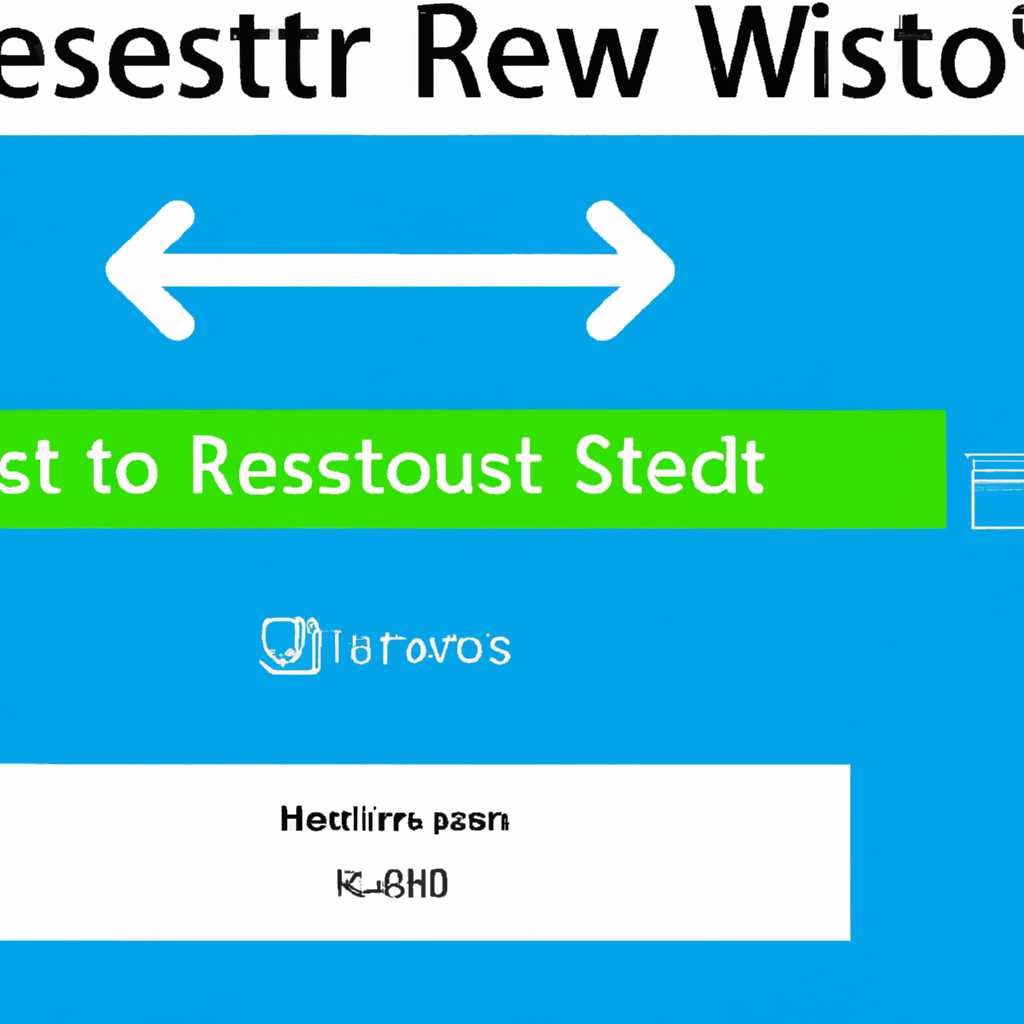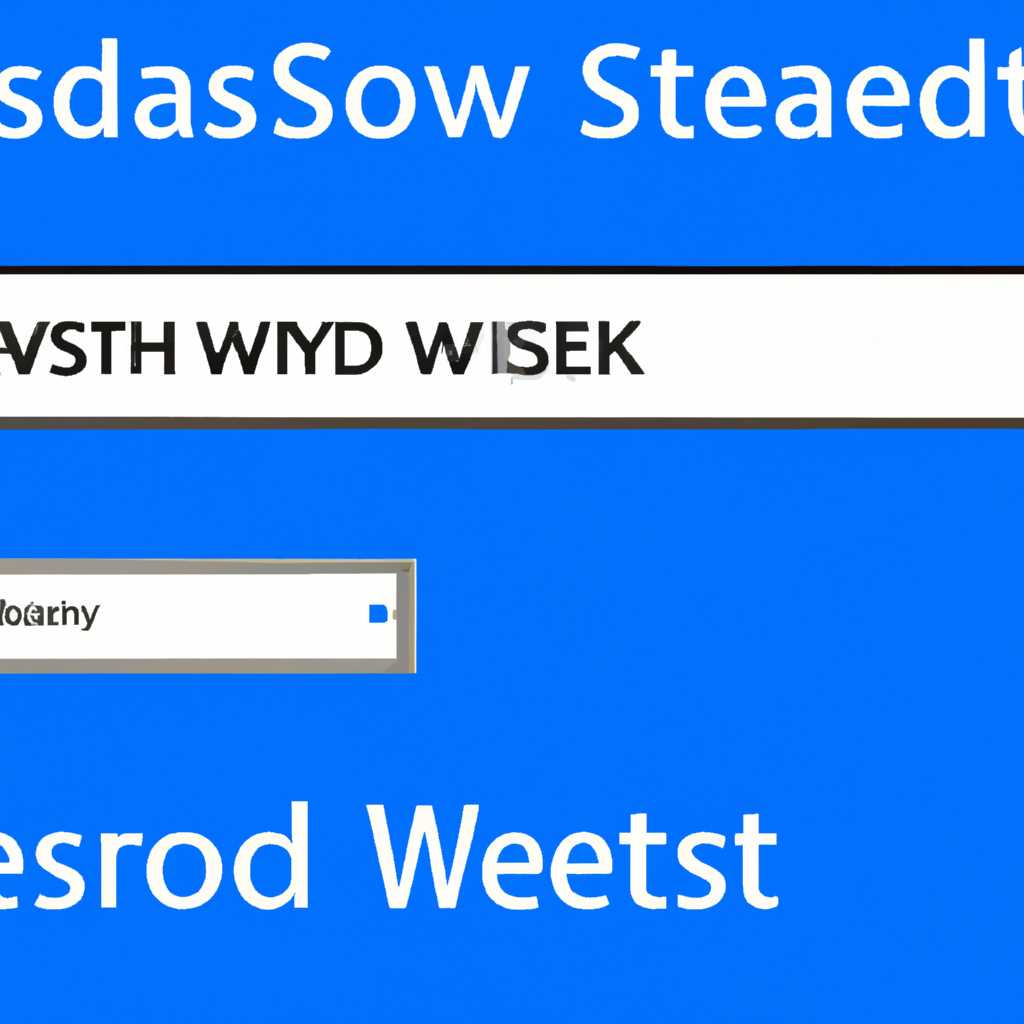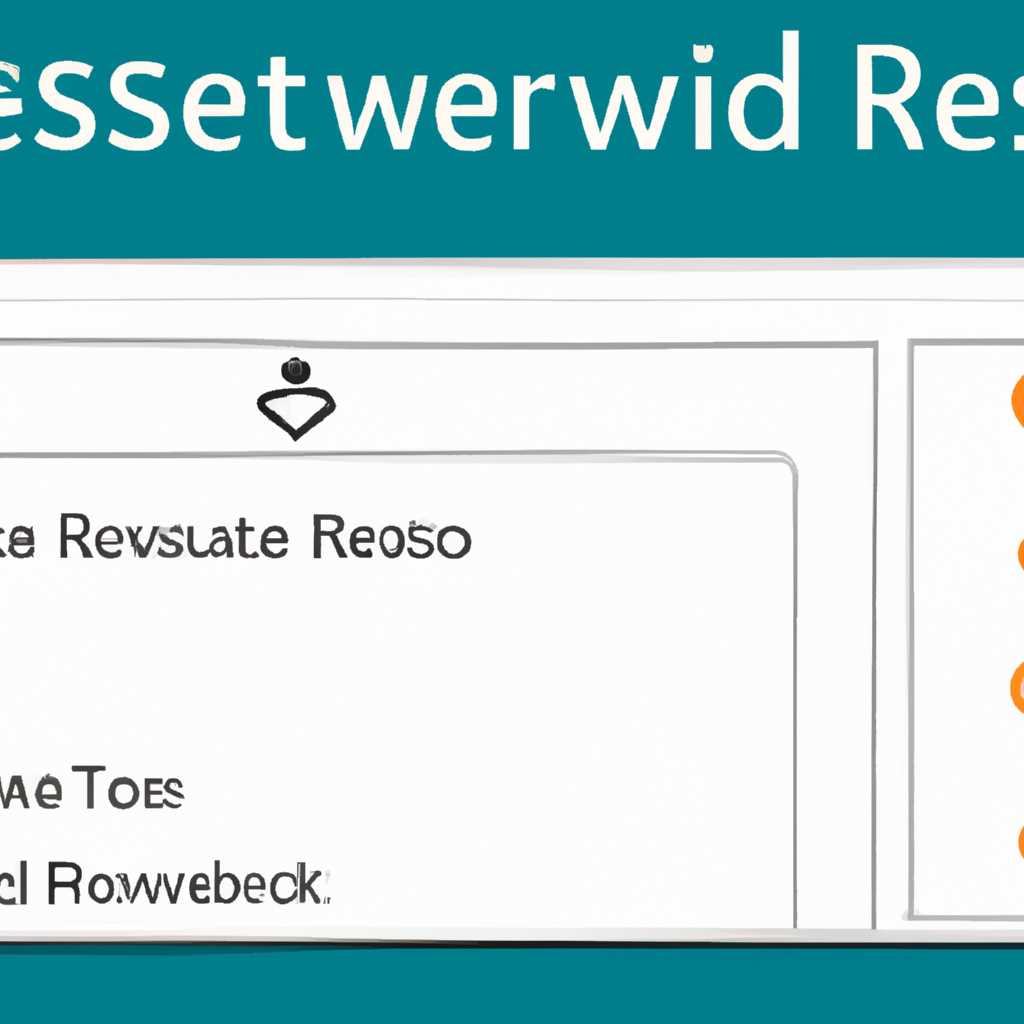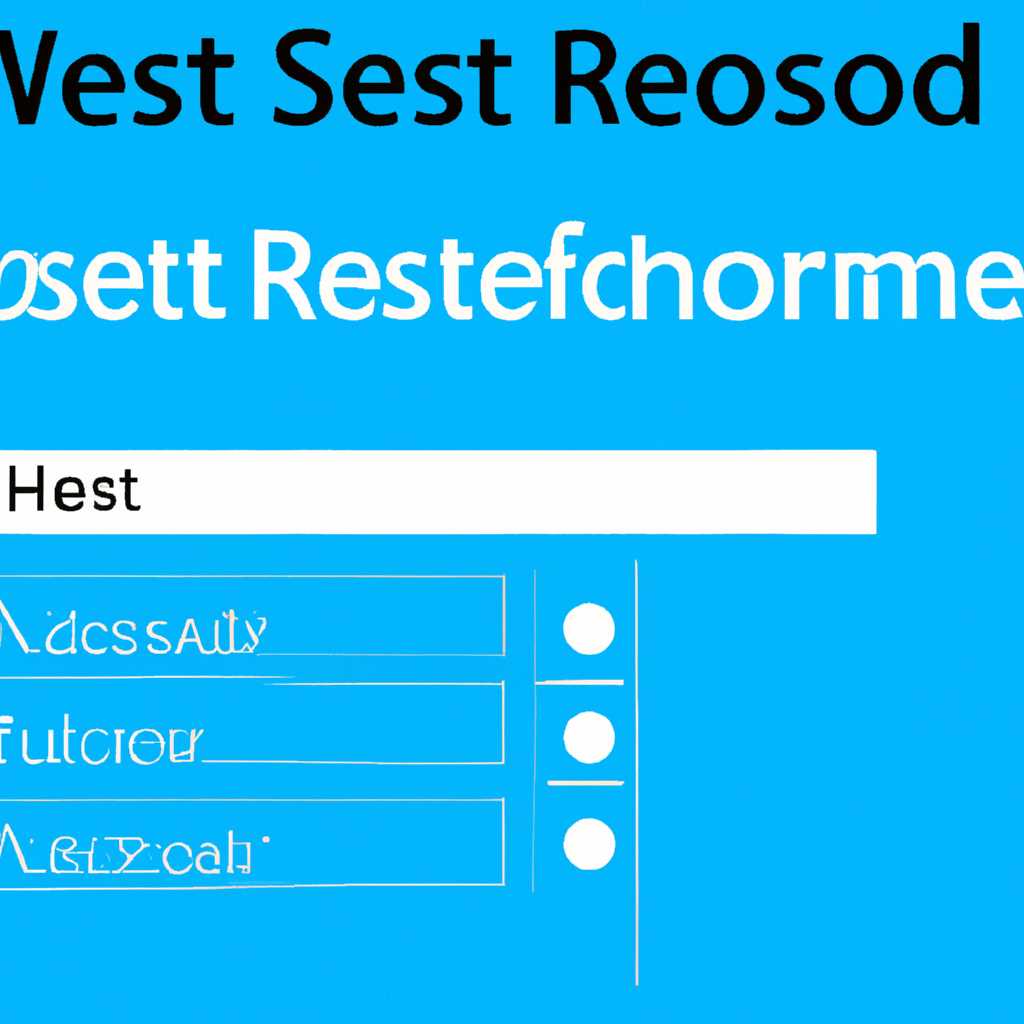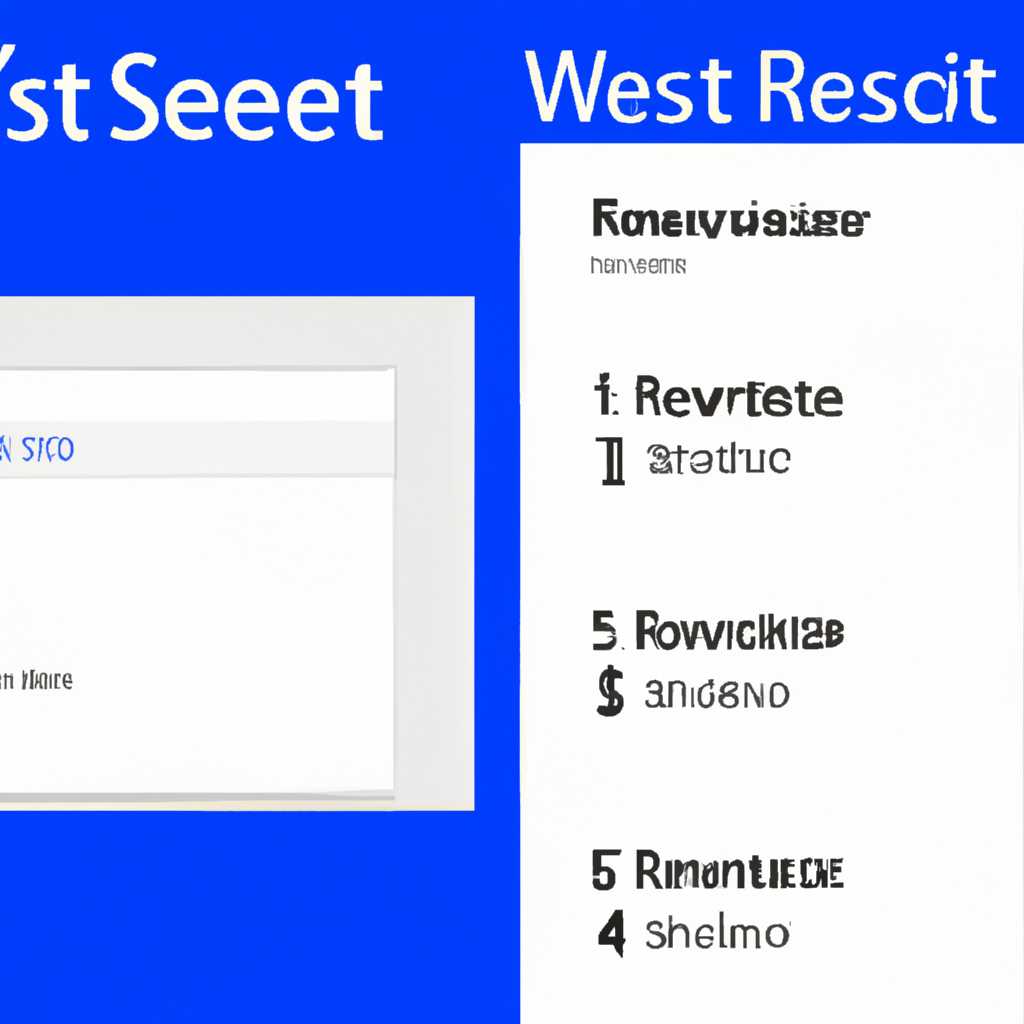- Как сбросить пароль Windows 10: 5 простых методов
- Способ 1 — Системная оснастка
- Что понадобится
- 1. Загрузочный носитель Windows 10
- 2. Электронная OS от Microsoft
- 3. Редактор реестра
- Сбросить пароль Windows через реестр
- Пришло время ввести новый пароль…
- Способ 2 — «Командная строка»
- Способ через редактор реестра
- Сброс пароля с помощью установочного носителя
- Шаг 1: Создание загрузочного диска или флешки
- Шаг 2: Загрузка с установочного носителя
- Шаг 3: Сброс пароля через командную строку
- Шаг 4: Открытие редактора реестра
- Шаг 5: Сброс пароля
- Шаг 6: Сброс пароля
- Сброс пароля «Администратора»
- Сброс пароля учетной записи Microsoft
- Сбросить пароль Windows через реестр быстро и надёжно
- Сбрасываем пароль для учетной записи «Администратор» в Windows 10
- Способ 1: Сброс пароля через командную строку
- Способ 2: Сброс пароля через редактор реестра
- Видео:
- Как сбросить пароль Windows 11 без каких-либо программ
Как сбросить пароль Windows 10: 5 простых методов
Утеря пароля от учетной записи Windows 10 – это довольно распространенная ситуация. Если вам пришло время его сбросить, не волнуйтесь! Майкрософт предоставляет несколько быстрых способов, с помощью которых вы сможете восстановить доступ к своему компьютеру и получить новый пароль.
Один из таких методов – использовать восстановительный диск или флешку. Этот метод требует заранее созданного диска или флешки с версией Windows 10. Вам понадобится доступ к другому компьютеру для создания этого диска или флешки. После создания восстановительного диска следует перезапустить компьютер и выбрать режим загрузки с этого диска. Затем следуйте инструкциям на экране, чтобы сбросить пароль и получить доступ к компьютеру.
Еще один метод сброса пароля Windows 10 – использовать командную строку в режиме администратора. Вам потребуется доступ к установочному диску Windows 10. Загрузитесь с установочного диска и выберите режим «Восстановление». В командной строке введите команду «setuptype администратор пароль», заменив «администратор» на имя учетной записи, пароль от которой вы хотите сбросить. После завершения этой операции перезагрузите компьютер, отключите установочный диск и введите новый пароль.
Если вы забыли пароль от учетной записи администратора Windows 10, вы можете воспользоваться редактором реестра для сброса его. Выберите режим загрузки с установочного диска Windows 10 и вызовите командную строку. Затем откройте редактор реестра и найдите следующую запись: «HKEY_LOCAL_MACHINE\SOFTWARE\Microsoft\Windows NT\CurrentVersion\Setup\OOBE». Создайте новый параметр в этой записи с названием «NewAdministrator». После завершения этого шага перезагрузите компьютер и введите новый пароль администратора.
Если вы не хотите использовать установочный диск или редактор реестра, у вас также есть возможность сбросить пароль Windows 10 с помощью специальной программы. Данное программное обеспечение позволяет сбросить пароль через загрузку с флешки или диска. Программа сама найдет установленную версию Windows 10 и сбросит пароль учетной записи администратора. После завершения сброса пароля, перезагрузите компьютер и войдите под своей учетной записью с новым паролем.
Восстановление доступа к компьютеру после забытого пароля Windows 10 не является сложной задачей, если знать правильный метод его сброса. Выберите наиболее удобный для вас способ из предложенных выше и вернитесь к использованию своей учетной записи Windows 10 без проблем и задержек!
Способ 1 — Системная оснастка
Если вы забыли пароль от своей учетной записи Windows, вы можете использовать системную оснастку для его сброса. Для этого вам понадобится загрузочный диск Windows 10 или флеш-накопитель с установочным образом операционной системы.
- Переходим к экрану ввода пароля и вызываем диспетчер задач, нажав сочетание клавиш «Ctrl» + «Shift» + «Esc».
- В диспетчере задач выбираем меню «Файл» и запускаем «Запуск новой задачи». В появившемся окне вводим «regedit» и нажимаем «ОК» для запуска редактора реестра.
- В редакторе реестра переходим к разделу «HKEY_LOCAL_MACHINE\SOFTWARE\Microsoft\Windows NT\CurrentVersion\ProfileList». Здесь вы увидите список всех учетных записей, зарегистрированных в системе.
- Находим в списке учетную запись, пароль от которой нужно сбросить. Такая запись должна иметь название в виде числа, например, «S-1-5-21-1234567890-1234567890-1234567890-1001».
- Удаляем запись с названием учетной записи, пароль от которой нужно сбросить. Для этого кликаем правой кнопкой мыши на названии учетной записи в левой кусте редактора реестра и выбираем «Удалить».
- Закрываем редактор реестра и перезагружаем компьютер.
- После перезагрузки система позволит вам войти в учетную запись без ввода пароля. Сразу после входа создайте нового пользователя с полными правами администратора.
- Теперь можно зайти в аккаунт этого нового пользователя, вызвав «Командную строку» от имени администратора. В окне «Командной строки» введите следующую команду: «net user administrator новый_пароль». Замените «новый_пароль» на новый пароль, который вы хотите установить для учетной записи администратора.
С помощью этого способа вы быстро сбросите пароль от учетной записи Windows 10 и сможете восстановить доступ к системе.
Что понадобится
Для сброса пароля Windows 10 вам понадобится следующее:
1. Загрузочный носитель Windows 10
С помощью загрузочного носителя вы сбрасываете пароль Windows 10. Можно использовать флешку или диск.
2. Электронная OS от Microsoft
Сбросать пароль можно с помощью специальной OS — Windows PE. Она не только позволяет сбросить пароль, но и дает доступ к разделу реестра.
3. Редактор реестра
Для надежного сброса пароля Windows использование редактора реестра очень важно. Он позволяет изменить запись учетной записи администратора.
Теперь, когда у вас есть все необходимое, переходим к методам сброса пароля Windows 10.
Сбросить пароль Windows через реестр
Сбросить пароль Windows 10 можно с помощью метода, использующего реестр операционной системы. Для этого вам понадобится загрузочный диск или флешка с установочным дистрибутивом Windows 10.
1. Запускаем компьютер с помощью загрузочного носителя и выбираем режим установки Windows.
2. После открытия окна выбора языка и региональных параметров переходим в «Системная ремонтная оснастка».
3. В окне «Администратор: Консоль восстановления» вызываем командную строку. Для этого выбираем раздел «Администрирование» и в следующем окне выбираем «Командная строка».
4. В командной строке вводим следующее: regedit
5. Переходим к разделу реестра HKEY_LOCAL_MACHINE\SOFTWARE\Microsoft\Windows NT\CurrentVersion\Setup\OOBE.
6. В правой части окна редактора реестра ищем значение «SetupType» и изменяем его на 2.
7. Закрываем редактор реестра и перезагружаем компьютер.
8. После перезагрузки Windows 10 запустится в режиме установки, где вы сможете сбросить пароль для вашей учетной записи или создать новый аккаунт администратора.
Сбросить пароль Windows через реестр — один из быстрых и надежных способов, если вы забыли свой пароль. Однако, помните, что при использовании этого метода потребуется загрузочный диск или флешка с установочным дистрибутивом Windows 10.
Пришло время ввести новый пароль…
Если вы забыли пароль на свою учетную запись Windows 10 или же хотите сбросить пароль для аккаунта «администратора», у вас есть несколько простых методов, которые помогут вам справиться с этой задачей.
Метод 1: Сброс пароля через загрузочный диск
Для сброса пароля вам понадобится загрузочный диск с Windows 10. Переходим в раздел «Учетные записи» в Настройках Windows и жмем на имя вашей учетной записи. В открывшемся окне выбираем «Изменить пароль» и вводим новый пароль.
Метод 2: Сброс пароля через командную строку
Если у вас нет загрузочного диска, можно воспользоваться командной строкой. Запускаем командную строку от имени администратора и вводим следующее: net user <имя пользователя> <новый пароль>, где <имя пользователя> – это ваше имя пользователя, а <новый пароль> – новый пароль, который вы хотите установить.
Метод 3: Сброс пароля через реестр
Этот способ подходит для сброса пароля аккаунта «администратора». Загружаем редактор реестра в режиме администратора, в нем идем в раздел HKEY_LOCAL_MACHINE\SAM\SAM\Domains\Account\Users\000001F4. Затем находим значение F и меняем его на 10. После этого перезагружаем компьютер и входим в систему без пароля. После успешного входа изменяем пароль на новый.
Независимо от выбранного метода, при сбросе пароля в Windows 10, все ваши файлы и настройки останутся без изменений. Забыли пароль? Не беда! Время быстро сделать сброс пароля и вернуть доступ к вашей учетной записи Windows.
Заключение:
В статье мы рассмотрели 3 простых метода сброса пароля в Windows 10. В первом методе мы использовали загрузочный диск, во втором – командную строку, а в третьем – редактор реестра. Выбирайте способ, который вам удобен и следуйте указанным инструкциям. Удачи!
Способ 2 — «Командная строка»
Если вы не имеете доступа к учетной записи администратора Windows 10 или хотите быстро сбросить пароль, вы можете воспользоваться командной строкой для изменения пароля в реестре.
Для этого выполните следующие шаги:
- Перезагрузите компьютер и нажмите клавишу F8 перед загрузкой Windows, чтобы вызвать меню загрузки.
- Выберите режим «Безопасный режим командной строки».
- Когда появится окно командной строки, введите следующую команду:
что-то окно
Затем нажмите Enter.
Вы увидите открытый редактор реестра (называемый «HKEY_LOCAL_MACHINE»), где вы сможете изменить пароль вашей учетной записи Microsoft Windows 10.
Для удобства и безопасности сделайте резервную копию реестра нажав «Файл» в меню редактора реестра и выбрав «Экспорт».
Окно редактора реестра содержит множество записей и папок. Вы должны найти следующую запись:
новая запись
Выберите эту запись, а затем перейдите в меню «Изменить».
Сбросьте значение ключа «setuptype» на «2», нажав правой кнопкой мыши и выбрав «Изменить».
Закройте окно редактора реестра и перезагрузите компьютер.
Теперь вы сможете войти в Windows 10 без пароля и создать новую учетную запись администратора. После этого не забудьте изменить пароль в безопасное время.
Способ 2 — «Командная строка» представляет собой быстрый и надежный способ сбросить пароль учетной записи Windows 10 с помощью редактора реестра.
Но помните, что использование командной строки и редактора реестра может быть опасным, если вы не знаете, что делаете. Будьте осторожны и следуйте инструкциям.
В следующем разделе мы рассмотрим Способ 3 — «Сборка загрузочного носителя».
Способ через редактор реестра
Переходим к сбросу пароля через редактор реестра.
- Для начала, вам понадобится загрузочный носитель с установочным диском Windows 10. Если у вас его нет, необходимо записать образ Windows 10 на флешку или создать загрузочный диск.
- После загрузки компьютера с загрузочного носителя, выберите язык и нажмите «Далее».
- В следующем окне нажмите на ссылку «С рабочей средой»
- На экране появится окно установки Windows. Нажмите на «Shift + F10» для открытия командной строки.
- В командной строке введите следующую команду:
regedit
- После ввода команды «regedit» откроется редактор реестра. В левой панели редактора найдите следующую ветку:
- HKEY_LOCAL_MACHINE\SOFTWARE\Microsoft\Windows NT\CurrentVersion\Setup\OOBE\
- В правой части окна редактора реестра найдите запись «Setuptype» и дважды кликните на нее.
- Измените значение «Setuptype» с «2» на «0» и нажмите «ОК».
- Теперь закройте редактор реестра и командную строку.
- Вернитесь к окну установки Windows и нажмите «Далее».
- Теперь вам будет предложено создать новую учётную запись администратора и установить новый пароль. Введите все необходимые данные и нажмите «Далее».
После завершения установки, компьютер будет перезагружен, и вы сможете войти в систему с новым паролем, который вы только что установили.
Этот способ сброса пароля через редактор реестра является быстрым и надёжным методом для восстановления доступа к учётной записи администратора в Windows 10.
Сброс пароля с помощью установочного носителя
Если вы забыли пароль учетной записи в Windows 10, следующий метод поможет вам сбросить его с помощью установочного носителя:
Шаг 1: Создание загрузочного диска или флешки
Для начала, вам понадобится загрузочный диск или флешка с установочным носителем Windows 10. Вы можете создать его с помощью официальной утилиты Microsoft или другими способами.
Шаг 2: Загрузка с установочного носителя
После создания загрузочного носителя, вставьте его в компьютер и перезагрузите систему. На этапе загрузки выберите нужное устройство загрузки (обычно нажимая клавишу F12 или Delete).
Шаг 3: Сброс пароля через командную строку
После успешной загрузки с установочного носителя откройте командную строку. Для этого выберите «Системная административная оболочка» в разделе «Какую версию ОС Windows Вы хотите установить?».
Шаг 4: Открытие редактора реестра
Введите следующую команду в командной строке и нажмите Enter, чтобы открыть редактор реестра:
| regedit |
|---|
Шаг 5: Сброс пароля
В редакторе реестра перейдите к следующему разделу: HKEY_LOCAL_MACHINE\SOFTWARE\Microsoft\Windows NT\CurrentVersion\Image File Execution Options.
В этом разделе найдите и откройте редактором реестра файл с названием sethc.exe. В его свойствах измените значение «Debugger» на cmd.exe.
Теперь завершите работу редактора реестра и закройте окно командной строки.
Шаг 6: Сброс пароля
Теперь перезагрузите компьютер без использования установочного носителя. После загрузки Windows, нажмите клавишу Shift пять раз, чтобы открыть окно командной строки «Administrator».
В командной строке введите следующую команду и нажмите Enter, чтобы сбросить пароль:
| net user <имя пользователя> <новый пароль> |
|---|
Замените <имя пользователя> на имя учетной записи, пароль которой вы хотите сбросить, и введите <новый пароль> для установки нового пароля.
После ввода команды и нажатия Enter, пароль будет сброшен. Теперь вы можете войти в систему с новым паролем.
Сброс пароля «Администратора»
Сброс пароля «Администратора» в Windows 10 можно выполнить с помощью различных методов. Рассмотрим один из них, используя командную строку.
-
Загрузите компьютер либо с помощью загрузочного диска Windows, либо в режиме восстановления системы. Для этого быстро и несколько раз жмем клавишу F8, пока не появится окно выбора режима загрузки.
-
В окне выбора режима загрузки выбираем раздел «Консоль отладки», а потом «Загрузить редактор реестра». В результате откроется консоль командной строки Microsoft Windows PE, с помощью которой можно осуществлять операции с реестром.
-
Нажав клавишу Win+R, вызываем окно «Выполнить», в котором вводим команду «regedit» и нажимаем «ОК». Таким образом мы откроем Редактор реестра.
-
В Редакторе реестра идем к следующему разделу: «HKEY_LOCAL_MACHINE\SOFTWARE\Microsoft\Windows NT\CurrentVersion\Winlogon\SpecialAccounts\UserList».
-
Если в разделе отсутствует запись с названием «Администратор», то создаем новый ключ реестра. Для этого щелкаем правой кнопкой мыши по пустому месту в правой части окна Редактора реестра, выбираем «Создать» и потом «Значение DWORD». Называем его «Администратор» и устанавливаем значение 0.
-
Перезапускаем компьютер и заходим в систему с учетной записью «Администратор». Теперь можно сбросить пароль для других учетных записей через панель управления.
Это один из способов сбросить пароль для учетной записи «Администратора» в Windows 10 с помощью командной строки и Редактора реестра. Запомните, что всегда следует быть осторожным при работе с системными файлами и реестром, чтобы избежать возможных проблем с функциональностью операционной системы.
Сброс пароля учетной записи Microsoft
Если вы забыли пароль от учетной записи Microsoft в Windows 10, то пришло время сбросить его. Для этого существует несколько способов, о которых мы расскажем в данном разделе.
1. Сброс пароля с помощью установочного диска Windows 10:
- Загрузите компьютер с помощью установочного диска Windows 10.
- В окне выбора языка и ввода параметров региона выберите нужные настройки и нажмите «Далее».
- В следующем окне нажмите на ссылку «Сброс пароля» под полем для ввода пароля.
- Введите новый пароль и подтвердите его.
2. Сброс пароля с помощью загрузочного диска или флешки:
- Подготовьте загрузочный диск или флешку с Windows 10.
- Загрузите компьютер с помощью этого загрузочного носителя.
- Выберите язык и нажмите «Далее».
- В главном окне нажмите «Сброс пароля».
- В появившемся окне выберите учетную запись Microsoft и введите новый пароль.
3. Сброс пароля через реестр:
- Загрузите компьютер в режиме «Безопасный режим» или «Режим восстановления».
- Нажмите сочетание клавиш «Win + R», чтобы вызвать окно «Выполнить».
- В окне «Выполнить» введите команду «regedit» и нажмите «ОК», чтобы открыть редактор реестра.
- Перейдите к следующему разделу: «HKEY_LOCAL_MACHINE\SOFTWARE\Microsoft\Windows NT\CurrentVersion\Setup\OOBE».
- Сделайте двойной щелчок по значению «SetupType» и введите «2» для выбора установки Windows.
- Закройте редактор реестра и перезагрузите компьютер. При загрузке система попросит ввести новый пароль.
Важно: для выполнения сброса пароля учетной записи Microsoft может понадобиться дополнительная оснастка. Убедитесь, что у вас есть доступ к интернету и электронную почту.
Теперь вы знаете, как сбросить пароль Windows 10. Если вы забыли свой пароль или просто хотите сбросить его, необходимых инструментов у вас достаточно. Мы рассмотрели пять простых способов, каждый из которых эффективен и надежен в своем роде.
С помощью способа с использованием командной строки вы можете быстро и легко сбросить пароль для учетной записи администратора или любой другой учетной записи в системе Windows 10.
Если вы предпочитаете использовать редактор реестра, то способ сброса пароля через открытие в режиме «Safe Mode» и запуска «regedit» может быть еще более простым для вас.
Не забывайте, что после сброса пароля вам может потребоваться повторная настройка некоторых параметров системы, так что будьте готовы к этому.
Таким образом, завращиваем пароль Windows 10 не так сложно, как кажется. Пришло время сбросить свой пароль и восстановить доступ к своей системе Windows 10!
Сбросить пароль Windows через реестр быстро и надёжно
Сброс пароля Windows 10 может потребоваться в различных ситуациях. Возможно, вы забыли свой пароль или желаете изменить его для повышения безопасности. В этом случае можно воспользоваться способом сброса пароля через реестр, который позволяет быстро и надёжно получить доступ к вашему аккаунту.
Для начала потребуется доступ к учетной записи с административными правами. Если у вас есть такая учетная запись, вы сможете использовать этот способ без проблем. В противном случае вам понадобится физический доступ к компьютеру, чтобы выполнить сброс пароля.
Перейдите к следующим шагам, чтобы сбросить пароль Windows через реестр:
Шаг 1: Получение доступа к командной консоли в режиме «Администратор»
1. Включите компьютер, и при появлении экрана входа в систему нажмите клавишу F8 несколько раз до появления окна «Расширенные параметры загрузки».
2. В окне «Расширенные параметры загрузки» выберите «Режим безопасной загрузки» и нажмите клавишу Enter.
3. В режиме безопасной загрузки введите данные для входа в учетную запись с административными правами.
4. После входа в систему нажмите комбинацию клавиш Win + R для вызова окна «Выполнить».
5. В окне «Выполнить» введите «cmd» и нажмите Enter, чтобы открыть командную консоль.
Шаг 2: Сброс пароля через редактор реестра
1. В командной консоли введите следующее:
regedit
2. Нажмите Enter, чтобы открыть редактор реестра.
3. В редакторе реестра перейдите к следующему разделу:
HKEY_LOCAL_MACHINE\SOFTWARE\Microsoft\Windows NT\CurrentVersion\Winlogon
4. В правой части окна редактора реестра найдите запись с именем «DefaultPassword» и щелкните правой кнопкой мыши по ней.
5. В выпадающем меню выберите «Изменить».
6. Введите новый пароль в поле «Значение» и нажмите Enter.
7. Закройте редактор реестра и перезагрузите компьютер.
Заключение
Сброс пароля Windows через реестр является надежным и быстрым методом, позволяющим получить доступ к учетной записи пользователя или администратора. Этот способ основан на изменении пароля в реестре системы, а не на взломе. Важно помнить, что при сбросе пароля все данные на компьютере будут сохранены, и вы сохраните доступ к своей электронной почте, документам и другим личным файлам.
Если у вас нет доступа к учетной записи с административными правами или вам сложно выполнить шаги с помощью командной консоли, можно воспользоваться установочным диском Windows или загрузочной флешкой для сброса пароля. Но с помощью редактора реестра этот способ сброса пароля можно сделать быстро и надежно.
Сбрасываем пароль для учетной записи «Администратор» в Windows 10
Если вы забыли пароль администратора в Windows 10, не отчаивайтесь. Существует несколько способов сбросить пароль, один из которых мы рассмотрим в этой статье. Воспользуемся командной строкой и редактором реестра.
Способ 1: Сброс пароля через командную строку
1. Запускаем Windows 10 и вызываем командную строку. Для этого нажмите клавишу Win+R, введите «cmd» и нажмите Enter.
2. В командной строке введите следующее:
| Название команды | Описание |
|---|---|
| net user | |
| net user [имя_учетной_записи] * | Сброс пароля для указанной учетной записи |
4. Чтобы сбросить пароль для учетной записи «Администратор», введите следующее:
net user Администратор *
5. Введите новый пароль для учетной записи «Администратор» дважды. Пришло время создать новый надежный пароль.
Способ 2: Сброс пароля через редактор реестра
1. Вставьте флешку или другой съемный носитель с Windows 10, с него вы сможете загрузиться и сбросить пароль администратора.
2. Перезагрузите компьютер и нажмите клавишу, чтобы войти в BIOS/UEFI. В этом разделе выберите новый способ загрузки, такой как «Диск» или «USB», в зависимости от типа вашего съемного носителя.
3. Перейдите к разделу Windows, который установлен на вашем компьютере. Вам нужно будет найти и запустить редактор реестра.
4. В редакторе реестра перейдите к следующему пути:
HKEY_LOCAL_MACHINE\SOFTWARE\Microsoft\Windows NT\CurrentVersion\Image File Execution Options
5. В разделе «Image File Execution Options» найдите запись с названием «utilman.exe» и переименуйте ее в «cmd.exe».
6. Перезагрузите компьютер и дождитесь загрузки Windows 10.
7. Когда появится окно входа в систему, нажмите сочетание клавиш Win+U. Откроется командная строка.
8. В командной строке введите следующее:
net user Администратор *
9. Введите новый пароль для учетной записи «Администратор» дважды. Поздравляю, пароль успешно сброшен!
Таким образом, вы можете быстро и надежно сбросить пароль для учетной записи «Администратор» в Windows 10, используя командную строку или редактор реестра.
Видео:
Как сбросить пароль Windows 11 без каких-либо программ
Как сбросить пароль Windows 11 без каких-либо программ by Александр Кайнара 10,950 views 9 months ago 1 minute, 54 seconds