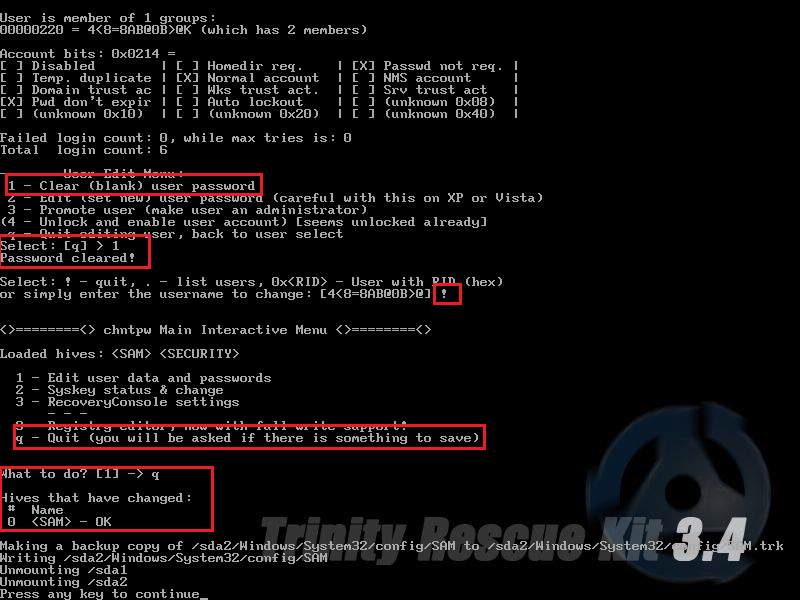- Методы сброса пароля Windows 10 с использованием функционала ОС и USB-накопителя
- Восстановление через реестр
- Восстановление пароля локального профиля
- Восстановление через учетную запись встроенного администратора
- Шаги восстановления пароля:
- Сброс пароля с помощью MSDaRT 10 и Lazesoft Recover My Password
- 1. Подготовка загрузочного носителя
- 2. Загрузка компьютера с использованием MSDaRT 10
- 3. Сброс пароля с помощью Lazesoft Recover My Password
- Сброс пароля из среды восстановления Windows 10
- Создание загрузочной флешки
- Запуск среды восстановления
- Сброс пароля
- Восстановление пароля от учётной записи Microsoft
- Использование заранее созданной флешки для сброса паролей
- Видео:
- Как сбросить пароль Windows 10 (Новое)
Методы сброса пароля Windows 10 с использованием функционала ОС и USB-накопителя
Сброс пароля в Windows 10 может понадобиться в самых разных ситуациях. Например, если вы забыли свой пароль или потеряли доступ к учетной записи администратора. В таком случае можно воспользоваться встроенными инструментами операционной системы и флешкой установочного диска Windows.
Для начала, если у вас есть доступ к учетной записи с правами администратора, то вы можете попробовать изменить пароль через раздел «Параметры» на экране входа в систему. Для этого перейдите в раздел «Аккаунты» и выберите свой профиль. Затем нажмите на пункт «Изменить», а затем на «Изменить пароль». Подтвердите изменения, введя старый пароль и новый пароль.
Если же у вас нет доступа к учетной записи администратора, можно воспользоваться специальной утилитой, которая называется MSDART (Microsoft Diagnostics and Recovery Toolset). MSDART содержит набор инструментов для восстановления и ремонта операционной системы Windows, в том числе и утилиту для сброса пароля.
Для использования MSDART сначала нужно загрузить компьютер с помощью флешки, на которой установлено MSDART, или использовать встроенные средства системы для создания флешки восстановления. Затем перейдите в раздел «Восстановление» на экране входа в систему и выберите опцию «Загрузить с ВСК (Внешнего средства компьютерного восстановления)».
Восстановление через реестр
Если вы забыли пароль учетной записи Windows 10 и у вас нет доступа к компьютеру через другое учетное имя или администратора, то можно восстановить пароль с помощью редактирования реестра.
Для начала, загрузите компьютер с загрузочного диска Windows 10 или флешки с установочным образом операционной системы.
На экране выбора языка и других параметров установки Windows найдите и нажмите ссылку «Дополнительные параметры».
Далее, выберите пункт «Управление встроенным экраном», чтобы открыть «UAC / Administrator Command Prompt».
В командной строке командной строки укажите следующую команду: regedit.
Когда откроется редактор реестра Windows, пройдите по следующему пути: HKEY_LOCAL_MACHINE -> SAM -> Domains -> Account -> Users.
Выделите папку «Users», а затем в правом окне найдите запись с вашей учетной записью пользователя Windows. Правой кнопкой мыши нажмите на запись и выберите пункт «свойства».
В появившемся окне «Свойства записи» найдите поле «LockoutTime», в котором будет указано текущее значение времени блокировки аккаунта.
Щелкните двойным щелчком мыши на поле «LockoutTime» и измените свое значение на «00000000» (без кавычек).
Теперь перезагрузите компьютер без использования загрузочного диска или флешки.
После перезагрузки вы увидите, что пароль для вашей учетной записи Windows был сброшен и вы можете войти в систему без ввода пароля.
Обратите внимание, что восстановление пароля с помощью реестра имеет некоторые недостатки. Прежде чем продолжить, резервируйте все свои данные и предварительно создайте резервную копию реестра.
Восстановление пароля локального профиля
Если вы потеряли пароль для учетной записи локальной учетной записи Windows 10, вы можете использовать встроенные средства системы для восстановления доступа. Для этого вам понадобится загрузочный носитель, такой как флешка.
Чтобы начать процесс сброса пароля, выполните следующие шаги:
- Вставьте флешку в компьютер и перезагрузите систему.
- При загрузке компьютера нажмите клавишу F12 или другую указанную клавишу, чтобы выбрать загрузочное устройство.
- Выберите ваш флеш-накопитель как загрузочное устройство.
- После загрузки флешки выберите язык и нажмите «Далее».
- В следующем экране выберите «Свойства», а затем «Утилиты».
- В списке утилит найдите и выберите «Командная строка».
- Запустите командную строку, дважды щелкнув на ней.
- Введите команду
dart.exe z:\windows\system32an.exeи нажмите «Enter». - Вернитесь в папку «Свойства» и выберите «Password Reset».
- В поле «Имя пользователя» введите имя вашей учетной записи Windows.
- Нажмите «Finish», чтобы завершить процесс сброса пароля.
- Перезагрузите систему и войдите в Windows, используя новый пароль.
Теперь вы можете использовать новый пароль для входа в вашу учетную запись Windows 10. Обратите внимание, что восстановление пароля через локальную учетную запись не требует подтверждения со стороны Microsoft и позволяет управлять доступом к вашему компьютеру.
Восстановление через учетную запись встроенного администратора
Если вы забыли пароль от учетной записи в Windows 10, вы можете восстановить доступ к компьютеру с помощью учетной записи встроенного администратора. Для этого вам понадобится флешка и доступ к командной строке.
Шаги восстановления пароля:
| Шаг 1: | Перезагрузите компьютер и во время первоначальной загрузки нажмите и удерживайте клавишу F8. |
| Шаг 2: | В меню загрузки выберите Режим восстановления. |
| Шаг 3: | Во встроенной среде восстановления выберите пункт «Открыть командную строку». |
| Шаг 4: | В командной строке выполните команду:net user Administrator /active:yes |
| Шаг 5: | Перезагрузите компьютер и войдите под учетной записью встроенного администратора. |
| Шаг 6: | Зайдите в Панель управления, выберите Учетные записи и Учетные записи пользователей. |
| Шаг 7: | Выберите учетную запись, пароль которой вы хотите сбросить. Нажмите на эту учетную запись правой кнопкой мыши и выберите Сбросить пароль. |
| Шаг 8: | Следуйте инструкциям мастера сброса пароля для создания нового пароля. |
| Шаг 9: | После сброса пароля вы можете выйти из учетной записи встроенного администратора и вернуться к вашей учетной записи. |
Обратите внимание, что при сбросе пароля через учетную запись встроенного администратора вы можете потерять доступ к некоторым файлам и настройкам, которые сохраняются в вашей учетной записи. Поэтому рекомендуется заранее создать резервные копии важных файлов.
Сброс пароля с помощью MSDaRT 10 и Lazesoft Recover My Password
1. Подготовка загрузочного носителя
Для начала вам понадобится флешка или другой портативный носитель, который будет использоваться для загрузки компьютера в специальную среду восстановления. Для этого выполните следующие действия:
- Подключите флешку к компьютеру.
- Откройте панель управления, найдите пункт «Опции восстановления» или введите в строке поиска «Восстановление».
- В меню «Свойства системы» выберите вкладку «Системная защита».
- На вкладке «Системная защита» нажмите кнопку «Создать».
- В появившемся окне выберите флешку в качестве носителя для восстановления, задайте ему метку и нажмите кнопку «Создать».
2. Загрузка компьютера с использованием MSDaRT 10
После создания загрузочного носителя перезапустите компьютер и включите загрузку с него. Для этого:
- Зайдите в BIOS компьютера (обычно нужно нажать клавишу Del или F2 при его запуске).
- В настройках BIOS найдите вкладку «Boot» или «Загрузка».
- В списке устройств выберите флешку или другой носитель, который вы использовали для создания загрузочного носителя.
- Сохраните изменения и перезагрузите компьютер.
3. Сброс пароля с помощью Lazesoft Recover My Password
После загрузки с помощью MSDaRT 10 выполните следующие действия для сброса пароля:
- На экране входа в систему нажмите комбинацию клавиш Win+X и выберите пункт «Управление компьютером».
- В открывшемся меню выберите «Локальные пользователи и группы» -> «Пользователи».
- Найдите учетную запись, пароль от которой вы хотите сбросить, и дважды кликните по ней.
- В появившемся окне перейдите во вкладку «Общие» и снимите отметку с поля «Учетная запись отключена».
- Подтвердите изменения.
Теперь вы сможете войти в систему Windows 10 без пароля. После входа рекомендуется создать новый пароль для вашей учетной записи.
Обратите внимание, что использование MSDaRT 10 и Lazesoft Recover My Password может быть незаконным без разрешения владельца компьютера. Поэтому используйте эти инструменты только в случае, если у вас есть легальное право на доступ к компьютеру.
Сброс пароля из среды восстановления Windows 10
Если вы забыли пароль от своей учётной записи в Windows 10, можно воспользоваться средой восстановления системы для сброса пароля. Это может быть полезно, если потеряли доступ к учётной записи с административными правами или если вы хотите сменить пароль.
Создание загрузочной флешки
Для начала вам понадобится флешка или другой накопитель, который можно использовать в качестве загрузочного. Вы можете создать загрузочную флешку с помощью утилит, таких как Lazesoft Recovery Suite или Windows 10 Installation Media Creation Tool.
1. Скачайте и установите выбранную вами утилиту на вашем компьютере.
2. Подключите флешку к компьютеру.
3. Запустите утилиту и выберите опцию «Создать загрузочный накопитель» или подобную ей.
4. Укажите путь к загрузочному образу Windows 10 (обычно это файл с расширением «.iso») и выберите свойственные для создания загрузочного накопителя параметры.
5. Нажмите кнопку «Создать» и дождитесь завершения процесса создания загрузочной флешки.
Запуск среды восстановления
После создания загрузочной флешки нужно перезагрузить компьютер с ее помощью для запуска среды восстановления Windows 10.
1. Перейдите в управление компьютером, нажав комбинацию клавиш Win+X и выбрав соответствующий пункт меню.
2. В окне «Управление компьютером» выберите «Система и безопасность», а затем «Средства администрирования».
3. В разделе «Системные инструменты» найдите и кликните по пункту «Создание и использование носителя восстановления».
4. В открывшемся окне «Создание и использование носителя восстановления» выберите «Создание диска для восстановления системы» и следуйте указаниям мастера, чтобы создать загрузочный накопитель.
5. После создания загрузочного накопителя перезагрузите компьютер и загрузитесь с помощью него.
Сброс пароля
После загрузки с загрузочной флешки вы сможете выполнить сброс пароля вашей учётной записи в Windows 10.
1. В среде восстановления выберите свой язык и регион.
2. В открывшемся окне выберите «Восстановление» и затем «Командная строка».
3. В командной строке введите следующую команду: «copy c:windows\system32\sethc.exe c:\». Эта команда создаст резервную копию файла sethc.exe, который будет использоваться для сброса пароля.
4. Введите команду «copy c:\windows\system32\cmd.exe c:\windows\system32\sethc.exe». Эта команда заменит файл sethc.exe находящийся в системной папке на cmd.exe.
5. Перезагрузите компьютер без использования загрузочной флешки.
6. На экране входа в систему нажмите клавишу Shift 5 раз подряд. Это запустит командную строку с правами администратора.
7. В командной строке введите команду «net user [имяпользователя] [новыйпароль]» (без кавычек), где [имяпользователя] — имя вашей учетной записи, а [новыйпароль] — новый пароль, который вы хотите установить.
8. Подтвердите изменения, следуя инструкциям на экране.
9. После завершения выполнения команды можно выйти из командной строки и войти в систему с использованием нового пароля.
Важно: В случае, если вы потеряли доступ к учетной записи администратора и остальные пользователи на компьютере также имеют ограниченные права, вам придется воспользоваться дополнительными программами или обратиться в службу поддержки Microsoft.
Восстановление пароля от учётной записи Microsoft
Перед тем как начать процесс восстановления пароля, убедитесь, что у вас есть права администратора на вашем компьютере. Если у вас нет прав администратора, вам потребуется доступ к учётной записи администратора.
Первоначальное сбросить пароль Windows 10 с помощью флешки с предустановленными утилитами.
| Шаг | Действия |
|---|---|
| 1 | Подготовьте флешку с предустановленными утилитами |
| 2 | Перезагрузите компьютер и запустите его с флешки |
| 3 | Выберите раздел, в котором установлена система |
| 4 | Перейдите в командную строку |
| 5 | Введите следующую команду: «move C:\Windows\System32an.exe C:\Windows\System32an.exe.bak» |
| 6 | Введите следующую команду: «copy C:\Windows\System32\cmd.exe C:\Windows\System32an.exe» |
| 7 | Подтвердите замену файла |
| 8 | Перезагрузите компьютер |
| 9 | На экране входа нажмите на пиктограмму справа ниже |
| 10 | Введите команду «net user», чтобы увидеть список учётных записей |
| 11 | Введите команду «net user ИМЯ_УЧЁТНОЙ_ЗАПИСИ НОВЫЙ_ПАРОЛЬ», чтобы сбросить пароль |
| 12 | Повторным вводом команды «net user» убедитесь, что пароль сброшен |
| 13 | Перезагрузите компьютер и выполните вход в систему с новым паролем |
Если у вас есть доступ к другому компьютеру с Windows 10, можно воспользоваться стандартной утилитой восстановления системы – «Recovery». Вот как это сделать:
| Шаг | Действия |
|---|---|
| 1 | На другом компьютере запустите Панель управления |
| 2 | Перейдите в раздел «Учётные записи пользователей» |
| 3 | Выберите учётную запись, пароль от которой хотите сбросить |
| 4 | Нажмите на пункт «Сбросить пароль» |
| 5 | Следуйте указаниям на экране, чтобы создать новый пароль |
| 6 | После создания нового пароля, перейдите обратно на свой компьютер |
| 7 | Перед перезагрузкой, отметьте пункт «Забыли пароль?» |
| 8 | Подтвердите выбор и дождитесь загрузки |
| 9 | На экране восстановления выберите пункт «Командная строка» |
| 10 | Введите команду «move C:\Windows\System32an.exe.bak C:\Windows\System32an.exe», чтобы вернуть исходный файл |
| 11 | Перезагрузите компьютер и выполните вход в систему с новым паролем |
Восстановление пароля от учётной записи Microsoft в Windows 10 может быть недостаточно простым процессом, но с помощью указанных выше методов вы сможете сбросить пароль и снова получить доступ к вашей учётной записи.
Использование заранее созданной флешки для сброса паролей
Если вы забыли пароль от своей учетной записи Windows 10, то воспользуйтесь заранее созданной флешкой для сброса паролей. Ниже приведены шаги по использованию этого метода.
1. Вставьте флешку с меткой (label) в свободный USB-разъем на вашем компьютере.
2. Запустите компьютер и нажмите клавишу, которая позволит вам перейти к разделу загрузки системы (Boot Menu).
3. В списке устройств воспользуйтесь клавишами со стрелками, чтобы выбрать вашу флешку. Нажмите клавишу Enter, чтобы выбрать ее в качестве раздела загрузки.
4. После успешной загрузки с флешки у вас будет доступ к командной строке.
5. В командной строке введите следующую команду: move c:\windows\system32an.exe c:\windows\system32an.exe.bck
6. Затем введите команду: copy c:\windows\system32\cmd.exe c:\windows\system32an.exe
7. Перезапустите компьютер и дождитесь появления окна входа в систему.
8. Нажмите сочетание клавиш Win + U или кликните правой кнопкой мыши на значке «Доступ к средствам» в нижнем левом углу экрана.
9. В открывшемся окне командной строки введите следующую команду: net user [имя учетной записи] [новый пароль]. Замените «[имя учетной записи]» на имя вашей учетной записи Windows и «[новый пароль]» на новый пароль, который вы хотите установить.
10. Закройте окно командной строки и нажмите кнопку «Finish».
11. Перезапустите компьютер и войдите в систему с помощью вновь созданного пароля.
Теперь вы можете использовать заранее созданную флешку для сброса паролей в случае, если вы забыли свой пароль Windows 10. Не забывайте удалить или изменить значение параметра в реестре вашей локальной учетной записи после сброса пароля.
Видео:
Как сбросить пароль Windows 10 (Новое)
Как сбросить пароль Windows 10 (Новое) by remontka.pro video 182,615 views 2 years ago 5 minutes, 12 seconds