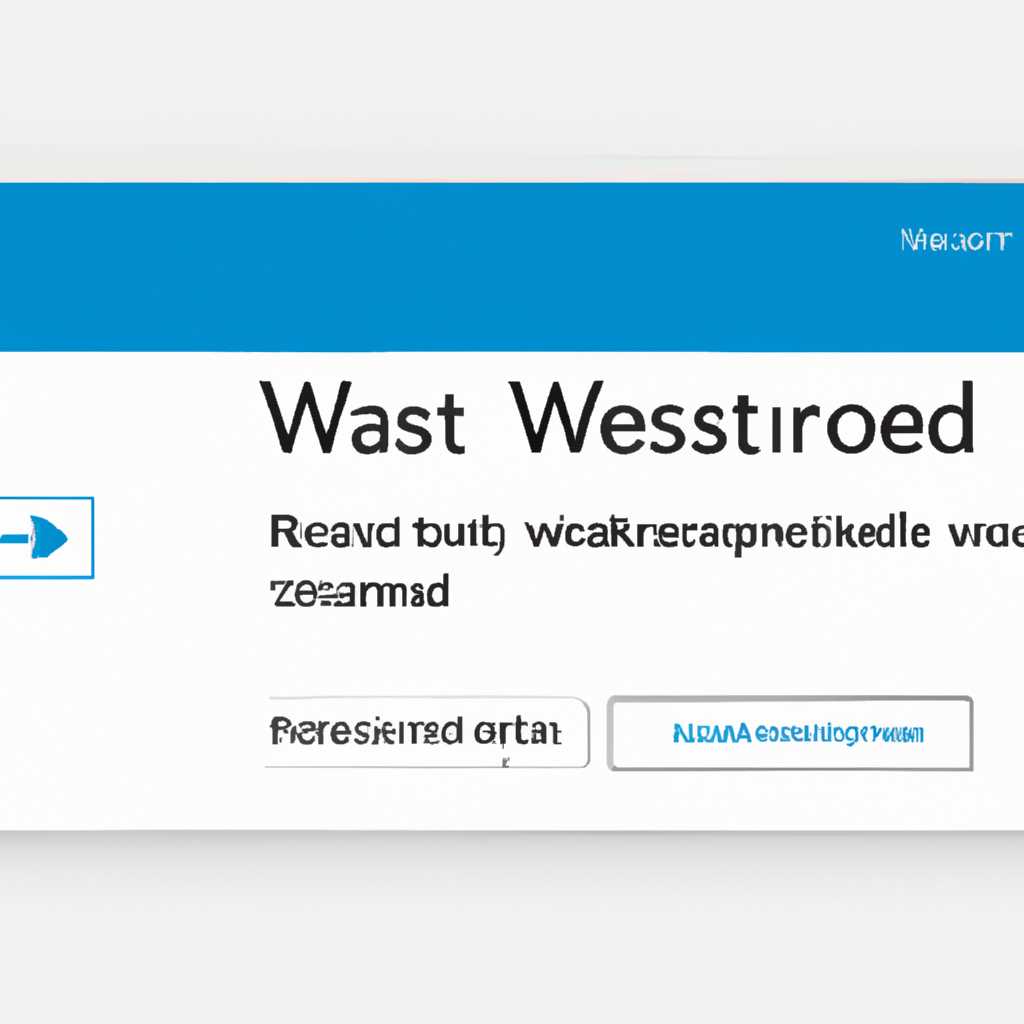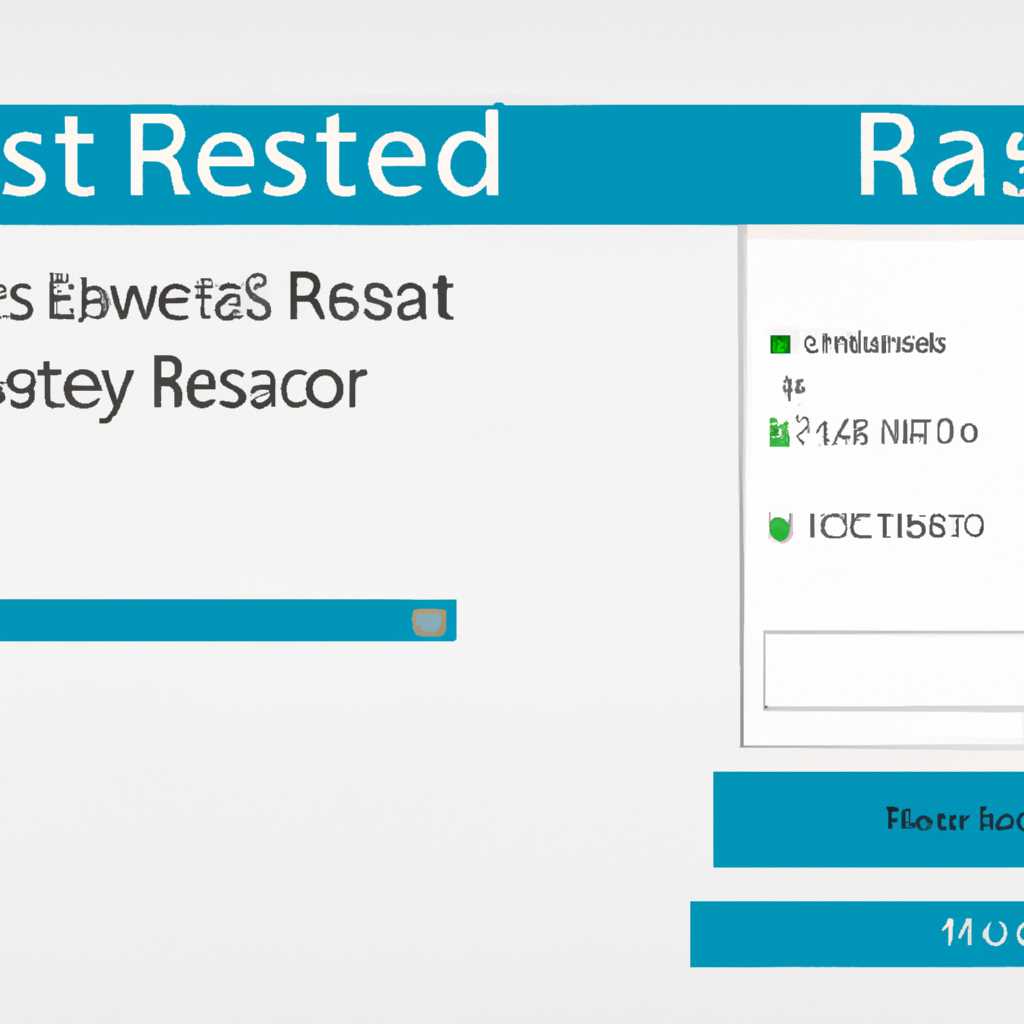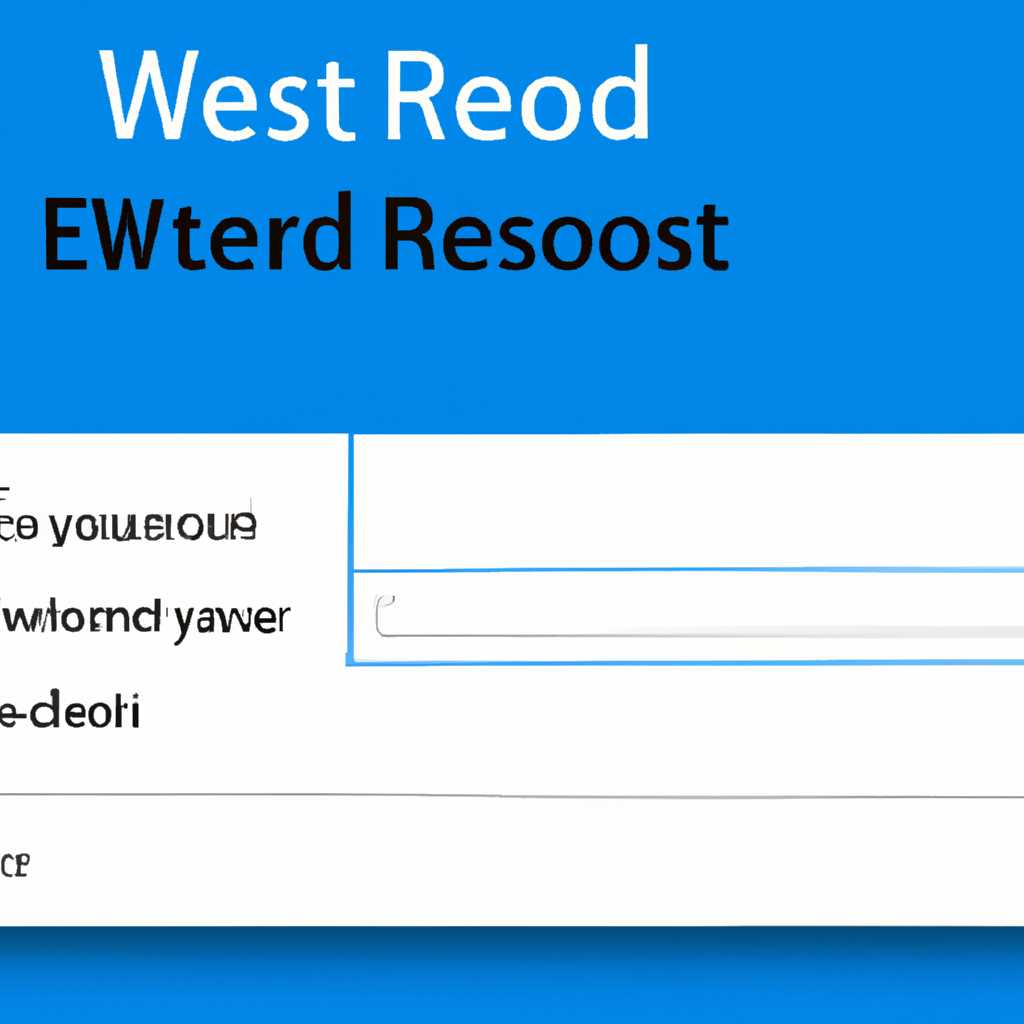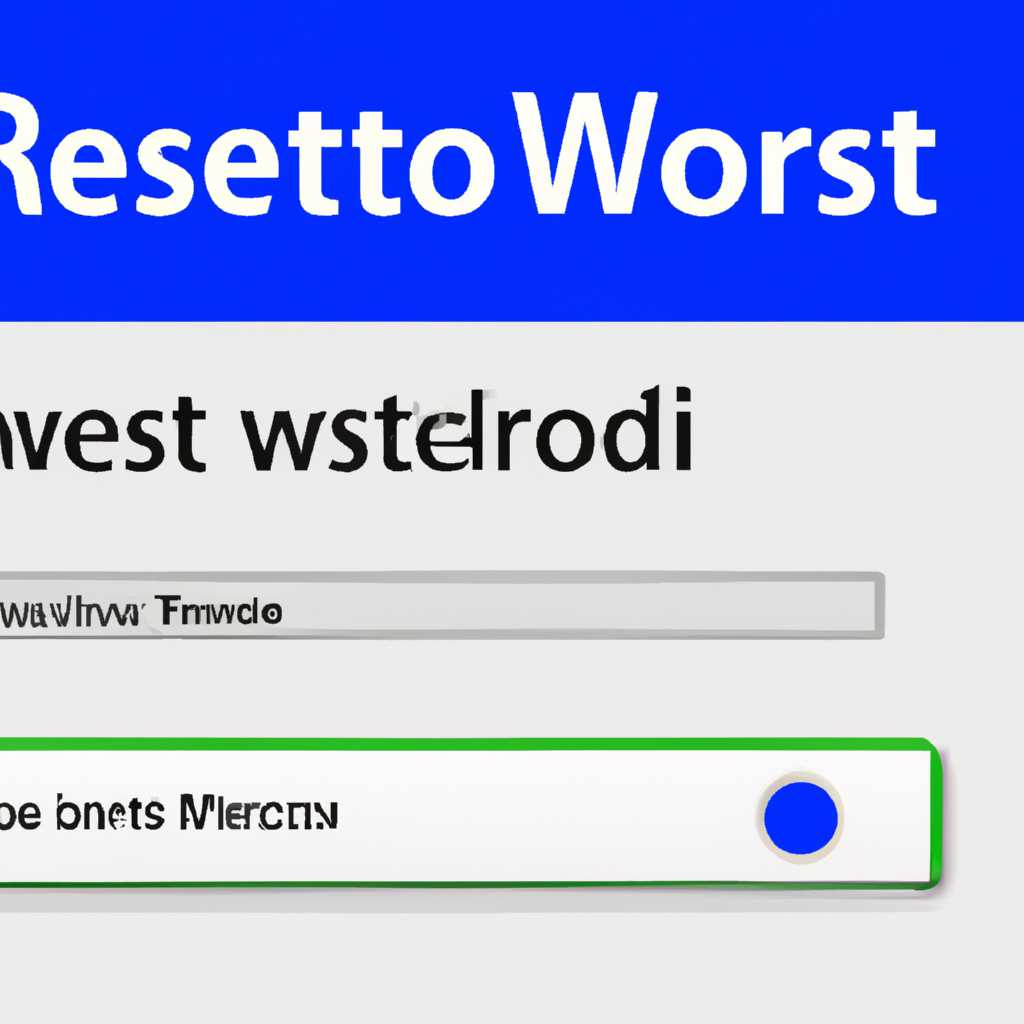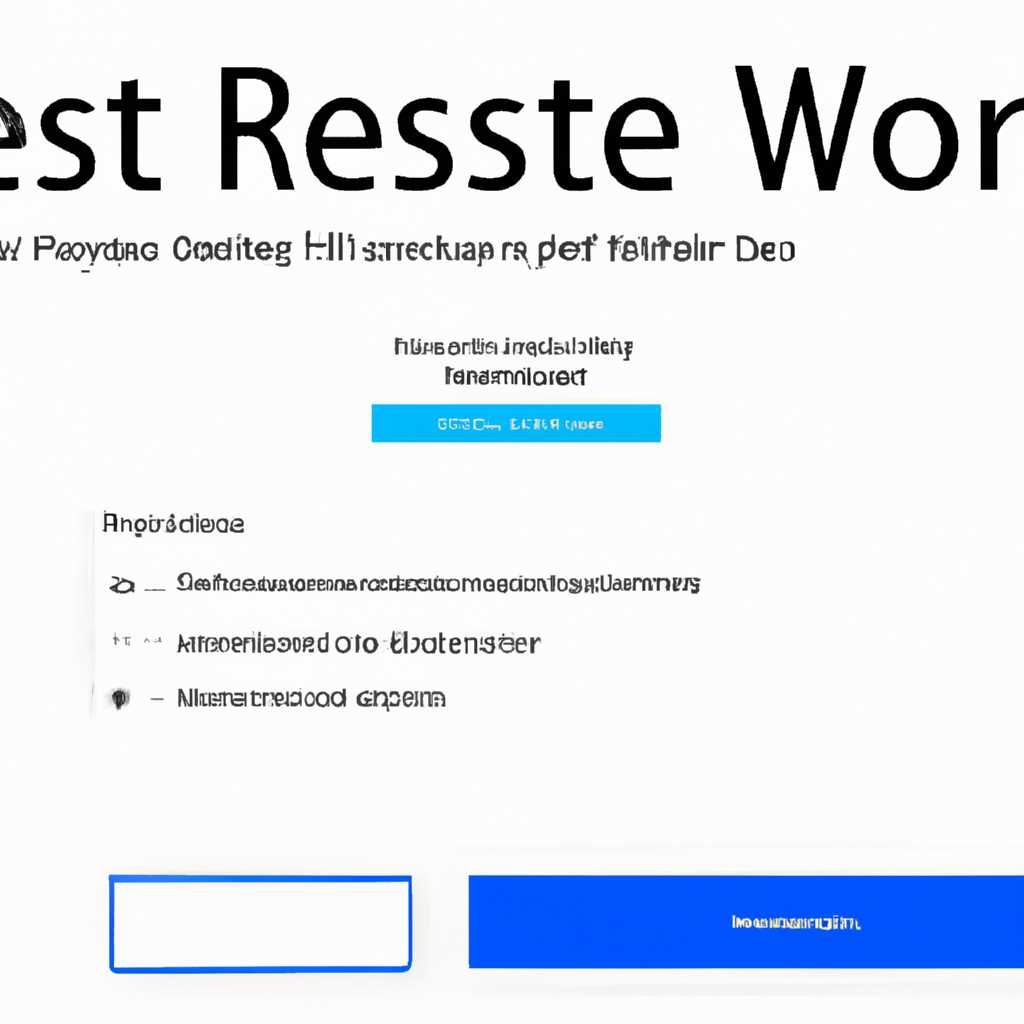- Как легко сбросить пароль Windows 10
- Сброс пароля локальной учетной записи в Windows 10 встроенными средствами
- Используйте командную строку
- Используйте восстановление через загрузочную флешку/диск
- Сброс пароля учетной записи Microsoft онлайн
- Шаг 1: Подтвердите процесс сброса пароля учетной записи Microsoft
- Шаг 2: Определите, каким способом сбросить пароль
- Шаг 3: Сбросьте пароль и создайте новый
- Второй вариант сброса пароля Windows 10 при уже запущенной командной строке как это было описано выше
- Шаг 1: Узнайте букву диска Windows
- Шаг 2: Вернуть файл utilman.exe
- Шаг 3: Задать новый путь к utilman.exe
- Шаг 4: Перезагрузите компьютер
- Шаг 5: Сброс учетной записи администратора
- Шаг 6: Вернуть измененный файл utilman.exe
- Изменение пароля для пользователя с помощью встроенной учетной записи Администратора
- Шаги при изменении пароля:
- Сброс пароля Windows 10 в Dism++
- Видео инструкция
- Сброс пароля Windows 10 без программ
- Шаг 1: Создание загрузочного USB-накопителя
- Шаг 2: Сброс пароля
- Видео:
- Как Убрать Пароль при Входе в Windows 10 на компьютере | 100% Результат!
Как легко сбросить пароль Windows 10
Забыть пароль от своего компьютера может быть очень неприятно и непросто восстановить доступ к вашей системе. Но не отчаивайтесь! В этой статье мы расскажем вам о легком решении, которое поможет вам восстановить доступ к вашей учетной записи Windows 10.
Первый вариант решения состоит в использовании встроенной программы от Microsoft — командной строки. Чтобы воспользоваться этим методом, вам потребуется загрузить ваш компьютер с установочного образа Windows 10. Затем выберите язык и в левом нижнем углу экрана нажмите на кнопку «Установить».
После этого выберите «Разделить диск», чтобы разделить ваш жесткий диск на несколько разделов. Выберите раздел, на котором установлена ваша копия Windows 10, нажмите на кнопку «Далее» и дождитесь завершения процесса установки.
Теперь перейдите к следующему шагу и выберите пункт «Инсталлировать». Затем вам нужно будет выбрать пункт «Командная строка» в меню выбора языка. После этого в строке команд введите «utilman.exe» и нажмите Enter. Таким образом, вы откроете встроенную программу «Утилиты Online».
Закройте программу «Утилиты Online» и создайте новую учетную запись администратора. Затем войдите в систему с помощью новой учетной записи и перейдите в меню «Система и безопасность». В этой вкладке выберите «Учетные записи пользователей» и щелкните на вашей учетной записи.
Теперь вы можете изменить пароль вашей учетной записи или удалить его, если не хотите устанавливать новый. После внесения изменений перезагрузите компьютер и войдите в систему с помощью вашего нового пароля или без пароля.
Вот и все! Теперь вы знаете легкое решение, как сбросить пароль Windows 10. Следуйте этой инструкции, и ваши проблемы с паролем будут решены без лишних хлопот. Бесплатная программа от Microsoft и встроенная командная строка помогут вам вернуть доступ к вашему компьютеру.
Сброс пароля локальной учетной записи в Windows 10 встроенными средствами
Если у вас установлена операционная система Windows 10 и вы забыли пароль от своей локальной учетной записи, не волнуйтесь, есть решение. В Windows 10 имеется встроенная функция сброса пароля, которая позволяет восстановить доступ к учетной записи без использования дополнительного программного обеспечения.
Используйте командную строку
Для сброса пароля с помощью встроенной утилиты Windows 10, вам потребуется доступ к командной строке еще до загрузки операционной системы. Чтобы сделать это, следуйте следующим шагам:
- Перезагрузите компьютер и нажмите клавишу F8 до появления меню выбора загрузки.
- В меню выбора загрузки используйте клавиши со стрелками на клавиатуре для перемещения настройки «Безопасный режим с командной строкой» и нажмите клавишу Enter.
После этого на экране появится командная строка, где вы сможете произвести сброс пароля. Введите следующую команду и нажмите клавишу Enter:
utilman.exe
Это позволит вам изменить файл утилиты Ease of Access на командную строку. Теперь, когда вы запустите загрузку компьютера, вместо утилиты «Специальные возможности» будет открыта командная строка.
Следующим шагом будет изменение стандартного файла утилиты на учетную запись администратора. Для этого введите команду:
net user [ваша учетная запись] [новый пароль]
В данной команде вы должны указать вашу учетную запись и новый пароль, который вы хотите установить. Например, если ваша учетная запись называется «user» и вы хотите установить новый пароль «123456», команда будет выглядеть следующим образом:
net user user 123456
После ввода команды, вам будет предложено подтвердить новый пароль еще раз. Введите его и нажмите клавишу Enter. Пароль для учетной записи будет изменен.
При необходимости, вы можете вернуть файл утилиты к первоначальному состоянию, чтобы переключиться с командной строки обратно к специальным возможностям. Для этого введите следующую команду:
ren c:\windows\system32an.exe utilman.exe.bak
После ввода команды, перезагрузите компьютер и вы сможете войти с новым паролем.
Используйте восстановление через загрузочную флешку/диск
Если у вас нет доступа к командной строке или предпочитаете другой способ, вы можете воспользоваться встроенной утилитой «utilman.exe» через загрузочную флешку или диск с установленной операционной системой Windows 10. Вот инструкция для этого случая:
- Вставьте загрузочную флешку или диск с Windows 10 в ваш компьютер.
- Перезагрузите компьютер и выберите загрузку с загрузочного устройства вместо обычного запуска системы.
- Когда появится экран выбора языка и региональных настроек, нажмите кнопку Shift на клавиатуре, а затем удерживайте ее, нажав кнопку Перезагрузить в правом нижнем углу экрана.
- Выберите «Решение проблем», затем «Дополнительные параметры», «Командная строка».
На экране появится командная строка, где вы сможете произвести сброс пароля. Введите следующую команду и нажмите клавишу Enter:
utilman.exe
Аналогично предыдущему методу, у вас появится возможность изменить файл утилиты Ease of Access на командную строку. Введите команду сброса пароля:
net user [ваша учетная запись] [новый пароль]
После ввода и подтверждения нового пароля, перезагрузите компьютер и войдите с помощью нового пароля.
Если вам необходимо вернуть файл утилиты к первоначальному состоянию, чтобы использовать специальные возможности, введите следующую команду:
ren c:\windows\system32an.exe.bak utilman.exe
После ввода команды, перезагрузите компьютер и вы сможете воспользоваться учетной записью с помощью старого пароля.
Важно отметить, что использование данных методов возможно только при доступе к вашему компьютеру. Если у вас нет доступа к учетной записи или операционной системе, рекомендую обратиться к специалисту или воспользоваться бесплатной технической поддержкой Microsoft.
Сброс пароля учетной записи Microsoft онлайн
Если вы забыли пароль от своей учетной записи Microsoft и хотите сбросить его, то это можно сделать онлайн. Для этого потребуется подключение к интернету и доступ к другому устройству, такому как смартфон или другой компьютер.
Следуя нижеуказанным шагам, вы сможете без особых трудностей сбросить пароль вашей учетной записи Microsoft.
Шаг 1: Подтвердите процесс сброса пароля учетной записи Microsoft
- Откройте сайт Microsoft и перейдите на страницу сброса пароля.
- Выберите вариант «Я забыл свой пароль».
- Подтвердите, что процесс сброса пароля будет происходить с учетной записи Microsoft, которую вы хотите сбросить.
Шаг 2: Определите, каким способом сбросить пароль
На этом этапе вы можете выбрать, каким способом будете подтверждать вашу учетную запись. Вам будут предложены следующие варианты:
- Отправить ссылку для сброса пароля на вашу электронную почту.
- Получить код подтверждения через SMS на ваш мобильный телефон.
- Ответить на секретный вопрос, который вы ранее указали при создании учетной записи.
Выберите наиболее удобный способ для вас и следуйте инструкциям, указанным на экране.
Шаг 3: Сбросьте пароль и создайте новый
После успешной верификации вашей учетной записи, вам будет предложено ввести новый пароль. Убедитесь в выборе надежного пароля, содержащего цифры, буквы разного регистра и специальные символы.
Следуйте инструкциям на странице для изменения пароля и надежно сохраните его.
Важно: если вы используете учетную запись Microsoft для входа на компьютере, у вас может возникнуть необходимость сбрасывать пароль и на самом компьютере, если забыли пароль учетной записи Microsoft. В таком случае рекомендую обратиться к разделу «Сброс пароля Windows 10: легкое решение» данной статьи.
Второй вариант сброса пароля Windows 10 при уже запущенной командной строке как это было описано выше
Если у вас уже запущена командная строка и вы знаете, как попасть в нее с помощью предыдущего метода, можно воспользоваться вторым вариантом сброса пароля Windows 10. Данный метод требует немного больше усилий, но он не менее эффективен.
Шаг 1: Узнайте букву диска Windows
Для начала, укажите букву диска Windows, на котором установлена операционная система. Например, это может быть буква «C» или «D». В командной строке введите команду dism++, а затем нажмите клавишу Enter.
Шаг 2: Вернуть файл utilman.exe
Для сброса пароля необходимо произвести изменения в системных файлах, поэтому будьте внимательны. В командной строке введите команду dism++ /image:путь_к_компьютеру /add /mountdir:путь_к_диску /source:путь_к_файлам /swmfile:»путь_к_файлу_с_образом» /index:1 /probe, заменив «путь_к_компьютеру», «путь_к_диску» и «путь_к_файлам» на соответствующие значения в вашей системе.
Шаг 3: Задать новый путь к utilman.exe
Для этого в командной строке введите команду copy путь_к_диску\Windows\System32\cmd.exe путь_к_диску\Windows\System32an.exe, заменив «путь_к_диску» на букву диска Windows, которую вы узнали на предыдущем шаге.
Шаг 4: Перезагрузите компьютер
Закройте командную строку и перезагрузите компьютер. После перезагрузки на экране входа в систему нажмите на кнопку «Удобства», а затем выберите «Включить экономический режим» или «Командная строка».
Шаг 5: Сброс учетной записи администратора
В командной строке, которая отобразится после выбора «Включить экономический режим» или «Командная строка», введите команду net user administrator новый_пароль, заменив «новый_пароль» на желаемый новый пароль для учетной записи администратора.
Внимание: в данном случае мы сбрасываем пароль именно для учетной записи администратора. Если вам нужно сбросить пароль для другого пользователя, укажите его имя после команды net user.
Шаг 6: Вернуть измененный файл utilman.exe
Чтобы вернуть все как было, в командной строке введите команду copy путь_к_диску\Windows\System32\cmd.exe путь_к_диску\Windows\System32an.exe, заменив «путь_к_диску» на букву диска Windows, которую вы узнали ранее.
После выполнения всех указанных выше шагов, пароль пользователя Windows 10 будет сброшен, и вы сможете войти в систему с новым паролем, который задали на шаге 5.
Изменение пароля для пользователя с помощью встроенной учетной записи Администратора
Если вы забыли пароль учетной записи в Windows 10, не отчаивайтесь. В операционной системе есть способ его сбросить с помощью встроенной учетной записи Администратора.
Шаги при изменении пароля:
- Закройте все приложения и сохраните свою работу.
- Перезагрузите компьютер и, при загрузке системы, нажмите F8 или Shift+F8, чтобы вызвать меню выбора режима загрузки. Если этот способ не сработал, перейдите к следующему шагу.
- На экране выбора пользователя нажмите на значок питания и удерживайте клавишу Shift. Затем выберите пункт «Перезагрузить».
- После перезагрузки системы вы увидите экран «Выберите опции» или «Диагностика». Нажмите на ссылку «Проблемы» и перейдите к «Дополнительные параметры».
- В меню «Дополнительные параметры» выберите «Настройки загрузки» и нажмите кнопку «Перезагрузить».
- После перезагрузки вы увидите список вариантов загрузки. Нажмите на F4 или 4, чтобы выбрать режим безопасного режима с командной строкой.
- В командной строке введите
dism++ /image:C:\ /remove-package /packagename:Microsoft-Windows-Client-Features-Package~31bf3856ad364e35~x86~~10.0.10586.0и нажмите Enter. - Затем введите команду
dism++ /image:C:\ /add-package /packagepath:C:\Windows\WinSxS\amd64_microsoft-windows-os-kernel.nls.resources_31bf3856ad364e35_10.0.10586.0_ru-ru_2d9b4a3da9f2812e\oskres.dllи нажмите Enter. - После выполнения этих команд выполните команду
shutdown /r /t 0, чтобы перезагрузить систему.
После перезагрузки следуйте инструкциям, чтобы создать новый пароль для учетной записи Администратора.
Примечание: В этом методе вы измените пароль только для учетной записи Администратора, а не для других пользователей.
Если у вас есть доступ к другому пользователю с правами администратора, вы также можете изменить пароль, следуя аналогичным шагам.
Теперь вы знаете, как сбросить пароль Windows 10 с помощью встроенной учетной записи Администратора. Следуйте этим шагам и восстановите доступ к своей системе.
Сброс пароля Windows 10 в Dism++
Если вы забыли пароль от учетной записи в операционной системе Windows 10, вариантом сброса пароля может быть использование программы Dism++.
Dism++ — это мощная утилита для работы с образами Windows, которая позволяет производить различные операции с системными файлами. Воспользовавшись этой программой, вы сможете сбросить пароль учетной записи Windows 10 без необходимости переустановки операционной системы или потери данных.
Для начала скачайте программу Dism++. Установка проста и не отличается от установки других программ в Windows. Запустите установленную программу и укажите путь к образу Windows в случае, если у вас имеется загрузочная флешка или DVD-диск с Windows 10.
Далее слева в окне программы выберите вариант «Раздел» и указанный диск, на котором установлена Windows 10.
Подтвердите, что системный раздел найден, выбрав его в программе Dism++. Если система на диске C, это будет раздел с пометкой «Boot».
Для сброса пароля переходим на вкладку «Повышенные загрузочные команды» и создаем новую команду.
В строке команды укажите следующую команду: net user «имя пользователя» «новый пароль», где вместо «имя пользователя» укажите имя учетной записи, а вместо «новый пароль» укажите новый пароль для этой учетной записи.
После ввода команды нажмите Enter и подождите выполнения процесса. После этого выполните команду net user, чтобы проверить, что пароль был успешно сброшен.
После завершения процесса сброса пароля, перезагрузите компьютер. Теперь вы сможете войти в систему Windows 10 с новым паролем.
Внимание! Если у вас нет доступа к программе Dism++ на компьютере, вы также можете сбросить пароль с помощью командной строки. Для этого загрузите компьютер с загрузочного диска или флешки с Windows 10. В командной строке выполните команду: d: (где «d» — это буква диска с Windows 10) и затем выполните команду: cd windows\system32.
После перехода в каталог system32 введите команду: ren utilman.exe utilman.exe.bak, чтобы переименовать исполняемый файл утилиты управления.
Следующей командой перейдите к файлу cmd.exe с помощью команды: copy cmd.exe utilman.exe.
После выполнения данных команд перезагрузите компьютер с помощью команды: exit.
После перезагрузки компьютера на экране авторизации нажмите Windows + U, чтобы открыть командную строку. В командной строке введите команду: net user «имя пользователя» «новый пароль».
После ввода команды нажмите Enter и подождите выполнения процесса. После этого выполните команду net user, чтобы проверить, что пароль был успешно сброшен.
После завершения процесса сброса пароля, перезагрузитесь и войдите в систему с новым паролем учетной записи.
Таким образом, сброс пароля Windows 10 с использованием программы Dism++ или командной строки является эффективным способом восстановления доступа к компьютеру, если вы забыли пароль от учетной записи.
Рекомендую вам также обратить внимание на видеоинструкцию для более подробного понимания процесса сброса пароля Windows 10.
Видео инструкция
Сбросить пароль Windows 10 можно не только с помощью командной строки, но и с использованием видео-инструкции. В сети интернет есть много бесплатных записей, где показаны все шаги и действия.
Здравствуйте! В этом разделе мы рекомендуем обратить внимание на одну из таких записей. Она поможет вам сбросить пароль Windows 10 с помощью задания нового пароля через командную строку.
Следуя указанным шагам, вы сможете узнать, как загрузить систему с флешки, как создать новый путь к файлам в системе и как изменить пароль с помощью командной строки.
Для начала, вам потребуется запись Windows 10 на флешку. Закройте все приложения и сохраните свою работу. Перейдите в меню Пуск, выберите «Выключить» с зажатой клавишей Shift. Затем нажмите левой кнопкой мыши на пункте «Перезагрузить».
В следующем окне выберите «Проблемы» -> «Дополнительные параметры» -> «Командная строка».
Выберите язык и введите вашу учетную запись с паролем. Нажмите на кнопку «Пользователи» в верхней строке, чтобы перейти к созданию нового пути к файлам.
В новом окне, справа от списка пользователей, выше строки команды можно заметить кнопку с символом «?» или символом «m«.
Нажмите Shift на этой кнопке и нажмите правой кнопкой мыши в любом пустом месте окна. Здесь выберите «Запуск задачи» -> «Система».
В командной строке введите команду utilman.exe и нажмите клавишу Enter. Это позволит вам открыть встроенные средства для изменения пароля.
Теперь вы можете закрыть командную строку и перегрузить компьютер. При загрузке операционной системы нажмите на значок «M» или «Включение ввода средств» в левом нижнем углу экрана.
Откроется окно с встроенными инструментами. Теперь выберите «dism++» и следуйте инструкции по изменению пароля.
После завершения всех шагов, удалите флешку и перезагрузите компьютер. Ваш пароль будет сброшен, и вы сможете войти в систему без него.
Сброс пароля Windows 10 без программ
Существует несколько способов сбросить пароль Windows 10 без использования специальных программ. Один из таких методов позволяет восстановить доступ к системе, используя стандартные инструменты операционной системы.
Шаг 1: Создание загрузочного USB-накопителя
Для начала вам потребуется флешка и другой компьютер с доступом в интернет. Подключите флешку к компьютеру и загрузите онлайн-утилиту Microsoft для создания загрузочной флешки.
Далее следуйте инструкции, которая описана на официальном сайте Microsoft, для создания загрузочной флешки. Обратите внимание, что данный процесс может отличаться в зависимости от версии Windows 10 и наличия обновлений операционной системы.
Шаг 2: Сброс пароля
После создания загрузочного USB-накопителя, вставьте его в компьютер, на котором заблокирован доступ к системе Windows 10. Затем перезагрузите компьютер и в момент загрузки нажмите клавишу Enter, чтобы войти в меню выбора загрузки.
В меню выбора загрузки используйте стрелки на клавиатуре для выбора своей флешки и нажмите клавишу Enter, чтобы загрузиться с нее. Если ваш компьютер не загружается с флешки, вам может потребоваться изменить настройки загрузки в BIOS.
После загрузки системы с флешки должен появиться экран утилиты сброса пароля. Найдите и запустите программу командной строки (Command Prompt). Для этого нажмите клавишу Shift + F10 или кликните на кнопку «Открыть командную строку» в левой части экрана.
В командной строке введите следующую команду: copy d:\windows\system32an.exe d:\windows\system32an.exe.bak и нажмите Enter.
Затем введите команду: copy d:\windows\system32\cmd.exe d:\windows\system32an.exe и нажмите Enter.
После этого введите команду exit и нажмите Enter, чтобы закрыть командную строку.
Теперь вы можете перезагрузить компьютер. После перезагрузки войдите в систему Windows 10 и когда появится экран ввода пароля, нажмите клавишу Win + U для вызова средства управления сетевыми подключениями. Вместо этого можно также кликнуть на значок «Скриншот» или «Центр управления» слева от поля ввода пароля.
В открывшемся окне средства управления сетевыми подключениями введите команду net user и нажмите Enter, чтобы получить список учетных записей пользователей.
Выберите учетную запись администратора и введите команду net user имя_пользователя новый_пароль (замените «имя_пользователя» и «новый_пароль» соответствующими значениями) и нажмите Enter, чтобы изменить пароль.
Закройте окно средства управления сетевыми подключениями и введите в командной строке команду wpeutil reboot. Компьютер перезагрузится и вы сможете войти в систему Windows 10 с новым паролем.
Видео-инструкция по сбросу пароля Windows 10 без программ:
Обратите внимание, что процесс сброса пароля может быть немного отличаться в зависимости от версии Windows 10 и наличия обновлений операционной системы. Рекомендую использовать этот метод только в случае, если у вас есть доступ к администраторской учетной записи.
Видео:
Как Убрать Пароль при Входе в Windows 10 на компьютере | 100% Результат!
Как Убрать Пароль при Входе в Windows 10 на компьютере | 100% Результат! by Comp Profi 15,050 views 4 months ago 2 minutes, 58 seconds