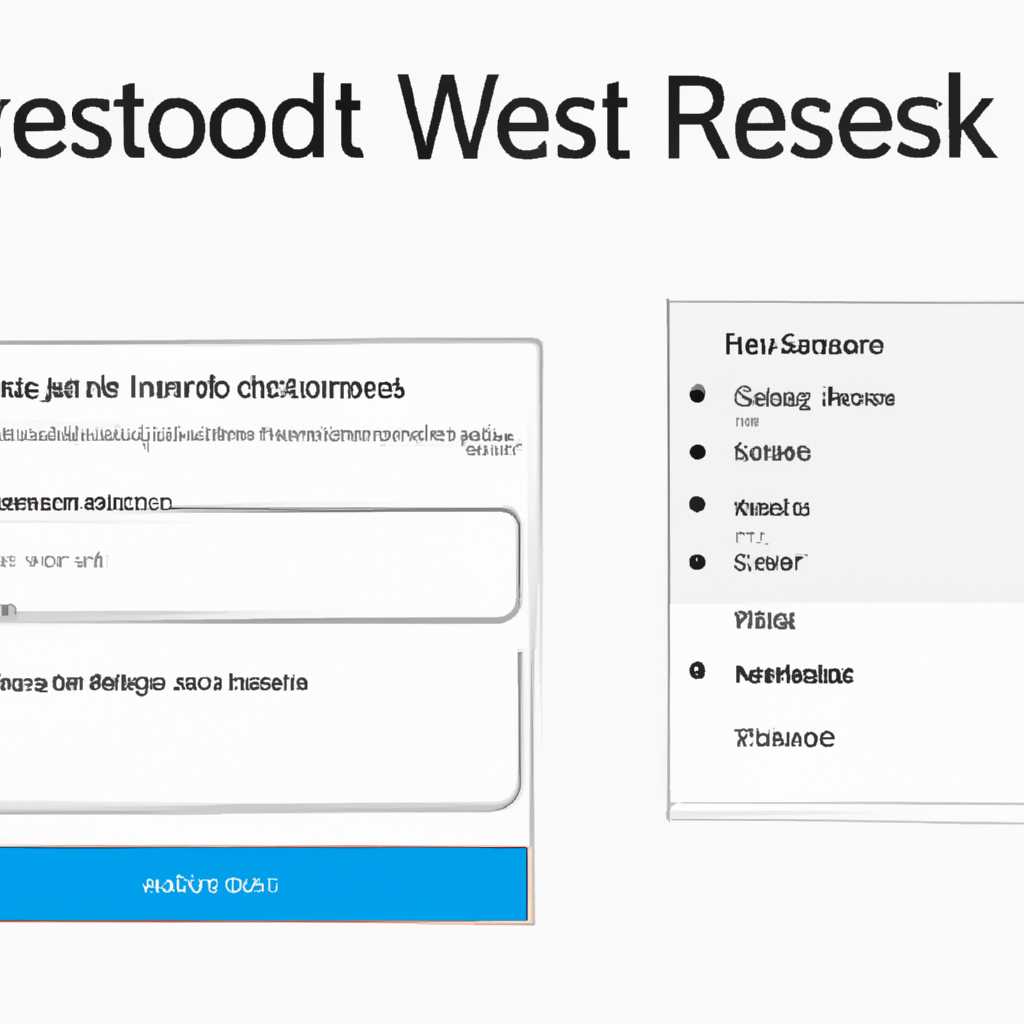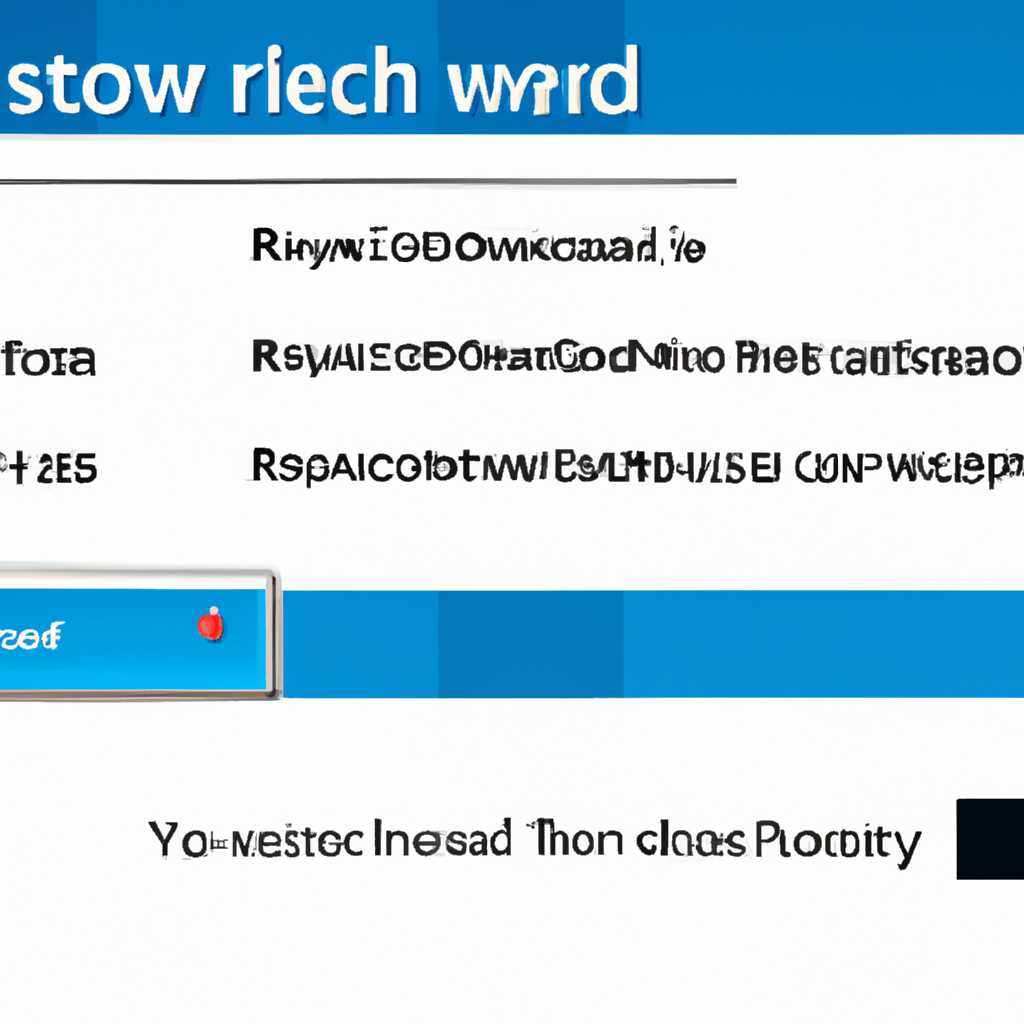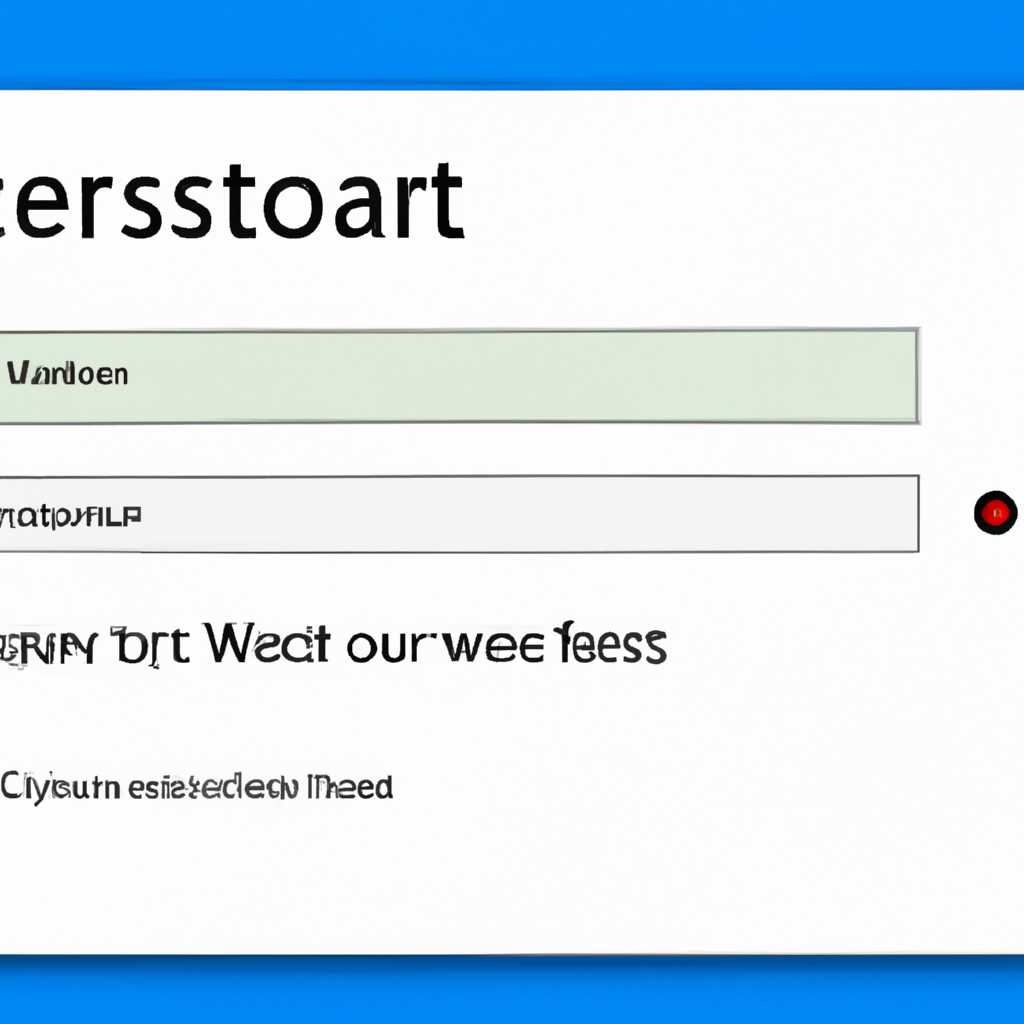- Подробные инструкции по сбросу пароля в ОС Windows 10
- Сброс пароля Windows 10 без программ
- Видео инструкция
- Онлайн-вариант:
- Локальный вариант:
- Сброс пароля локальной учетной записи в Windows 10 встроенными средствами
- Второй вариант сброса пароля Windows 10 при уже запущенной командной строке
- Изменение пароля для пользователя с помощью встроенной учетной записи Администратора
- Сброс пароля учетной записи Microsoft онлайн
- Шаг 1: Узнайте, имеется ли у вас учетная запись Microsoft
- Шаг 2: Сброс пароля через онлайн-сервис Microsoft
- Сброс пароля Windows 10 в Dism++
- Видео:
- Забыли пароль? Как сбросить пароль Windows?
Подробные инструкции по сбросу пароля в ОС Windows 10
Добро пожаловать в наше пошаговое руководство, которое покажет вам, как сбросить пароль Windows 10. В этой статье мы расскажем вам о различных методах, которые вы можете использовать для сброса пароля, если вы забыли его или у вас нет доступа к своей учетной записи.
Перед тем, как мы начнем, обратите внимание, что сброс пароля Windows 10 может потребовать некоторых технических навыков. Если вы не уверены в своих способностях или опасаетесь сделать что-то неправильно, рекомендуется обратиться к специалистам или использовать программы для сброса пароля Windows 10.
В этом руководстве мы описываем два основных способа сброса пароля в Windows 10. Первый метод предусматривает использование встроенной командной строки компьютера, а второй метод предлагает использовать программу третьей стороны под названием «dism++». Обратите внимание, что процессы сброса пароля могут отличаться в зависимости от версии Windows 10 и используемых вами средств.
Сброс пароля Windows 10 без программ
- Первый шаг в этом варианте сброса пароля — доступ к командной строке с правами администратора. Для этого нажмите комбинацию клавиш Win + X и выберите «Командная строка (администратор)» или «Windows PowerShell (администратор)».
- В открывшемся окне командной строки введите следующую команду и нажмите Enter:
regedit. Это откроет редактор реестра Windows. - В редакторе реестра перейдите к следующему пути:
HKEY_LOCAL_MACHINE\SAM\SAM\Domains\Account\Users. - В правой части окна отобразятся пользователи Windows, зарегистрированные на вашем компьютере. Найдите учетную запись, пароль которой нужно сбросить.
- Щелкните правой кнопкой мыши на этом пользователе и выберите «Изменить».
- В открывшемся окне измените значение поля «F» на «11». Не изменяйте другие значения.
- Закройте редактор реестра.
- Теперь вы можете перезагрузить компьютер и войти под учетной записью этого пользователя без ввода пароля.
Учтите, что этот метод сброса пароля может отличаться в зависимости от версии Windows 10, которую вы используете. Также он может не сработать, если учетная запись пользователя связана с учетной записью Microsoft. В таком случае вместо этого варианта сброса пароля можно воспользоваться другими способами, например, создав установочный файл с помощью диска восстановления или воспользовавшись командной строкой в режиме восстановления.
Видео инструкция
Если вам проще разобраться в действиях, следуя визуальной записи, в этом разделе представлена видео инструкция по сбросу пароля в Windows 10.
Онлайн-вариант:
1. Загрузите видео-инструкцию по сбросу пароля с помощью компьютера или смартфона.
2. Подтвердите, что ваше устройство подключено к интернету.
3. Следуйте шагам, описанным в видео, чтобы сделать сброс пароля.
Локальный вариант:
1. С помощью запущенной системы определите букву диска с установленной Windows 10. Например, это может быть «C:».
2. Загрузите видео-инструкцию по сбросу пароля на другом компьютере с доступом в интернет.
3. Создайте загрузочную флешку с помощью бесплатной программы, рекомендую использовать «Rufus».
4. Подключите созданную флешку к вашему компьютеру с забытым паролем и загрузитесь с нее.
5. Следуйте шагам, описанным в видео, чтобы произвести сброс пароля.
Не забудьте, что эти два способа сброса пароля могут отличаться в зависимости от вашей системы и настроек пользователей. Если у вас возникнут трудности, рекомендую обратиться за помощью к специалистам или воспользоваться другими встроенными программами для сброса пароля.
Сброс пароля локальной учетной записи в Windows 10 встроенными средствами
Если вы забыли пароль от своей учетной записи Windows 10, не волнуйтесь, у вас есть несколько вариантов для его сброса. В этом разделе мы рассмотрим процесс сброса пароля с использованием встроенных средств Windows 10.
-
Загрузите компьютер с помощью загрузочного диска Windows 10 или USB-накопителя с установочным файлом Windows 10. Если у вас нет загрузочного диска или USB-накопителя, вы можете создать его на другом компьютере с помощью инструментов создания загрузочного диска Windows 10, предоставляемых Microsoft.
-
При загрузке компьютера с загрузочного диска или USB-накопителя, обратите внимание на экране на запрос о выборе языка и нажмите «Далее». Затем в правом нижнем углу экрана нажмите ссылку «Сброс пароля».
-
В следующем окне выберите вашу операционную систему Windows 10 и нажмите «Далее».
-
Выберите вашу локальную учетную запись из списка и нажмите «Далее».
-
Вводите новый пароль для вашей учетной записи дважды и добавьте подсказку пароля, чтобы не забыть его в будущем. Нажмите «Далее», чтобы продолжить.
-
Появится окно «Сброс пароля завершен». Нажмите «Готово» и перезагрузите компьютер.
-
После перезагрузки введите новый пароль для вашей учетной записи Windows 10 и нажмите «Enter». Теперь вы можете войти в систему с вашим новым паролем.
Это простой способ сбросить пароль для учетной записи Windows 10 без каких-либо дополнительных программ. Обратите внимание, что этот метод использует встроенные средства Windows 10 и язык командной строки, поэтому будьте внимательны и следуйте инструкциям в точности.
Второй вариант сброса пароля Windows 10 при уже запущенной командной строке
Если у вас уже открыта командная строка, вы можете воспользоваться вторым способом сброса пароля в Windows 10. Этот метод также позволяет восстановить доступ к учетной записи без использования сторонних программ.
Шаги:
- Откройте командную строку в качестве администратора. Для этого щелкните правой кнопкой мыши по кнопке «Пуск» и выберите пункт «Командная строка (администратор)» из контекстного меню.
- В командной строке введите следующую команду:
utilman.exe - Затем нажмите клавишу Enter, чтобы выполнить эту команду. Это запустит программу утилиты доступности.
- Закройте программу утилиты доступности, нажав клавишу Windows + L или щелкнув правой кнопкой мыши по пустому месту на панели задач и выбрав пункт «Замочить».
- Теперь у вас открыто меню входа в систему Windows. Щелкните правой кнопкой мыши по значку «Управление подключениями» в правом нижнем углу и выберите пункт «Свойства».
- В открывшемся окне свойств сетевого подключения выберите вкладку «Общий доступ» и укажите новую букву для диска в поле «Загрузка». Например, выберите букву «Z».
- Когда вы закончите, нажмите кнопку OK и закройте все открытые окна.
- Теперь вам нужно перезагрузить систему. Выполните команду
exit, чтобы выйти из командной строки, а затем перезагрузите компьютер. - После перезагрузки системы вам будет доступна учетная запись администратора без пароля.
- Если вы хотите сбросить пароль другого пользователя, воспользуйтесь редактором реестра. Зайдите в меню «Пуск», введите «regedit» и запустите программу «Редактор реестра».
- В редакторе реестра откройте следующий путь:
HKEY_LOCAL_MACHINE\SOFTWARE\Microsoft\Windows NT\CurrentVersion\Image File Execution Options - Справа найдите запись «utilman.exe» и измените ее значение соответствующим образом. Например, создайте новый параметр «Debugger» и укажите в нем путь к программе, которую вы хотите запустить вместо утилиты доступности. Закройте редактор реестра.
Используя этот второй способ сброса пароля в Windows 10 при уже запущенной командной строке, вы сможете восстановить доступ к системе без необходимости сохранять данные на внешнем диске или загружать из интернета сторонние программы. Учтите, что этот метод может быть использован только при уже запущенной системе, а не при перезагрузке компьютера.
Изменение пароля для пользователя с помощью встроенной учетной записи Администратора
Если вы забыли пароль от своего пользователя в Windows 10, вы можете воспользоваться встроенной учетной записью Администратора для его сброса. Для этого потребуются командная строка и загрузочная флешка с программой для изменения паролей.
Вот пошаговая инструкция о том, как изменить пароль для пользователя с помощью учетной записи Администратора:
- Создайте загрузочную флешку с программой для сброса паролей. Вы можете сделать это, например, с помощью программы «Windows Password Reset».
- Вставьте загрузочную флешку в компьютер и перезагрузите систему.
- При загрузке компьютера нажмите клавишу, чтобы войти в меню выбора загрузки. Чаще всего для этого используется клавиша F2 или Delete, но в каждом компьютере может быть свой вариант. Выберите загрузку с флешки.
- После загрузки с флешки вы увидите список языков. Выберите нужный язык для ввода информации на экране и нажмите «Enter».
- На следующем экране выберите «1» или вариант, который позволяет сбросить пароль Windows.
- Вам будет предложено выбрать диск и путь к файлу, где установлена Windows 10. Если не знаете, где это, выберите вариант, который предлагается по умолчанию.
- В строке ввода командной строки введите «1» и нажмите «Enter» для выбора учетной записи Администратора.
- Вам нужно будет ввести новый пароль для учетной записи Администратора. Введите новый пароль и нажмите «Enter».
- После этого введите «!» и нажмите «Enter», чтобы выйти из программы.
- Вы можете удалить флешку и перезагрузить компьютер.
- Теперь вы можете войти в систему под своим пользователем с новым паролем Администратора.
Использование встроенной учетной записи Администратора для изменения пароля пользователя — это удобный и эффективный способ, который позволяет изменить пароль, даже если вы забыли его. Учтите, что при использовании этого метода оригинальный пароль будет сброшен, и вам потребуется вводить новый пароль каждый раз при входе в систему.
Сброс пароля учетной записи Microsoft онлайн
В предыдущем разделе мы рассмотрели способы сброса пароля на локальной учетной записи Windows 10. Однако, если у вас учетная запись Microsoft, которая связана с вашей системой, вышеуказанные методы могут быть неэффективными. В этом случае можно воспользоваться онлайн-сервисом Microsoft для сброса пароля.
Шаг 1: Узнайте, имеется ли у вас учетная запись Microsoft
Первым шагом необходимо определить, есть ли у вас учетная запись Microsoft на вашем компьютере Windows 10. Для этого выполните следующие действия:
- Нажмите на левой кнопкой мыши на кнопку «Пуск».
- В появившемся меню выберите «Настройки».
- В окне «Настройки» найдите и выберите раздел «Учетные записи».
- Если в разделе «Учетные записи» появляется информация о том, как входить или изменить пароль для учетной записи Microsoft, это значит, что у вас есть учетная запись Microsoft на вашем компьютере Windows 10.
Шаг 2: Сброс пароля через онлайн-сервис Microsoft
Если у вас есть учетная запись Microsoft, вы можете воспользоваться онлайн-сервисом Microsoft для сброса пароля. Вот инструкции по выполнению этого способа:
- Закройте все программы на вашем компьютере.
- Откройте веб-браузер и загрузите страницу входа в учетную запись Microsoft: https://account.live.com/password/reset.
- Внимательно прочитайте и следуйте шагам, предложенным на странице.
- Введите свой адрес электронной почты или номер телефона, связанный с вашей учетной записью Microsoft.
- Подтвердите введенные данные следуя инструкциям на странице.
- Задайте новый пароль для вашей учетной записи Microsoft.
После завершения всех указанных шагов вы сможете войти в вашу учетную запись Microsoft с использованием нового пароля.
Сброс пароля Windows 10 в Dism++
Программа Dism++ является бесплатной и удобной в использовании. Она позволяет сбросить пароль пользователя без необходимости использования компьютера онлайн или удаленного доступа.
Вот инструкция по сбросу пароля Windows 10 с помощью Dism++:
- Загрузите программу Dism++ с официального сайта разработчика или скачайте ее из проверенного источника.
- После установки программы откройте меню «Пуск» и найдите Dism++.
- Запустите программу и подтвердите свои административные права.
- В программе Dism++ найдите вариант «Launch CMD» в меню справа или слева и выберите его.
- В открывшемся окне командной строки введите следующую строку: «dism /image:C:\ /remove-package /packagename:Microsoft-Windows-10-Password-Reset~~~~~0.0.1.0 «.
- Нажмите Enter, чтобы выполнить команду.
- После завершения процесса сброса пароля перезагрузите компьютер.
- После перезагрузки войдите в систему без пароля. Теперь вы можете изменить пароль пользователя или создать новый пароль.
Обратите внимание, что процесс сброса пароля с помощью Dism++ может отличаться в зависимости от версии программы и операционной системы Windows 10. Инструкция, представленная выше, была приведена для версии Dism++ 10.1.1000.80.
Сброс пароля Windows 10 с использованием программы Dism++ является удобным и быстрым способом обойти встроенную защиту операционной системы. Однако, помните, что использование таких средств может быть незаконным и нарушать политику безопасности вашей компании или организации. Поэтому перед произведением сброса пароля убедитесь в том, что у вас есть разрешение или доступ к компьютеру.
Видео:
Забыли пароль? Как сбросить пароль Windows?
Забыли пароль? Как сбросить пароль Windows? by Компьютерные курсы Евгения Юртаева 180,987 views 1 year ago 15 minutes