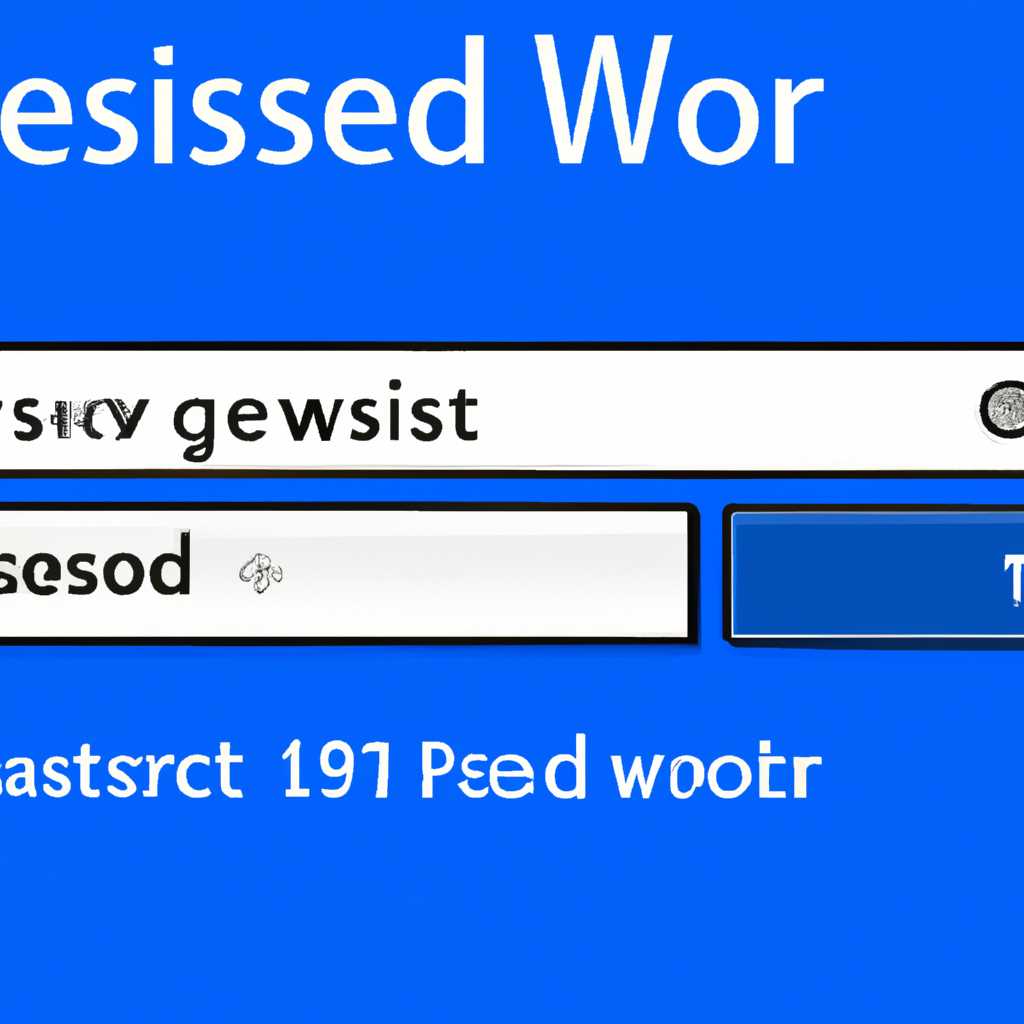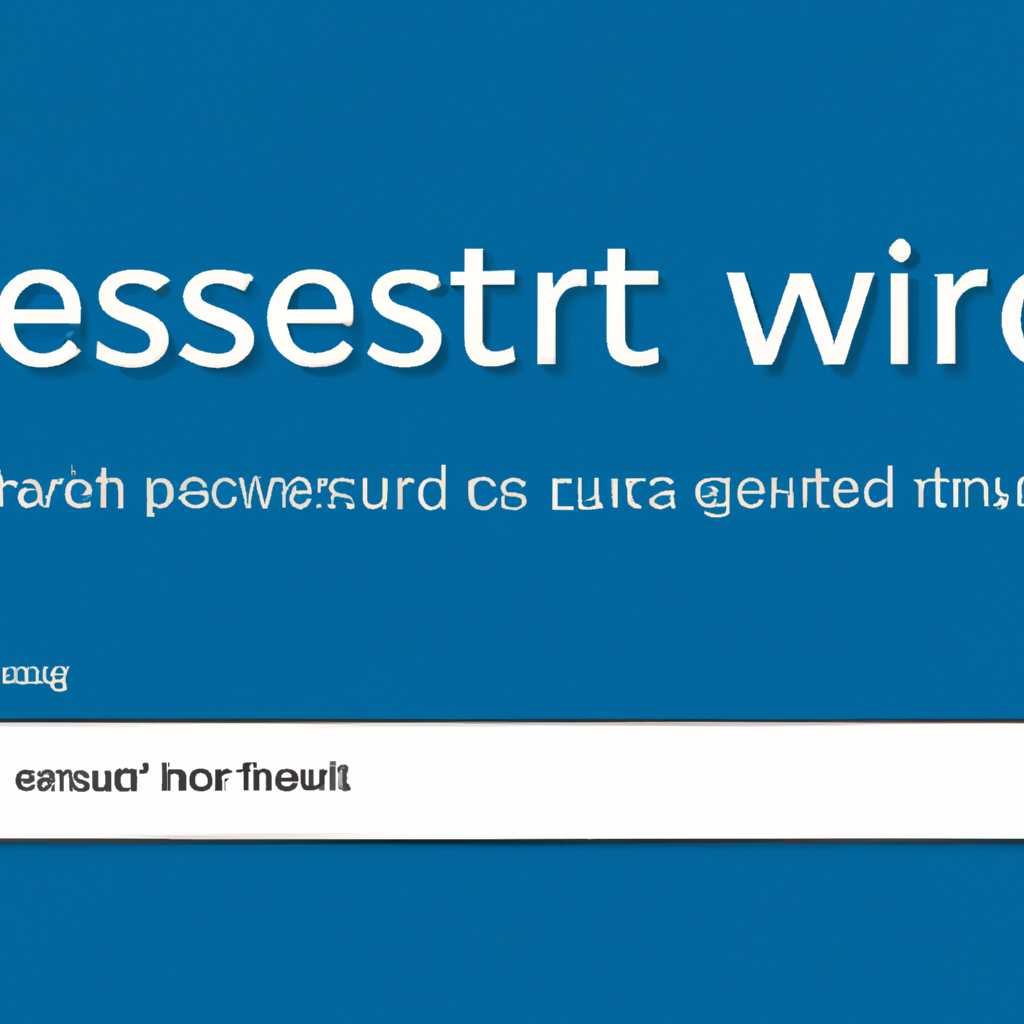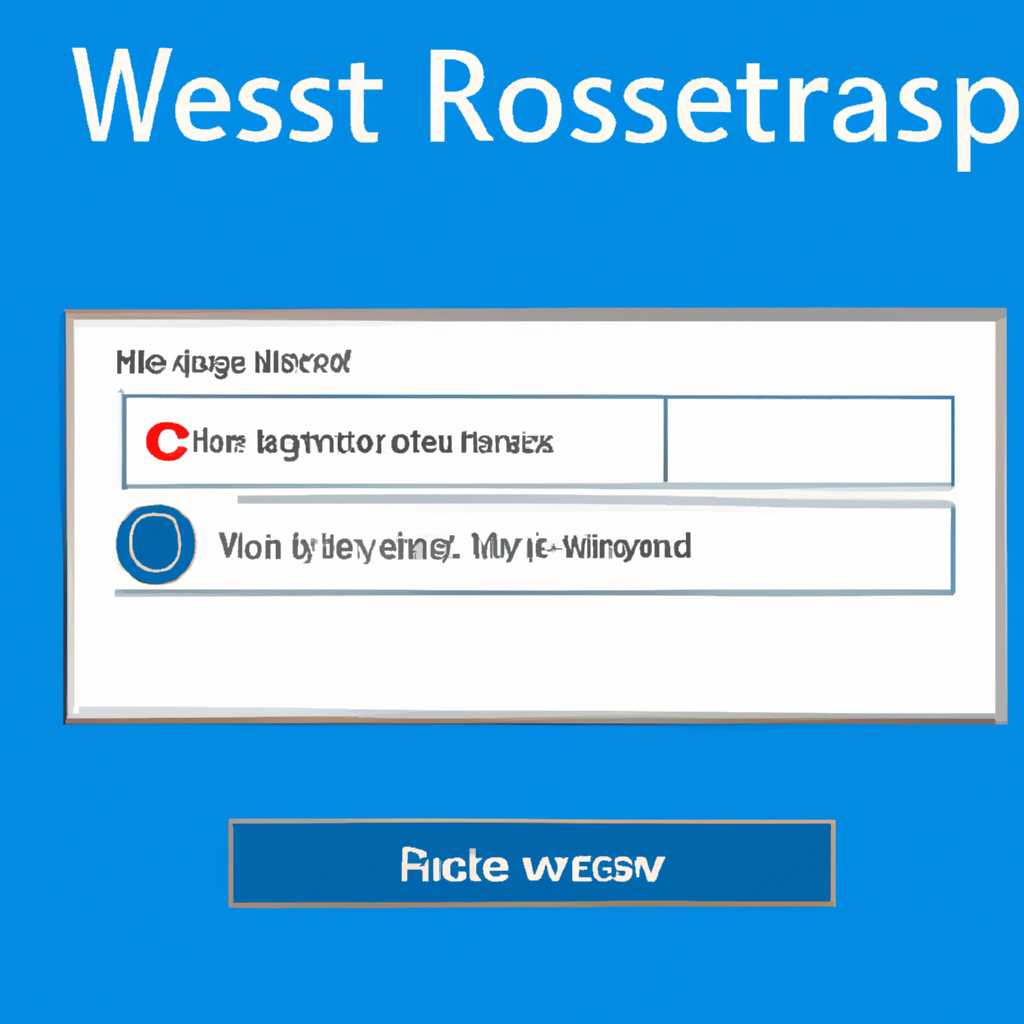- Как сбросить пароль Windows: подробная инструкция
- Срок истечения пароля
- Сброс пароля
- Переименование Utilmanexe
- Шаг 1: Загрузка Windows в режиме восстановления
- Шаг 2: Смена каталога
- Шаг 3: Переименовывние utilman.exe
- Шаг 4: Восстановление utilman.exe
- Сброс пароля от учетной записи Администратора Windows
- Изменение пароля учетной записи Windows Server 2016
- Изменение пароля администратора в режиме восстановления
- Сброс пароля администратора с помощью утилиты DSRM
- Видео:
- Как сбросить пароль Windows 11 для локальной учетной записи и учетной записи Майкрософт
Как сбросить пароль Windows: подробная инструкция
Сброс пароля Windows может понадобиться, если вы забыли свой пароль или если защита вашей учетной записи была нарушена. Ниже приведена подробная инструкция о том, как восстановить пароль Windows на различных версиях операционной системы.
Для сброса пароля в операционной системе Windows 7 или Windows 8 можно воспользоваться утилитой utilman.exe. Включите компьютер и при выборе пользователя нажмите на кнопку «Ease of Access». В появившемся окне командной строки введите команду «ren utilman.exe utilman.exeold» и перезагрузите компьютер. После перезагрузки вы сможете изменить пароль в режиме безопасности Windows.
Для операционных систем Windows XP, Windows Server 2003 и Windows 2008 можно восстановить пароль, используя утилиту DSRM (Directory Service Restore Mode). Перезагрузитесь в режиме DSRM, откройте командную строку и введите команду «reset password». Следуйте инструкциям, чтобы сменить пароль администратора.
Для операционной системы Windows 10, Windows 8.1 и Windows Server 2012 R2 можно воспользоваться инструментом Microsoft Diagnostics and Recovery Toolset (DaRT). Загрузите компьютер с помощью сервера DaRT и следуйте инструкциям по восстановлению пароля.
Не забывайте, что сброс пароля может нарушить безопасность вашей учетной записи, поэтому предоставляйте доступ к этому инструменту только в случае крайней необходимости.
Пользуйтесь этой подробной инструкцией, чтобы успешно сбросить пароль на любой версии операционной системы Windows и восстановить доступ к вашему компьютеру или серверу.
Срок истечения пароля
В операционных системах Windows, начиная с Windows 2008 Server и Windows 7, срок истечения пароля по умолчанию составляет 42 дня. Однако, вы всегда можете изменить этот срок или отключить его, если это более удобно для вас или ваших пользователей.
Для изменения срока истечения пароля в Windows необходимо выполнить следующие действия:
Шаг 1:
Запустите командную строку в режиме администратора путем нажатия Win + X и выбрав пункт «Командная строка (администратор)» из меню.
Шаг 2:
В командной строке введите следующую команду:
net accounts /maxpwage:81
где число 81 — это количество дней, через которое пароль истечет.
Шаг 3:
Перезагрузите компьютер, чтобы изменения вступили в силу.
Теперь, срок истечения пароля будет действовать в вашей операционной системе Windows.
Помните, что при наступлении срока истечения пароля, пользователю будет выведено окно с предложением сменить пароль.
Вы также можете отключить срок истечения пароля, выполнив те же действия, но с указанием числа 0:
net accounts /maxpwage:0
Смена и сброс пароля в Windows может быть весьма полезной процедурой для поддержания безопасности аккаунтов и защиты данных.
Сброс пароля
Сброс пароля в операционной системе Windows может потребоваться по разным причинам. Например, если вы забыли пароль своей учетной записи администратора или если пароль истек и требуется его изменение. В этом разделе мы расскажем подробную инструкцию о том, как сбросить пароль Windows и восстановить доступ к вашему аккаунту.
Для сброса пароля вам потребуется доступ к учетной записи администратора. Если у вас нет доступа к учетной записи администратора, смотрите пошаговую инструкцию, как восстановить пароль администратора.
1. Перегружаемся в режиме безопасности.
2. В режиме безопасности выбираем командную строку в качестве единственного доступного режима, нажав F8 или через дополнительные параметры загрузки.
3. В окне командной строки вводим следующую команду: copy c:\windows\system32an.exe c:\windows\system32an.exeold
4. Затем вводим следующую команду: copy c:\windows\system32\cmd.exe c:\windows\system32an.exe
5. Переименовываем файл utilman.exe в utilman.exeold, используя следующую команду: ren c:\windows\system32an.exeold utilman.exe
6. Перезагружаемся в обычный режим Windows.
7. Когда появится окно ввода пароля, нужно нажать комбинацию клавиш Win + U. Это вызовет командную строку.
8. В командной строке вводим следующую команду: net user
9. В списке учетных записей находим нужную учетную запись, которой нужно сбросить пароль.
10. Вводим команду: net user [имя_учетной_записи] [новый_пароль], где [имя_учетной_записи] — имя учетной записи, а [новый_пароль] — новый пароль, который вы хотите установить.
11. После ввода команды, Windows подтвердит успешность смены пароля.
12. Перезагружаемся в обычный режим Windows и входим в систему с новым паролем.
Теперь у вас есть полезные знания о том, как сбросить пароль Windows и восстановить доступ к учетной записи. Пользуйтесь этой информацией с осторожностью и отвественностью, чтобы избежать ущерба для вашей системы.
| Версия Windows | Команда для сброса пароля |
|---|---|
| Windows XP | net user [имя_учетной_записи] [новый_пароль] |
| Windows 7 | net user [имя_учетной_записи] [новый_пароль] |
| Windows 8/8.1 | net user [имя_учетной_записи] [новый_пароль] |
| Windows 10 | net user [имя_учетной_записи] [новый_пароль] |
| Windows Server 2003 | dsrm.exe |
| Windows Server 2016/2019 | dsrm.exe |
Переименование Utilmanexe
Внимание: Перед выполнением любых действий, рекомендуется создать резервную копию важных данных. Это поможет избежать потери информации в случае непредвиденных обстоятельств.
Шаг 1: Загрузка Windows в режиме восстановления
Для начала перегружаемся в режиме восстановления Windows. Для этого необходимо:
- Вставить загрузочный диск Windows в CD/DVD привод или подключить флэш-накопитель с установочным образом Windows.
- Перезагрузить компьютер.
- В процессе загрузки системы нажимать указанную клавишу (обычно это
F12илиDEL), чтобы отобразить меню выбора устройства загрузки. - Выбрать нужное устройство загрузки (CD/DVD привод или флэш-накопитель).
- Нажать любую клавишу, чтобы начать загрузку с выбранного устройства.
- Дождаться загрузки Windows в режиме восстановления.
Шаг 2: Смена каталога
После загрузки в режиме восстановления необходимо сменить каталог на C:\Windows\System32. Для этого выполните следующие действия:
- Откройте командную строку. Для этого выберите пункт «Command Prompt» из списка доступных инструментов.
- Введите команду
cd C:\Windows\System32и нажмите клавишуEnter.
Шаг 3: Переименовывние utilman.exe
Теперь можно переименовать файл Utilman.exe в Utilman.exe.old. Выполните следующие команды:
- Введите команду
rename Utilman.exe Utilman.exe.oldи нажмите клавишуEnter.
Шаг 4: Восстановление utilman.exe
Для восстановления файла Utilman.exe выполните следующие действия:
- Введите команду
copy cmd.exe Utilman.exeи нажмите клавишуEnter.
После выполнения всех указанных шагов, перезагрузите компьютер в обычном режиме. Теперь вы сможете вывести окно «Utilman.exe» нажатием сочетания клавиш Windows + U в окне ввода пароля. Замена файла Utilman.exe на cmd.exe позволит вам сбросить пароль учётной записи администратора Windows.
Сброс пароля от учетной записи Администратора Windows
Данная утилита позволяет вывести окно командной строки с правами администратора в режиме диагностики и восстановления Windows.
Для сброса пароля от учетной записи Администратора выполните следующие действия:
- Загрузите компьютер из командной строки, нажав F8 перед загрузкой Windows.
- В меню выберите пункт «Режим восстановления».
- В открывшемся окне выберите «Командная строка».
- В командной строке введите следующую команду:
copy c:\windows\system32an.exe c:\windows\system32an.exeold. Она создаст резервную копию файла utilman.exe. - Далее, в командной строке введите следующую команду:
copy c:\windows\system32\cmd.exe c:\windows\system32an.exe. Она переименовывает файл cmd.exe в utilman.exe. - Перегружаемся в Windows.
- На экране входа нажмите комбинацию клавиш Win+U. Это откроет окно служб.
- В окне служб введите следующую команду:
net user Администратор новый_пароль. Здесь «Администратор» — имя учетной записи, «новый_пароль» — новый пароль, который хотите установить. - Закройте окно служб и произведите перезагрузку компьютера.
После перезагрузки вы сможете войти в систему с новым паролем от учетной записи Администратора. Убедитесь в том, что пароль надежный и необходим для обеспечения безопасности данных.
Внимание: создание учетной записи Администратора и сброс пароля должны выполняться с соблюдением действующих законов, правил и политик. Используйте данную информацию с учетом действующих правил вашей организации.
Изменение пароля учетной записи Windows Server 2016
Внимание! Данная инструкция предназначена только для администраторов, которые потеряли доступ к своей учетной записи и хотят сбросить или изменить пароль.
Для изменения или сброса пароля администратора в Windows Server 2016 можно воспользоваться утилитой DSRM (Directory Services Restore Mode) или инструментом utilman.exe. Оба метода требуют переименовывания файлов и изменения системных настроек.
Прежде чем начать процесс сброса пароля, необходимо учесть, что при использовании данных методов есть риск потери данных и нарушения безопасности системы. Поэтому перед выполнением данных действий рекомендуется создать резервную копию всех важных файлов и данных.
Изменение пароля администратора в режиме восстановления
- Перегружаемся в режим восстановления Windows Server 2016.
- Выбираем командную строку для входа в командный интерфейс.
- Навигируемся к каталогу C:\Windows\System32.
- Переименовываем файл utilman.exe в utilman.exe.old с помощью команды
ren utilman.exe utilman.exe.old. - Копируем файл cmd.exe и переименовываем его в utilman.exe.
- Перезагружаемся в операционную систему Windows Server 2016.
- При появлении экрана входа нажимаем комбинацию клавиш Win+U для вызова служб доступности.
- В командной строке, которая откроется, вводим команду
net user <имя администратора> <новый пароль>для изменения пароля администратора.
Сброс пароля администратора с помощью утилиты DSRM
- Перегружаемся в режиме Directory Services Restore Mode (DSRM).
- В командной строке, переходим в каталог C:\Windows\System32.
- Выполняем команду
ren utilman.exe utilman.exe.oldдля переименования файла utilman.exe. - Копируем файл cmd.exe в тот же каталог и переименовываем его в utilman.exe.
- Перезагружаемся в операционную систему Windows Server 2016.
- На экране входа нажимаем комбинацию клавиш Win+U, чтобы вывести командную строку.
- В командной строке вводим команду
dsrm.exe -username <имя администратора> -password <новый пароль>для сброса пароля администратора.
После выполнения данных действий пароль учетной записи администратора будет изменен или сброшен. Обязательно сбросьте пароль на новый срок действия пароля и не забудьте создать резервные копии важных данных и файлов.
Видео:
Как сбросить пароль Windows 11 для локальной учетной записи и учетной записи Майкрософт
Как сбросить пароль Windows 11 для локальной учетной записи и учетной записи Майкрософт by remontka.pro video 47,013 views 1 year ago 7 minutes, 33 seconds