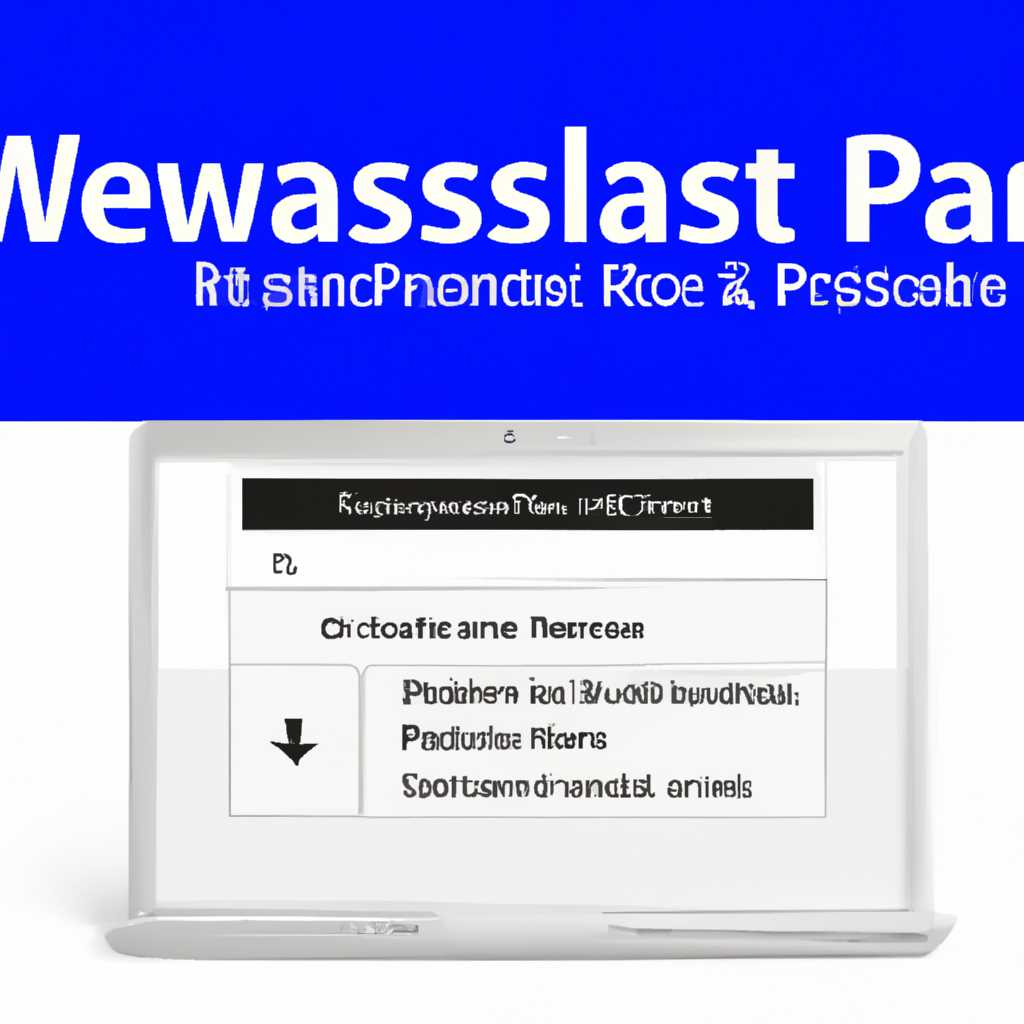- Инструкция по сбросу пароля Windows при помощи архитектуры Live-диск AdminPE
- Содержание:
- Пароли Пользователей Windows
- Варианты сброса пароля
- Сброс пароля с помощью Live-диска AdminPE
- Возврат и удаление изменений
- Варианты сброса
- Видео:
- Быстрое восстановление несложного пароля пользователя Windows (PasswareKit Forensic 13)
Инструкция по сбросу пароля Windows при помощи архитектуры Live-диск AdminPE
Если вы забыли пароль от своего компьютера под управлением Windows, не беда! В данной статье мы рассмотрим, как сбросить пароль с помощью Live-диска AdminPE. AdminPE — это специальная загрузочная среда, предназначенная для работы с операционной системой Windows. Она позволяет загрузить систему с диска CD-ROM или USB и выполнить различные операции, включая сброс пароля.
Для начала, вам потребуется установочный диск Windows или любой другой загрузочный диск, содержащий образ системы. Если у вас нет такого диска, вы можете скачать образ Windows с официального сайта Microsoft или воспользоваться другими источниками.
Перейдите в BIOS вашего компьютера, чтобы изменить порядок загрузки. В момент включения компьютера нажмите нужную клавишу (наиболее часто используется кнопка F2 или Delete), чтобы попасть в настройки BIOS. В разделе «Boot» выберите диск CD-ROM или USB в качестве первого устройства загрузки.
Запустите компьютер с помощью Live-диска AdminPE. Во время загрузки нажмите любую клавишу, чтобы загрузиться с диска. Когда появится окно выбора языка, выберите нужный язык и нажмите «Далее». Затем выберите «Утилиты» и перейдите в папку «Сброс пароля». В этой папке вы найдете файл «utilman’ом».
Далее, скопируйте файл «utilman’ом» и переименуйте его в «cmd.exe». Затем вернитесь в меню «Утилиты» и перейдите в папку «командная строка». Запустите командную строку и выполните следующую команду:
dilete c:\windows\system32an.exe
После выполнения этой команды, перезапустите компьютер, но на этот раз запустите его с обычного жесткого диска, а не с Live-диска. Когда появится экран приветствия Windows, нажмите комбинацию клавиш Win + U. Это запустит командную строку с привилегиями администратора.
Далее, в командной строке выполните следующую команду:
net user <имя_пользователя> *
Замените «имя_пользователя» на имя пользователя, пароль которого вы хотите сбросить. После выполнения этой команды, система запросит ввести новый пароль для выбранного пользователя. Введите новый пароль и подтвердите его. После этого пароль будет успешно сброшен.
Если вам необходимо вернуть всё обратно, перейдите в папку «Сброс пароля» на Live-диске и скопируйте файл «cmd.exe». Затем перейдите в папку «командная строка» и переименуйте файл «cmd.exe» в «utilman’ом».
Теперь вы знаете, как сбросить пароль Windows с помощью Live-диска AdminPE. Будьте внимательны и аккуратны при выполнении данных действий, чтобы избежать возможных проблем со своей операционной системой.
Содержание:
- Введение
- Подготовка к сбросу пароля Windows
- Создание загрузочного диска AdminPE
- Сброс пароля с помощью AdminPE
- Восстановление оригинальных файлов
- Бонус: Удаление учетной записи администратора
- Заключение
Пароли Пользователей Windows
Варианты сброса пароля
Существует несколько вариантов сброса пароля в Windows, но одним из самых эффективных и удобных является использование Live-диска AdminPE.
Сброс пароля с помощью Live-диска AdminPE
Для начала необходимо создать загрузочный диск с операционной системой AdminPE. Затем, при загрузке компьютера с помощью этого диска, можно будет войти в систему и сбросить пароли пользователей Windows.
1. Вставьте загрузочный диск AdminPE в CD-ROM и перезагрузите компьютер.
2. После загрузки с диска выберите вариант «WinPE 10» и нажмите кнопку «Next».
3. Когда система загрузится, откройте командную строку. Для этого нажмите «Shift» + «F10».
4. В командной строке введите следующую команду: cd C:\Windows\System32\config. Это позволит перейти в папку, где хранятся файлы системного реестра Windows.
5. Чтобы сбросить пароль пользователя, введите команду: ren utilman.exe utilman_old.exe. Это приведет к переименованию файла utilman.exe.
6. Далее, введите команду: copy cmd.exe utilman.exe. Это скопирует файл cmd.exe на место файла utilman.exe.
7. После завершения этой операции, удалите загрузочный диск и перезагрузите компьютер.
8. Когда система перезагрузится и появится экран ввода пароля, нажмите комбинацию клавиш «Windows» + «U». Откроется командная строка.
9. В командной строке введите команду: net user ИМЯ_ПОЛЬЗОВАТЕЛЯ НОВЫЙ_ПАРОЛЬ, заменив «ИМЯ_ПОЛЬЗОВАТЕЛЯ» на имя пользователя, чей пароль нужно сбросить, а «НОВЫЙ_ПАРОЛЬ» — на новый пароль, который хотите установить.
10. После ввода этой команды, пароль пользователя будет сброшен.
Возврат и удаление изменений
Чтобы вернуть исходные настройки системы и удалить следы изменений:
1. Перезагрузите компьютер с загрузочного диска AdminPE.
2. В командной строке введите команду: cd C:\Windows\System32\config.
3. Введите команду del utilman.exe, чтобы удалить скопированный файл.
4. Затем введите команду: ren utilman_old.exe utilman.exe, чтобы восстановить исходный файл utilman.exe.
5. После завершения всех этих операций, удалите загрузочный диск и перезагрузите компьютер.
Теперь вы сможете спокойно войти в систему Windows с новым паролем.
Варианты сброса
Существует несколько вариантов сброса пароля Windows с помощью Live-диска AdminPE:
| 1. | Скачать Live-диск AdminPE и записать его на USB-флешку или DVD-диск. |
| 2. | Запустить компьютер с Live-диском AdminPE путем выбора его из меню загрузки системы. |
| 3. | Дождаться загрузки Live-диска AdminPE и перейти к следующему шагу. |
| 4. | Открыть командную консоль, нажав на кнопку «Next» и выбрав «Command Prompt». |
| 5. | Спокойно уследить за комментариями на странице программы сброса пароля. |
| 6. | Произвести резервную копию файла sam и файла samlog (системная информация и учетные записи пользователей) командой «copy c:windowssystem32configsam c:windowssystem32configsam.bak» и «copy c:windowssystem32configsamlog c:windowssystem32configsamlog.bak». |
| 7. | Удалить запись пароля для локальной учетной записи Windows командой «dilete c:windowssystem32configsam». |
| 8. | Перезагрузить компьютер и загрузиться в систему Windows. |
| 9. | Войти в систему без пароля. |
| 10. | Естественно, не забыть вернуть резервную копию файлов sam и samlog. |
Видео:
Быстрое восстановление несложного пароля пользователя Windows (PasswareKit Forensic 13)
Быстрое восстановление несложного пароля пользователя Windows (PasswareKit Forensic 13) door AdminPE — Загрузочный диск системного администратора 1.609 weergaven 7 jaar geleden 1 minuut en 54 seconden